Win10系统设置高对比度主题的方法
时间:2023-07-27 08:49:27作者:极光下载站人气:133
win10系统是很多小伙伴都在使用的一款电脑操作系统,在这款系统中,我们可以对电脑进行各种个性化设置,例如桌面背景、屏保图片以及主题颜色等。有的小伙伴因为弱视等各种原因,在使用电脑时可能会需要具有更高对比度的主题,方便查看。这时我们只需要进入Win10的轻松使用页面,在该页面中打开高对比度选项,接着在该页面中找到“打开高对比度”选项,将该选项的开关按钮打开即可。有的小伙伴可能不清楚具体的操作方法,接下来小编就来和大家分享一下Win10系统设置高对比度主题的方法。
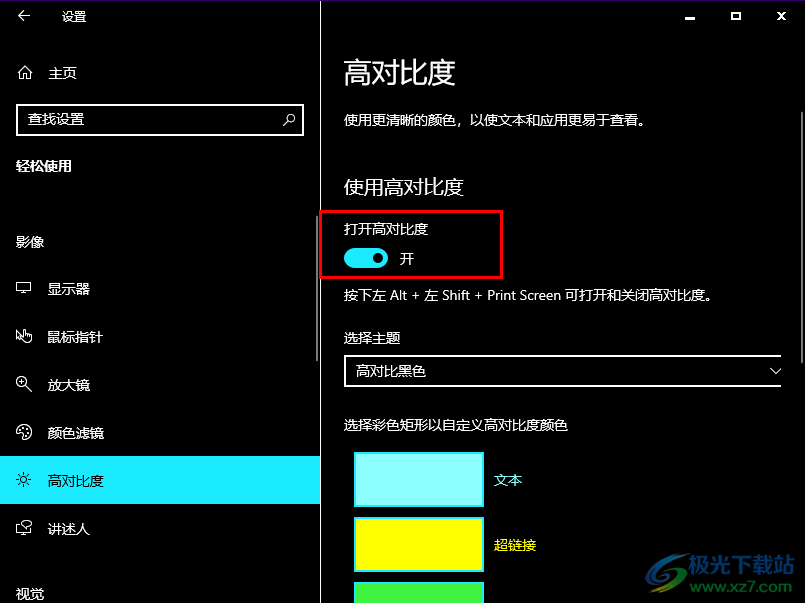
方法步骤
1、第一步,我们先打开桌面左下角的开始按钮,然后在菜单页面中打开控制面板选项
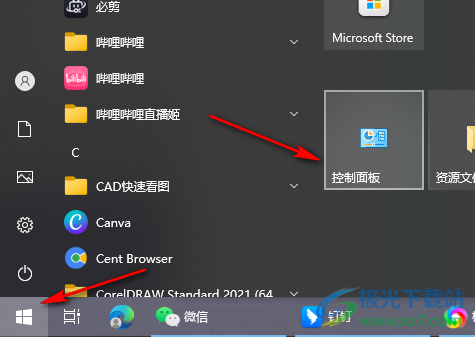
2、第二步,进入控制面板页面之后,我们在该页面中点击打开“轻松使用设置中心”选项
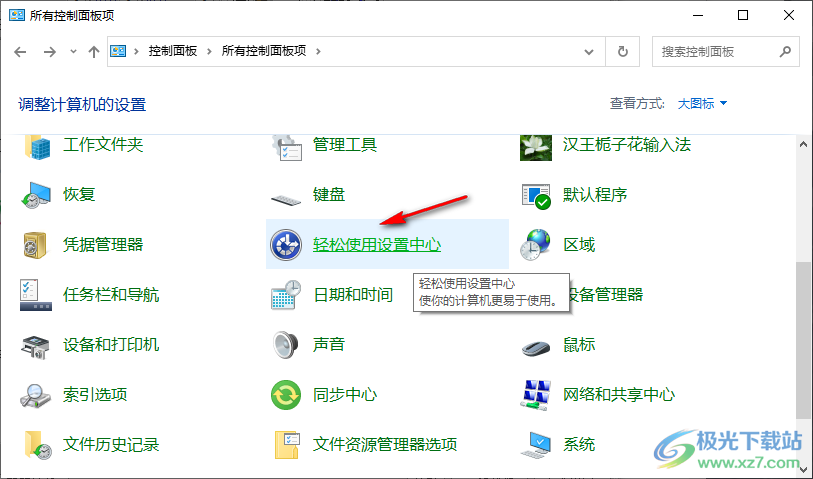
3、第三步,在“轻松使用设置中心”页面中,我们点击打开“使计算机更易于查看”选项
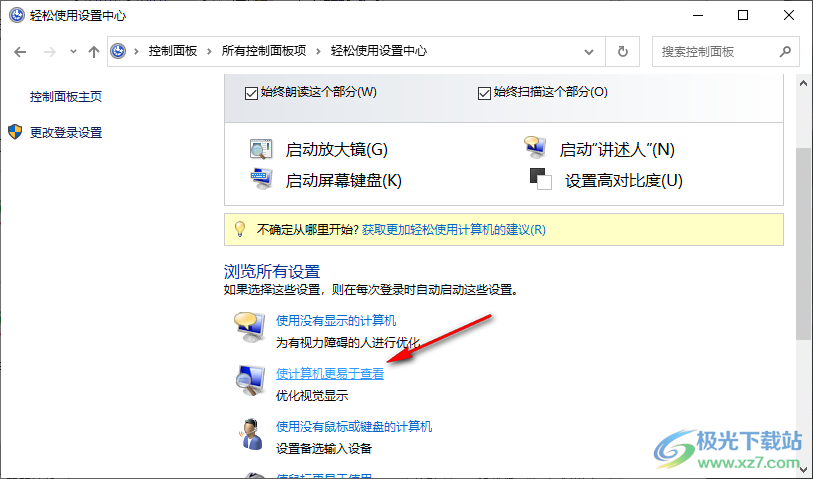
4、第四步,进入“使计算机更易于查看”页面之后,我们找到并打开“选择一个高对比度主题”选项
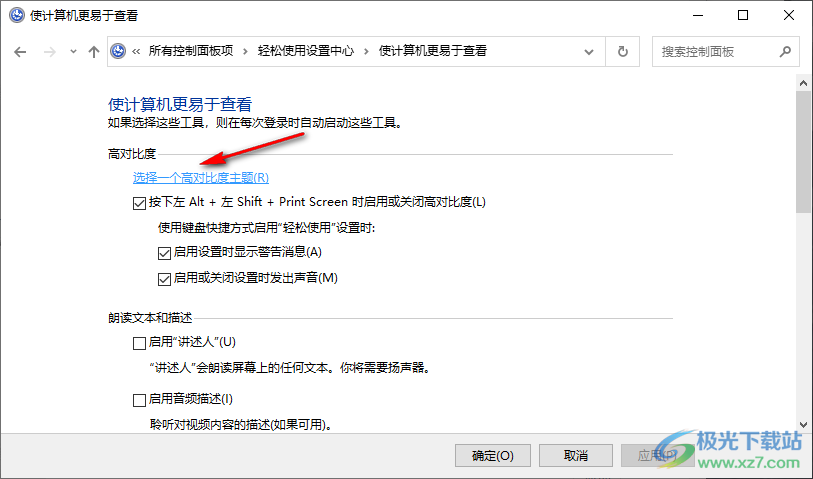
5、第五步,进入背景设置页面之后,我们在该页面下方点击打开“高对比度设置”选项
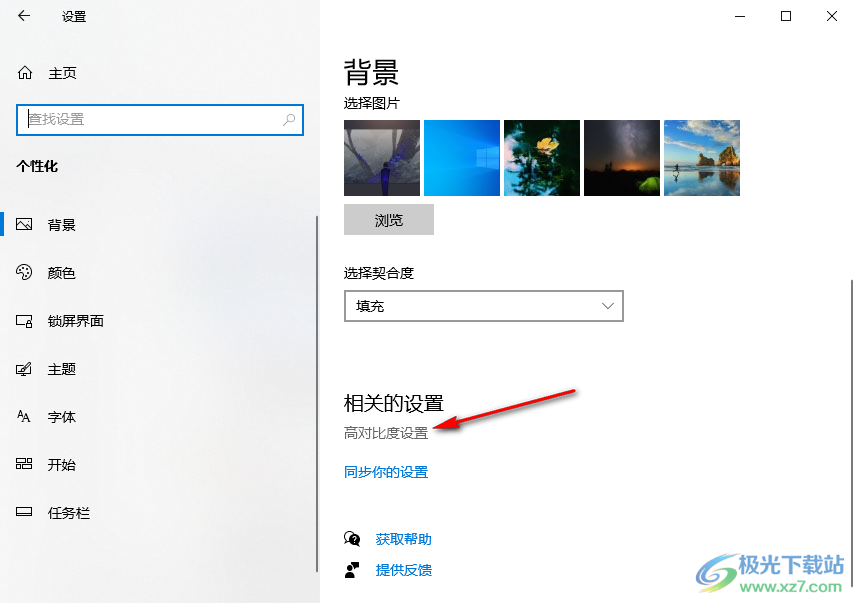
6、第六步,在高对比度的设置页面中,我们将“打开高对比度”选项下方的开关按钮点击打开即可
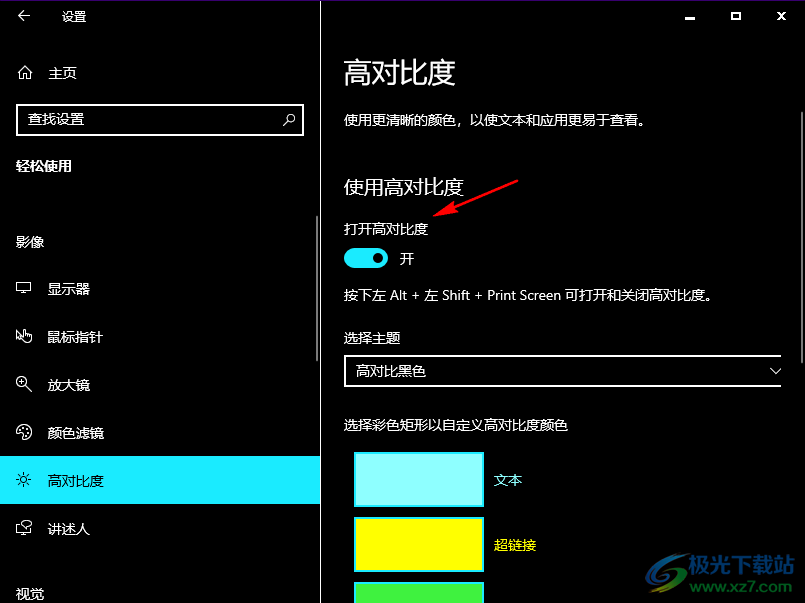
以上就是小编整理总结出的关于Win10系统设置高对比度主题的方法,我们在Win10系统的轻松使用设置页面中打开“高对比度”选项,最后在高对比度页面中将“打开高对比度”的开关按钮点击打开即可,感兴趣的小伙伴快去试试吧。

大小:4.00 GB版本:64位单语言版环境:Win10
- 进入下载
网友评论