win10系统在对齐窗口中显示旁边对齐内容的方法
时间:2023-07-25 09:01:58作者:极光下载站人气:59
win10系统是很多小伙伴都在使用的一款电脑操作系统,在该系统中,我们可以对电脑中的各种内容进行设置,例如系统的字体、主题颜色、页面缩放大小等各种内容,使用起来十分的方便。在使用Win10系统的过程中,有的小伙伴想要在对齐窗口时也能看到旁边窗口的内容,这时我们只需要进入Win10的系统设置页面,然后在多任务管理页面中将“当我贴靠某个窗口时,显示能够在它旁边贴靠的内容”选项进行勾选即可。有的小伙伴可能不清楚具体的操作方法,接下来小编就来和大家分享一下win10系统在对齐窗口中显示旁边对齐内容的方法。
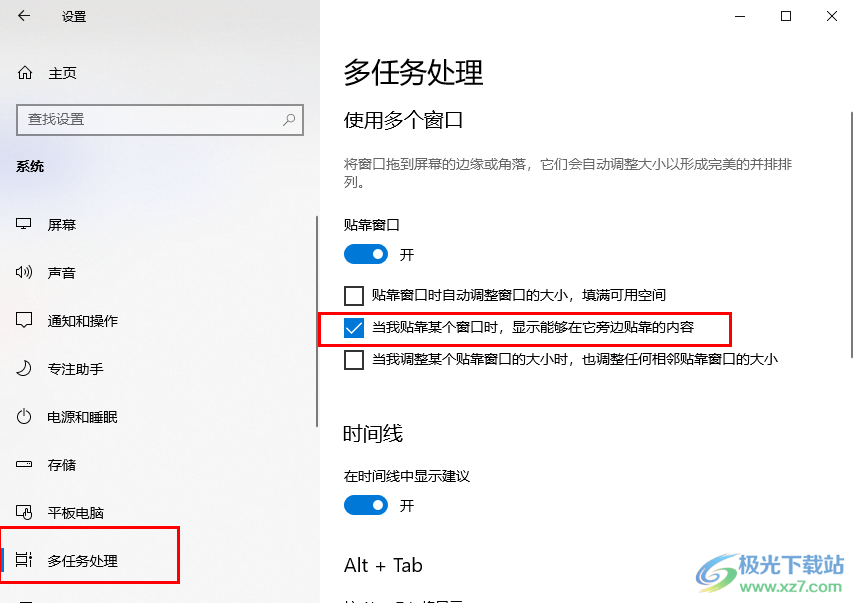
方法步骤
1、第一步,我们先在桌面左下角点击打开“开始”按钮,然后在菜单列表中点击打开“设置”选项
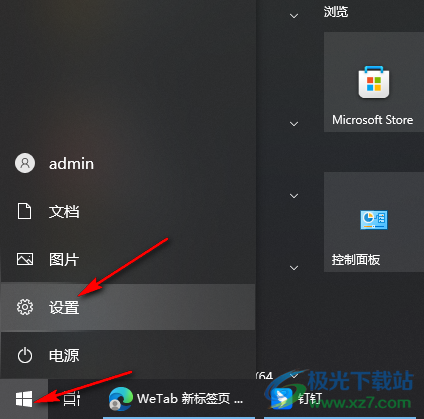
2、第二步,进入设置页面之后,我们在该页面中找到“系统”选项,点击打开该选项
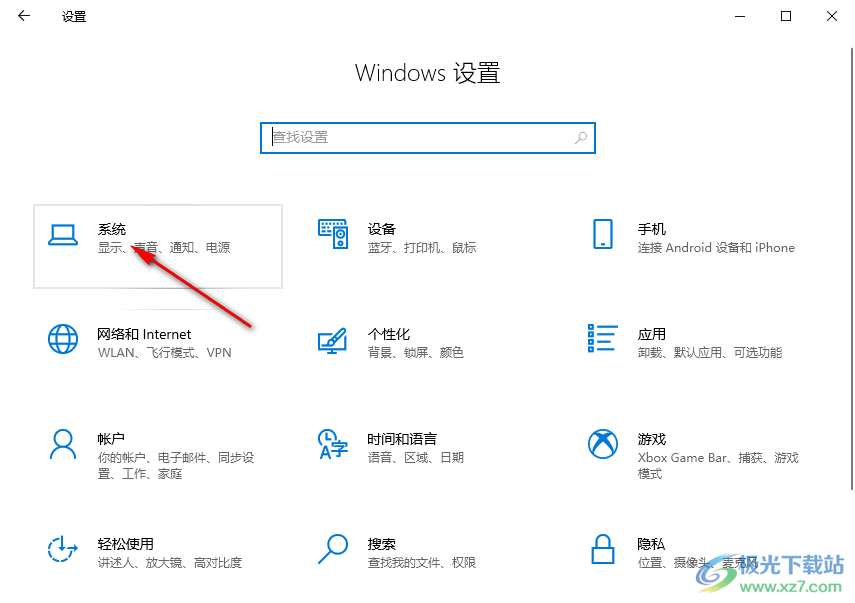
3、第三步,进入系统设置页面之后,我们在左侧列表中点击打开“多任务处理”选项
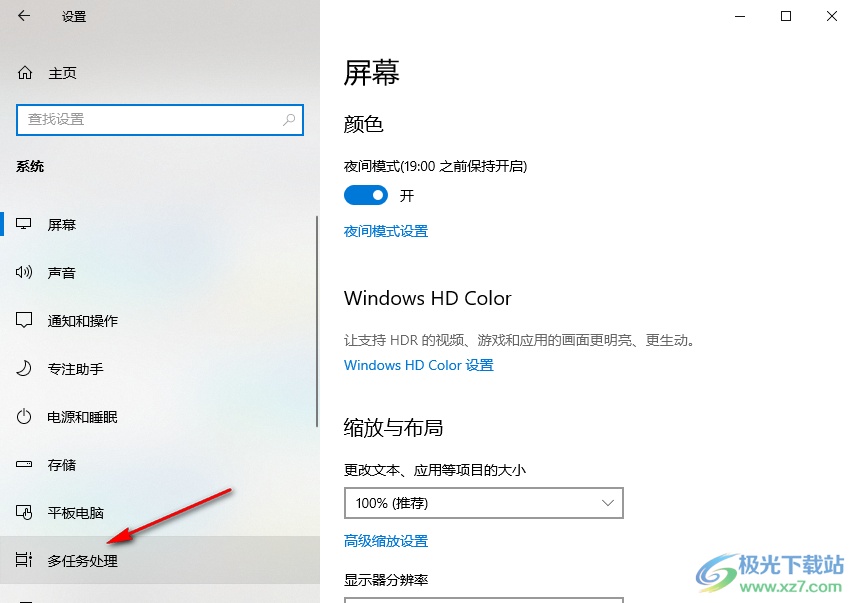
4、第四步,接着我们在多任务处理的右侧页面中找到“当我贴靠某个窗口时,显示能够在它旁边贴靠的内容”选项
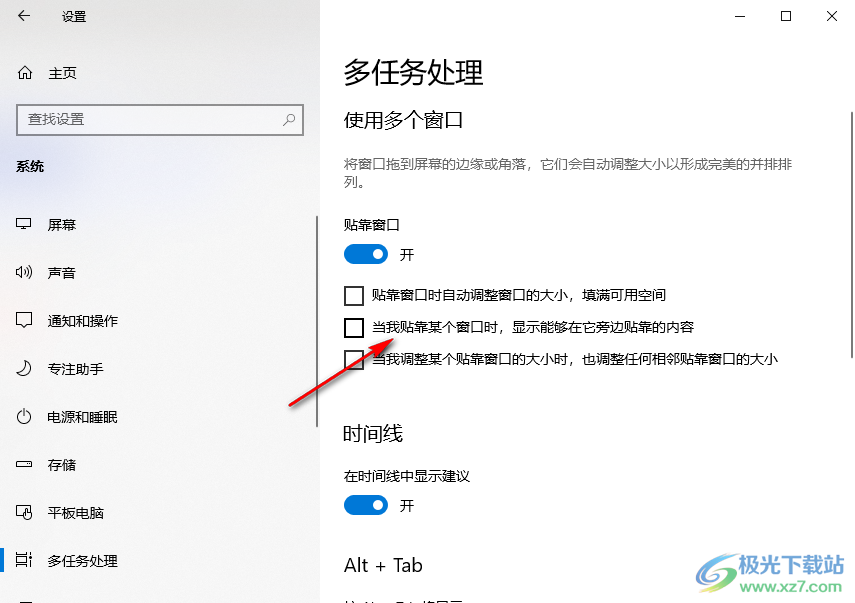
5、第五步,最后我们将“当我贴靠某个窗口时,显示能够在它旁边贴靠的内容”选项进行勾选即可

以上就是小编整理总结出的关于win10系统在对齐窗口中显示旁边对齐内容的方法,我们进入Windows设置的系统设置页面,接着在多任务处理页面中将“当我贴靠某个窗口时,显示能够在它旁边贴靠的内容”选项进行勾选即可,感兴趣的小伙伴快去试试吧。

大小:4.00 GB版本:64位单语言版环境:Win10
- 进入下载
网友评论