Win10系统去掉文件夹右上角蓝色箭头的方法
时间:2023-07-26 09:38:05作者:极光下载站人气:103
win10系统是一款深受用户喜爱的电脑操作系统,在这款系统中,我们可以对电脑中的桌面壁纸、屏保画面以及主题颜色等进行设置,还可以使用Win10中的设置来解决电脑使用过程中遇到的各种问题。有的小伙伴在使用win10的过程中可能会遇到文件夹右上角出现了蓝色箭头的情况,这时我们只需要进入文件夹的高级属性页面,然后在该页面中将“压缩内容以便节省磁盘空间”选项取消勾选,再点击确定选项即可。有的小伙伴可能不清楚具体的操作方法,接下来小编就来和大家分享一下Win10系统去掉文件夹右上角蓝色箭头的方法。
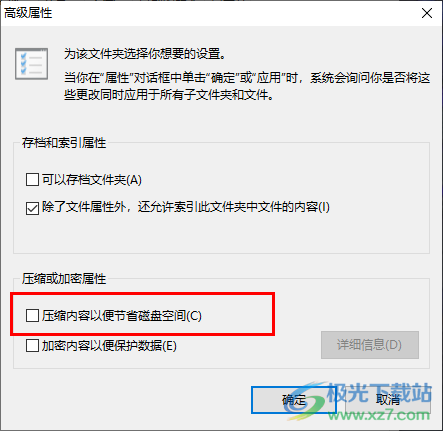
方法步骤
1、第一步,我们在电脑中找到需要取消蓝色箭头的文件夹,然后右键单击选择“属性”选项
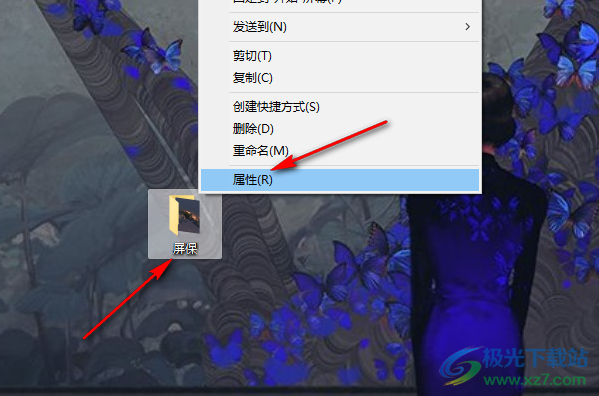
2、第二步,进入文件夹的属性页面之后,我们在页面右下角点击打开“高级”选项
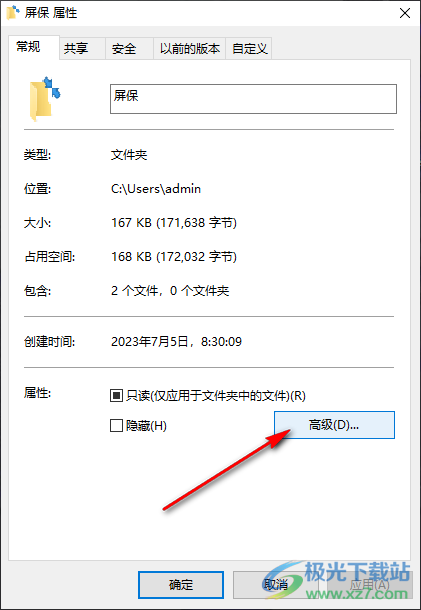
3、第三步,进入高级属性页面之后,我们在该页面中找到“压缩或加密属性”选项
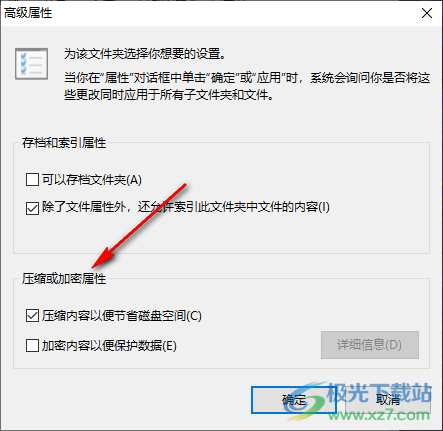
4、第四步,我们将该选项下的“压缩内容以便节省磁盘空间”选项取消勾选,再点击“确定”选项
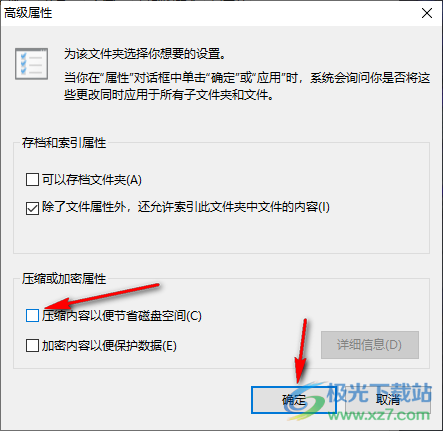
5、第五步,回到文件夹属性页面之后,我们点击“应用”选项,然后在弹框中先选择“将更改应用于此文件夹、子文件夹和文件”,再点击“确定”选项即可
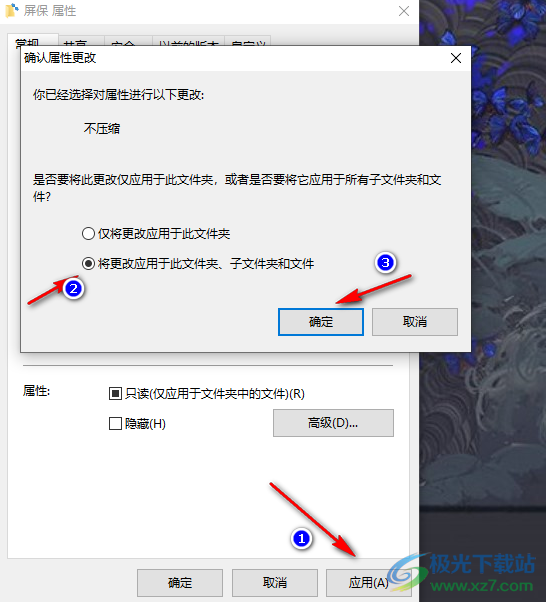
以上就是小编整理总结出的关于Win10系统去掉文件夹右上角蓝色箭头的方法,我们进入文件夹的高级属性页面,然后在该页面中将“压缩内容以便节省磁盘空间”选项取消勾选,最后点击应用选项,再点击“将更改应用于此文件夹、子文件夹和文件”和确定选项即可,感兴趣的小伙伴快去试试吧。

大小:4.00 GB版本:64位单语言版环境:Win10
- 进入下载
网友评论