Win10系统在右键菜单中添加关闭显示器选项的方法
时间:2024-01-09 14:27:54作者:极光下载站人气:38
很多小伙伴在选择电脑中的操作系统时都会将win10系统作为首选,因为在Win10系统中,我们可以对电脑进行各种个性化设置,让电脑更加符合自己的使用习惯。有的小伙伴在使用Win10系统的过程中想要在计算机的右键菜单栏中添加一“关闭显示器”选项,这时我们只需要打开注册表编辑器,然后在注册表编辑器页面中根据路径“HKEY_CLASSES_ROOTDesktopBackgroundShell”找到“Shell”,在“Shell”下新建项和字符串值并对他们的数值数据进行更改即可。有的小伙伴可能不清楚具体的操作方法,接下来小编就来和大家分享一下Win10系统在右键菜单中添加关闭显示器选项的方法。
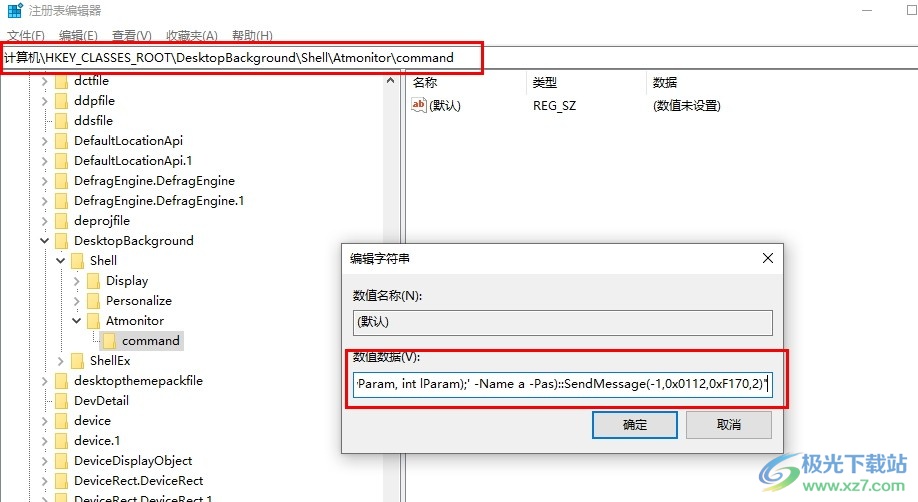
方法步骤
1、第一步,我们使用“Win+R”打开运行窗口,然后在窗口中输入“regedit”,再点击确定选项
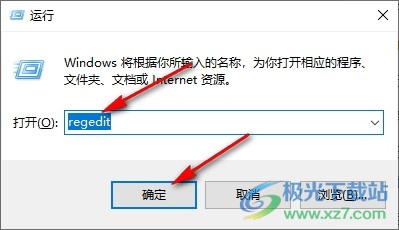
2、第二步,进入注册表编辑器页面之后,我们在该页面的地址栏中输入“HKEY_CLASSES_ROOTDesktopBackgroundShell”,然后右键单击“Shell”,选择“新建”和“项”,将新建的项命名为“Atmonitor”
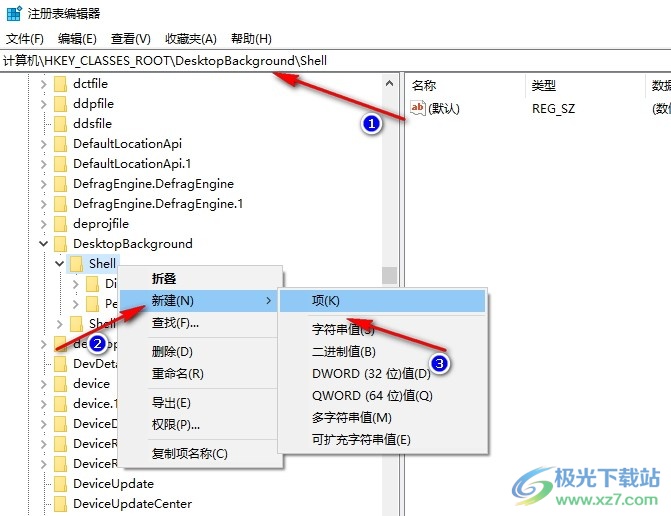
3、第三步,接着我们右键单击“Atmonitor”,然后选择“新建”选项,再点击“字符串值”选项,将字符串值命名为“MUIVerb”,同样的操作,再在“Atmonitor”下新建两个字符串值,分别命名为“icon”和“Position”
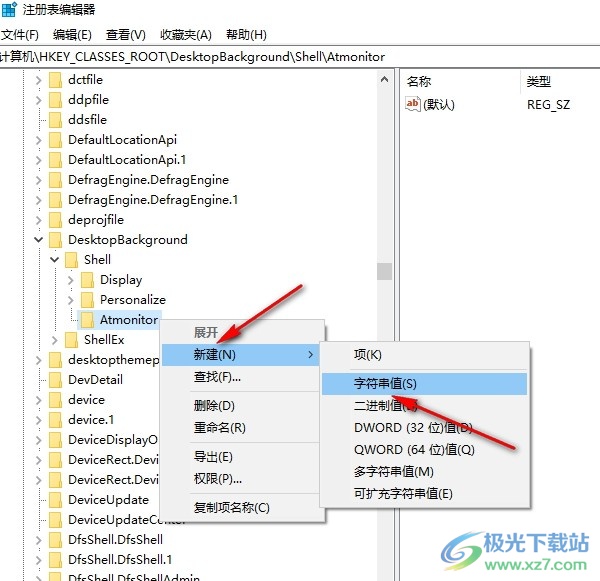
4、第四步,我们双击打开“MUIVerb”,然后在数值数据处输入“关闭显示器”选项,再点击确定选项,同样的操作,我们在“icon”的数值数据处输入“imageres.dll,193”,在“Position”的数值数据处输入“Bottom”
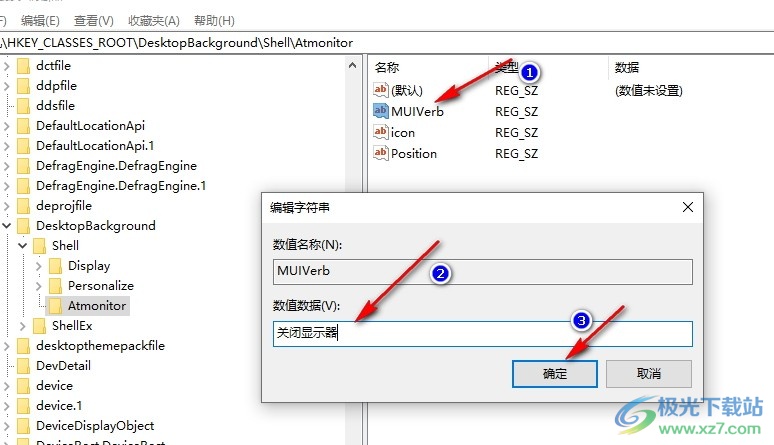
5、第五步,接着我们再次右键单击“Atmonitor”,然后在菜单列表中打开“新建”选项,再在子菜单列表中选择“项”,将新建的项命名为“command”
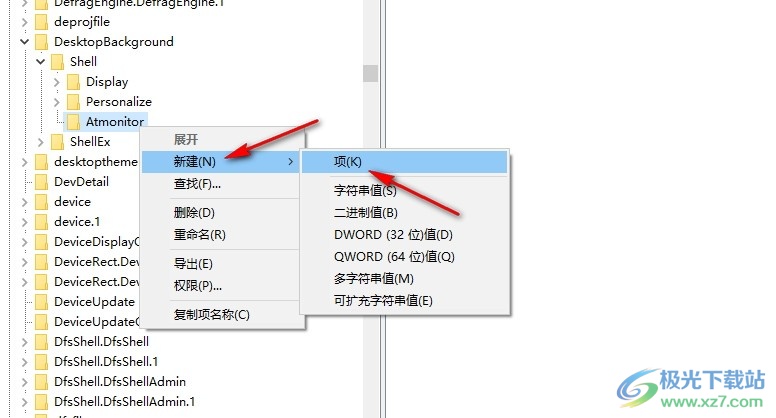
6、第六步,最后我们双击打开“command”页面右侧的“默认”值,然后在数值数据框内输入“PowerShell -windowstyle hidden -command "(Add-Type '[DllImport("user32.dll")] public static extern int SendMessage(int hWnd, int hMsg, int wParam, int lParam);' -Name a -Pas)::SendMessage(-1,0x0112,0xF170,2)"”,再点击确定选项即可
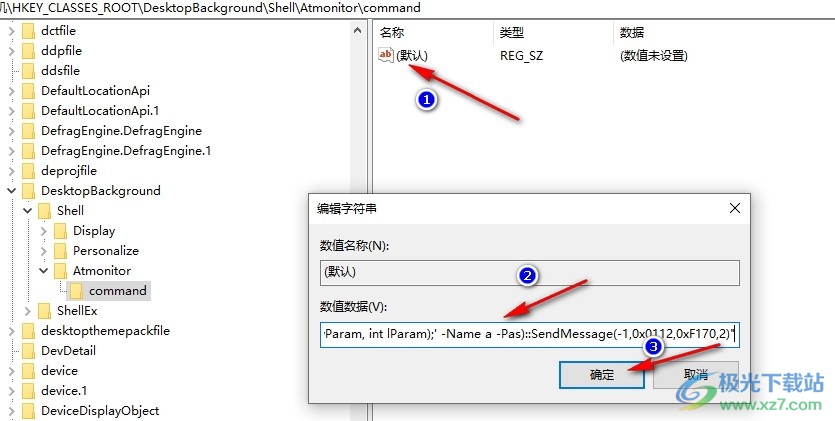
以上就是小编整理总结出的关于Win10系统在右键菜单中添加关闭显示器选项的方法,我们在注册表编辑器页面中创建一个“Atmonitor”项,然后在Atmonitor中新建三个字符串值并输入对应数值数据,最后在Atmonitor下新建一个“command”项,将该项的数值数据进行更改即可,感兴趣的小伙伴快去试试吧。

大小:4.00 GB版本:64位单语言版环境:Win10
- 进入下载
网友评论