必剪电脑版设置画面慢慢变大的方法教程
时间:2023-07-14 11:43:18作者:极光下载站人气:0
必剪是B站的官方视频剪辑软件,很多小伙伴都在使用。在必剪中剪辑视频时我们可以使用关键帧功能实现各种画面逐渐变化的效果,比如我们可以设置画面逐渐放大的效果,设置画面逐渐出现或者逐渐消失的效果,设置画面逐渐变为彩色的效果等等。那小伙伴们知道在电脑版必剪中如何设置画面逐渐放大的效果吗,其实操作方法是非常简单的,只需要进行几个非常简单的操作不直接就可以实现想要的效果了,小伙伴们可以打开自己的软件操作起来。接下来,小编就来和小伙伴们分享具体的操作
步骤了,有需要或者是有兴趣了解的小伙伴们快来和小编一起往下看看吧!
操作步骤
第一步:双击打开必剪进入剪辑界面,导入素材并拖动到下方时间轴;
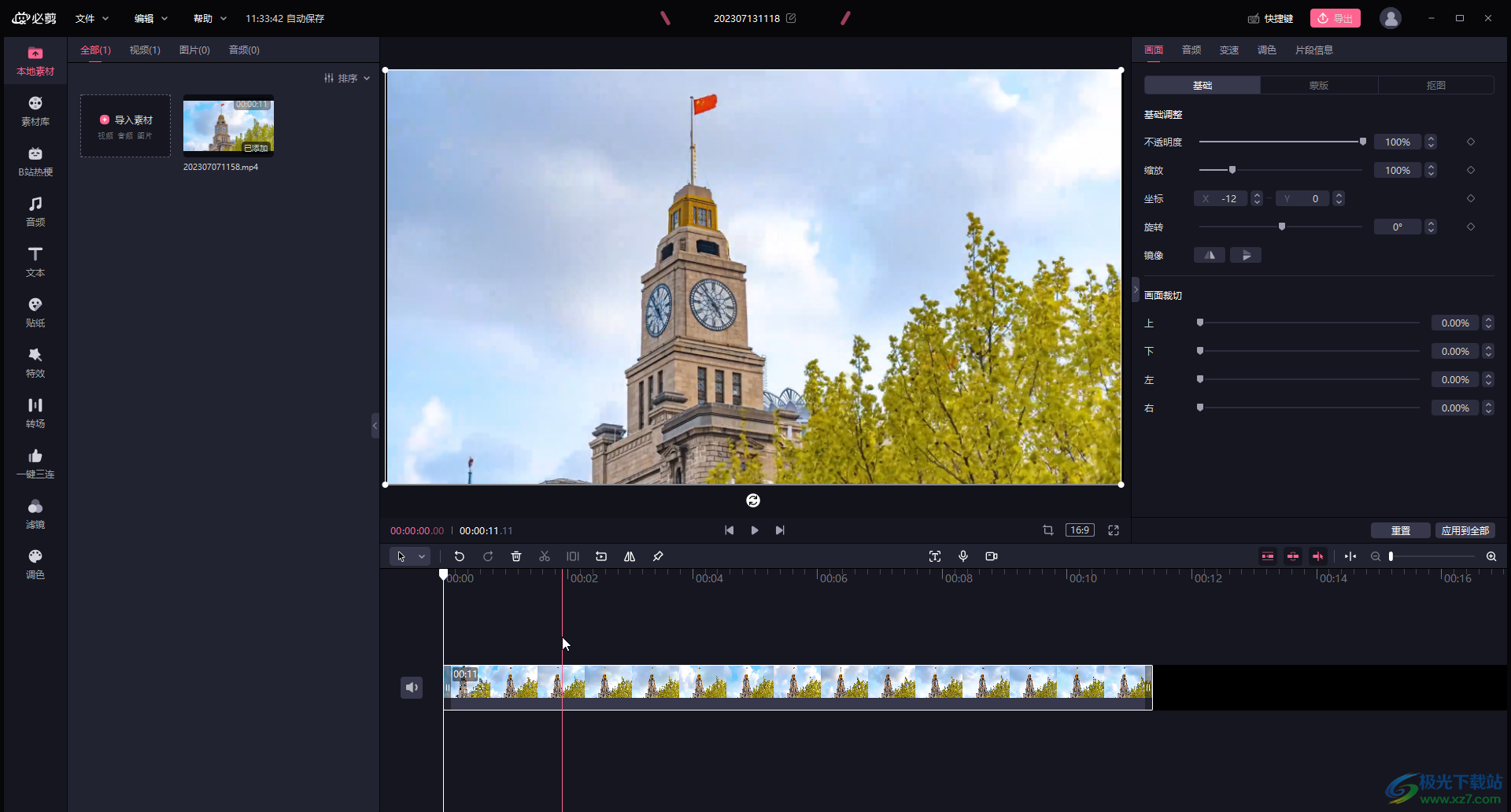
第二步:如果自己没有素材,可以在“素材库”中搜索或者按照不同的分类查找、下载后拖动到时间轴;
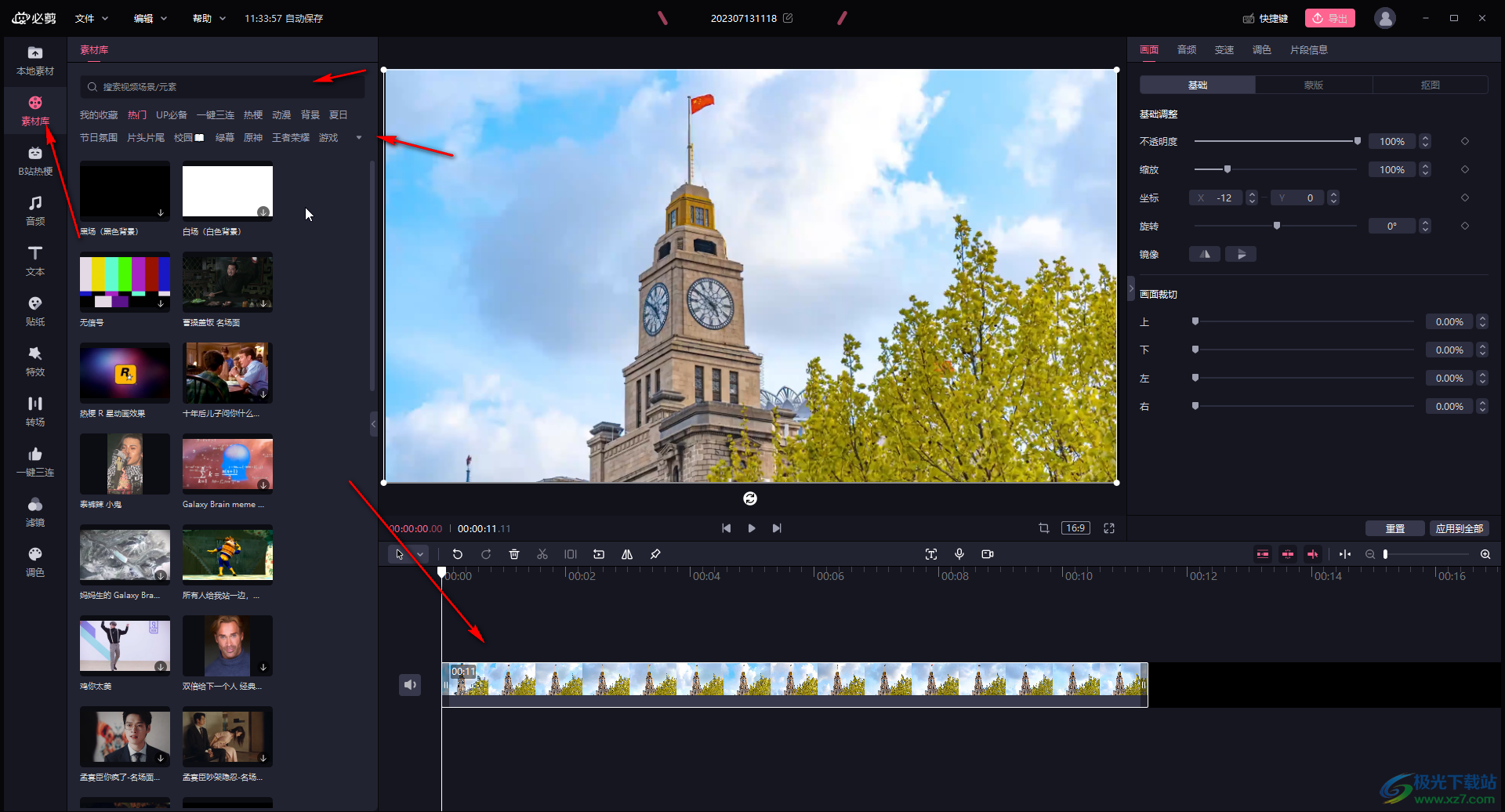
第三步:在时间轴中点击选中素材,将指针拖动到最开始的位置,在右上方的“画面”栏,确保“缩放”值时100%,也就是原始大小,然后点击右侧的菱形图标添加关键帧;
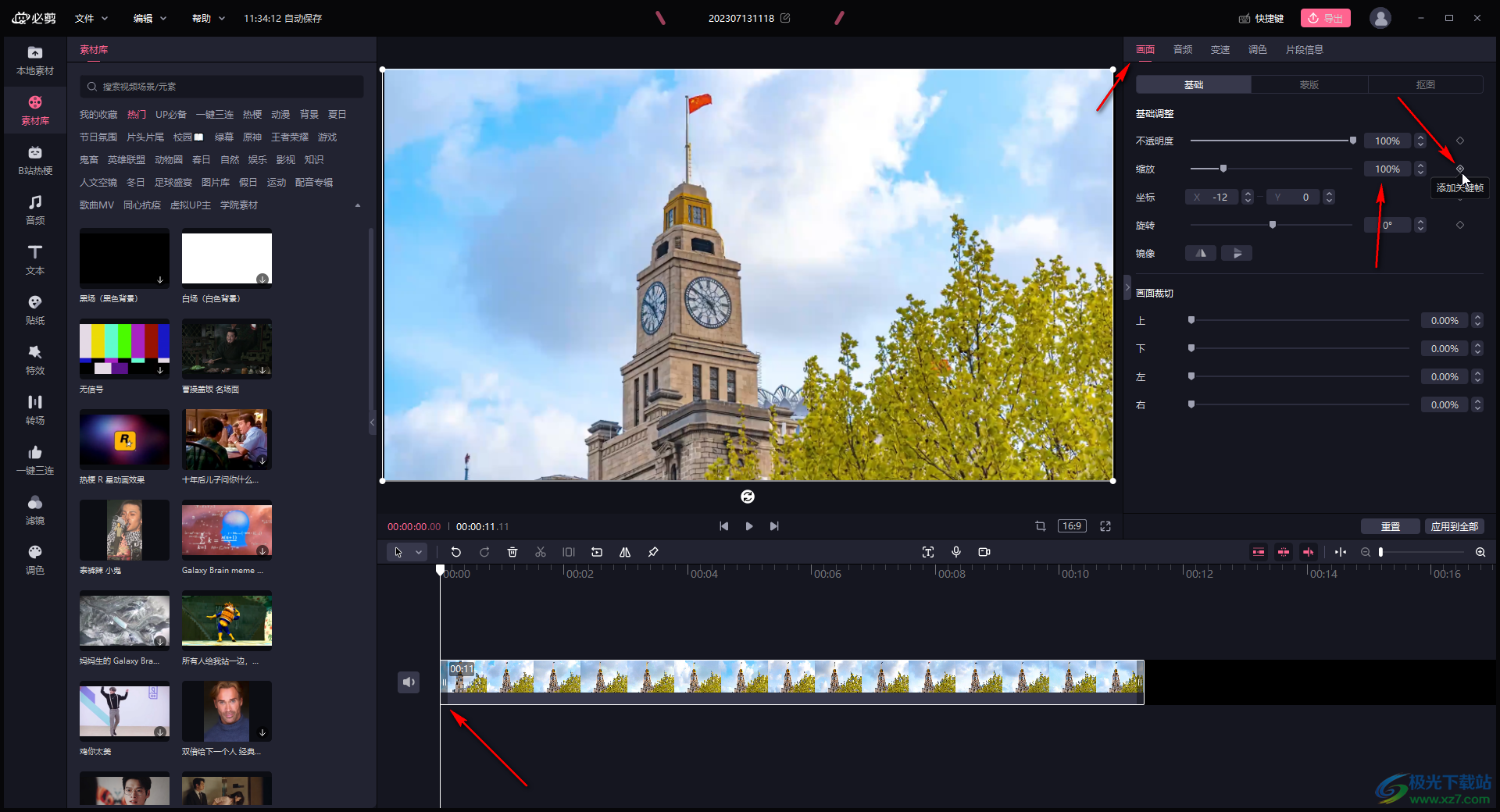
第四步:在时间轴将指针往后移动一定距离,适当调大“缩放”值,可以看到自动添加第二个关键帧了,如果没有自动添加可以手动点击一下进行添加;
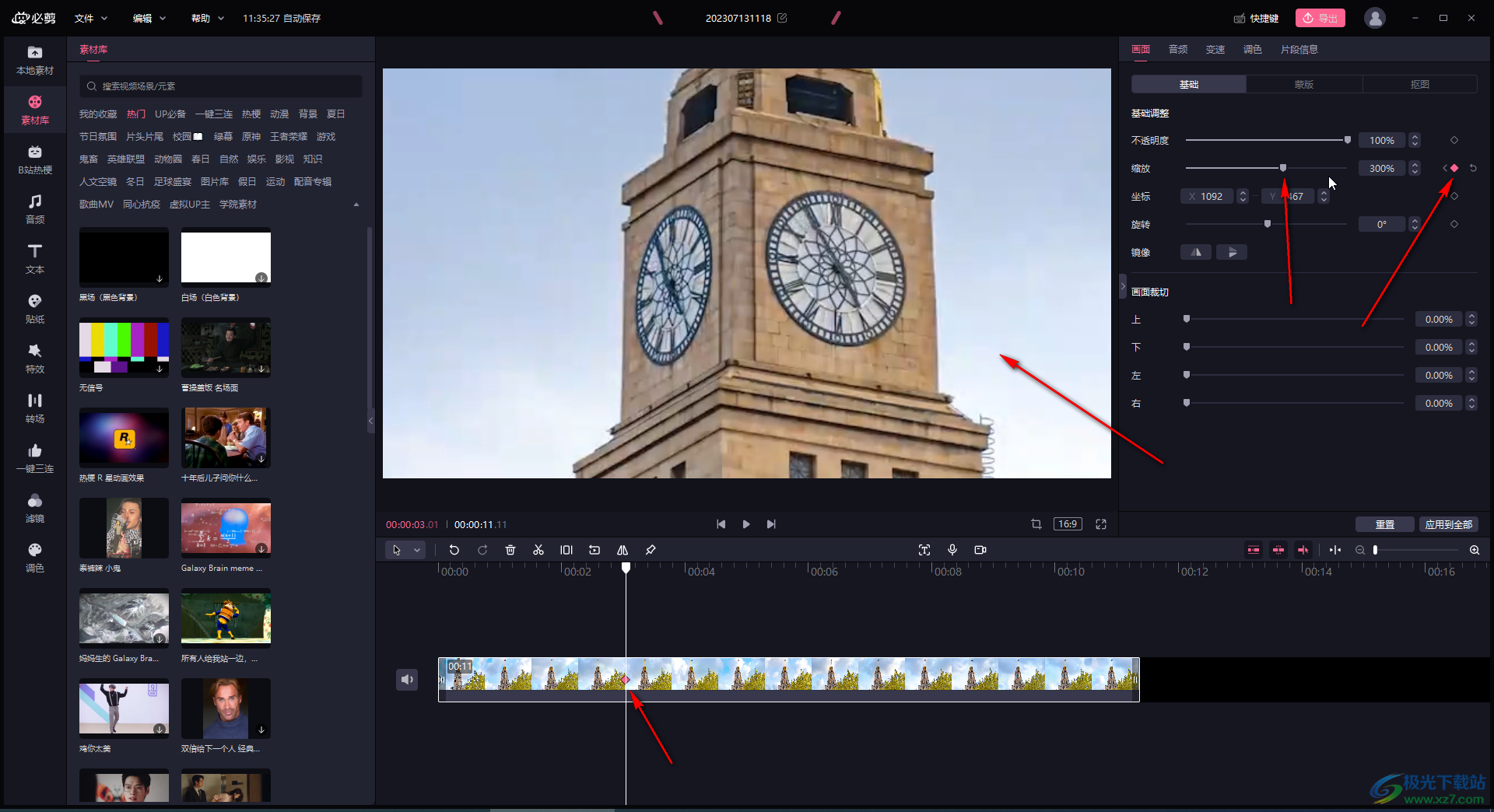
第五步:这样从第一个关键帧到第二个关键帧的时间画面就会逐渐放大了,可以点击播放查看效果。
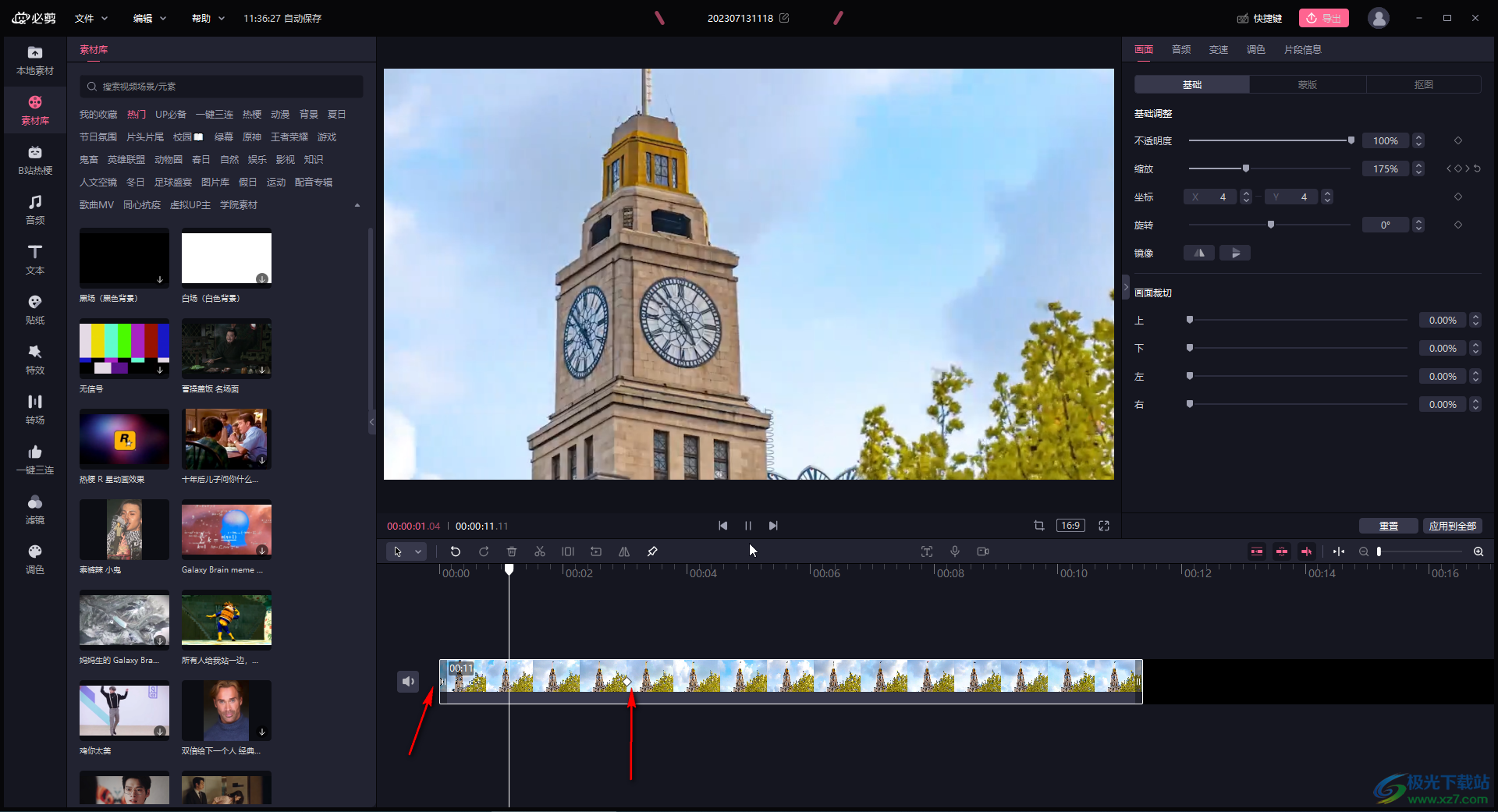
以上就是电脑版必剪中设置画面慢慢放大的方法教程的全部内容了。另外,我们还可以借助关键帧功能设置画面右黑屏逐渐显示,设置画面由黑白逐渐变为彩色的效果等等。

网友评论