必剪电脑版使用关键帧设置画面逐渐出现的方法教程
时间:2023-07-14 11:28:38作者:极光下载站人气:0
必剪是一款非常好用的视频剪辑软件,该软件也是哔哩哔哩的官方视频剪辑软件,很多小伙伴都在使用。在进行视频剪辑时我们可以借助关键帧功能设置视频画面的逐渐变化效果,比如我们可以在视频开场时设置由黑屏逐渐显示的效果,在视频结尾设置画面逐渐变黑屏结束的效果,设置视频画面逐渐放大或者缩小,设置视频由黑白效果逐渐变为彩色的效果,设置视频由由模糊逐渐变清晰的效果等等。那小伙伴们知道具体该如何进行操作吗,其实非常简单的。接下来,小编就来和小伙伴们分享具体的操作
步骤了,有需要或者是有兴趣了解的小伙伴们快来和小编一起往下看看吧!
操作步骤
第一步:双击打开电脑版必剪,点击“开始创作”或者双击前期保存的草稿视频继续编辑;
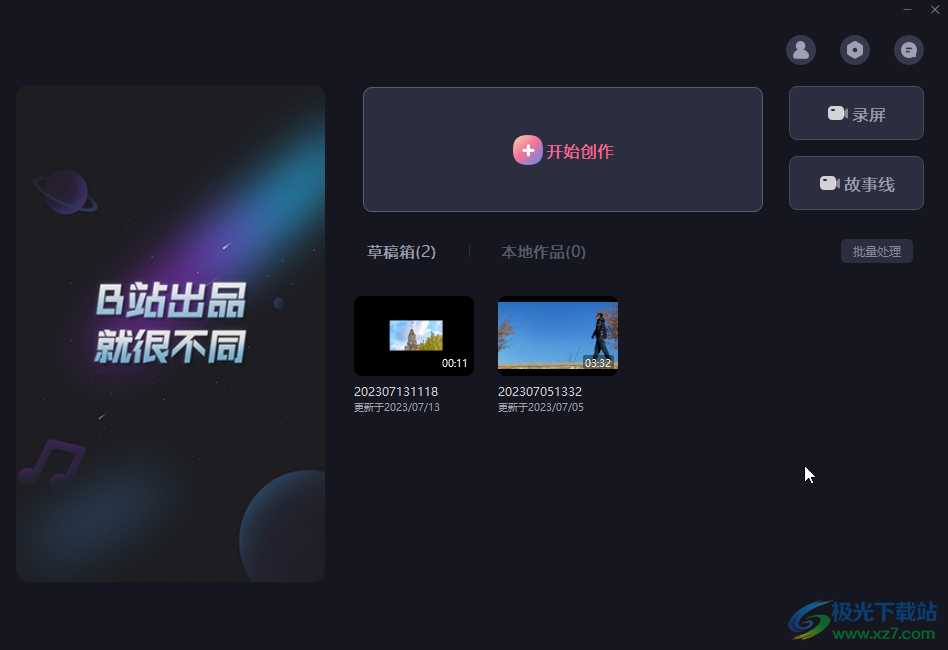
第二步:进入编辑界面后导入素材并拖动到时间轴,如果自己没有可以在“素材库”中下载后拖动到时间轴;
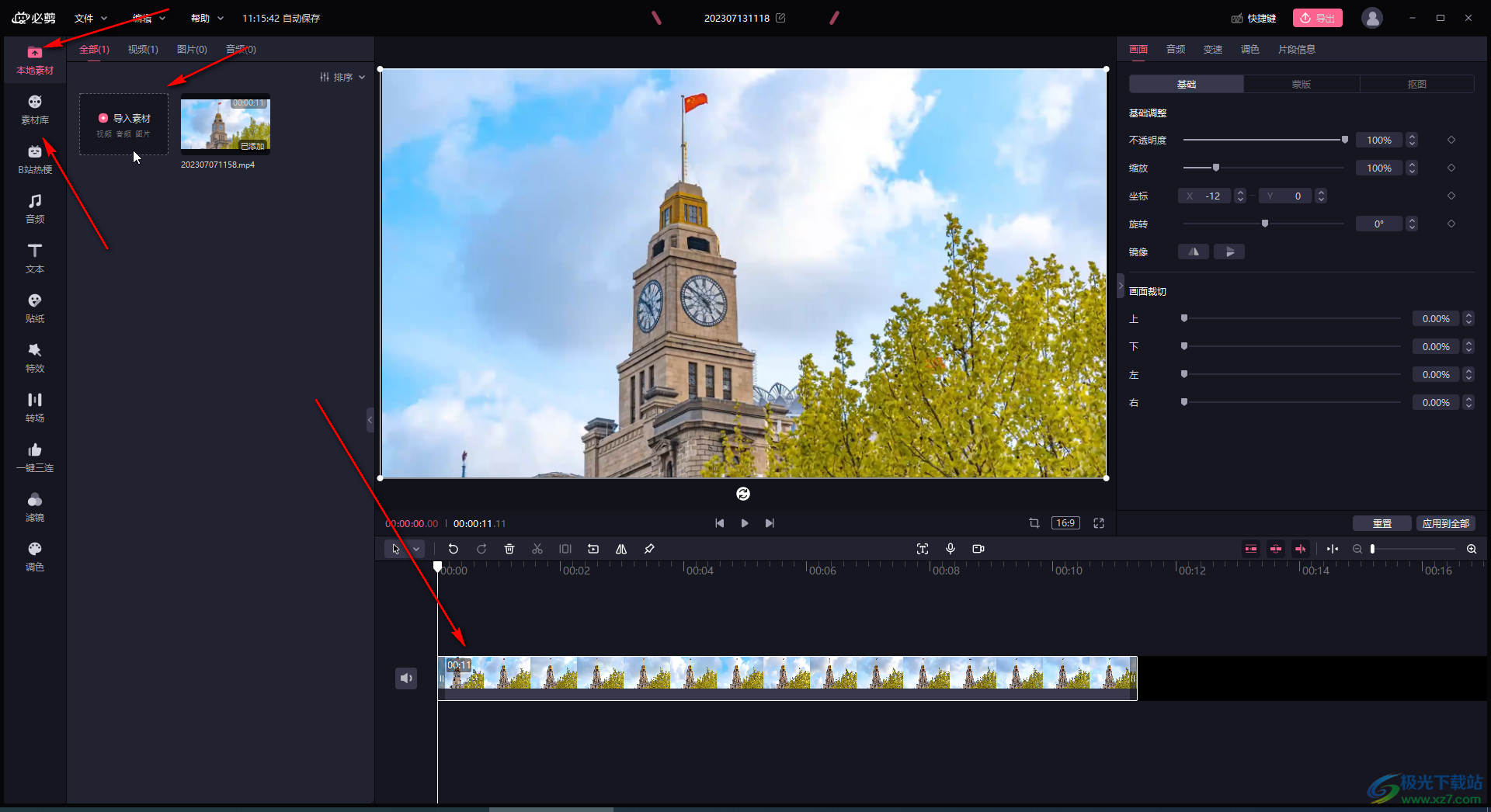
第三步:在时间轴中点击选中素材后,在右上方的各种参数右侧的菱形图标就是关键帧,在时间轴中将指针拖动到不同的位置后,点击一下菱形图标就可以添加关键帧了,再次点击可以取消关键帧;
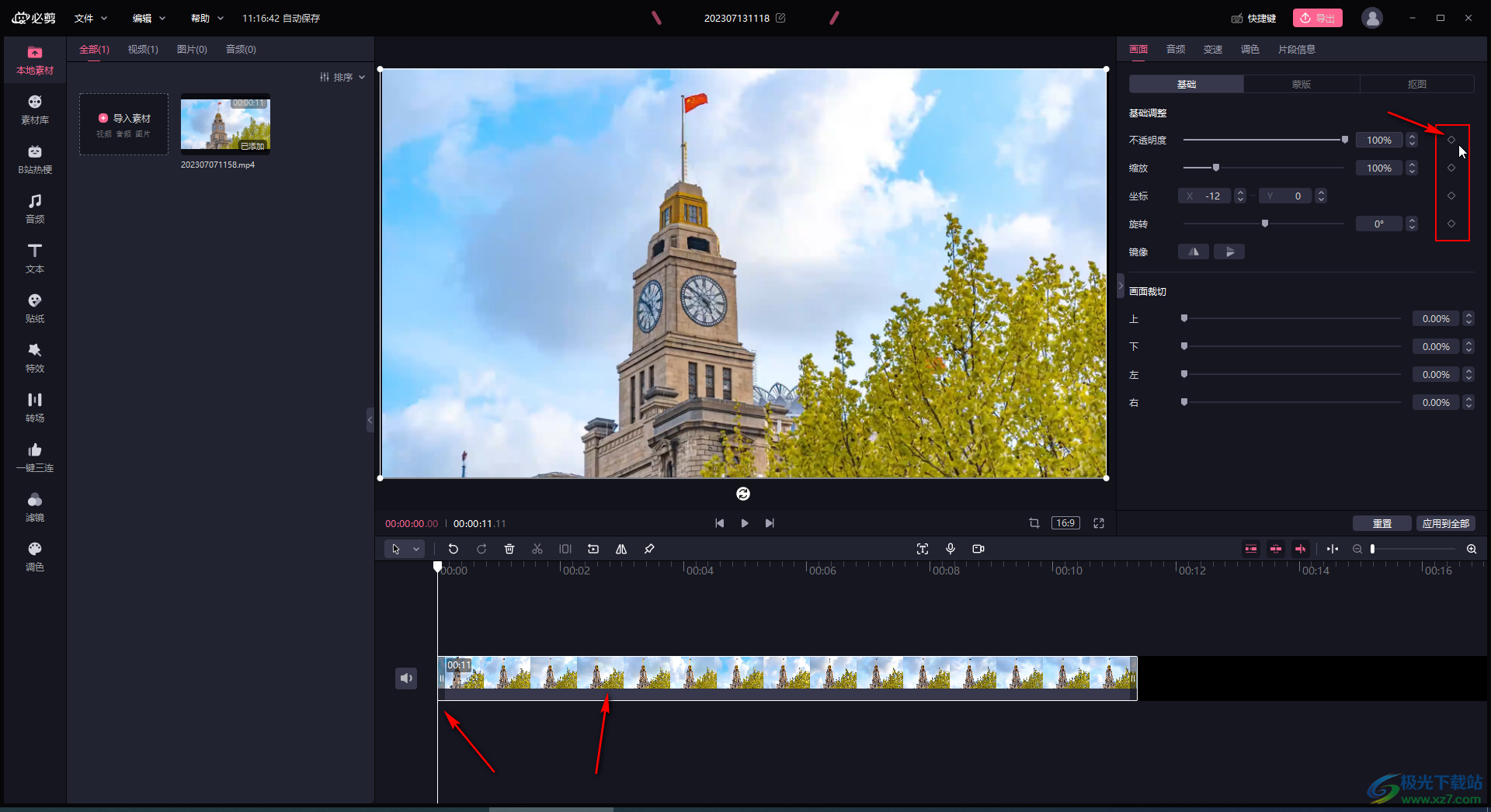
第四步:我们在时间轴将指针移动到最开始的地方,将“不透明度”设置为0%,点击一下关键帧图标添加第一个关键帧,当好的画面是黑屏效果;
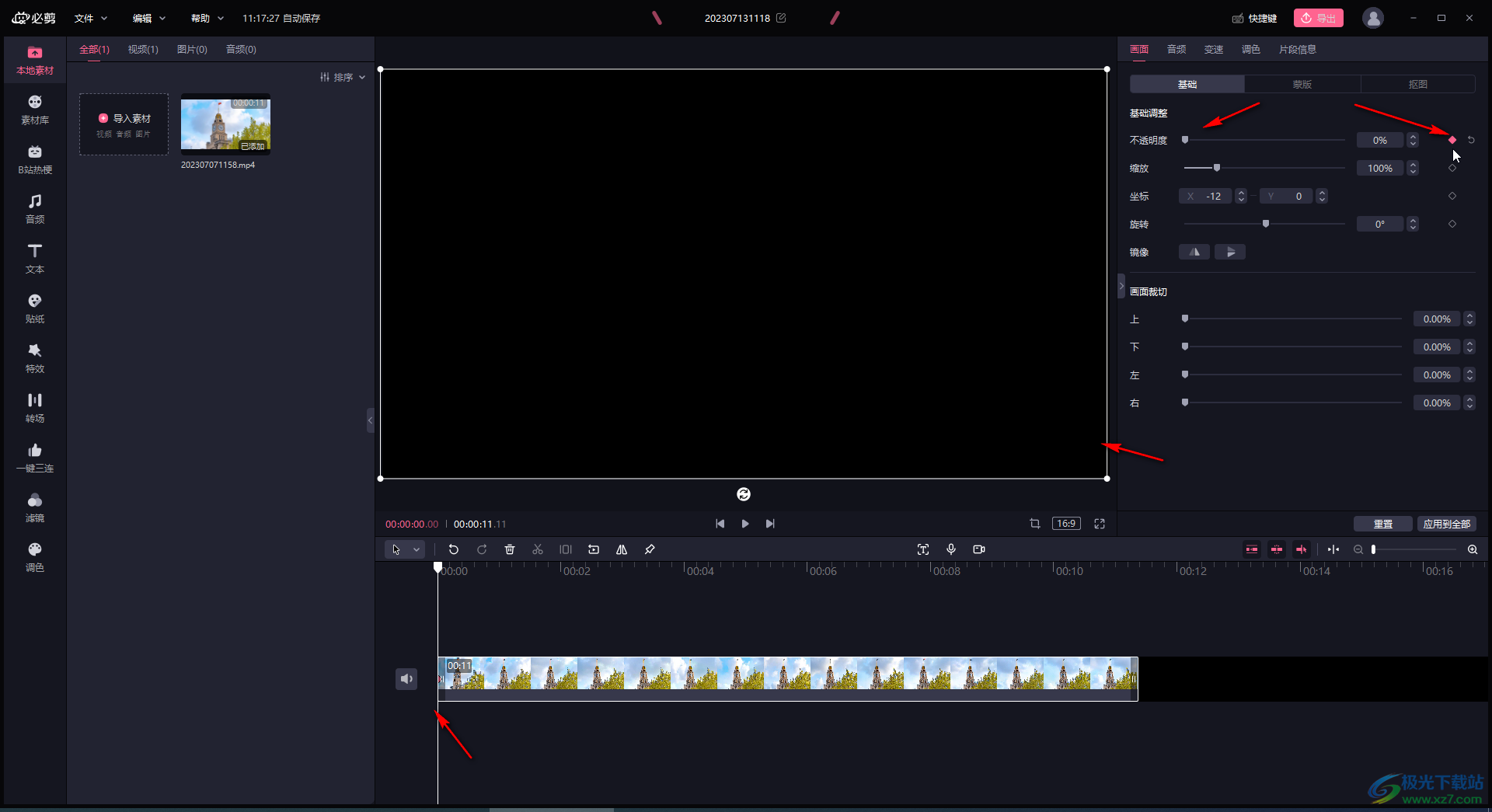
第五步:在时间轴将指针往后移动一定举例,将“不透明度”调整为100%,可以看到自动添加了第二个关键帧,如果没有自动添加可以点击一下手动添加,这样就实现了从第一个关键帧到第二个关键帧的时间内容,画面会从黑屏逐渐显示出来的效果,可以作为视频的开场效果。
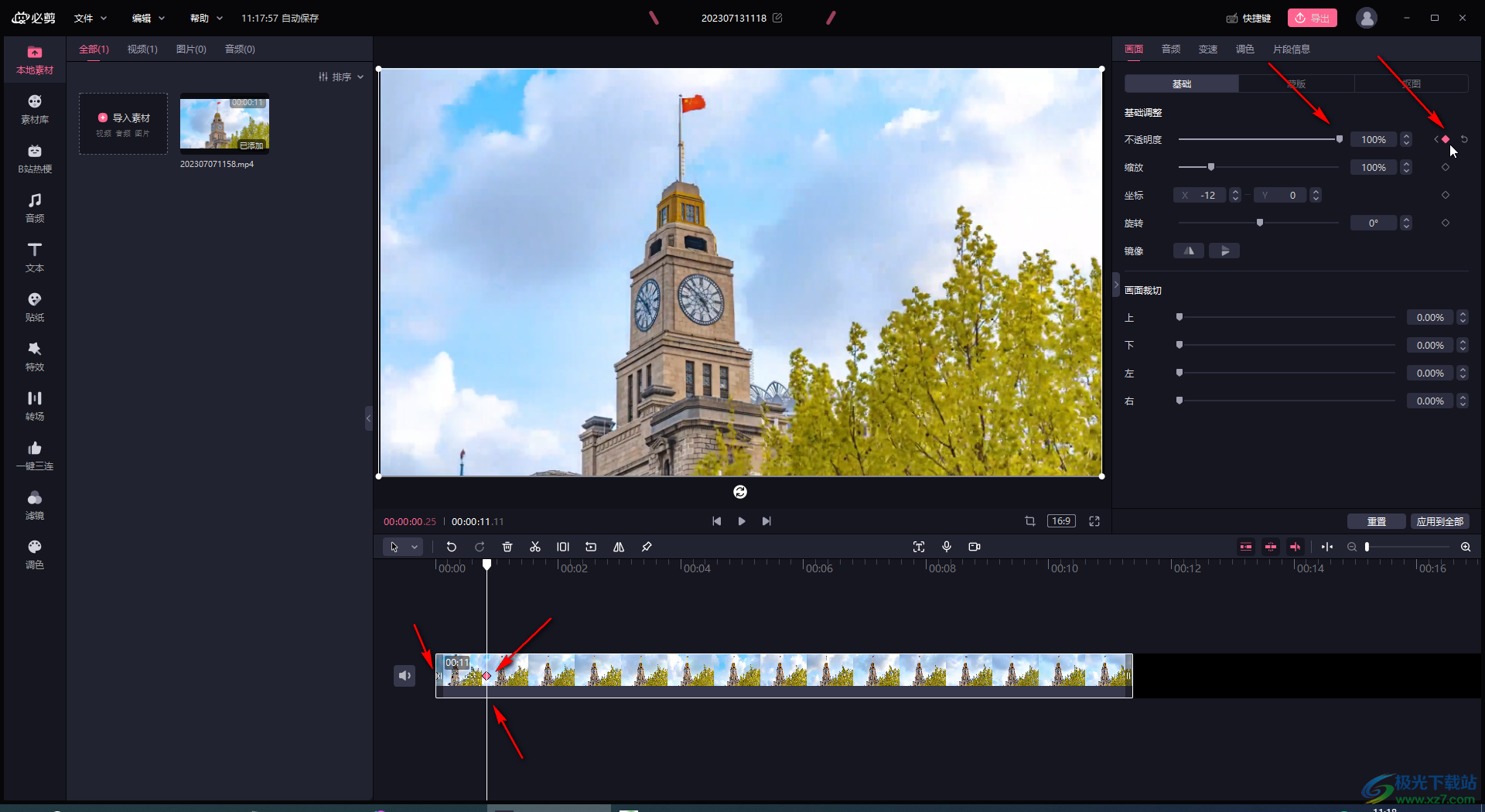
以上就是电脑版必剪中设置画面主页由黑屏逐渐显示出来的方法教程的全部内容了。如果有需要我们还可以设置在视频末尾处设置视频逐渐黑屏结束的效果。

网友评论