pr制作图片逐渐放大效果的方法教程
时间:2023-02-20 14:55:35作者:极光下载站人气:1882
相信小伙伴们在各种视频中都看到或画面逐渐放大或者逐渐缩小的效果,视频画面逐渐变清晰或者逐渐模糊的效果,视频画面逐渐变量或者逐渐变暗的效果等等。那小伙伴们知道这样的效果是怎么制作出来的吗,其实制作方法是非常简单的。我们可以在Adobe
premiere、剪映等常用视频软件中借助“关键帧”功能轻松进行设置。设置原理就是在开头的位置添加一个关键帧并设置一个较小的画面,然后在结尾的位置再添加一个关键帧并设置一个较大的画面,这样从第一个关键帧到第二个关键帧之间就可以实现逐渐变大的效果了。小编这里以Adobe
premiere为例进行讲解。接下来,小编就来和小伙伴们分享具体的操作步骤了,有需要或者是感兴趣的小伙伴们快来和小编一起往下看看吧!
操作步骤
第一步:打开pr,将图片导入后拖动到时间轴;
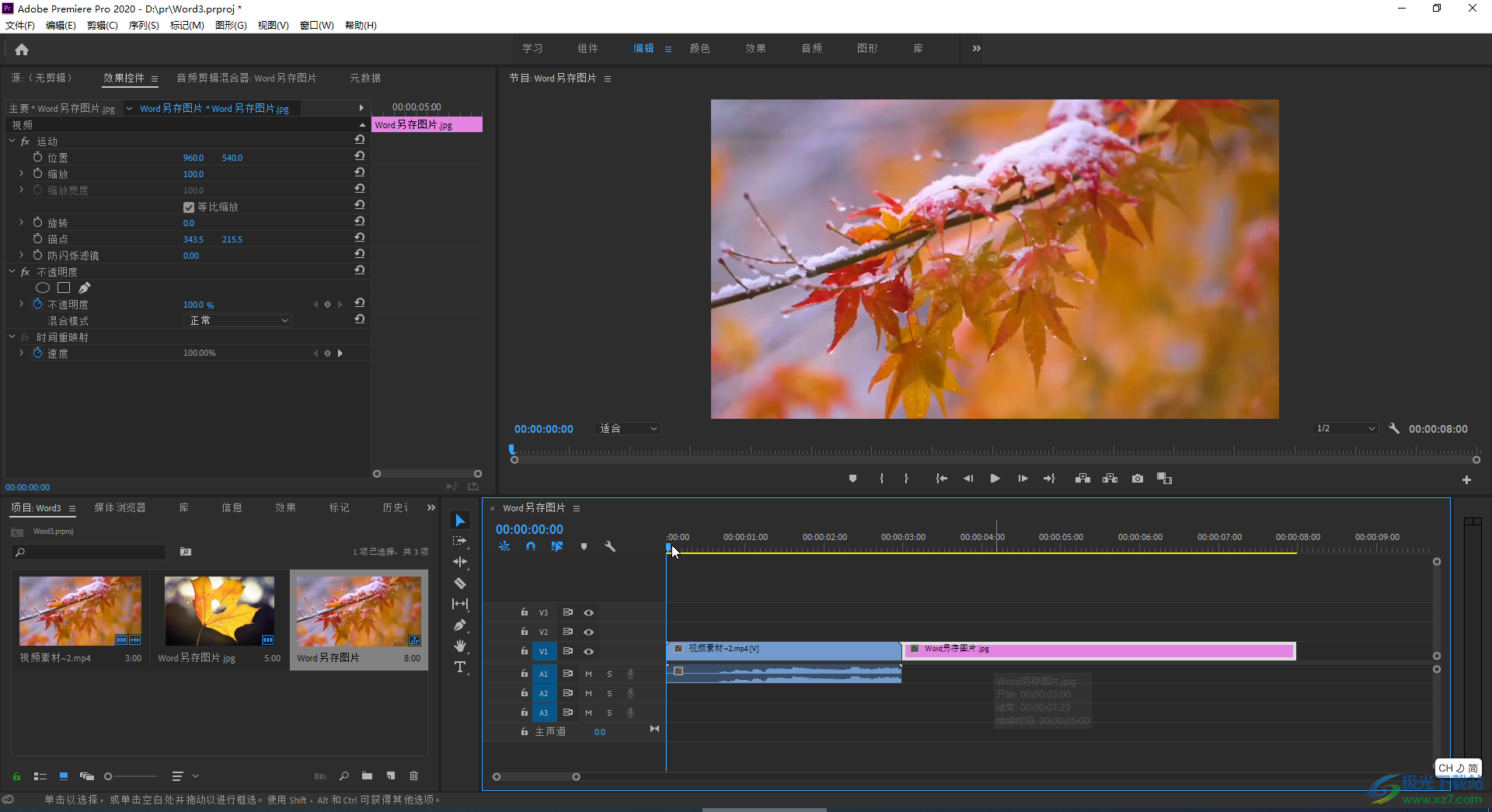
第二步:在时间轴点击选中图片,并将指针移动到图片开始的地方,在界面左上方的“效果控件”下点击展开“缩放”;
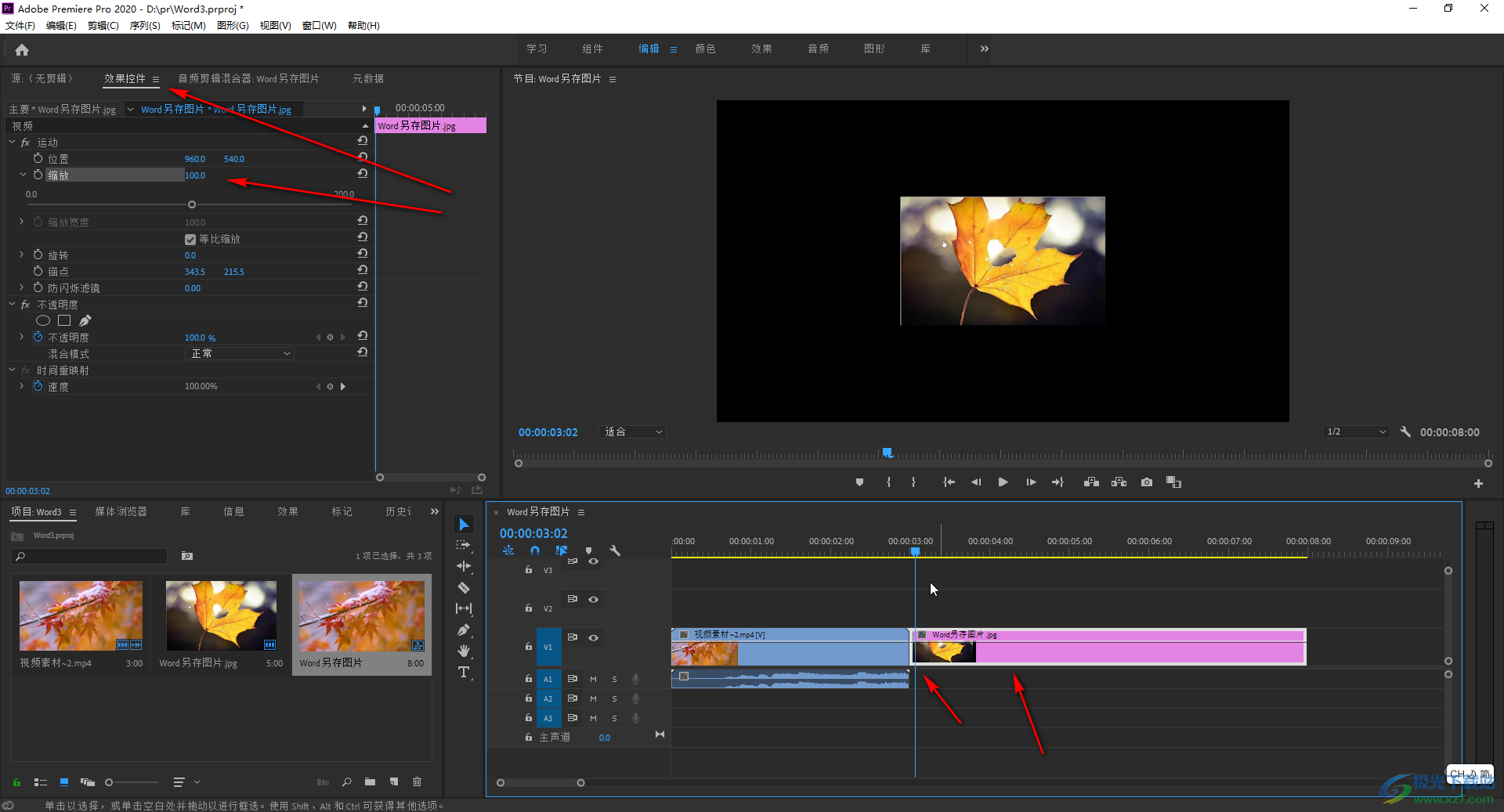
第三步:点击缩放右侧如图所示的关键帧图标添加第一个关键帧,把那个适当调整想要的图片缩放大小,如果没有关键帧,点击“缩放”按钮左侧的图标就会出现了;
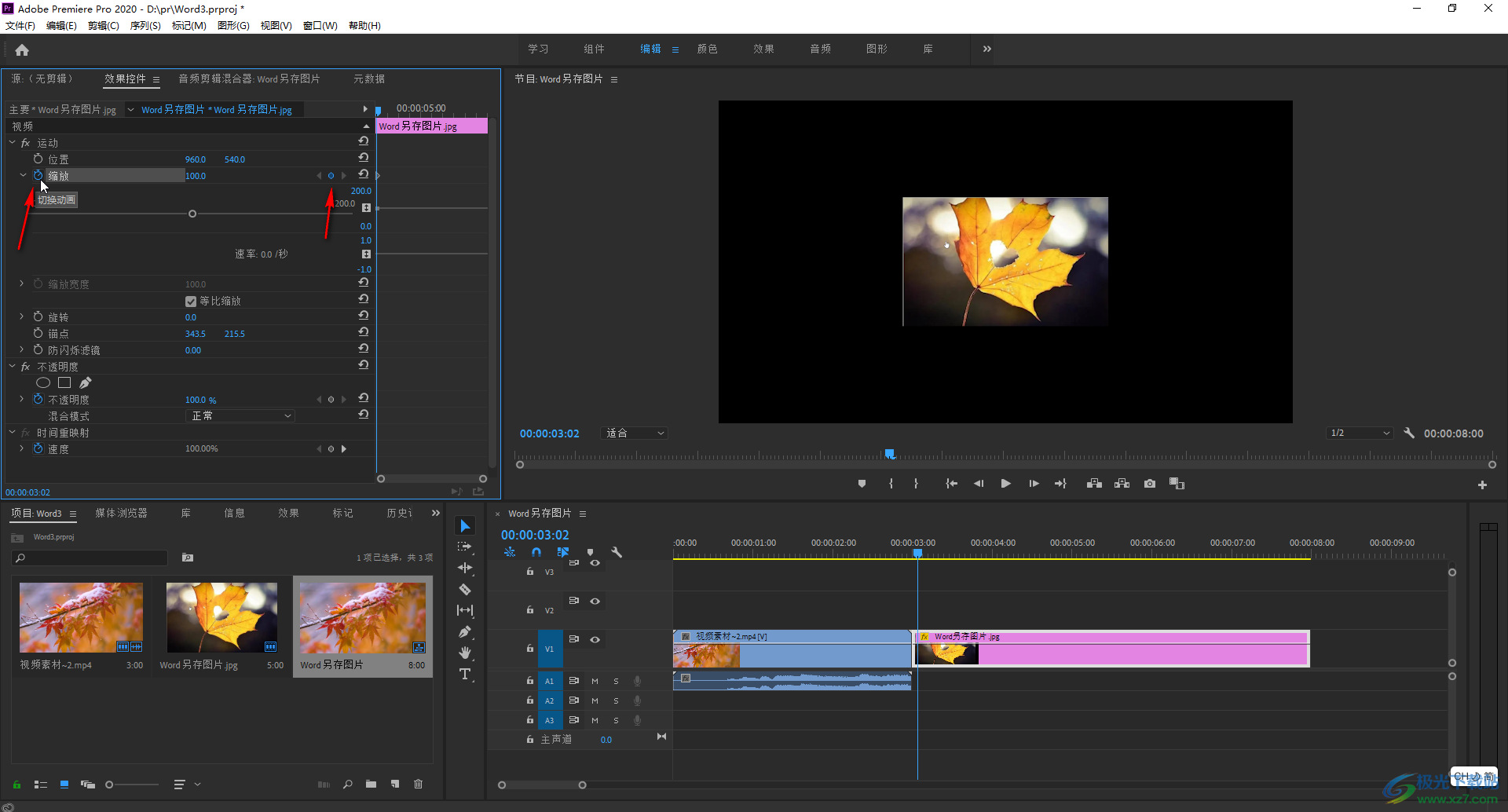
第四步:接着在时间轴中将指针移动到图片末尾的的位置,再次点击关键帧图标添加第二个图标,然后设置一个大于第一个关键帧参数的缩放值;
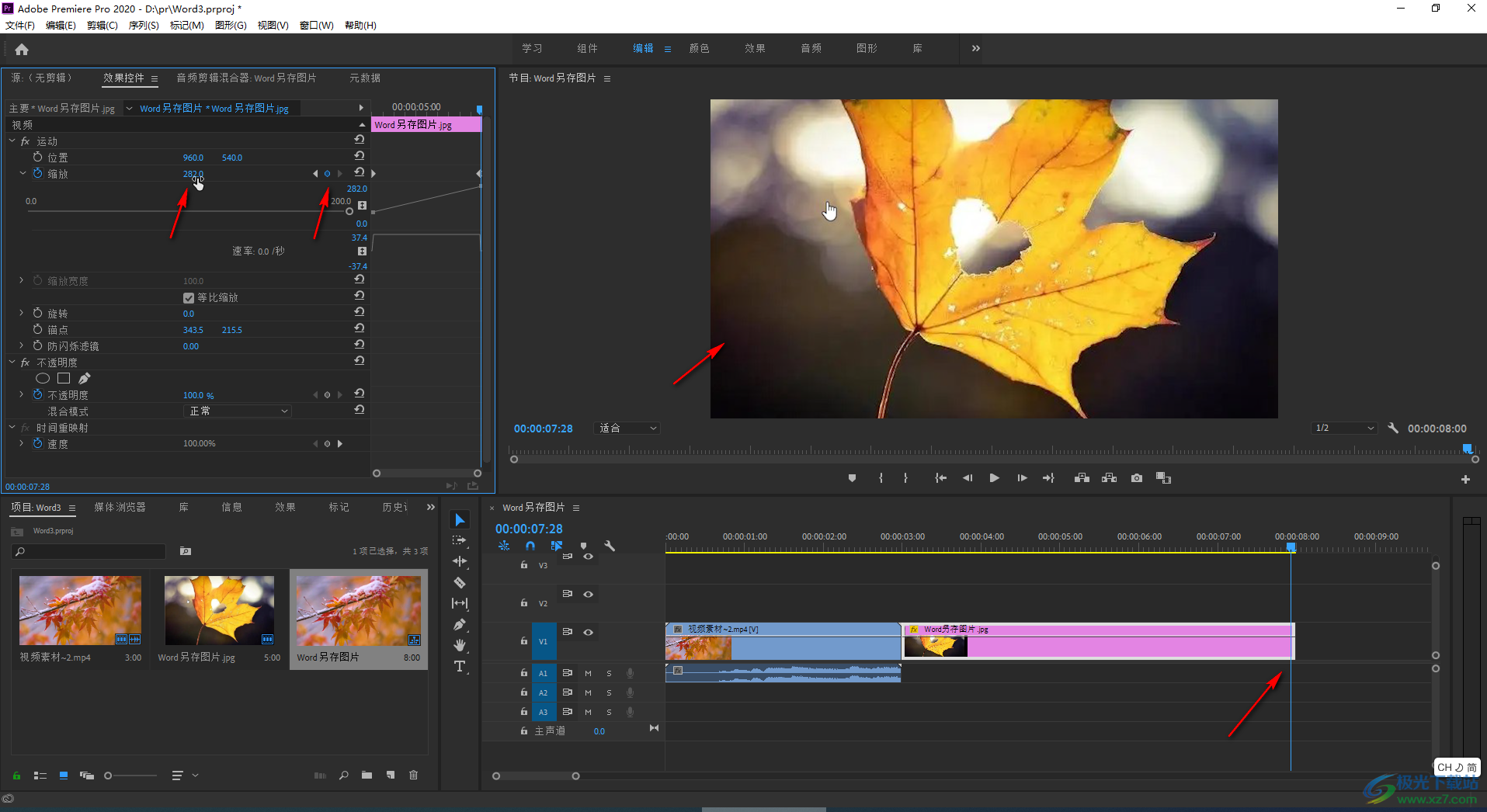
第五步:接着按space键播放就可以看到预览效果了。
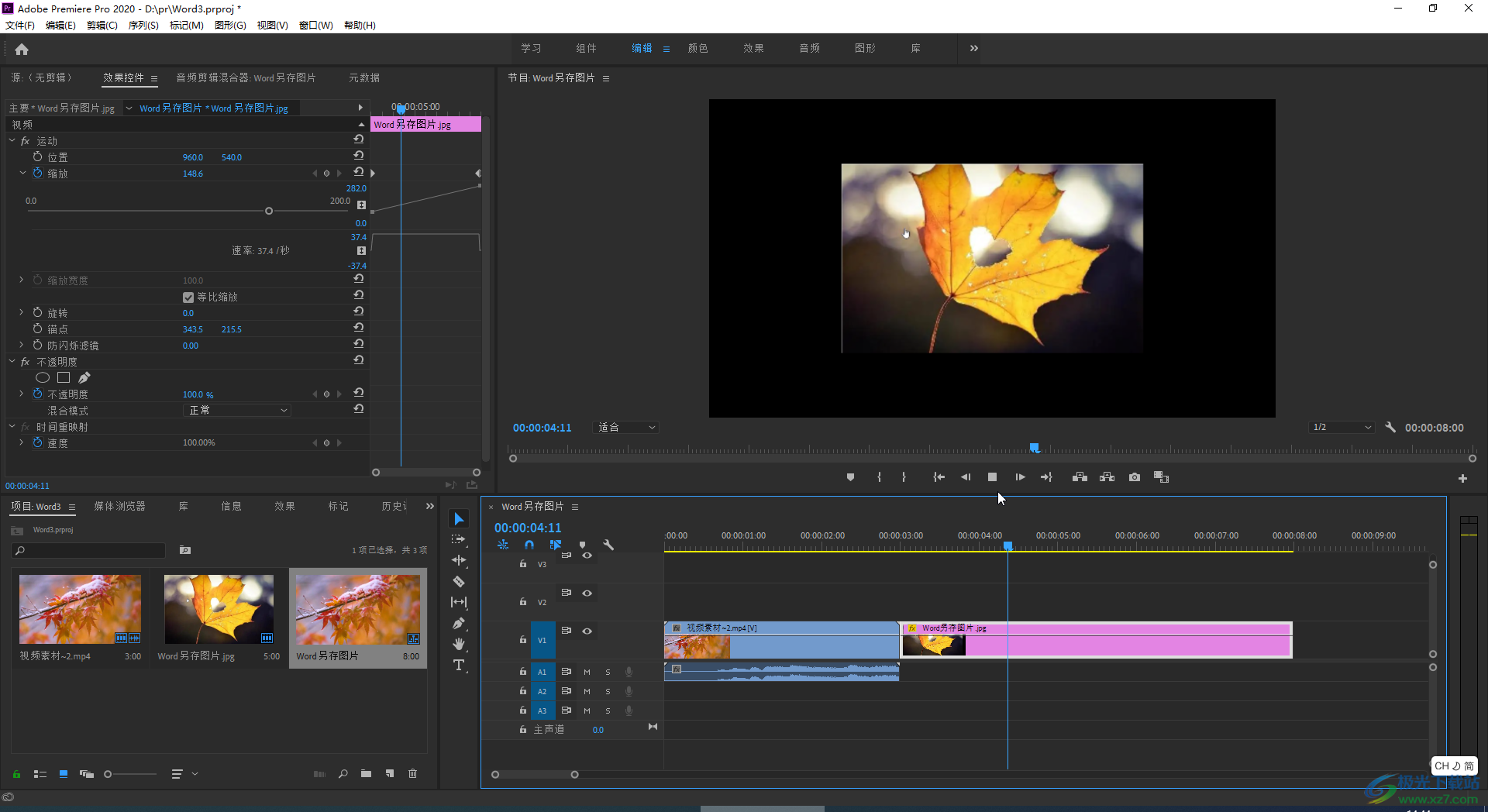
以上就是Adobe premiere中设置图片逐渐放大的方法教程的全部内容了。灵活使用关键帧功能,我们还可以设置图片、视频等画面逐渐变小的效果,位置逐渐变化的效果等等。

大小:2.70 MB版本:v2.4环境:WinAll
- 进入下载
相关推荐
相关下载
热门阅览
- 1百度网盘分享密码暴力破解方法,怎么破解百度网盘加密链接
- 2keyshot6破解安装步骤-keyshot6破解安装教程
- 3apktool手机版使用教程-apktool使用方法
- 4mac版steam怎么设置中文 steam mac版设置中文教程
- 5抖音推荐怎么设置页面?抖音推荐界面重新设置教程
- 6电脑怎么开启VT 如何开启VT的详细教程!
- 7掌上英雄联盟怎么注销账号?掌上英雄联盟怎么退出登录
- 8rar文件怎么打开?如何打开rar格式文件
- 9掌上wegame怎么查别人战绩?掌上wegame怎么看别人英雄联盟战绩
- 10qq邮箱格式怎么写?qq邮箱格式是什么样的以及注册英文邮箱的方法
- 11怎么安装会声会影x7?会声会影x7安装教程
- 12Word文档中轻松实现两行对齐?word文档两行文字怎么对齐?
网友评论