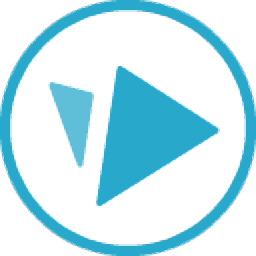
videoscribe pro(手绘动画制作软件)
v3.5.2 官方版- 软件大小:106 MB
- 软件语言:英文
- 更新时间:2024-04-23
- 软件类型:国外软件 / 动画制作
- 运行环境:WinAll
- 软件授权:免费软件
- 官方主页:https://www.videoscribe.co/
- 软件等级 :
- 介绍说明
- 下载地址
- 精品推荐
- 相关软件
- 网友评论
videoscribe pro提供动画制作功能,可以在软件上设计视频类型的动画,例如可以在这款软件设计新闻讲解类型的动画,设计卡通动画,设计白板动画,设计商业展示动画,各种行业的二维动画都可以通过这款软件设计,官方提供了非常丰富的模板资源,加载一个模板就可以开始设计动画,也可以加载官方提供的素材资源使用,提供超过500万张图片、插图和GIF素材资源,结合本地的动画素材可以快速完成新的动画作品设计,需要就可以下载体验。

软件功能
庞大的图像和模板库
数以百计的快速入门视频模板。数以百万计的免版税动画和可定制的插图、图标、角色、背景、GIF、字体和设计元素。或者上传您自己的图片、GIF 和字体。
动画样式和绘图手
绘制、脉冲、旋转、摇晃、弹跳和淡入淡出。这是 VideoScribe 的动画富矿。如果您选择绘图动画样式,您可以从我们多样化的绘图手中进行选择,以适应每个项目和受众。
控制摄像机位置
添加摄像机位置以引导观看者在整个视频中的视线。放大和缩小以强调元素,并在画布上平移以将观众带入视觉之旅。
场景和时间线
使用场景(仅限浏览器)来构建您的叙述并将您的视频分解为易于理解的块。而视觉和音频元素可以很容易地与高级时间线同步。
音频和画外音录制
直接在 VideoScribe 中录制您自己的画外音和音效,或上传在其他地方创建的音频。添加我们免版税音乐收藏中的曲目;从环境氛围到活泼的爵士乐,从史诗般的管弦乐到欢快的摇滚乐,我们应有尽有。
视频尺寸
享受我们的方形、横向和纵向视频尺寸,非常适合为每个社交媒体渠道创建视频;从LinkedIn到tiktok,我们已经为您服务。
分享您的作品
将 1080p 视频导出为 MP4 或 GIF(仅限浏览器)。或者获取视频草稿的实时预览链接,与他人协作并收集有关您工作的反馈。
软件特色
多种图像和文本动画选项
控制摄像机位置以缩放和平移
动画图像和插图库
访问不断扩展的模板库
无限的图像,GIF和字体上传
用于同步音频和视觉的高级时间轴
音频/画外音录制和导入
免版税音乐收藏
画布类型
纵横比范围
各种绘图手
上传你自己的绘图手
在多个设备上使用
多种导出选项
高清1080p渲染分辨率
官方教程
如何使用模板
我们一系列预先设计的模板可以快速轻松地创建个性化且引人入胜的视频。无需设计技能!
重要提示:在此处查看我们关于创建自己的视频模板的博客文章
我们有各种多功能的 VideoScribe 模板供您随意编辑、更新和更改。模板像任何其他抄写员项目一样打开,并且完全可定制。这意味着您可以更改抄写员中的任何组件 - 从图像到文本,从音乐到相机位置,请随意制作自己的组件。这是在创建项目时学习新技术和布局的好方法!
您可以通过单击项目屏幕上的模板选项卡 (A) 来访问我们的模板。
在此屏幕中,您将能够:
在网格视图和列表视图 (B ) 之间进行选择)
选择要查看的模板的类别 (C)
过滤您正在查看的模板类别 (D)
输入关键字搜索词 (E)

使用不支持的语言编写
并非所有语言都可用于 VideoScribe 的“添加文本”功能,但可以按照以下说明在 VideoScribe 中为任何语言创建动画文本。
请注意:在 VideoScribe v3.6 中,文本和字体的工作方式发生了一些关键变化。如果您使用的是早期版本的软件,则此页面上的某些信息可能不正确。如果您愿意,可以升级到最新版本的 VideoScribe。
若要查看支持的语言的完整列表以及可用于每种语言的字体,请参阅支持的语言和字体一文。
如果当前不支持您的首选字母表,请按照以下说明将文本导入为 SVG 图像。您还可以在 VideoScribe 中请求支持您的语言,请访问“您希望看到哪些语言和字体?”论坛。
将文本导入为 SVG 图像文件
使用以下步骤将文本导入为图像文件。有两种方法可以将文本创建为 SVG;一种简单的方法和更复杂的方法,效果更好。如果您使用的是 Adobe Illustrator - Make Any Font, Text or Equation Draw Well (2016),我们的社区论坛上有一个非常有用的主题,用于提供具体说明。
方法 1 - 快速简便。
步骤 1。安装并打开 Inkscape(免费图像编辑软件)
免責聲明: 我们喜欢这个软件,它在正常使用中表现良好,但我们没有进行任何深入的测试,也没有检查它是否存在恶意软件或任何潜在的有害行为,因此您下载和使用它的风险由您自己承担,我们不对它可能造成的任何损失或损害承担任何责任。
第2步。在边栏 (A) 中选择文字字符,然后将文本写入或复制/粘贴到 Inkscape (B) 中
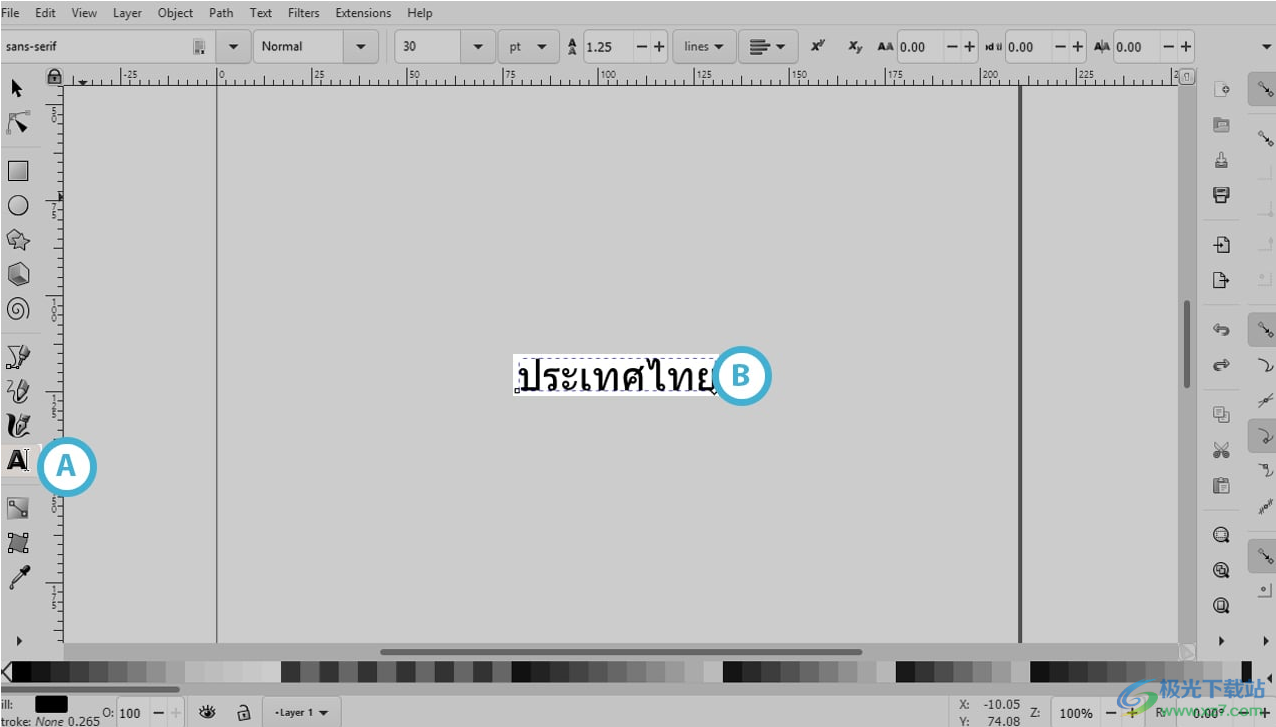
第 3 步。从上面的菜单中选择“路径”(C),然后选择“对象到路径”(D)将文本转换为SVG图像

第 4 步。转到“文件”(E),“另存为”(F)

第 5 步。将文件命名为 (G),确保文件类型为 SVG (H) 和 Save (I)

第 6 步。将此 SVG 作为图像导入 VideoScribe
如果您不确定如何操作,请按照我们的导入图像帮助页面上的步骤操作。
轮廓将在图像填充之前绘制,但您仍然可以在绘制文本时阅读文本,并且最后会变得更加清晰。
方法 2 - 详细和高质量的结果
以下是通过使用免费的 SVG 编辑器 Inkscape 创建文本图像来在 VideoScribe 中绘制文本的更详细说明。以下说明将需要更多时间才能完成,但结果将在 VideoScribe 中呈现更逼真的动画。
步骤 1。安装并打开 Inkscape(免费图像编辑软件)
免責聲明:我们喜欢这个软件,它在正常使用中表现良好,但我们没有进行任何深入的测试,也没有检查它是否存在恶意软件或任何潜在的有害行为,因此您下载和使用它的风险由您自己承担,我们不对它可能造成的任何损失或损害承担任何责任。
第2步。在边栏 (J) 中选择文字字符,然后将文本键入或复制/粘贴到 Inkscape (K) 中

第2步。转到“文件”(L),“导出PNG图像...”(米)

第 3 步。点击“导出”(N)
导出时,我们使用以下设置:
导出所选内容 (O)
最小 150 dpi(每英寸点数) - DPI 越高,图像质量 (P) 越好

第 4 步。从 Inkscape 中删除文本
第 5 步。导入刚刚导出的位图/JPG 图像
转到“文件”(Q),然后转到“导入..”。(R) 并选择嵌入

找到文件 (S) 并单击打开 (T)

确保选中“嵌入 (U)”,然后单击“确定”(V)

第 6 步。当您将图像放在画布上时,请使用铅笔工具 (W) 以与书写文本相同的方式描摹文本 (X) 的字母
这些线是 VideoScribe 绘制文本时将遵循的线条。您越小心地做到这一点,VideoScribe 的结果就越好。
在此示例中,我使用了一个连续笔画,如果您愿意,可以将其分解为每个字符的笔画

第 7 步。选择您刚刚创建的所有铅笔笔划,然后从菜单中选择“路径”(Y)、“简化”(Z)

第 8 步。在路径仍处于选中状态的情况下,从菜单中选择“对象”(AA)、“填充和描边”(AB)

第 9 步。在“描边样式”选项卡 (AC) 中,增加描边宽度值 (AD),以便覆盖文本图像

第 10 步。在“描边绘画”选项卡 (AE) 中,将 Alpha 值设置为零 (AF),使其不可见

第 12 步。转到“文件”(AG),“另存为”(AH)

第 13 步。将文件命名为 (AI),确保文件类型为 SVG (AJ) 和 Save (AK)

第 14 步。将此 SVG 作为图像导入 VideoScribe
提高图像导入质量
VideoScribe 桌面版具有用于图像导入的图像质量设置。让我们看看如何改变它......
注意:如果以非常高的质量导入过多图像,整体性能可能会下降,因此仅当项目需要时才调整设置。
默认情况下,VideoScribe 将导入的 PNG 和 JPG 图像的质量设置为 800 像素。这通常是在质量和性能之间取得平衡的最佳设置。
更改默认设置时,更改将仅应用于更改后导入的图像。您最近使用的历史记录中的图像仍将具有与最初导入时相同的质量。
若要更改 VideoScribe 中的图像质量设置,请按照下列步骤操作:
单击齿轮图标 (A)。它位于项目屏幕的左下角。
项目屏幕是登录 VideoScribe 后看到的第一个屏幕。它包含您所有本地保存的抄写员、您的在线抄写员,并且是您创建新抄写员的地方。

点击“图像质量”旁边的 +/- 图标。 选择 (B) 可增加和减少图像的质量设置。
单击勾选图标以保存更改 (C)。

现在,当您将图像导入 VideoScribe 时,它将处于新的图像质量设置。
笔记:
您可以将质量提高到最大 4000 像素,但请注意,这将增加抄写员使用的内存。建议您不要导入此大小的大量图像,而只能导入质量很重要的图像,例如全屏背景图像或您计划放大的图像。
您无法通过提高 VideoScribe 中的默认图像质量来提高低分辨率 JPG 或 PNG 图像的质量。
VideoScribe 库中的所有图像都是 SVG 图像,这意味着它们是可缩放的,并且不会随着您放大它们而降低质量。这也适用于您导入的 SVG 图像。
图像质量设置不会影响动画 GIF 图像或文本元素。
使用GIF动画
本文将向您展示如何使用 VideoScribe 库中的 GIF 图像以及如何导入您自己的图像。
重要提示:感觉很有创意吗?查看我们关于创建自己的 GIF 的博客文章
步骤 1。打开图像库
这可以通过单击工具栏 (A) 上的添加图像图标来找到。
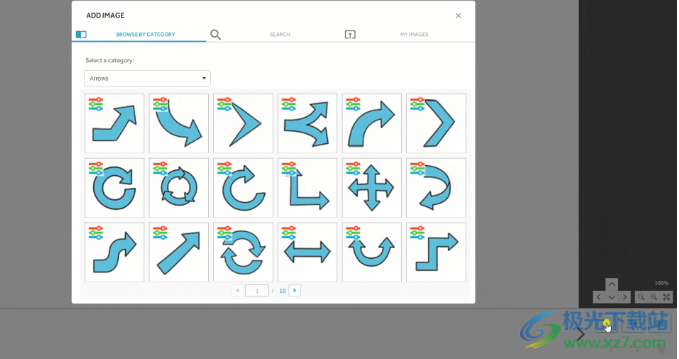
第2步。找到你的GIF
然后,您可以通过打开下拉菜单并滚动列表以查找 GIF(在线)(B)或选择“搜索”选项卡并在搜索栏 (C) 中搜索“GIF”来选择图像。

您还可以通过选择“我的图像”选项卡并单击“从我的计算机”按钮(D)来导入自己的GIF图像。

您可以更改许多不同的设置来获得所需的效果。
请注意:具有透明背景的 GIF 不适合 VideoScribe。
第 3 步。选择您的 GIF 设置
在时间轴中单击您的 GIF,然后选择“图像属性”选项 (E)。

还可以通过双击画布上的元素来打开元素属性。
然后,GIF 属性将显示在“绘图选项”选项卡 (F) 中。

您可以选择和更改的设置包括:
连续播放 (G)
选择此选项将导致您的 GIF 动画继续播放,即使在您的抄写员移动到时间线中的下一个元素之后也是如此
观看我们的GIF介绍视频,看看这是什么样子的
动画长度 (H)
此设置会更改 GIF 的播放方式与 GIF 元素上设置的动画时间的关系:
与时俱进 -您的 GIF 将在总动画时间内执行一个动画周期。
例如,以正常速度制作动画需要 2 秒但动画时间仅为 1 秒的 GIF,其动画速度将是正常速度的两倍。
圈-您的 GIF 将连续循环播放其动画,但仅在动画时间内。
例如,如果动画时间设置为 10 秒,则 2 秒的 GIF 将播放 5 次。
混合效果 (I)
此设置会更改 GIF 在画布上的显示方式。在下面的图片中,“应用”一词是我们的 GIF。您有 4 种混合效果选项:
正常和图层 - 您的 GIF 将以纯白色背景显示,或者与您添加到画布的任何纹理相匹配的背景显示。这将隐藏画布上 GIF 后面的任何元素。
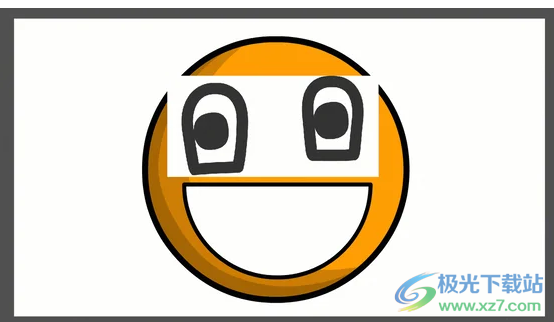
乘法 - 您可以在 GIF 后面的画布上看到元素。如果您有一个带有白色背景的 GIF,但不希望该背景掩盖其背后的元素,这将特别有用。

差值 - 工作方式与乘法相同,但以负数显示您的 GIF。出现在 GIF 后面的任何其他元素也将以负片显示。

如果您使用的是导入的 GIF,而不是从 VideoScribe 库导入的 GIF,则其最初创建方式将影响其播放和显示方式。
下载地址
- Pc版
videoscribe pro(手绘动画制作软件) v3.5.2 官方版
本类排名
- 1 Live2D Cubism Editor(动画编辑器)v5.0 中文免费版
- 2 铁锅炖启动器(Blender辅助工具)v2.0.0 官方版
- 3 keyshot9中文版v9.0.286 绿色版
- 4 keyshot6 64位安装包官方中文版
- 5 clip studio paint中文版(优动漫)v2.0.6
- 6 Spine(2D骨骼动画制作)v4.1.9.0 官方版
- 7 DAZ Studio(3D动画制作软件)v4.12.06
- 8 videoscribe pro(手绘动画制作软件)v3.5.2 官方版
- 9 Dragonframe(全功能定格动画制作工具)v5.1.4
- 10 anfx电脑版v5.3.2.9 官方版
本类推荐
装机必备
换一批- 聊天
- qq电脑版
- 微信电脑版
- yy语音
- skype
- 视频
- 腾讯视频
- 爱奇艺
- 优酷视频
- 芒果tv
- 剪辑
- 爱剪辑
- 剪映
- 会声会影
- adobe premiere
- 音乐
- qq音乐
- 网易云音乐
- 酷狗音乐
- 酷我音乐
- 浏览器
- 360浏览器
- 谷歌浏览器
- 火狐浏览器
- ie浏览器
- 办公
- 钉钉
- 企业微信
- wps
- office
- 输入法
- 搜狗输入法
- qq输入法
- 五笔输入法
- 讯飞输入法
- 压缩
- 360压缩
- winrar
- winzip
- 7z解压软件
- 翻译
- 谷歌翻译
- 百度翻译
- 金山翻译
- 英译汉软件
- 杀毒
- 360杀毒
- 360安全卫士
- 火绒软件
- 腾讯电脑管家
- p图
- 美图秀秀
- photoshop
- 光影魔术手
- lightroom
- 编程
- python
- c语言软件
- java开发工具
- vc6.0
- 网盘
- 百度网盘
- 阿里云盘
- 115网盘
- 天翼云盘
- 下载
- 迅雷
- qq旋风
- 电驴
- utorrent
- 证券
- 华泰证券
- 广发证券
- 方正证券
- 西南证券
- 邮箱
- qq邮箱
- outlook
- 阿里邮箱
- icloud
- 驱动
- 驱动精灵
- 驱动人生
- 网卡驱动
- 打印机驱动
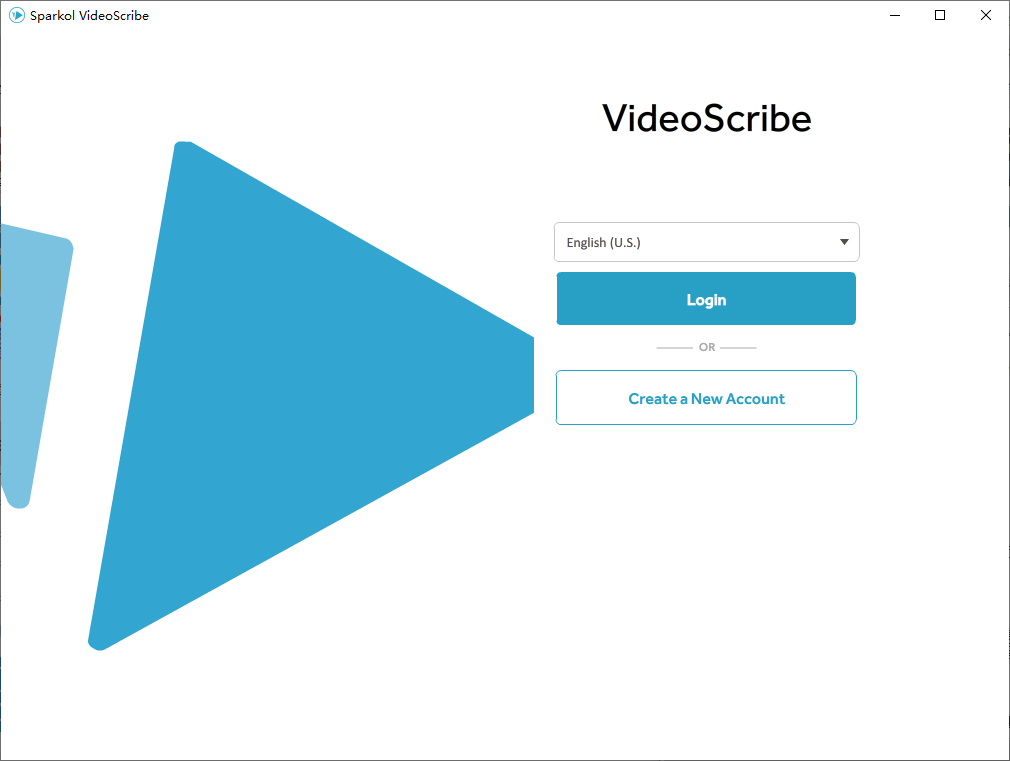

































网友评论