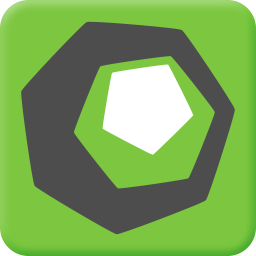
Tetraface Inc Metasequoia(三维建模)
v4.8.6c 免费版- 软件大小:179 MB
- 软件语言:英文
- 更新时间:2024-09-21
- 软件类型:国外软件 / 3D制作类
- 运行环境:WinXP, Win7, Win8, Win10, WinAll
- 软件授权:免费软件
- 官方主页:https://metaseq.net/en/
- 软件等级 :
- 介绍说明
- 下载地址
- 精品推荐
- 相关软件
- 网友评论
Metasequoia提供模型设计功能,可以通过这款软件创建人物模型,可以设置面部模型,可以设计手腕模型,可以对模型渲染,用户可以在面板上自由选择几何工具创建模型,可以添加顶点,可以添加边,可以添加面,可以对正面和背面编辑,可以拉伸面,可以创建所选面的倒置面,将 YZ/ZX/XY 中的任何一个 他们之间的面子可以合并选定的相邻面。多个选择组可以合并在一起,也支持UV编辑,功能比较丰富,结合软件提供的帮助功能就可以在设计的过程轻松了解各种建模功能,需要就下载吧。
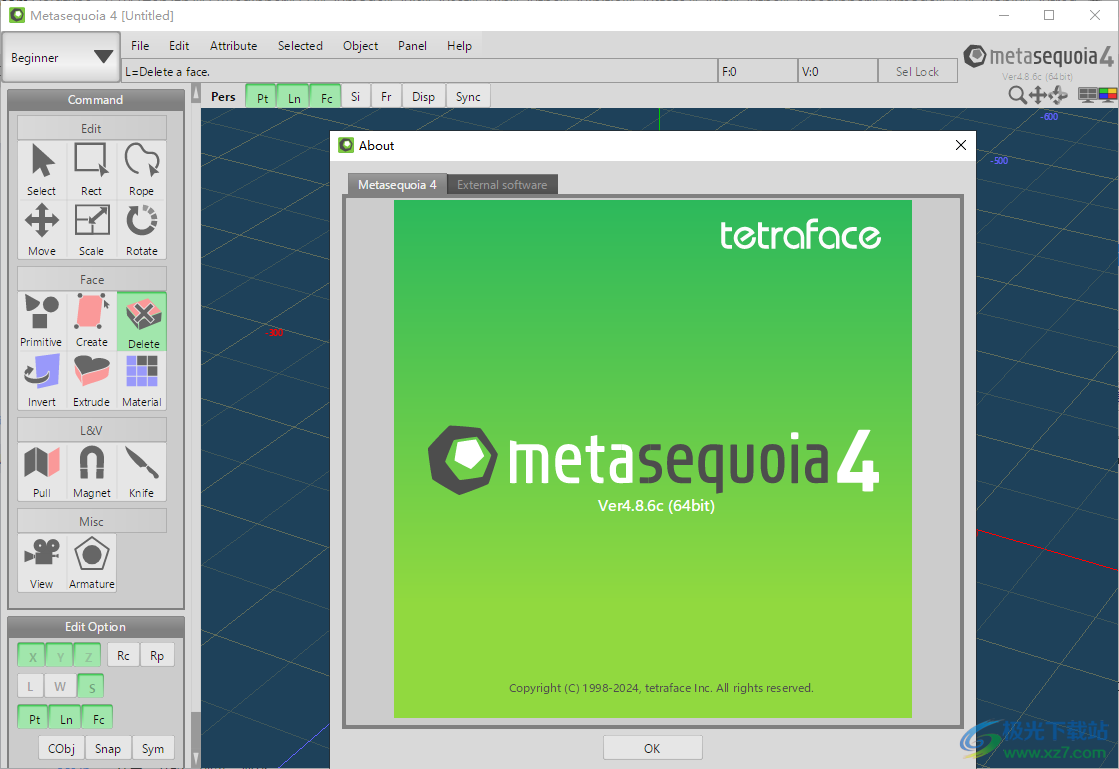
软件功能
Metasequoia 4 是适用于 Windows 或 macOS 的 3DCG 建模软件。您可以在不同的平台上以大致相同的方式使用它。
(*部分功能不同。
所有 GUI 组件都通过矢量绘图显示。按钮和图标在高分辨率显示器(如 IGZO 或 Retina 显示屏)中显示得很漂亮。

强大的建模功能
水杉具有基本的多边形编辑功能。它还具有协助更精细加工的功能。
在 ver.4.0 或更高版本中添加和改进了以下功能。
填充孔 - 它会自动填充表面上的孔。
桥 - 它在孔之间创建一个管状多边形。
斜角 - 添加圆角曲面(圆角)
...等。
N-gon(一张脸上有 5 个或更多点)
您可以制作具有 5 个或更多点的多边形。您可以轻松添加边缘(分割面)或擦除边缘(合并面)。
电枢
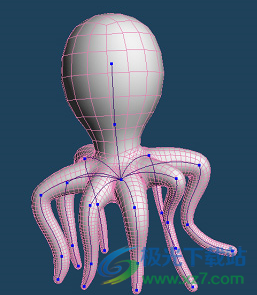
通过[骨架],可以沿中心线创建对象形状。
您可以通过仅指定中心线和线宽来创建对象。此功能将减少创建对象的时间。
此外,您还可以通过建模功能更详细地编辑生成的对象。
骨骼和变形

设置【骨骼】,物体可以与骨骼的变形联系起来。
而 [Morph] 是一个滑动顶点的函数。您可以创建面部表情等。
Bone 和 Morph 设置可以导出为相应的文件格式,FBX 或 PMD。
测量(仅限水杉 4 EX)
您可以测量对象的大小。此功能用于商业用途或 3D 打印机输出。
查看单位
您可以在屏幕上显示毫米或英寸等单位。并且,可以用单位输入数值。
测量长度、角度和厚度
您可以测量任何位置的距离、角度、厚度。与物体的移动或变形相关的数值变化会立即显示出来。
UV编辑

[UV编辑]功能大大改进。
新功能;增加自动展开、拆分或拼接等功能。UV编辑效率更高。
开放子分区
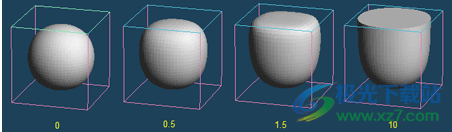
开放子分区;皮克斯的细分曲面;现在受支持。
通过将权重设置为顶点或直线,将生成对象的边缘。而且,您可以获得紫外线失真较小的纹理。
如果将 OpenSubdiv 对象导出到 FBX 文件,则可以在兼容软件之间传输形状数据。
环境光遮蔽(仅限 Metasequoia 4 EX)

环境光遮蔽使僻静部分变暗,而打开部分变亮。这些结果将导出为顶点颜色,您可以从任何方向检查对象。
路径跟踪渲染

使用路径跟踪方法的基于物理的渲染现在作为标准功能包含在内。它再现了物体之间光线的相互反射,以产生柔和的阴影。
导入/导出
Metasequoia 支持第三方 3DCG 和 3DCAD 软件的多种文件格式。您可以使用大多数软件将文件相互传递。
导入或导出时,Metasequoia 将支持坐标轴的转换、反转曲面方向以及指定放大倍数。它将解决每个软件的差异。
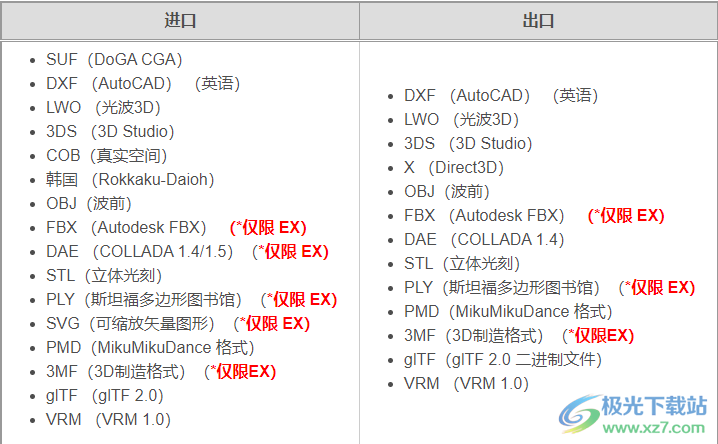
软件特色
三维模型设计,尤其是人或动物角色的创建,需要这方面的一些知识,最重要的是,需要一套适合工作的工具。对于那些使用各种专业软件解决方案进行3D创作并需要在不必重新安装每个程序的情况下进行创作的人来说,像水杉这样的实用程序可能是正确的选择。这个应用程序设法提供了一组强大的功能,并通过一个非常友好的界面使它们可用。Metasequoia有几种模式,即初学者、建模(字符串)、建模(图标)和映射。
这些样式中的每一种都带有用于编辑加载的模型、设置适当的光源等的命令。可以在设计中选择和插入各种各样的对象,以及一些用于修改正在处理的模型的工具。
Metasequoia的编辑功能相当基本,但它涵盖了处理对象、材质面和顶点的所有必要操作。设计的每个选定部分都可以在需要时进行固定、存储或恢复,也可以适合视图或设置为旋转中心。
可以从“配置”区域对应用程序进行许多自定义,因此您可以将各种操作分配给鼠标按钮和组合键。可以通过调整Direct3D和OpenGL预览选项来避免可能出现的纹理渲染缺陷和一些小故障。
综合考虑,Metasequoia似乎是同类更复杂实用程序的一个有价值的替代品,特别是由于其易用性以及对该软件能够使用的各种格式的良好支持。
使用方法
1、将Metasequoia直接安装到电脑,接受软件的安装协议
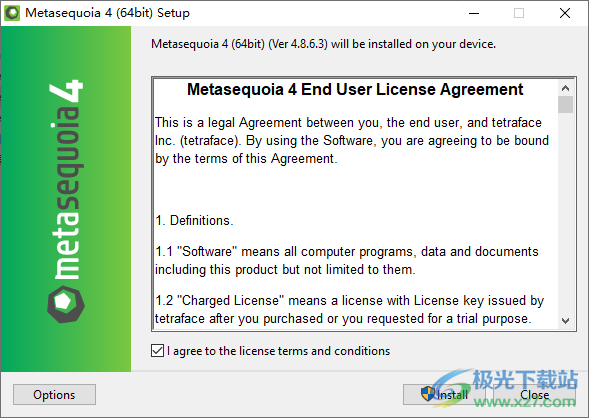
2、安装结束直接启动软件,点击Input a serial ID
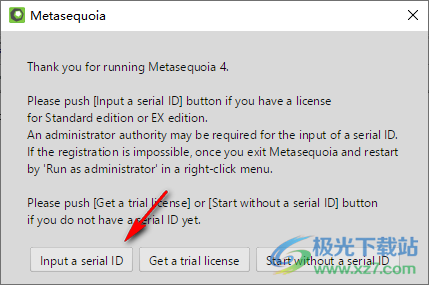
3、打开注册机就可以直接生成许可ID
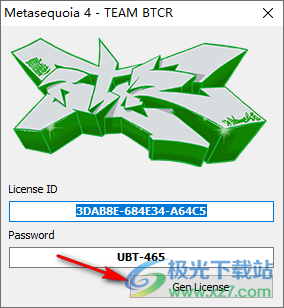
4、将ID和密码复制到软件激活窗口,点击OK完成破解
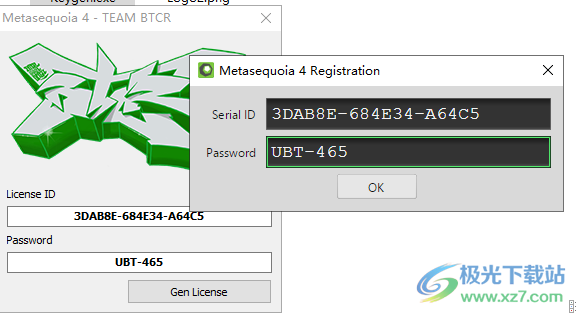
5、提示Authenticated edition: EX、Completed authentication.说明激活完毕

6、[初学者]模式设置为初始状态。在初学者模式中,只显示常用的命令。您可以更改屏幕左上角的模式,您将能够使用更多功能。
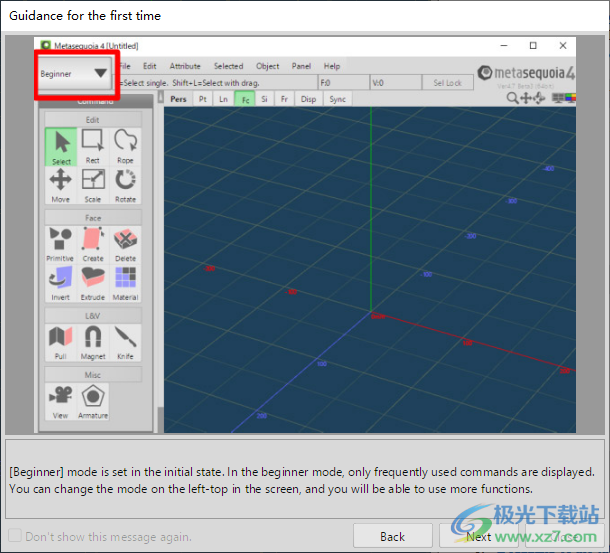
7、这里是帮助功能,可以查看软件的相关功能介绍

8、菜单功能:隐藏选定的面、隐藏未选定的面、显示隐藏面、适合视图

9、项目功能:Create、Freeze、Reduce polygons、Align faces、Unify faces
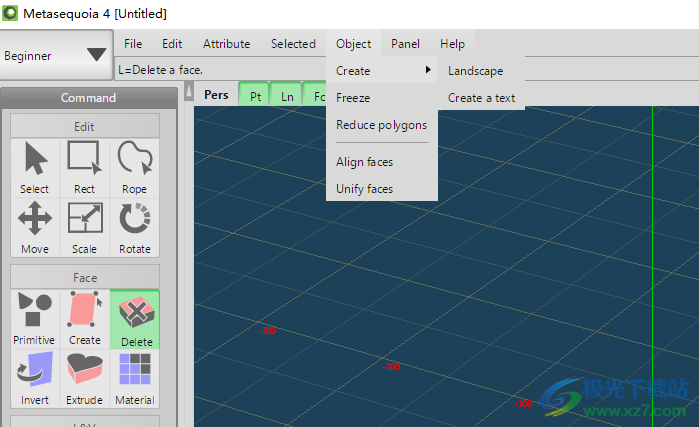
官方教程
文件
有输入/输出文件和设置配置的项目。
新增功能
它取消当前编辑的文档并绘制一个新文档。
它确认是否在转到新文档之前保存已编辑的文档。
打开
它从文件加载文档和对象。当前编辑的文档将被取消
文件浏览器
您可以在列表中选择一个带有显示缩略图和预览的文件,然后打开该文件
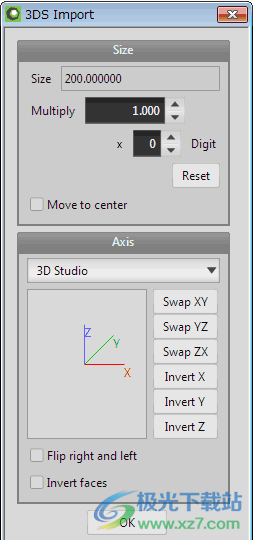
打开
当前编辑的文档将被取消。该文件将作为新文档打开。
插入
该文件将作为对象插入到当前编辑的文档中。
您可以通过 [文件夹] 按钮或直接在字段中输入来更改文件夹。可以将当前文件夹注册到[收藏夹]。
您可以在右侧预览中确认所选文件。但是,修补程序和映射不会在预览中应用。
某些格式不支持缩略图显示。
打开
[打开] 可以读取多种形式的文件。
导入选项
当打开文件时,不包括原始形式的 MQO/MQOZ 文件,将显示以下对话框,您可以调整轴的大小和方向。以某些形式添加了更多选项。

大小
缩放速率设置为默认设置下原始大小的 1.0。如果单击“自动调整”,缩放率将调整为 100。
您可以使用“数字”更改大小或单位。例如,“5.000 x -2 位”是 0.05 倍的大小,“0.200 x 4 位”是 2000 倍。有些软件使用毫米或公里的单位,您可以通过更改 3 个数字的集合将它们转换为适当的单位。由于每个软件都有自己的转换率,请自行检查结果。
[配置]可以更改缩放速率。
轴
由于每个软件中x/y/z轴的方向不同,因此外观上可以使它达到相同的方向。已经提供了一些数据,但如果您找不到适用的数据,请使用 6 个按钮更改为适当的数据。
DXF (AutoCAD) (英语)
这只能加载“3DFACE”中提到的文件。如果无法加载DXF文件,请确认导出端的软件正在导出哪些信息。
我强烈推荐这种格式的交换,因为它只能保存形状数据,因为这不仅是 CG 的格式,也是 CAD 的格式。
由于格式没有面的方向,因此无法保证,有时需要修补。

LWO (光波3D)
它提供 LWOB 格式,最高可达 LightWave3D 5.6 和 LightWave3D 6.0 之后的 LWO2 格式。无法读取以 5.x 图层保存的格式的文件。

(*1)仅支持导入平滑角度。
(*2)当将多纹理的某些 UV 分配给一个面时,只能读取其中一个面。
(*3)如果使用基于节点的着色器,则可能无法正确导入。
常用选项
当文件以不包括 MQO/MQOZ 原始形式的形式保存时,将显示以下对话框,您可以调整轴的大小和方向。(右侧添加了多种格式的更多选项。
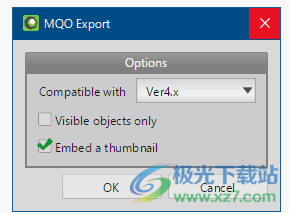
大小
您可以使用“数字”对大小和单位进行较大的缩放。例如,“5.000 x -2 位”是 0.05 倍,“0.200 x 4 位”是 2000 倍。有些软件使用毫米或公里,您可以通过更改 3 位数字的集合将它们转换为适当的单位。由于每个软件都有自己的转换率,请自行检查结果。
轴
由于每个软件的x/y/z轴方向不同,因此使用此软件的外观可以使它达到相同的方向。已经提供了一些数据,但如果您找不到适用的数据,请使用 6 个按钮更改为适当的数据。
左右或脸的方向可能会颠倒。选中该选项并再次保存。
MQO(Metasequoia 旧格式对象)
它是Ver4.6.x之前的文件格式。
它分为两个文件,主文件 (.mqo) 和插件信息 (.mqx)。(.mqx 仅在使用插件时导出。
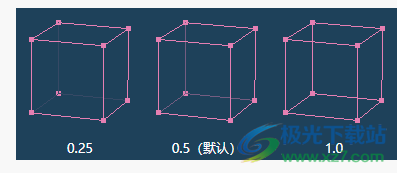
兼容
从 [Ver4.x] 或 [Ver2.2] 中选择。MQO 文件被导出以保持与 Metasequoia 旧版本的兼容性。
仅可见对象
如果选中,则仅导出可见对象。
嵌入缩略图
如果选中,则缩略图将嵌入到文件中。
在[文件浏览器]中显示文件时,使用缩略图。如果未嵌入图像,则在文件浏览器中的显示速度会变慢,并且文件大小会变小。
背线不透明度
它指定显示在脸部背面的线条不透明度。

线条的背面由视图标题中的 [Fr] 按钮显示或不显示。
预览
Direct3D
平滑地显示纹理
当由于视点的缩放而以相当大的尺寸显示纹理时,它会使粗糙的形状不显眼。它有时会变得昏暗。

抗锯齿
这指定是否使用抗锯齿。它使一条线的锯齿不明显。
GPU 必须支持抗锯齿显示。
纹理的最大分辨率
当映射图像大于分辨率时,它会自动缩小。这样可以节省视频内存的消耗。图像数据本身没有变化,只是显示变得粗糙。
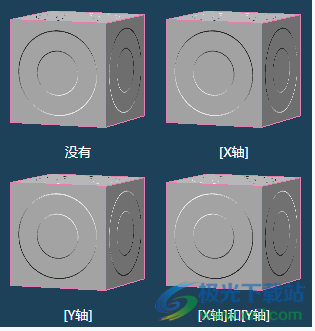
翻转法线贴图
当在材质的 [凹凸] 贴图中指定法线贴图时,凹凸的方向将反转。

OpenGL的
平滑显示纹理
当由于视点的缩放而以相当大的尺寸显示纹理时,它会使粗糙的形状不显眼。它有时会变得昏暗。
纹理的最大分辨率
当映射位图大于分辨率时,它会自动缩小。这可以节省视频内存的消耗,有时显示速度非常快。图像数据本身没有变化,只是显示变得粗糙。
文件
映射位图的文件夹
它选择放置控制映射位图的文件夹的位置。
Susie(仅限 32 位版本。不支持 64 位版本)
当您选择存储 Susie 插件的文件夹时,Susie 插件将可用于加载图像文件。
通过 Susie 插件读取的图像无法编辑并保存在 3D Paint 中。
文件路径
它选择如何指定映射图像的文件路径。可以选择[自动]、[绝对路径]或[相对路径]。
文件
[最新文件]的若干项目
它指定了[菜单>文件>最新文件]中显示的多个项目。
如果未选中 [显示所有格式],则列表中仅显示 MQO/MQOZ 文件。
自动备份
每次保存文件时,它都会复制所选文件夹中的文件。
最大大小(GB)
当指定文件夹的大小达到指定的上限时,显示消息。如果将最大大小设置为 0,则不会显示该消息。
增加文件编号手动地
选中此选项时,文件菜单上会显示“另存为”。它另存为另一个文件,增加文件号。仅当您选择此选项时。
嵌入缩略图
它指定是否将缩略图存储在保存的 .mqo 文件中。嵌入的缩略图显示在文件浏览器中,并且显示速度比没有缩略图的文件快。但是文件大小会变大。
用于加载旧版本的 MQO 文件的扩展
它指定了用于加载保存在 Ver3.1 或更早版本中的 .mqo 文件的比例因子。
在加载文件时拟合视图
它指定在加载除 .mqo/.mqoz 以外的文件时,是否自动将视图适合加载的对象。
导入文件的大小
导入文件时,可以放大或缩小对象。此项选择操作。
从资源管理器拖放
它选择从资源管理器拖放文件时要执行的操作。
相关文件
它选择是否在打开资源管理器中所选表单的文件时启动 Metasequoia 双击。
按钮的动作
预设
您可以从预设中选择鼠标按钮的操作设置。
按钮的自定义
设置以下各项操作。在 3D 视图上,单击鼠标右键或中键,或按右键单击鼠标左键,然后单击 Alt、Shift、Ctrl 键。
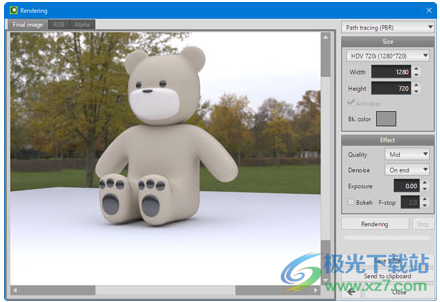
变焦方向反转,小车
它选择是否通过拖动鼠标反转缩放或小车的方向。
倒转轮
它选择是否反转车轮的旋转方向。
轮速
它选择在轮子旋转一圈时放大的放大倍数。
编辑
选择
它设置对 [Select] 命令和其他选择的操作。
将EDIT-OPTION反映到菜单的[编辑]
它选择是否使命令 [编辑] 菜单类别应用于编辑选项。例如,如果选中此选项,则在选择[全选]而不选择[face]选项时,仅选择顶点而不选择面。
未单击任何内容时取消全选
它选择在单击顶点、线和面以外的零件时是否删除所有选择。
将鼠标悬停在高亮显示上
它选择在鼠标光标移动到顶点、线条和面时是否突出显示与正常颜色不同的颜色。
更改所选面中线条的颜色
它选择在选择人脸时是更改人脸周围线条的颜色,还是更改人脸本身的颜色。
高亮脸部周围的线条
它选择是突出显示人脸周围的线条,还是在鼠标光标移动时突出显示人脸本身。
要选择的距离
它设置可以从当前所选点单击和选择顶点和线的距离。
如果屏幕分辨率高,增加该值将使其更易于操作。
最大对称距离
[对称性]它设置当编辑选项可用时,一对对称顶点与另一对称顶点之间的距离。
移动非对称顶点
它选择如何在没有一对顶点的情况下移动顶点以进行对称编辑。当指定 [Normal] 时,顶点可以自由移动,当 [Fix X=0] 时,顶点将移动到 X=0 并固定。
世界坐标平面
它选择在世界编辑模式下执行的面移动操作。
视图
视图
旋转动作
您可以从三种类型中进行选择;[波特轮]、[2轴轨迹球]和[3轴轨迹球]。当使用[视图]命令的[旋转]或拖动鼠标右键时,此功能将应用于视图旋转。
沿俯仰旋转 360 度
视点的旋转不能限制在 180 度的上下范围内,当您选中此选项时,视点将变为无限制地旋转 360 度。
速度
它设置了视点的旋转速度。随着数值的增加,它的旋转速度更快。
旋转中心
它设置了视点旋转中心的放置位置。视点围绕[修复]的[设置旋转中心]中所选的点、[所选部件]中所选部件的中心以及[屏幕中心]中的屏幕中心旋转。
“视图”图标
缩放图标
它指定拖动缩放图标时的操作。可以指定 Zoom 或 Dolly。
渲染
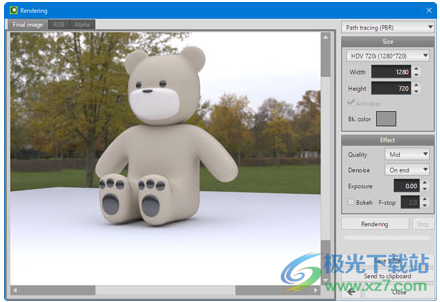
在[>渲染的>文件菜单]中,内置渲染器生成比预览更高质量的图像,并将渲染结果输出到图像文件中。
渲染方式
指定用于呈现的算法。
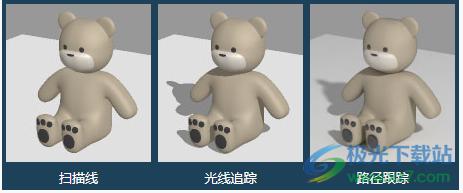
扫描线:它运行速度最快,但它不表示反射、折射或阴影。
光线追踪:可以表达反射、折射和阴影。
路径跟踪
(PBR):基于物理的算法可以精确计算物体之间光的相互反射,并且可以表示柔和的阴影。这是最高的质量,但需要时间才能获得清晰的结果和更少的噪音。
大小
宽度/高度:指定呈现图像的宽度和高度。也可以从预设中指定。
(标准版) 分辨率限制在[扫描线]或[光线追踪]中最大为4096 x 4096,在[路径追踪]中最大为1280 x 720。
(EX 版)最多可以指定 16384 x 16384。
抗锯齿:以小于 1 像素的子像素单位进行计算,以减少物体边缘附近的锯齿状外观。
抗锯齿始终用于路径跟踪。

黑色颜色:指定对象外部空白区域的颜色。
在路径追踪中,背景颜色也用作整个场景的光源。但是,如果指定了环境映射,则不会应用背景色。
影响:
扫描线/光线追踪和路径追踪可以设置的项目是不同的。
卡通:指定是否在对象的边框周围显示轮廓线。
此设置不可用于路径跟踪。
边缘 wd。:指定应用卡通时要在对象边框附近显示的轮廓线的宽度。
质量:从四个级别指定图像质量。质量越高,噪点越低,但完成渲染需要一些时间。
此设置仅适用于路径跟踪。
降噪:降噪作为后处理进行,以降低路径跟踪的粗糙度特征。即使使用较低的[质量]设置,也可以获得噪点很少的结果,但细节可能会变得模糊。

在选择列中,您可以从“无”、“结束”和“始终”中进行选择,以指定在哪个阶段执行该过程。当[始终]时,即使在渲染过程中也可以检查去噪结果,但需要额外的时间才能完成渲染,因为每次刷新显示时都会执行该过程。
此设置仅适用于路径跟踪,不适用于 Windows 32 位版本。
暴露:调整渲染结果的亮度或暗度。渲染后也可以更改。保存 HDR 文件时不会应用曝光。
只能在路径跟踪中设置。
散景:它模糊了焦点前后的物体。它也被称为“景深”。
:旋转中心是焦点最好的位置。
光圈值:这指定了启用散景时的散景量。光圈值越小,散景量就越大。
这对应于相机的光圈,但与实际相机不同的是,曝光量不会改变。
渲染
渲染:开始渲染。
停:在使用路径跟踪进行渲染的过程中结束该过程。您可以中途停止该过程,但仍将其保存到文件中,这样您就可以在噪音足够低时停止,从而节省时间。
保存文件:将渲染结果保存到图像文件中。
根据文件格式,可以指定“Alpha 通道”和“HDR 保存”。 (仅限 EX 版) HDR 保存仅受 EX 版支持。
发送到剪贴板:您可以将渲染结果传输到剪贴板,并将图像粘贴到其他图像处理软件中等。
<-:通过隐藏设置字段来压缩[渲染]窗口。这对于其他任务非常有用,例如在作为后台进程渲染时建模或调整材质。
下载地址
- Pc版
Tetraface Inc Metasequoia(三维建模) v4.8.6c
本类排名
本类推荐
装机必备
换一批- 聊天
- qq电脑版
- 微信电脑版
- yy语音
- skype
- 视频
- 腾讯视频
- 爱奇艺
- 优酷视频
- 芒果tv
- 剪辑
- 爱剪辑
- 剪映
- 会声会影
- adobe premiere
- 音乐
- qq音乐
- 网易云音乐
- 酷狗音乐
- 酷我音乐
- 浏览器
- 360浏览器
- 谷歌浏览器
- 火狐浏览器
- ie浏览器
- 办公
- 钉钉
- 企业微信
- wps
- office
- 输入法
- 搜狗输入法
- qq输入法
- 五笔输入法
- 讯飞输入法
- 压缩
- 360压缩
- winrar
- winzip
- 7z解压软件
- 翻译
- 谷歌翻译
- 百度翻译
- 金山翻译
- 英译汉软件
- 杀毒
- 360杀毒
- 360安全卫士
- 火绒软件
- 腾讯电脑管家
- p图
- 美图秀秀
- photoshop
- 光影魔术手
- lightroom
- 编程
- python
- c语言软件
- java开发工具
- vc6.0
- 网盘
- 百度网盘
- 阿里云盘
- 115网盘
- 天翼云盘
- 下载
- 迅雷
- qq旋风
- 电驴
- utorrent
- 证券
- 华泰证券
- 广发证券
- 方正证券
- 西南证券
- 邮箱
- qq邮箱
- outlook
- 阿里邮箱
- icloud
- 驱动
- 驱动精灵
- 驱动人生
- 网卡驱动
- 打印机驱动
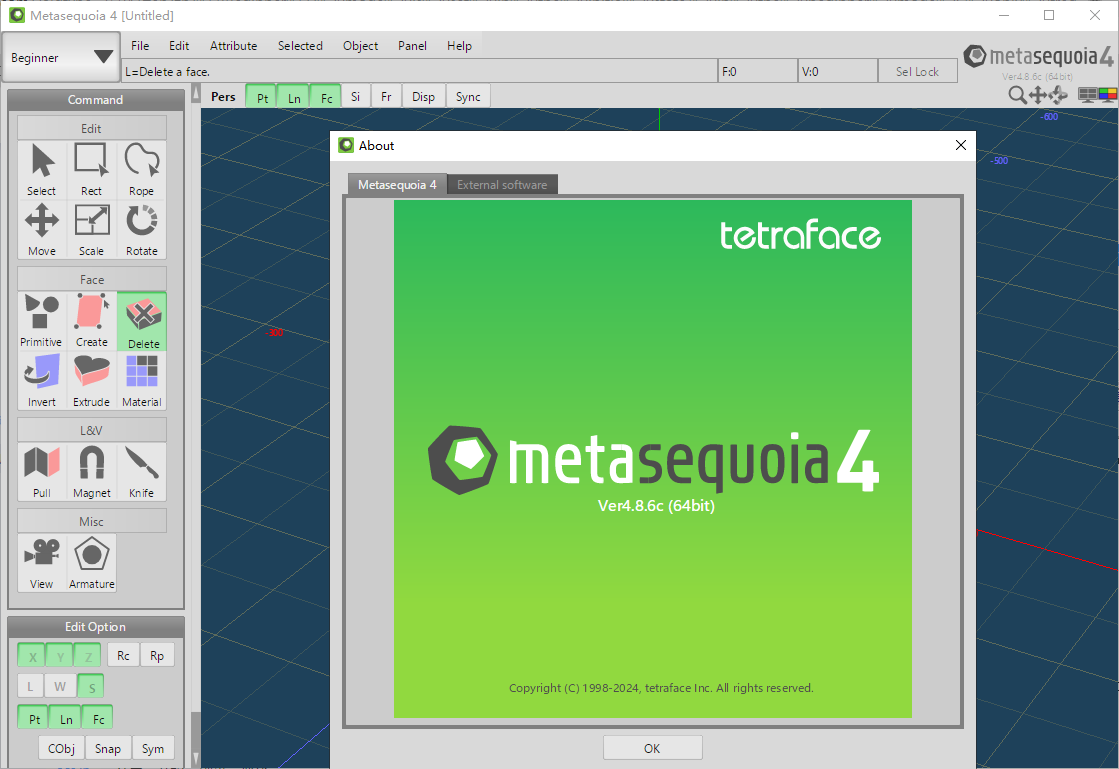








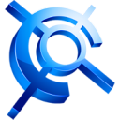





































网友评论