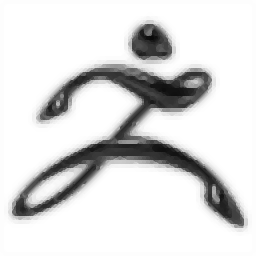
ZBrush2023(三维雕刻建模软件)
v2023 免费版- 软件大小:2.39 GB
- 软件语言:简体中文
- 更新时间:2024-09-21
- 软件类型:国外软件 / 3D制作类
- 运行环境:WinXP, Win7, Win8, Win10, WinAll
- 软件授权:免费软件
- 官方主页:https://www.maxon.net/
- 软件等级 :
- 介绍说明
- 下载地址
- 精品推荐
- 相关软件
- 网友评论
zbrush2023提供模型设计功能,可以通过这款软件直接在软件上设计角色模型,您可以设计游戏角色,可以设计影视类型的人物、可以设计动物、可以设计怪兽,使用雕刻的功能就可以自由对3D实体塑造模型,结合黏土功能也可以快速建模,软件提供丰富的设计功能和设计素材,支持2D插图、3D建模、材质、灯光和渲染、3D图层、表面噪声、矢量置换贴图、阿尔法3D、变形、高清几何图形、纤维网、布料模拟、Alpha和纹理、修剪笔刷修改器等丰富的功能,让用户可以更好设计模型。
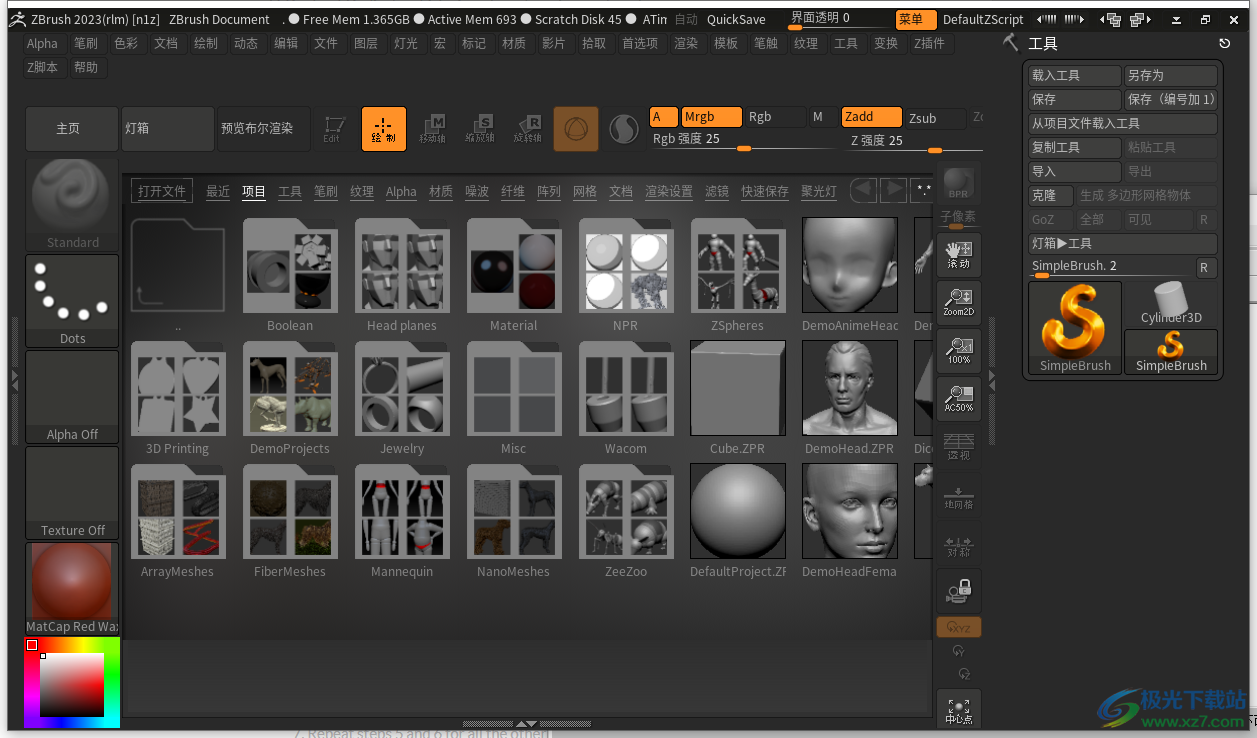
新增功能
ZBrush 是领先的行业标准数字雕刻软件。最新的更新具有新的锚点变形画笔和模糊滑块以及对现有工具的有价值更新。锚点变形画笔提供了一种直观的新方法,通过将锚点应用到网格上来使网格变形,同时允许执行膨胀、扭曲、移动和旋转等操作。使用“模糊”滑块可以平滑 Alpha/纹理对资产表面的影响。聚光灯功能受到了更新的滑块,增强了对 Alpha 对表面影响的控制。 变形画笔已得到扩展,包括与撤消历史记录的兼容性。联系已经更新,可以直观地将一个网格与另一个网格对齐。 ZBrush 为您提供多样化的工作流程和无限的创作可能性。
代理姿势
ZBrush因其轻松管理高分辨率模型的能力而享有盛誉。 然而增加的多边形数量通常会使复杂网格的姿势更加困难。新的代理姿势功能提供了一种动态方法来快速修改模型的拓扑结构。使用代理姿势可立即降低多边形密度,使您能够快速有效地操纵ZBrush模型然后转换回高密度网格
转移姿势大师
代理姿势建立了高分辨率网格操作的范式转变。 将代理姿势与ZBrush中的转移姿势等现有功能结合使用,可提供扩展功能和实现设计目标的新途径。转移姿势提供了一个快速高效的过程,可以通过“一键式”的速度对由多个部分组成的网格进行定位
层
使用代理姿势和ZBrush层统可以进一步发挥数字雕刻的手势功能。在使用代理姿势和图层时导入和操作扫描数据和其他高分辨率模型扩展了项目的设计语言,同时提供了一种创建混合形状和关键帧的动态方式。 在ZBrus中结合时间轴和电影功能为动画序列奠定了基础,使数字雕塑栩栩如生。
Drop 3D
新的Drop 3D功能结合了Sculptris Pro技术和ZBrush画布2.5D功能,新的工作流程可以增强创造力。使用Drop 3D您可以增加局部网格密度,以便在需要的地方保持高分辨率细节。
Drop 3D通过融合2D和3D设计元素激发创造力。使用Drop 3D您可以探索与插图技术、表面细节设计和3D建模相结合的设计概念。
IMM中的Drop 3D
在ZBrush中引入Insert Multi Mesh笔刷,在构建用于3D建模的主要和次要资产领域建立了一种新方法。
只需几个简短的步骤即可将现有的ZTools转换为插入多网格 (IMM) 画笔。Drop3D和ZBrush文档空间强大的2.5D可能性利用了IMM笔刷的灵活实用性,并通过建立与3D建模、插图、图形设计和概念开发相一致的混合工作流程进一步扩展了它们
遮罩中的Drop 3D
设计复杂的表面并推动设计的极限是ZBrush体验的标志。
Drop 3D功能促进了新的2.5D工作流程,同时最大限度地扩大了插入多网格画笔和遮罩功能的范围。
使用ZBrush数字雕刻和建模工具开发3D资产,并将它们转换为 IMM 画笔,以使用Drop 3D和Stencils的强大功能来处理表面设计。
借助 Drop 3D、Insert Multi Mesh笔刷和遮罩,整个艺术世界都在等待探索。使用IMM笔刷并将它们转换为遮罩信息以与Stencil功能集结合使用,从而在ZBrush完整流程内带来2.5D体验,同时模糊雕塑和插图之间的界限。
实时布尔运算
尽管布尔系统具有强大的功能,但在最终获得令人满意的结果之前,历来需要进行大量的试验和错误。借助实时布尔,艺术家能够将多个雕塑组合在一起,并实时查看生成的网格会是什么样子。任何模型都可以从另一个模型中减去,无论它们的多边形数量如何。您甚至可以将实时布尔与ZBrush中现有的实例化系统,例如纳米网格和阵列网格一起使用。当实时布尔处于活动状态时,您甚至可以在预览布尔结果的同时对模型进行雕刻。所有这些选项都可以组合在一起,以提供ZBrush独有的新雕刻工作流程。
软件特色
布料动力学
使用动力学系统增强您的雕刻效果,该系统允许任何表面在重力作用下收缩、膨胀、充气或悬垂。使用遮罩固定网格的一部分以创建兴趣点,或使用遮罩创建独特的交互,使表面能够自行滚动。创建逼真的布料褶皱-即使在低分辨率平面上也是如此。放置您的网格,打开碰撞体积和任何所需的控件,然后观察ZBrush将布料网格覆盖在任何其他可见网格上。
引入了特殊的笔刷,它们使用动态引擎来提供与布料表面交互的独特功能。例如,您可以选择褶皱放置的位置或简单地抓取几何图形以在工作空间中自由移动并实时创建褶皱。ClothTwister笔刷模拟扭曲的布料。ClothWind允许定向移动。ClothPinchTrails将在您的笔刷笔触发生在表面上的任何位置创建带有捏布的接缝。
一块几何体也可以作为一个完全交互式的实例添加到每个多边形中。从预设库中进行选择,使表面看起来像帆布或牛仔裤。甚至选择一件盔甲来制造可重复的链式盔甲。
表面噪波
除了能够手动添加细节之外,ZBrush还提供了一个系统,用于通过噪波模式以程序方式生成表面细节。选择一种细节类型,调整一些简单的参数,然后将该模式完全应用到您的模型中,或者将其限制在某个区域。您甚至可以组合不同的噪波类型来创建高度复杂的效果。噪波系统非常适合硬表面工作和有机细节。
纳米网格
作为ZModeler笔刷的一项功能,纳米网格系统将使用ZBrush的插入网格和微网格功能的过程提升到了一个全新的水平。纳米网格系统允许您使用实例化几何体填充模型的区域。然后可以实时修改这些实例,为每个实例生成不同的比例、偏移和角度。
如果默认变体不够;纳米网格系统具有随机分布模式,可让您在模型中创建纯随机表面。
由于纳米网格系统基于原始网格生成实例化几何体,因此您可以随时编辑原始网格以进行更改,这些更改会立即在其所有实例中更新。这些编辑可以使用任何ZBrush雕刻工具完成,包括Zmodeler笔刷。在编辑过程中,您还可以应用UV贴图和纹理贴图。
阵列网格
阵列网格是ZBrush中的高级阵列系统,可让您创建具有不同图案和形状的几何体的重复实例。当您编辑原始网格的结构或调整阵列的修改器时,此功能会实时运行。使用阵列网格子面板中的滑块或简单地使用带有TransPose的阵列网格可以快速生成复杂的实例化几何体。
阵列网格系统还采用了多级方法,允许您将多个阵列相互嵌套。使用此系统,您可以轻松创建实例化形状,例如坦克踏板或完整的建筑物!
因为阵列网格是实例化几何体,您可以随时修改原始模型并查看所有更改在整个阵列中传播。如果您为建筑立面创建了窗户阵列,并且现在想要为所有窗户添加窗帘,只需修改原始模型,窗帘将应用于所有实例。
纤维网格
纤维网格是一种专门的网格生成工具。与纤维材质不同,纤维网格不是渲染过程。取而代之的是,纤维网格动态创建真实几何图形,可以将其作为新的子工具添加到现有模型中。
根据您在纤维网格子面板中的设置,您可以为纤维、头发、毛皮甚至植被生成完全不同的形状。由于这些纤维是真实的几何体,因此您可以使用ZBrush强大的功能集来雕刻您的头发。这包括默认的雕刻笔刷、蒙版、TransPose等,以及能够通过多边形笔刷系统绘制它们。还有一些专门设计用于纤维网格功能的专业“梳理”笔刷。
当然,因为这些纤维是真实的几何体,它们也可以导出到您选择的应用程序中。导出带有或不带有UV的纤维几何体,其中每根纤维都允许将纹理应用于单个纤维。
使用方法
1、将软件安装到电脑,点击前进

2、设置软件的安装地址C:Program FilesMaxon ZBrush 2023
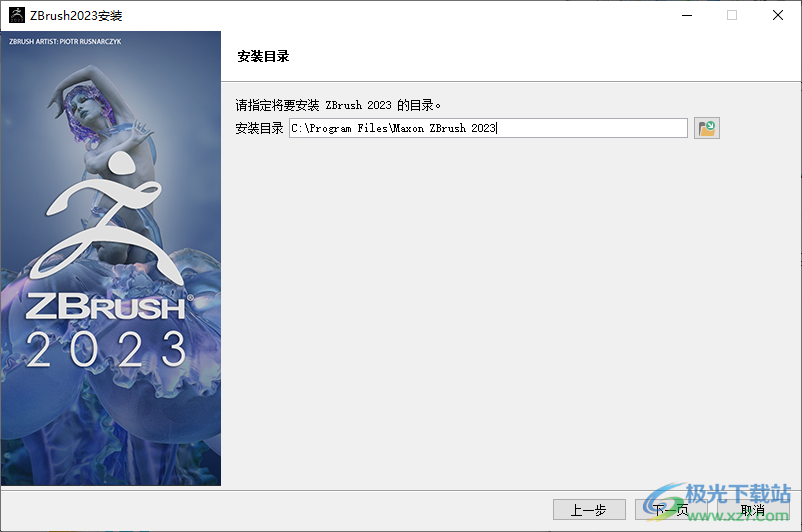
3、等待主程序安装完毕
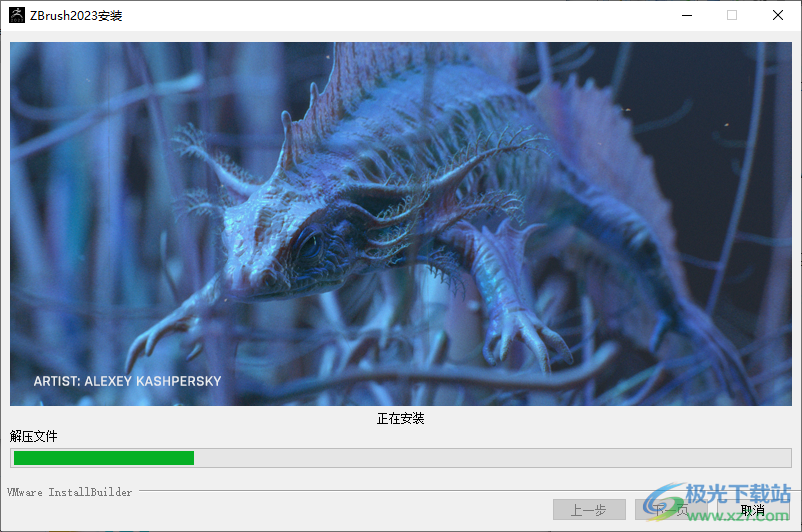
4、Maxon ZBrush 2023已经安装到电脑,不要启动软件
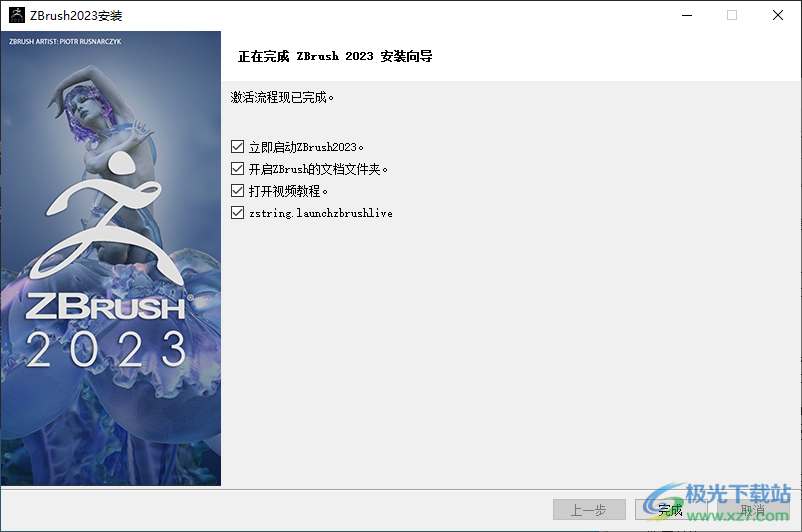
5、将补丁ZBrush.exe复制到软件的安装地址替换就完成激活
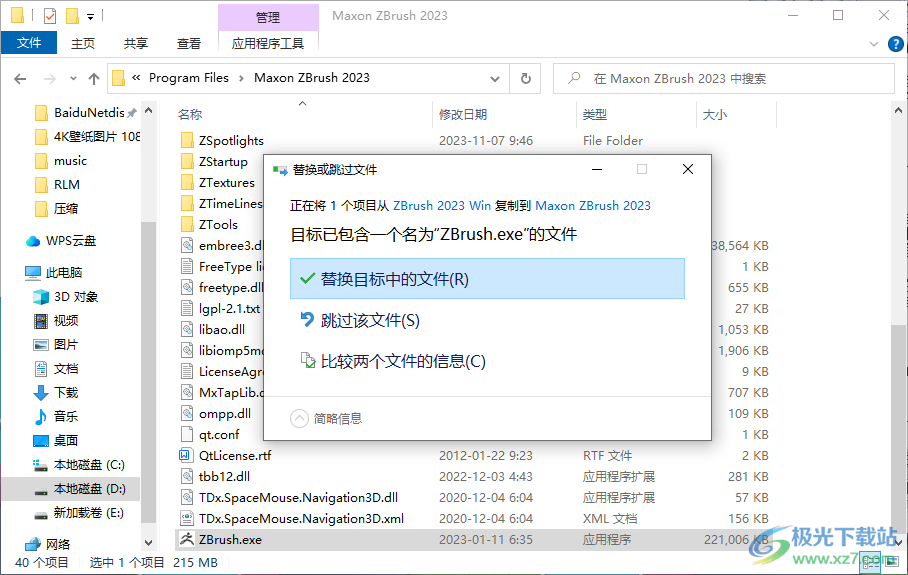
6、打开Maxon ZBrush 2023就可以显示中文界面,如果你会设计模型就开始工作吧

7、支持ZBrush的新功能、搜索在线文档、Maxon ZBrush、ZClassroom课堂、ZBrush Live直播
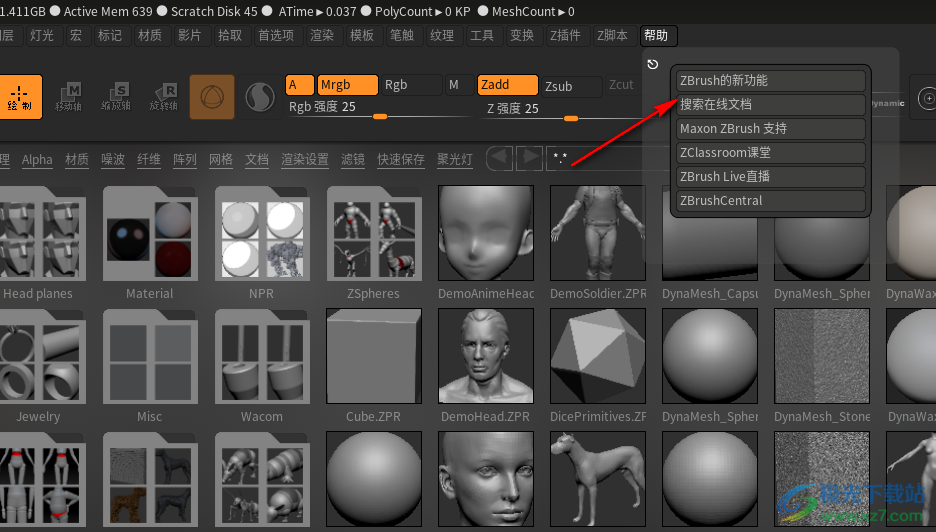
8、灯光功能:LightCap、LightCap、LightCap视、灯光类型、灯光放置、灯光阴影、环境贴图
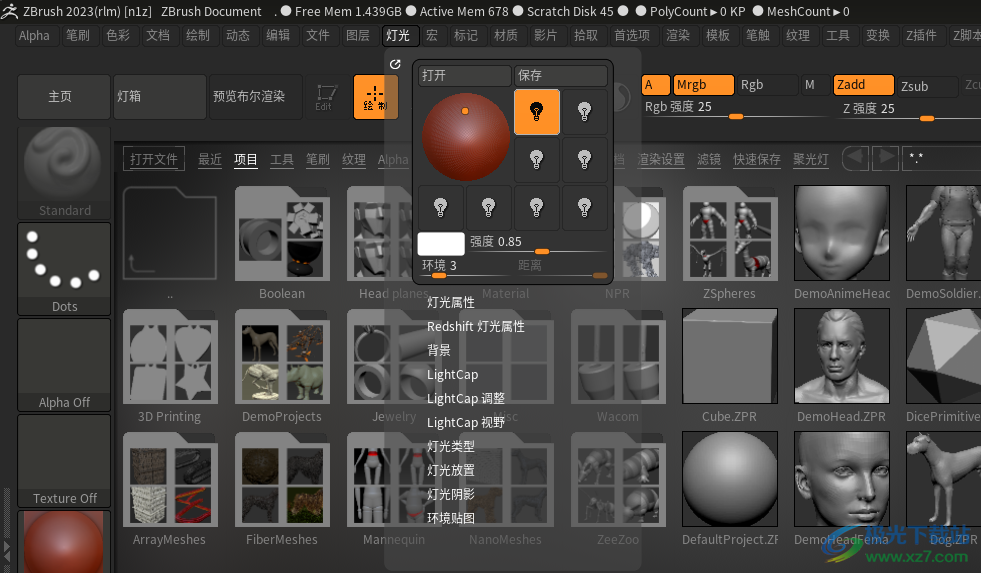
9、渲染功能:渲染布尔运算、Redshift、外部渲染器、渲染属性、BPR渲染通道、BPR透明度、BPR阴影
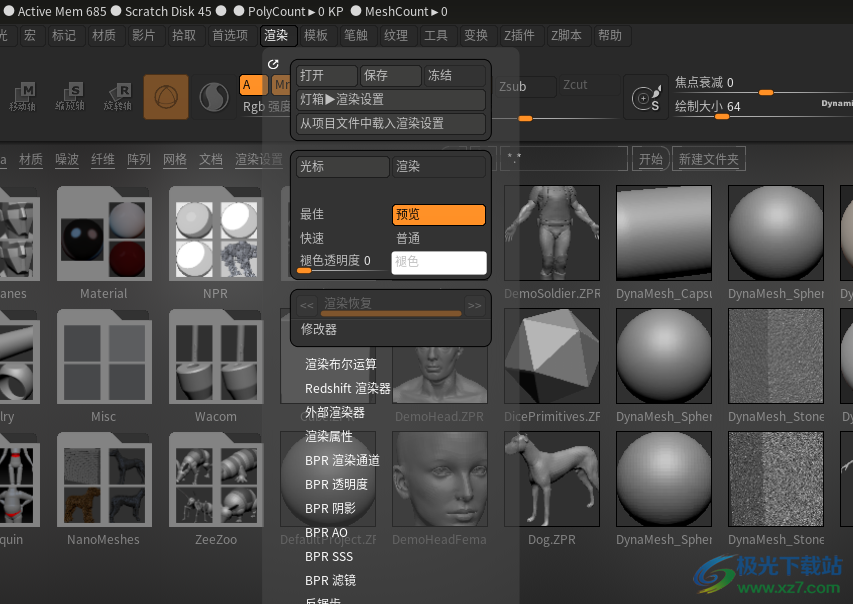
10、笔触功能:修改器、SculptrisPro、Lazy Mouse、曲线、曲线函数、曲线修改器

11、工具界面:载入工具、另存为、保存、保存(编号加1)、从项目文件载入工具、复制工具、粘贴工具、克隆、生成多边形网格物体
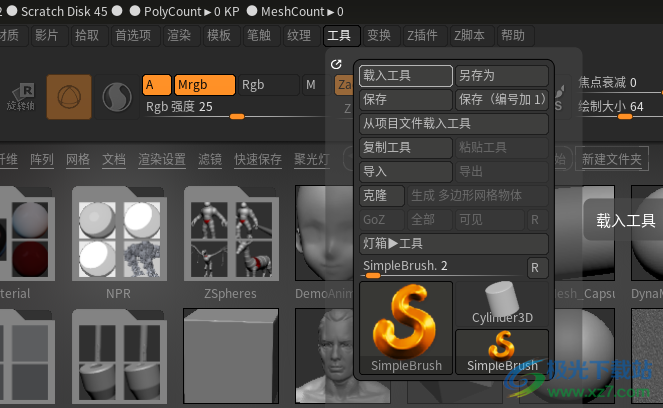
官方教程
ZAPPLINK
ZAppLink 是一个 ZBrush 插件,可让您将自己喜欢的图像编辑软件(例如 Adobe photoshop)无缝集成到您的 ZBrush 工作流程中。
在ZBrush中,调用您的图像编辑包并使用它来修改活动的ZBrush文档或工具,然后直接返回ZBrush。
ZAppLink 可以处理模型的不同保存视点。然后,您在图像编辑器中绘制的内容将投影到模型的 PolyPaint 或纹理上,以获得更大的创作自由。
使用 ZAppLink,您可以将 ZBrush 的强大功能与您选择的支持 PSD 的 2D 编辑器的所有绘画功能相结合,从而轻松创建令人惊叹的纹理。
ZAppLink 特性
将您的文档视图发送到您选择的 PSD 文件编辑器以创建和修改纹理:Photoshop、Gimp 等!
正交或透视模式下的投影。
多视图支持:只需单击一下,即可将专用图层中的前视图、后视图、左视图、右视图、顶部视图、底部视图和两个自定义视图发送到 2D 编辑器。当你的绘画完成后,自动将所有视图重新投影回ZBrush!
只需单击一下,即可根据您保存的视图创建字符表。
ZAppLink 可与 PolyPaint、基于 UV 的纹理和画布 pixol 配合使用。
重要!
ZAppLink是自动安装的,带有ZBrush的标准安装。
ZAppLink – 快速入门
在画布上绘制模型并进入编辑模式。
模型必须具有 uv 和纹理(新的空白纹理)
将 Tool: Geometry: SDiv 设置为最高级别。
将模型定位到要绘制的视图上。
在“文档”选项板中按 ZAppLink。
如果出现弹出窗口,请按启用着色。
立即按 Drop。您还可以选择启用透视以在透视模式下工作。
在您选择的图像编辑器中,开始在第 1 层中绘画。完成后,保存您的图像并返回ZBrush。
按重新输入ZBrush。如果看到显示“确定(未更改)”和“返回外部编辑器”的屏幕,请按“返回外部编辑器”并确保您的文档已保存。然后返回ZBrush。
按 Pickup Now。
在视图上绘画
在画布上绘制模型并进入编辑模式。
将 Tool: Geometry: SDiv 设置为最高级别。
将模型定位到其前视图。
新闻文档:ZAppLink 属性:正面
将模型定位到其右侧视图。
新闻文档:ZAppLink 属性:右
对要绘制的所有其他视图重复步骤 5 和 6。
在“文档”选项板中按 ZAppLink。
如果出现弹出窗口,请按启用着色。
按 OK。您还可以选择启用透视以在透视模式下工作。
在您选择的图像编辑器中,开始 alt + 单击要处理的图层 1 以隐藏所有其他图层。然后打开其正上方着色图层的可见性。完成后,保存您的图像并返回ZBrush。
按重新输入ZBrush。如果看到显示“确定(未更改)”和“返回外部编辑器”的屏幕,请按“返回外部编辑器”并确保您的文档已保存。然后返回ZBrush。
对每个视图按“接受”(Accept) 以保留纹理信息。按“取消”(Cancel) 不接受视图。
加载/保存视图
ZAppLink 允许您存储正面、侧面、顶部、底部的视图......它非常容易存储视图。只需定位模型,然后按相应的视图即可。
如果转换已定义,并且您想要更改它,则首先按“清除到”开关,然后按转换的按钮清除。然后再次按下变换按钮将其存储。LED 应指示哪些视图存储了转换。
使用“保存视图”按钮保存工具的 .vws 文件,这样,如果以后需要,可以使用“加载视图”按钮将其取回。
存储视图后,ZAppLink 视图开关将打开。这将告诉ZBrush在转到Photoshop时导出所有视图。如果您只想导出当前视图,请关闭此选项。
创建字符条
字符条允许艺术家快速创建包含为模型存储的所有视图的 .PSD 文档。

示例字符条
在画布上绘制模型并进入编辑模式。
将 Tool: Geometry: SDiv 设置为最高级别。
将模型定位到其前视图。
新闻文档:ZAppLink 属性:正面
将模型定位到其右侧视图。
新闻文档:ZAppLink 属性:右
对要成为角色条一部分的所有其他视图重复步骤 5 和 6。
新闻文档:ZAppLink 属性:制作字符表。
在 Photoshop ® 中创建模具
您可以从Photoshop®导入Alpha通道选区,并使其自动成为ZBrush中的模板。
在画布上绘制模型并进入编辑模式。
将模型定位到要应用模具的视图。
在“文档”选项板中按 ZAppLink。
如果出现弹出窗口,请按启用着色。
立即按 Drop。您还可以选择启用透视以在透视模式下工作。
在 Photoshop ® 中,使用选取框工具、快速蒙版或其他选择工具进行所需的选择。
按“选择:保存选择”保存选择来保存选择。确保将其命名为 Stencil。
返回ZBrush。
按 OK(未更改)或重新输入。您会看到哪个屏幕取决于您是否在 Photoshop ® 中绘制了任何内容。即使您没有在 Photoshop ® 中绘制任何东西,您的模板也会通过。
按键盘上的Enter键,将出现您的模板。
要关闭模具,请按 Stencil: Stencil On。
使用 ZAppLink:插图
ZAppLink 可以在 ZBrush 的 2.5D 画布和您选择的图像编辑器之间创建连接。为此,您不能在画布上拥有处于 3D 编辑模式的模型。确保关闭“编辑”以仅发送画布信息。
在外部编辑器中向画布添加图层
新闻文件:ZAppLink
按 OK
在图像编辑器中,创建一个新图层并在其中绘制。
返回ZBrush
按重新输入ZBrush。如果看到显示“确定(未更改)”和“返回外部编辑器”的屏幕,请按“返回外部编辑器”并确保您的文档已保存。然后返回ZBrush。
按“保留新图层”以保留图层。
当您在图像编辑器中添加新图层,然后返回ZBrush时,ZBrush会查找嵌入在图层名称中的数字,以确定将外部图层导入到哪个ZBrush图层。例如,如果您在Photoshop中的图层名称为“Squid11”,则该图层中的图像将被导入到ZBrush的图层11中
注意:在外部图像编辑器中创建新图层时,请确保其名称中的数字高于ZBrush中编号最高的现有图层。否则,您可以在现有ZBrush层之上导入新图像。
将选择新图层的 pixol 的 Z 值,以将其放置在其下方的所有图层之前。被上面的图层隐藏的任何部分都将被推到这些图层的像素后面。这使得所有可见的新图层部分具有相同的 Z 深度。
当您接受新图层时,它将与混合一起应用。您还可以选择在不混合的情况下重新应用新图层。
注意:平面材质将用于在ZBrush之外创建的任何新图层。
删除图层
如果您删除了一个图层,则在返回ZBrush时会询问您是否删除它。如果删除图层,则添加新图层;确保其数量大于传输的现有ZBrush层,以便新层不会无意中与现有层匹配。
ZDepth
导出所有 ZBrush 图层时,ZApp Link 将包含画布的 8 位深度蒙版,用于景深和其他后期处理效果。
限制
如果你想合并图层,最好在ZBrush中这样做,因为pixol深度会更恰当地被考虑在内。在外部合并图层将导致一个图层被删除,而另一个图层将接受固定 Z 深度(背景上方区域)和现有 Z 深度(与现有图层重叠的区域)的编辑值。
图层只能在ZBrush中重新排序。在外部编辑器中对图层重新排序会混淆 ZAppLink,并且无法识别编辑内容。
表面噪声
借助表面噪点功能,您可以将程序噪点应用于您的创作,由简单的参数和曲线驱动,以便轻松自定义。默认情况下,噪点以非破坏性方式全局应用于对象,允许您随时更改它甚至删除它。或者,只需单击一下,您就可以将其作为可以雕刻的几何图形应用于模型。它甚至可以是不同噪音的混合,在强大的ZBrush掩码的帮助下混合在一起。
噪点也可以作为画笔设置使用,这意味着您将能够将这种噪点添加到所有ZBrush雕刻画笔中!
将曲面噪声全局应用于模型
在“工具”选项板中,打开“曲面”菜单,然后单击“噪点”按钮:模型上将显示噪点。在第一步中,噪声是参数化的,可以通过停用噪声功能或更改不同的参数来随时消除或更改。
噪声刻度:此滑块可更改噪声刻度。高值会产生较大的噪声,而较小的值会产生较薄的噪声。较大的尺寸也会使网格在极端位移时变形。
强度:此滑块将改变噪音的强度,而不会改变其比例。在 0 时,噪声将不可见,在 1 时,碰撞强度将达到最大值。建议将此设置保持在较低级别。
噪声曲线:通过改变曲线的坡向,您将彻底改变噪声的坡向。曲线编辑器的工作方式与所有其他ZBrush Curves编辑器一样。
ColorBlend :此滑块与两种颜色相关联,噪点的空腔将呈现其中任何一种颜色。
应用于网格:它会将程序噪声转换为模型上的真实变形,就像您使用默认的 ZBrush 画笔雕刻它一样。
SNormal - 当您单击“应用于网格”(Apply to Mesh) 时,这将在应用噪声之前平滑网格的法线。使用较高的刻度和强度值时,建议将此设置为 100。
注意:“应用于网格”功能生成的噪点质量将取决于 Polymesh 的分辨率。如果你的分辨率很低,你就不会有高质量的噪音。如果需要,请增加细分级别。表面噪点是施加在网格顶部的视觉效果,不会应用实际变形。这意味着,如果为强度设置较高的值,然后执行“应用于网格”(Apply to Mesh) 操作,则在非常高的高程下可能会产生意外结果。请记住,“噪点”(Noise) 的视图类似于查看凹凸贴图,但当单击“应用于网格”(Apply to Mesh) 时,就像将置换贴图应用于网格一样。如果你的尺度和强度非常高,那么你的网格将被推到极端点。
重要!
【注】要显示“曲面噪点”,必须在“变换”调色板中打开“快速 3D 编辑”。另请注意,如果您的模型非常大,则噪点可能不会显示或将显示在补丁中。
MAYA 混合形状

混合形状是在Maya中对模型进行动画处理的关键元素,ZBrush提供了一种强大的创建方法。现在,Maya Blend Shapes 允许您轻松地将 ZBrush 中的雕刻图层转换为 Maya 2008 及更高版本的混合形状,从而将其提升到一个新的水平。
允许您使用3D图层在ZBrush中构建混合形状。
图层会自动直接传输到 Maya。
可以根据需要使用多个图层和多个子工具。
快速查看混合形状在 Maya 中的性能。
在ZBrush中指定的图层名称在Maya中成为混合形状名称。
重要!
Maya Blend Shapes 随 ZBrush 的默认安装一起自动安装。如果您在未安装插件的情况下进行了自定义安装,请再次运行安装程序。
接口
“Maya Blend Shapes”子选项板位于“Zplugin”选项板中。
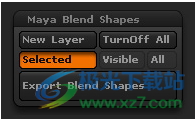
“Maya Blend Shapes”子选项板
新建图层
按下可创建新的雕刻图层。所有其他 3D 图层都将关闭。
全部关闭
按下可关闭所有 3D 图层。
选择
打开此选项可将带有 3D 图层的选定子工具导出为混合形状。
可见
打开此选项可将带有 3D 图层的可见子工具导出为混合形状。
都
打开此选项可将所有带有 3D 图层的子工具导出为混合形状。
导出混合形状
按下可将混合形状导出到 Maya。Maya 将启动,并显示“混合形状”面板。
修饰符
材质的外观可以通过调整其修改器来改变。您可以随心所欲地尝试设置——重新启动ZBrush会将所有材料恢复到默认状态。
要访问“修改器”,请单击“材质”选项板中的“修改器”按钮。修改器被分组到一个或多个着色器通道中,可用的内容将根据所选材质而有所不同。

材料改性剂
重要!
请记住,某些材质(如纤维和使用凹凸效果的材质)只有在最佳渲染后才能正确显示。若要确保在使用 BPR 时显示这些效果,请先执行“最佳渲染”。
多地图导出器

Multi Map Exporter 旨在自动创建和导出模型的地图。可以保存和重新加载设置,以便您可以快速设置插件,然后让它导出地图,从而腾出更多时间创作艺术作品。
警告!
请确保在使用 Multi Map Exporter 插件之前备份您的工作。如果按 ESC 键强制退出插件,可能会丢失 UV!可能需要重新启动ZBrush才能恢复您的首选项。
接口
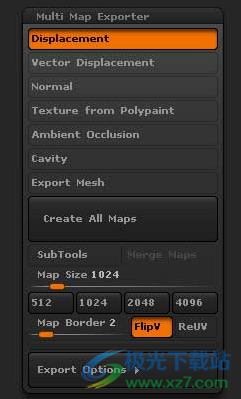
MME接口
选择要创建并从前五个交换机导出的地图。第六个选项是导出网格的 OBJ 文件。
创建所有地图
按“创建所有地图”按钮将显示“保存文件”对话框。选择文件位置后,该过程将开始。但是,您需要先设置各种选项。
在“创建所有地图”按钮下方是主要选项:
子工具
启用后,将导出可见子工具的地图。如果要导出所有子工具的地图,请确保它们都可见。无论所选子工具的“眼睛”图标处于何种状态,其子工具始终被视为可见。
合并地图
如果启用此选项,则导出的贴图将合并到一个贴图中,用于 UV 占据相同 UV 空间的所有子工具。如果使用不同的地图大小,则只会合并相同大小的地图。如果“子工具”按钮关闭,“合并地图”无效。
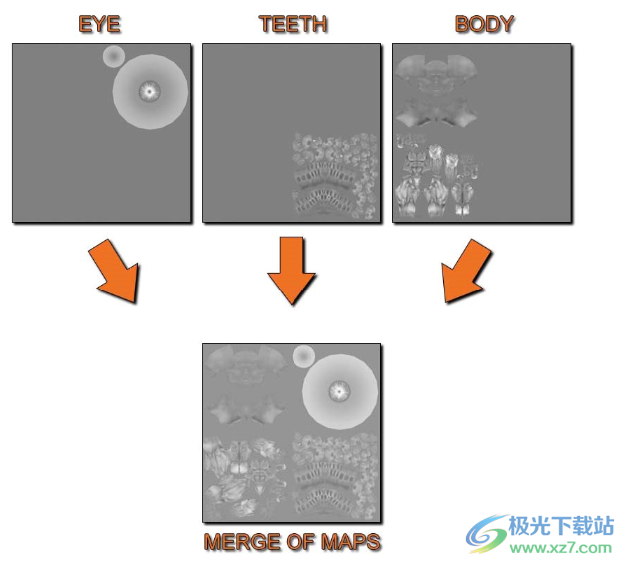
合并地图示例 – 由 ZBrush 艺术家 Marco Menco 提供
注意:从上图中可以看出,该男子有三个独立的子工具(眼睛、牙齿和身体),它们共享相同的紫外线空间。在“合并贴图”中,由于所有三个子工具共享相同的 UV 空间,因此将各个子工具的置换贴图合并为一个贴图。这可以对所有地图进行。
地图大小
设置所有地图的地图大小。使用滑块下方的预设按钮快速设置为最常见的地图大小。
可以通过设置为零来禁用“地图大小”滑块。如果设置为零,则 Tool>UV 贴图>贴图大小滑块设置将用作每个单独子工具的贴图大小。因此,如果您希望在每个子工具的基础上改变地图大小,请设置为零。
地图边框
设置以像素为单位的上图边框。
翻转 V
导出时垂直翻转所有地图。
导出选项
按“导出选项”按钮以显示更多导出选项:
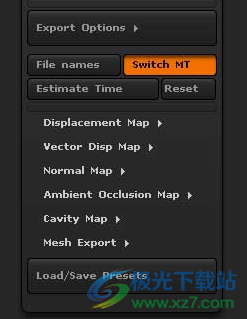
MME 导出选项
文件名
通过此按钮,您可以设置用于不同地图的文件类型、是否覆盖现有文件以及用于不同地图类型的后缀。
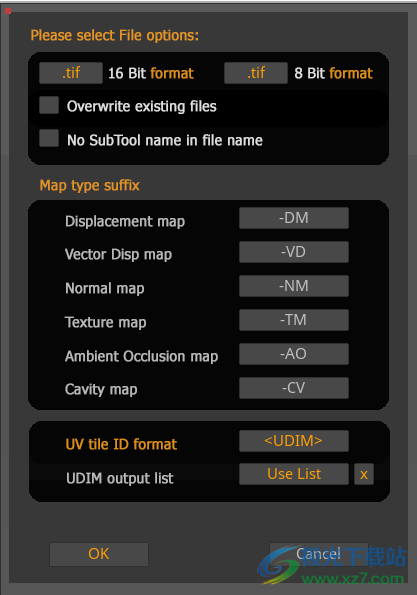
“文件名选项”对话框
文件格式分为两组;用于 16 位文件和 8 位文件。32 位置换贴图仅导出为 TIF 格式。
16 位文件:这些是灰度的,可以是 tif 或 psd 格式。位移、环境光遮蔽和空腔贴图可以导出为 16 位文件。
8 位文件:这些是彩色文件,可用格式为 tif、psd、bmp、tga 和 jpg。法线、Polypaint 中的纹理、环境光遮蔽和腔体贴图可以导出为 8 位文件。

如果选择了 jpg,则会出现“质量”设置。为获得最佳质量,请选择“100”,对于最小文件大小,请选择“10”。
UV 瓷砖 ID 格式提供了几个选项来识别 UV 瓷砖。UV 图块由其坐标的整数部分标识,因此 UV 图块 [0,0]x(1,1)(即 0-1 范围内的 U 和 0-1 范围内的 V)具有坐标 (0,0),UV 图块 [1,0]x(2,1) 具有坐标 (1,0),依此类推。
<_uu_vv>从 0 开始的坐标。例如,_u0_v0将 UV 图块 [1,1]x(0,0) 添加到文件名中。
<_uu_vv>从 1 开始的坐标。例如,_u0_v0将 UV 图块 [1,1]x(1,1) 添加到文件名中。
Mari 样式编号,以便 UV 图块 [0,0]x(1,1) 被赋予编号 1001,该编号被添加到文件名中。
习惯选中后,X将出现在框的右侧。单击此按钮可编辑格式。使用 $you 和 Sv 表示从 0 开始的图块坐标(或使用从 1 开始的 $you 和 SV)。例如,自定义样式为 –$U–$V– 的 UV 图块 [0,0]x(1,1) 会将 –1–1– 添加到文件名中。
关闭如果不使用 UV 磁贴,则可以完全关闭 UV 磁贴标识。
UDIM 输出列表仅当为 UV 切片 ID 格式选择 时,此选项才会启用。单击该选项以显示“使用列表”。然后右边会有一个带有十字架的框。单击此按钮将显示文本输入框,您可以在其中输入逗号分隔的 UDIM。
切换 MT
仅当您使用来自其他应用程序的原始基础网格并希望为其生成贴图时,此按钮才适用。它假定您在重新导入原始网格之前已经存储了变形目标。将生成位移/法线贴图,然后插件将切换变形目标,然后移动到更高的细分级别以生成纹理、环境光遮蔽或空腔贴图。
在开始地图导出操作之前,每个子工具必须位于存储变形目标的细分级别。
基本工作流程如下:
转到细分级别 1。
按 Tool >> Morph Target >> Store MT 来存储变形目标。
导入原始网格。
设置插件选项,确保“切换 MT”按钮已打开。
按“创建所有地图”开始插件操作。
如果未存储变形目标,则“切换 MT”选项无效。
预计时间
此按钮将估计插件操作在当前设置下所需的时间。
置换贴图选项
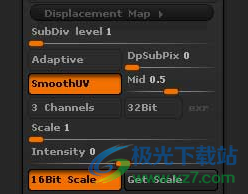
置换贴图选项
SubDiv 级别:设置从中生成置换贴图的细分级别。如果滑块值大于或等于最高细分级别,则将使用级别 1。
自适应:自适应光线投射扫描模式
DpSubPix:置换贴图子像素精度。在创建地图之前,该工具将被细分为“x”次,该滑块在内存中处于状态。例如,如果有一个工具有 1 万个多边形,然后滑块设置为 1,那么 ZBrush 将在创建置换贴图之前在内存中再次细分网格。这将使工具在创建地图之前具有 4 万个多边形。注意:请记住,这实际上不会将您的工具细分为 4 万,它仅在生成地图时完成。
SmoothUV:在生成地图之前对 UV 进行平滑处理
Mid:位移中间值 – 对于 16 位映射,通常设置为 0.5;对于 32 位映射,最佳结果是设置为 0。
3通道:文件中包含 3 个相同的通道,适用于需要 RGB 格式的渲染器。
32 位:导出 32 位浮点贴图。关闭后,地图将为 16 位。
exr:打开以导出为 EXR 格式。这将覆盖文件名设置。
比例:此滑块会影响地图的比例;较高的值会夸大位移。对于 32 位映射,该值通常应为 1。
强度:应用 16 位映射时应使用的强度或 alpha 深度因子。此值是在使用“获取比例”按钮时设置的。使用“16 位比例”选项时,用户输入值将添加到文件名中,但该值对置换贴图的创建没有影响。
16位位缩放:打开后,ZBrush在创建16位置换贴图时将使用缩放滑块中设置的值,而不是基于每个子工具优化每个贴图。当所有贴图需要具有相同的强度时,例如选择“合并贴图”选项时,这很有用。
获取比例:此按钮将为“比例”滑块估计一个合适的值,以便给出一个 16 位移贴图,该位移贴图类似于所选子工具的优化版本。不同的子工具可能会产生截然不同的结果,因此评估哪个缩放值将产生满足您需求的最佳结果非常重要。通常,应使用值范围中的较低值,以避免任何削波。
矢量置换贴图选项
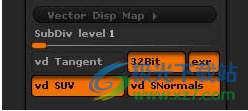
矢量置换贴图选项
SubDiv level:用于生成地图的细分级别。
vd Tangent:vd Tangent 选项设置矢量置换贴图的计算方式 - 无论是基于多边形的法线还是基于世界轴。打开后,ZBrush将创建一个切线贴图。关闭将生成世界地图。由于动画对象相对于世界坐标系处于运动状态,因此在对模型进行动画处理时,必须随时使用“切线”模式。世界模式适用于静态(非动画)渲染。
32位:32位模式定义了计算地图的深度,当然还有其精度。激活 vd 32Bit 按钮后,ZBrush 将生成一个 32 位地图。禁用此按钮后,ZBrush将生成一个16位地图。在后一种情况下,请务必注意 alpha 深度因子值,该值将在创建地图后显示在界面顶部。32 位贴图的好处是,您无需在渲染引擎中设置深度值即可生成准确的结果。请参阅上面的 16 位和 32 位矢量映射部分。
exr:按下矢量置换贴图时,将导出为 EXR 文件格式。文件名对话框中的设置将被覆盖。
vd SUV:打开后,vd SUV 选项会在生成位移贴图时平滑模型的 UV。如果渲染引擎使用平滑 UV,则应启用此选项。
当启用 SmoothUV 生成贴图时,所有 UV 边框在平滑时将保持冻结状态。
vd SNormals:使用平滑法线。vd SNormals 选项可平滑低分辨率模型的表面法线,并生成更平滑的贴图。
法线贴图选项
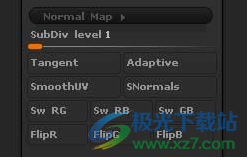
法线贴图选项
SubDiv 级别:设置从中生成法线贴图的细分级别。如果滑块值大于或等于最高细分级别,则将使用级别 1。
切线:使用切线(局部)坐标创建法线贴图。关闭全局(世界空间)坐标。
自适应:自适应光线投射扫描模式
SmoothUV:在生成地图之前对 UV 进行平滑处理。
SwitchRG:切换红色<->绿色通道。
SwitchRB:切换红色<->蓝色通道。
SwitchGB:切换绿色<->蓝色通道。
FlipR:翻转红色通道。
FlipG:翻转绿色通道。
FlipB:翻转蓝色通道。
“环境光遮蔽贴图”选项

环境光遮蔽图 – 由 ZBrush 艺术家 Marco Menco 提供

“环境光遮蔽贴图”选项
遮挡强度:此滑块会增加环境遮蔽强度,使环境遮蔽区域更大、更暗。
扫描距离:扫描距离可增加环境光遮蔽中辅助颜色的距离。
光圈:光圈会影响环境光遮蔽的比例,值越小,效果越柔和。
16位:在16位时,将导出单通道灰度文件;关闭时,文件将为 8 位,具有 3 个通道。
颜色:启用后,将使用调色板中的主色和辅助色生成环境光遮蔽贴图(仅作为 8 位文件提供)。关闭黑白。
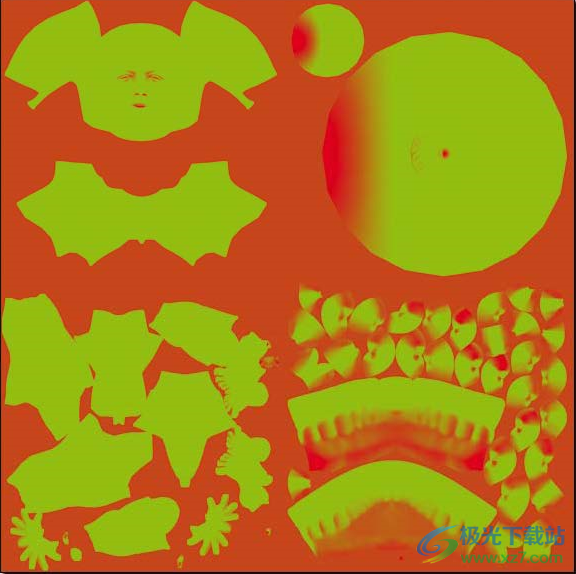
彩色环境光遮蔽图 – 由 ZBrush 艺术家 Marco Menco 提供
“型腔图”选项
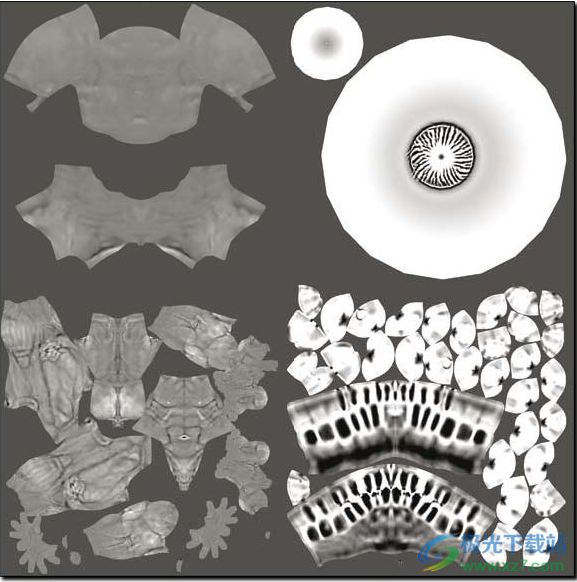
腔体图 – 由 ZBrush 艺术家 Marco Menco 提供
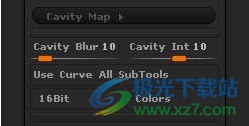
“型腔图”选项
腔体模糊:较高的腔体模糊值将柔化腔体贴图效果。
空腔整数:空腔强度值越高,边缘越硬,对比度越大。负值将给出一个倒置的地图。
使用曲线所有子工具:当前子工具的型腔曲线将用于所有可见的子工具。仅当“子工具”选项打开时才适用。
16位:当在16位时,将导出单通道文件;关闭时,文件将为 8 位,具有 3 个通道。
颜色:启用后,将使用调色板中的主色和辅助色生成腔体贴图(仅作为 8 位文件提供)。关闭黑白。
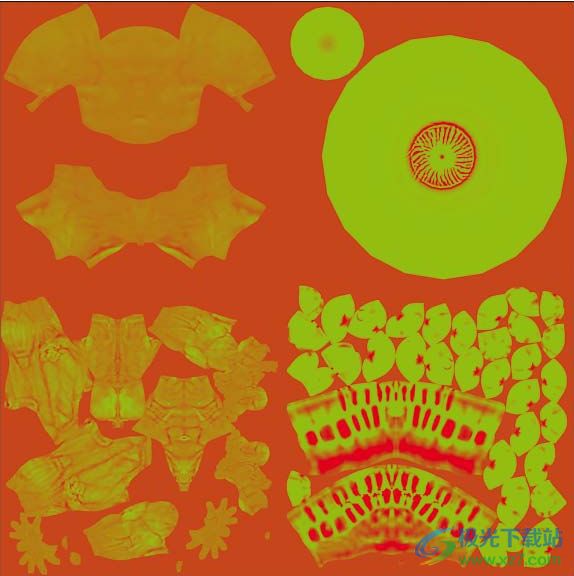
彩色腔体图 – 由 ZBrush 艺术家 Marco Menco 提供
导出网格选项

网格导出选项
SubDiv 级别:设置从中导出 OBJ 文件的细分级别。如果滑块值大于最高细分级别,则将使用最高级别。
四边形:多边形将导出为四边形(四边形)。
Tri:多边形将导出为 tris(三边形)。
Flp:多边形面将在导出时翻转。
Mrg:UV 坐标将在导出时合并。
Grp:将导出多边形组。
加载/保存预设
要加载或保存设置,请按加载/保存预设按钮。所有插件设置都将被保存,包括空腔曲线(如果可用)。加载预设时,将加载最近十个已用文件的列表。
下载地址
- Pc版
ZBrush2023(三维雕刻建模软件) v2023
本类排名
本类推荐
装机必备
换一批- 聊天
- qq电脑版
- 微信电脑版
- yy语音
- skype
- 视频
- 腾讯视频
- 爱奇艺
- 优酷视频
- 芒果tv
- 剪辑
- 爱剪辑
- 剪映
- 会声会影
- adobe premiere
- 音乐
- qq音乐
- 网易云音乐
- 酷狗音乐
- 酷我音乐
- 浏览器
- 360浏览器
- 谷歌浏览器
- 火狐浏览器
- ie浏览器
- 办公
- 钉钉
- 企业微信
- wps
- office
- 输入法
- 搜狗输入法
- qq输入法
- 五笔输入法
- 讯飞输入法
- 压缩
- 360压缩
- winrar
- winzip
- 7z解压软件
- 翻译
- 谷歌翻译
- 百度翻译
- 金山翻译
- 英译汉软件
- 杀毒
- 360杀毒
- 360安全卫士
- 火绒软件
- 腾讯电脑管家
- p图
- 美图秀秀
- photoshop
- 光影魔术手
- lightroom
- 编程
- python
- c语言软件
- java开发工具
- vc6.0
- 网盘
- 百度网盘
- 阿里云盘
- 115网盘
- 天翼云盘
- 下载
- 迅雷
- qq旋风
- 电驴
- utorrent
- 证券
- 华泰证券
- 广发证券
- 方正证券
- 西南证券
- 邮箱
- qq邮箱
- outlook
- 阿里邮箱
- icloud
- 驱动
- 驱动精灵
- 驱动人生
- 网卡驱动
- 打印机驱动
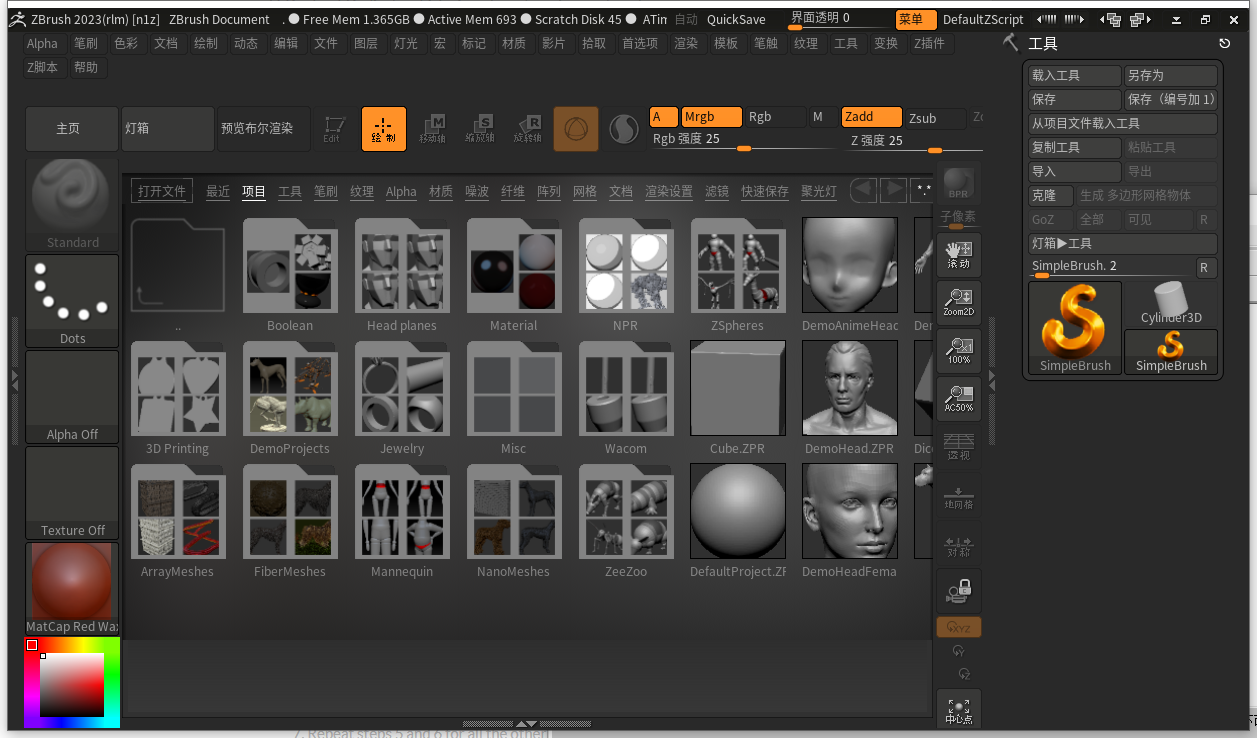








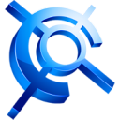





































网友评论