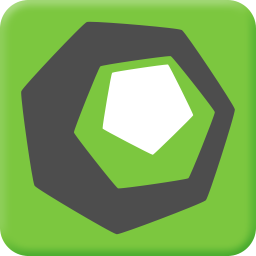
水杉建模软件(Metasequoia)
v4.8.5 免费版- 软件大小:113 MB
- 软件语言:英文
- 更新时间:2023-09-06
- 软件类型:国外软件 / 3D制作类
- 运行环境:WinXP, Win7, Win8, Win10, WinAll
- 软件授权:免费软件
- 官方主页:https://www.metaseq.net/
- 软件等级 :
- 介绍说明
- 下载地址
- 精品推荐
- 相关软件
- 网友评论
Metasequoia提供模型设计功能,用户可以在这款软件上设计各种3D模型,适合需要学习建模的朋友使用,软件界面功能非常多,可以添加基本的立体形状设计模型,可以创建一个简单的对象开始编辑模型形态,可以设置变形方式,可以直接为模型添加骨骼,可以编辑关节,可以编辑UV,可以绘制纹理,功能还是非常丰富的,为用户编辑模型提供了更多帮助,软件界面已经提供模型教程内容,新用户进入软件就可以显示引导教程,可以学习基础的建模教程,从而开始在水杉建模软件工作!
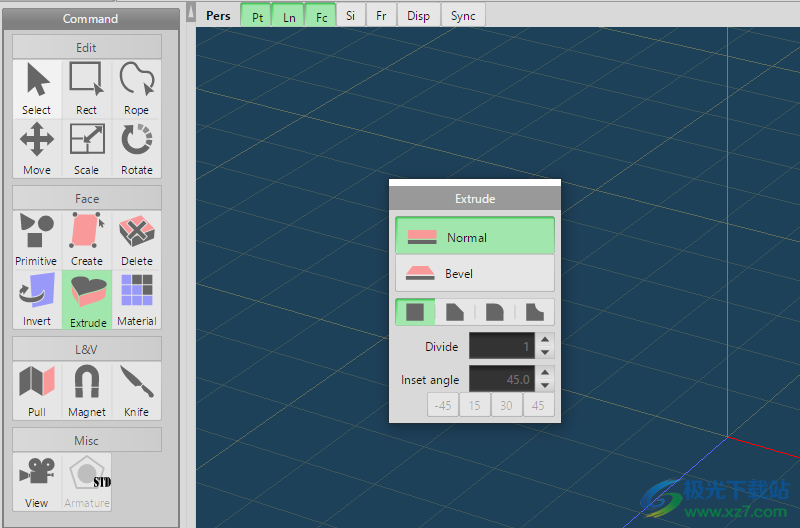
软件功能
一、强大的建模功能
水杉具有基本的多边形编辑功能。它还具有协助更精细加工的功能。
在 ver.4.0 或更高版本中添加并改进了以下功能。
1、填充孔 - 它会自动填充表面上的孔。
2、桥 - 它在孔之间创建一个管状多边形。
3、斜面 - 添加圆角表面(圆角)
二、N-gon(面部5个或更多点)
您可以创建具有 5 个或更多点的多边形。您可以轻松添加边缘(分割面)或擦除边缘(合并面)。
1、电枢
通过[骨架],可以沿中心线创建对象形状。
可以通过仅指定中心线和线宽来创建对象。此功能将减少创建对象的时间。
您可以通过建模功能更详细地编辑生成的对象。
2、骨骼和形态
设置[骨骼],对象可以链接到骨骼的变形。
[变形]是一个滑动顶点的函数。您可以创建诸如面部表情之类的内容。
骨骼和变形设置可以导出为相应的文件格式,FBX 或 PMD。
三、测量(仅限水杉 4 EX)
您可以测量对象的大小。此功能用于商业用途或3D打印机输出。
1、查看单元
您可以在屏幕上显示毫米或英寸等单位。并且,可以用单位输入数值。
2、测量长度、角度和厚度
您可以测量任何位置的距离,角度,厚度。与物体的移动或变形相关的数值变化会立即显示出来。
四、紫外线编辑
[UV编辑]功能大大改进。
新功能;添加了自动展开、拆分或拼接等功能。UV 编辑更有效。
五、OpenSubdiv
开放子分区;皮克斯的细分表面;现在受支持。
通过将权重设置为顶点或线,可以生成对象的边。而且,您可以获得UV失真的纹理。
如果将 OpenSubdiv 对象导出为 FBX 文件,则可以在兼容软件之间传输形状数据。
六、环境光遮蔽(仅限水杉 4 EX)
环境光遮蔽使僻静部分变暗,开口部分变亮。这些结果将导出为顶点颜色,您可以从任何方向检查对象。
七、路径跟踪渲染
使用路径追踪方法的基于物理的渲染现在作为标准功能包含在内。它再现了物体之间光线的相互反射,以创造柔和的阴影。
八、支持渲染人
它与皮克斯的渲染器“RenderMan”配合使用,提供比内置渲染器更准确的渲染。
(*另外,需要安装RenderMan(商业或非商业)。
(*在标准版中,渲染分辨率有上限。
九、导入/导出
水杉支持第三方3DCG和3Dcad软件的多种文件格式。您可以使用大多数软件相互传递文件。
导入或导出时,水杉将支持坐标轴的转换、反转表面方向以及指定放大系数。它将解决每个软件的差异。
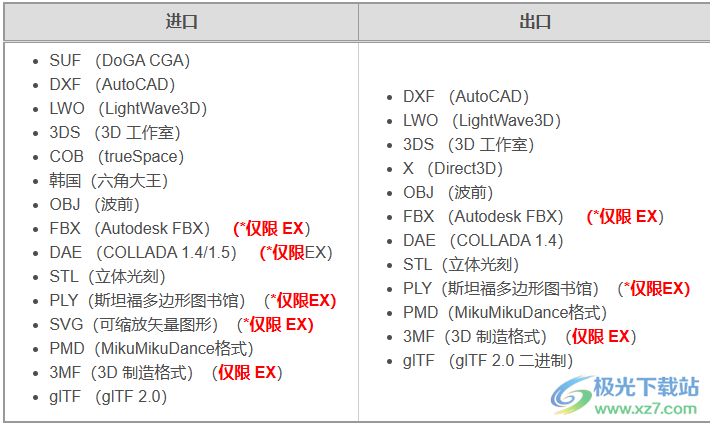
软件特色
1、显示纹理顺利
当纹理由于观察点的变焦而显示在相当大的尺寸时,使得粗糙的形状不显眼。 有时会变暗。
2、固化纹理(适用于标准版/ EX版)
它固化对象上的纹理。 你可以用两种方法凝固; 纹理浮雕和透明度; 通过在[物料面板]中的[配置]中设置[纹理]或[Alpha]的映射图像。 在凝固时,您可以设置分辨率,深度等参数。 您可以选择[无],[前]和[两者]作为纹理浮雕。
3、抗混叠
这指定是否使用反别名。 它使一条线条不明显。GPU有必要支持反锯齿显示。
4、纹理的最大分辨率
当映射图像大于分辨率时,它会自动缩小。 这可以节省视频内存的消耗。 图像数据本身没有变化,除了显示变得粗糙。
5、翻转法线贴图
当在材料的[Bump]映射中指定法线贴图时,凸块的方向相反。
6、状态栏
鼠标操作指南会根据情况显示在状态栏上。 当你不明白如何操作时看到这里。 当前选择的顶点(V)和面(F)的数量以及“选择锁定”的开/关显示在右边缘。
使用说明
1、将Metasequoia软件直接安装到电脑,等等软件安装结束
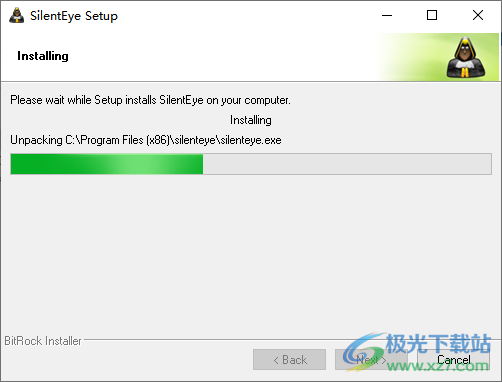
2、提示软件的引导界面,[初级]模式设置为初始状态。在初学者模式中,只显示常用的命令。
您可以更改屏幕左上角的模式,您将能够使用更多功能。
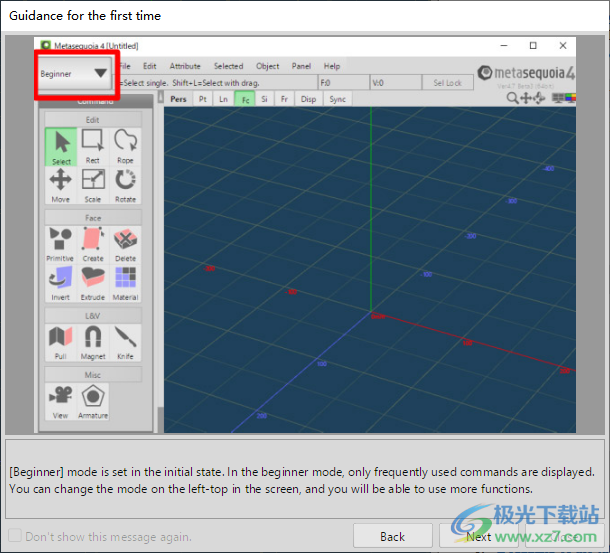
3、下次检查左下角的[不再显示此消息]时,此指南将不会显示。
您可以通过调用[Help>Guidance for the first time]菜单再次显示它
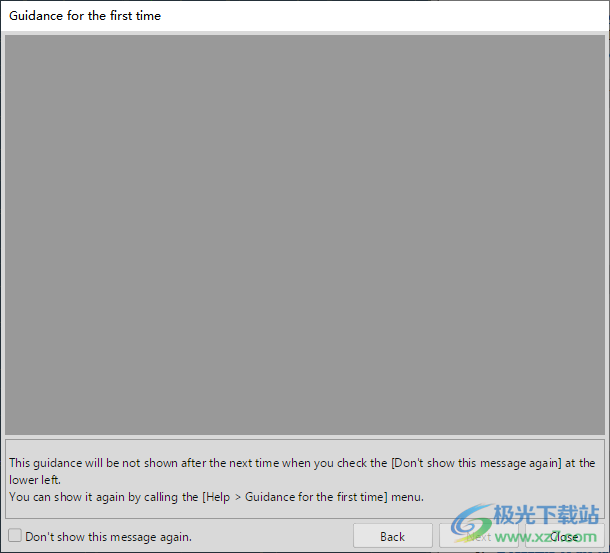
7、如图所示,可以在软件界面查看各种教程内容,可以在左侧显示建模工具
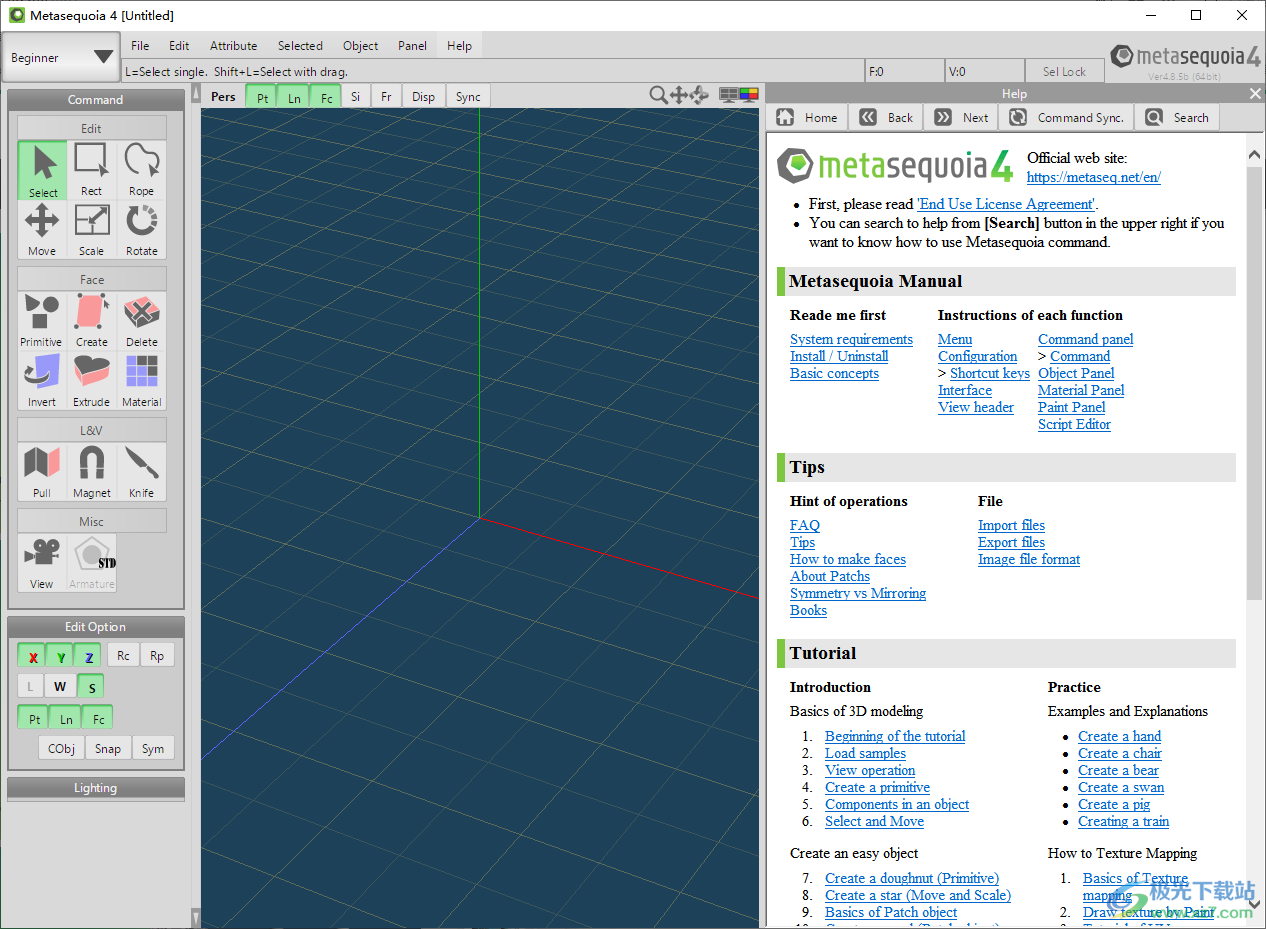
8、如图所,可以点击index打开教程,小编不会使用这款软件所以就不多介绍了
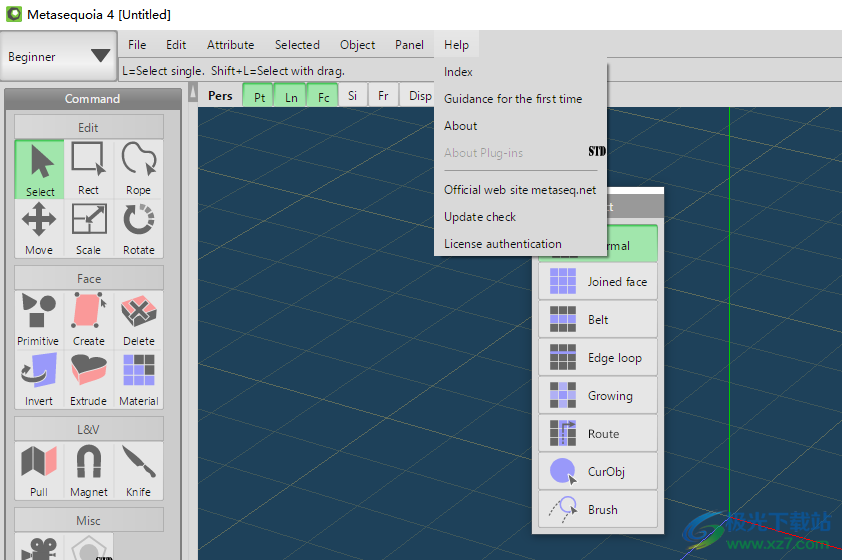
官方教程
如何纹理映射
通过“绘制”命令绘制贴图图像
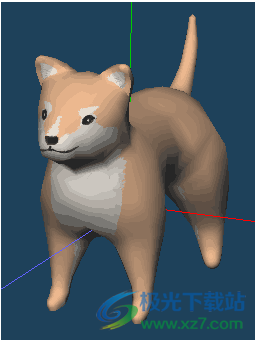
让我们在对象上设置纹理贴图,并使用[Paint]命令绘制贴图图像
1.电枢创造
首先,通过[Aarmature]创建一个基础对象。请在[命令面板]中选择[电枢]。
选择[Armature]的[Template]作为基础对象。
在[Template>Default Template]中选择“Dog”,然后单击[OK]。
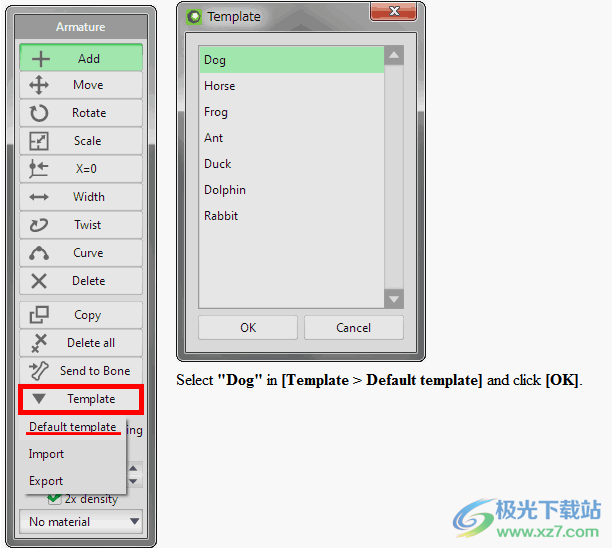
通过电枢制造的狗显示在三维视图中。
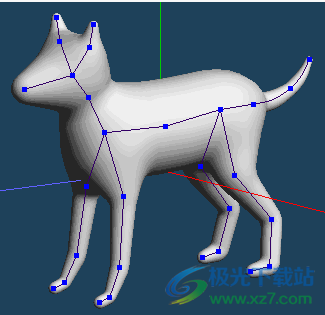
您可以在不进行编辑的情况下使用模板对象。也可以通过[Armature]命令中的[Add]、[Move]、[Width]等来编辑狗的形状。
补充:如何使用[电枢]
如果你想了解更多[电枢],请查看以下内容。
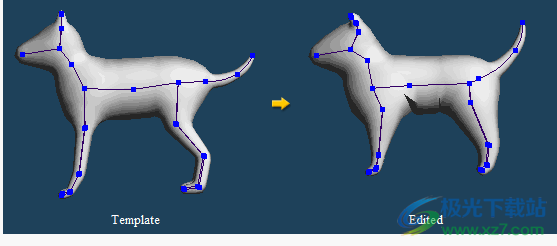
当您编辑对称部分、腿部或耳朵等时,建议启用[edit Option]的[Sym]。
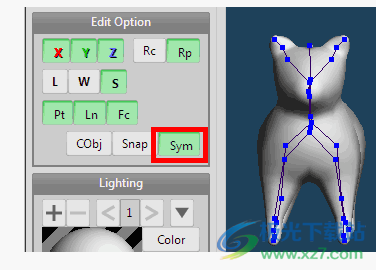
通过“编辑”命令进行修改
当您通过[Aarmature]创建对象时,在某些情况下可能会创建不自然形状的曲面。
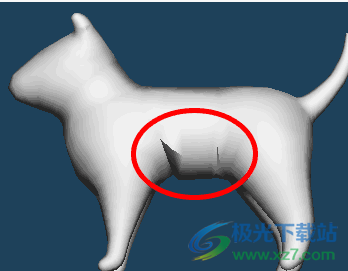
请将命令更改为[edge]、[Knife]和[Move]等,并修改详细信息。
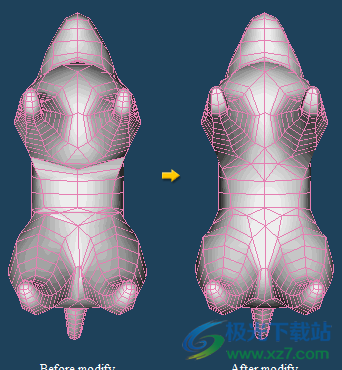
修改前修改后
狗的目标是完整的。接下来,设置纹理贴图。
2.设置纹理文件
首先,必须设置要应用于对象的材质。
单击[材质面板]上的[道具],打开“mat1”的属性。在[贴图]中[纹理]的输入字段中输入图像文件的地址。
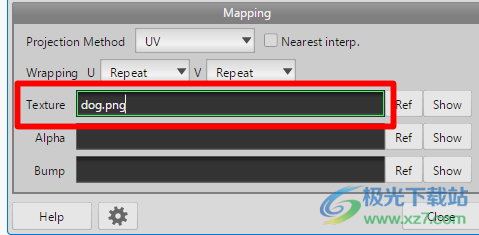
当您输入的图像文件不存在时,水杉会创建一个新的空白图像文件。
请在输入字段中输入“dog.png”,然后单击[关闭]。
单击“命令”面板中的[绘制]。[油漆面板]已打开。
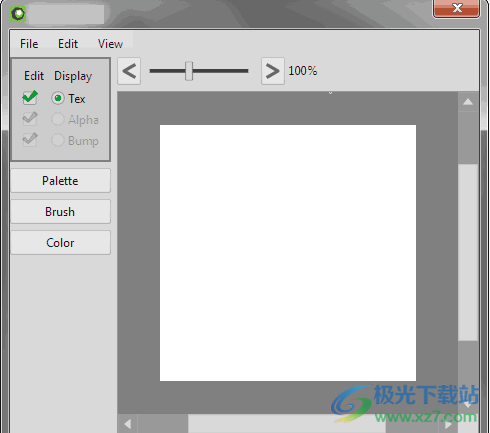
纹理的空白图像文件已经准备好。
接下来,将此材质设置为对象。
单击[编辑>全选(Ctrl+A)]并选择所有创建的对象。单击[选定>将材质设置为面]。材质已设置为对象。
3.通过自动展开的UV贴图
在绘制到纹理图像文件之前,必须映射该对象的UV。
让我们在[映射]模式下使用[自动展开]进行映射。
首先,将编辑模式更改为[映射]。
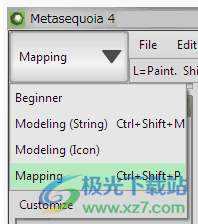
在命令面板上选择[UV编辑]的[自动展开]。
[自动展开]从指定的裂缝自动创建一个展开视图。单击[选择裂缝]中的[自动]。
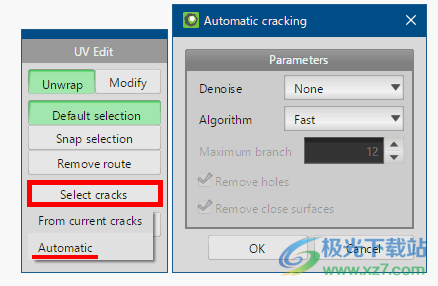
单击[确定]。裂缝是自动选择的。然后单击[执行]。
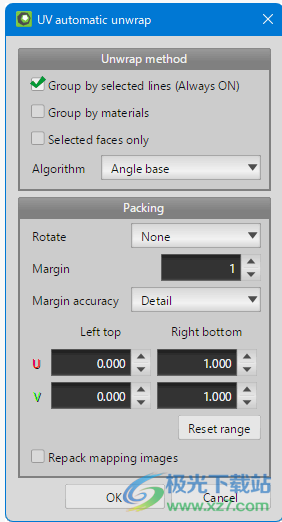
选择[算法]到[角度基准]。此设置适用于具有曲面的对象。单击[确定]。

UV贴图已完成。
4.绘制纹理
在“命令”面板中选择[绘制],然后打开“绘制”面板。
此命令可以编辑纹理图像文件。打开“绘制”面板后,可以直接在三维视图中为对象绘制颜色。
直接在三维视图上为对象绘制纹理
纹理图像文件同步更新
相反,如果在绘制面板上绘制颜色到纹理的图像,它将立即反映在三维视图上的对象中。
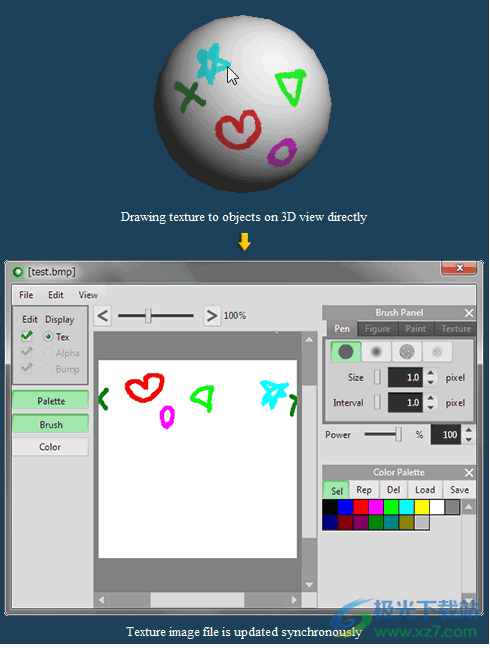
补充:纹理图像文件大小
水杉创建的图像文件的默认大小为256px×256px。
可以通过“绘制”面板菜单中的[文件>调整大小]来更改大小。
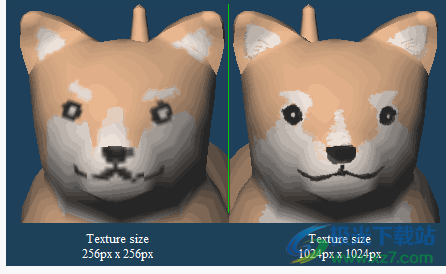
纹理大小
256px x 256px纹理大小
1024个x 1024个
如果要绘制更多细节,建议使用更大的纹理。
5.饰面
为对象绘制颜色后,单击“绘制”面板菜单中的[文件>保存到文件Ctrl+S]并保存图像文件。

狗狗造型完成。
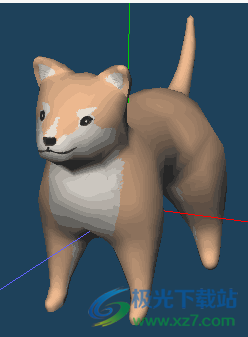
如何纹理映射
(3) UV编辑教程
在本教程中,使用样例文件,您将学习如何编辑UV。
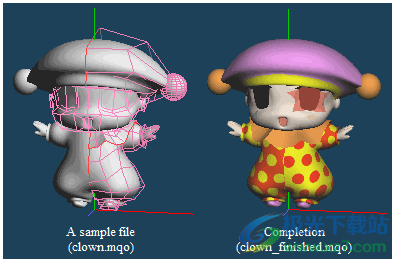
示例文件
(小丑.mqo)完成
(clown_fined.mqo)
这个人物模型是对称的。面以外的零件应用[镜像],而不应用[冻结]。展开模型的UV以创建纹理图像。纹理图像分为面部和身体两种。
注意:本教程的示例文件位于水杉文件夹下的[SampleModels]中。
cloon.mqo-本教程的示例文件
clown_face.jpg-面的样例纹理
clown_body.jpg-身体的样例纹理
clown_finished.mqo-已完成的模型文件
编辑UV时,切换到[贴图]模式。然后,在[对象面板]、[材质面板]中选择要编辑UV的对象和材质。
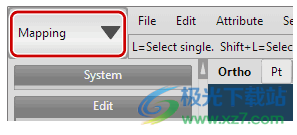
1.头部紫外线膨胀
首先,开发头部的紫外线。
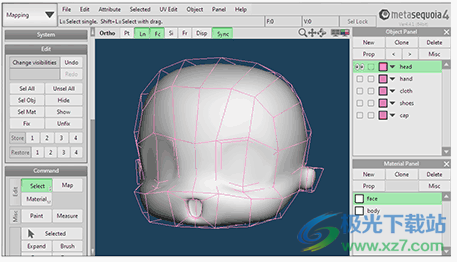
首先,在[对象面板]中选择头部对象,在[材质面板]中选中面材质。
显示头部只是因为操作更容易。在“对象面板”中,单击眼标并隐藏头部以外的对象。
并且,顶点、直线和面都是未选定的。如果单击[Edit]面板中的[Enssel All],则可以取消选中所有选项。
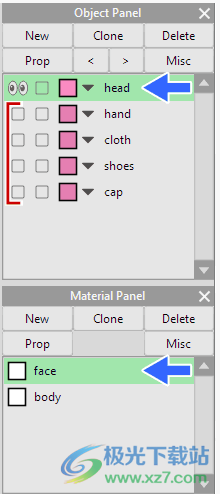
(1) 新映射(圆柱体映射)
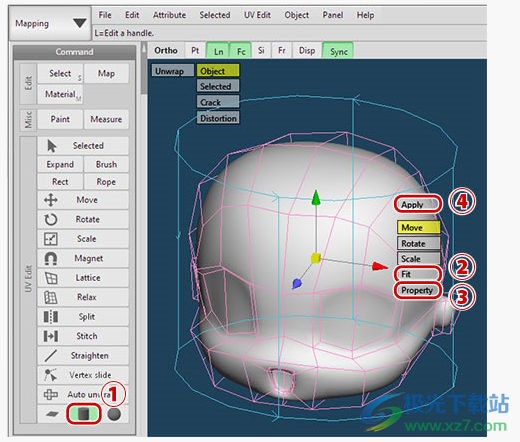
单击[圆柱体贴图]的图标。将显示一个蓝色圆柱体。
单击[Fit]。调整圆柱体的位置和大小以适应头部对象。
设置圆柱体的断裂。单击[属性]并打开[UV贴图属性]。在[Head]中输入“180”,然后单击[Apply]。将在头部对象的背面设置一个打断。
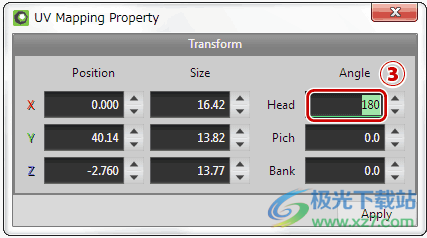
最后,单击[Apply]。通过这种方式,可以将UV扩展到圆柱体。
(2) 拆分和缝合
单击[展开],然后检查开发视图。部分面处于意外位置。
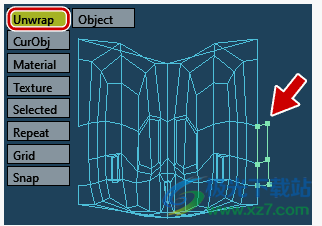
让我们来解决这个问题。在“命令面板”中选择[拆分]。
单击要分离的零件的起点。追踪分隔线,然后单击终点。
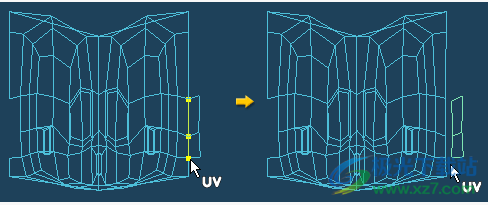
面是分离的。

然后,选择[移动]。单击子面板中的[面],然后选择要移动的面。如果按Shift键并单击,则可以选择多个面。
拖动并移动选定的面。如果在按住Shift键的同时进行拖动,则可以平行移动。

通过[缝合]连接移动的面。
在命令面板中选择[缝合],然后将鼠标指针放在要连接的线上。然后,显示相应的行。单击它。
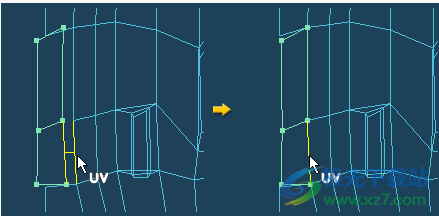
缝合完成。以与其他线条相同的方式缝合。
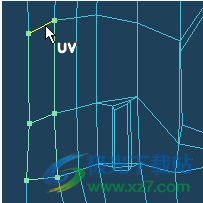
(3) 放松
再次检查整体。眼睛、嘴巴、耳朵和下巴的线条都很纠结。让我们来解决这些问题。
在命令面板中选择[松弛],然后拖动要修改的零件。
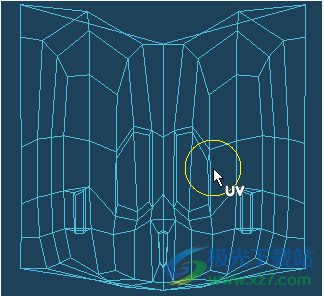
纠缠通常由[松弛]组织,然后通过顶点的[移动]进行调整。只需要调整右半部分。
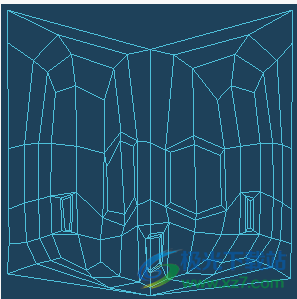
(4) 镜像复制
将半部分向右调整后,可以复制到左半部分。
在菜单的[UV编辑]中选择[镜像复制]。
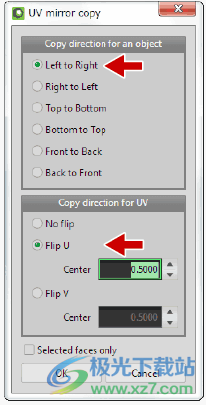
打开[UV镜像复制]面板并设置属性。
这一次,UV的右侧(对象的左侧)将被复制。选中[从左到右][向上翻转],然后单击[确定]。
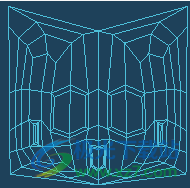
UV将复制到另一侧。它是对称的。
(5) 检查UV的失真
当UV扭曲时,会导致纹理扭曲。让我们检查一下失真情况。
启用[对象]和[失真]并进行检查。
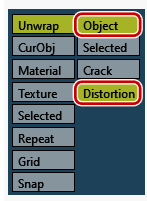
暖色的部分失真比较强烈,冷色的失真比较少。它是理想的颜色是凉爽和恒定的。

面的UV展开已完成。
(6) 应用纹理文件
在“材质面板”中打开面材质的[属性]。将纹理clown_face.jpg输入到[纹理]。
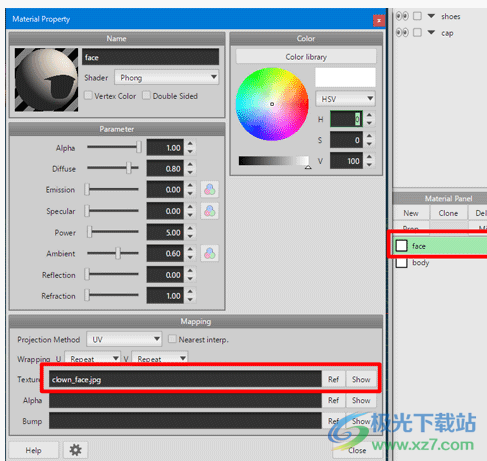
将应用纹理。

增刊:编辑:[Vertex Slide]
应用纹理后,您需要编辑对象。如果使用[顶点滑动],则可以在不影响纹理的情况下编辑对象。
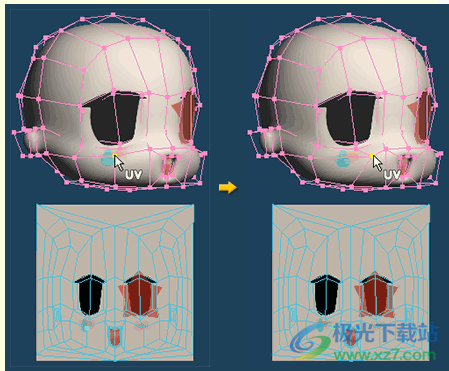
通过[顶点滑动],脸颊顶点的位置会移动。UV在编辑的同时,撕裂标记的位置不会改变。
2.身体的紫外线膨胀
展开面以外的部分,然后创建单个纹理。
(1) 展开手的UV
在“对象面板”中选择“手”,在“材质面板”中选中“主体”。
选择切割线。通过命令面板中[Edit]的[Select],选择边界线的手掌,如下图所示。未选择从拇指到手腕的直线。
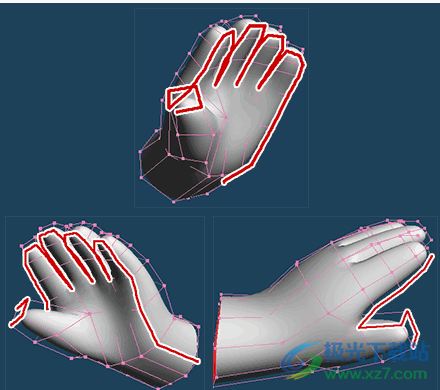
在“命令面板”中选择[自动展开],然后运行[角度基准]。
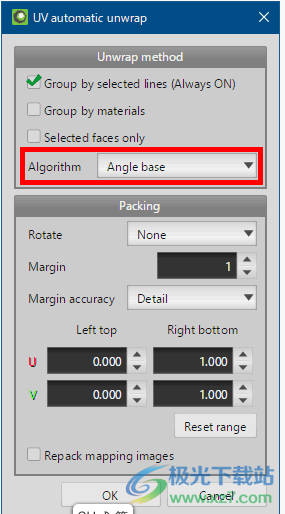
结果如下。
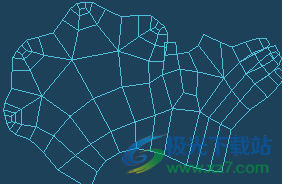
紫外线的手掌缠结在一起。你需要把整体组织起来。
在“命令面板”中选择[磁铁],然后拖动要移动的顶点。这是有效的,因为周围环境的顶点跟随选定的顶点。
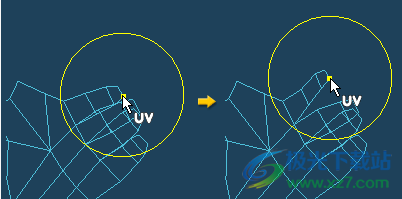
通过[Move]进行调整。手的紫外线展开完成。
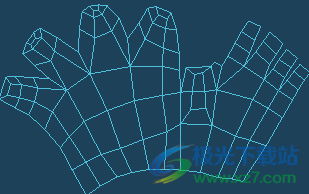
(1) 展开布料的UV
下一步是布对象的部署。
暂时可以隐藏衣领。布料裁剪线的选择比较容易。
在[选择]子面板中选择[接合面],然后单击轴环。此时将选择衣领。
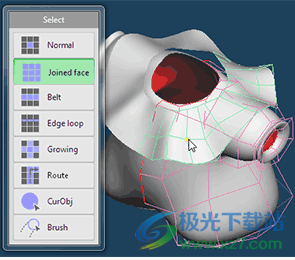
单击编辑面板中的[隐藏]。选定的衣领将仅隐藏。
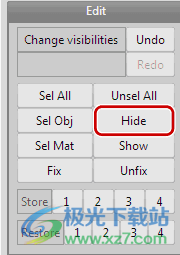
选择衣服的裁剪线。
参考真实衣服的接缝。在下文中,选择肩部、侧面和袖子的接缝。
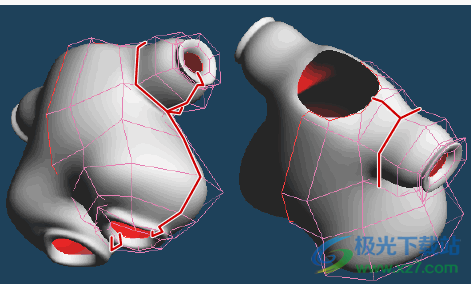
制作这些[自动展开]。
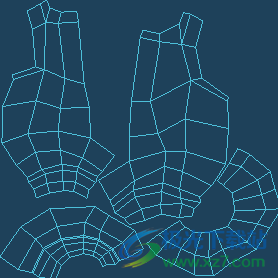
操作完成后,再次显示项圈。单击编辑面板中的[显示]以显示隐藏面。
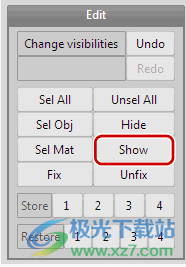
展开鞋子的UV。选择脚的内侧线和鞋底的边界。制作这些[自动展开]。
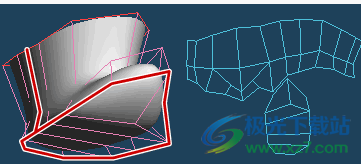
帽,按如下所示进行选择,然后制作[自动展开]。
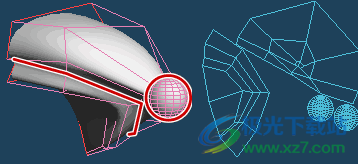
部署已全部完成。
3.组织紫外线开发
(1) 将UV放置在纹理上
将开发视图放置在单个纹理中。
我们使用一个纹理,如下图clown_body.jpg。

将该纹理输入到主体材质的[纹理]中。
打开[材料设置]并选择主体。右键单击[映射]中的[参考]按钮侧[纹理]。当您选择[At current object file]时,您可以打开样本模型所在的文件夹。选择clown_body.jpg,并将其指定为纹理。
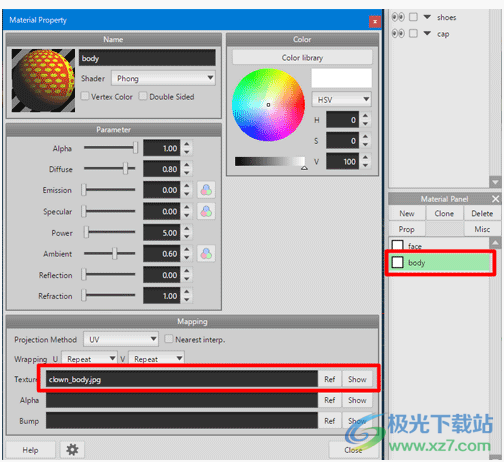
指定了实体材质的所有对象。禁用[CurObj]并检查UV展开。它显示为重叠多个零件。
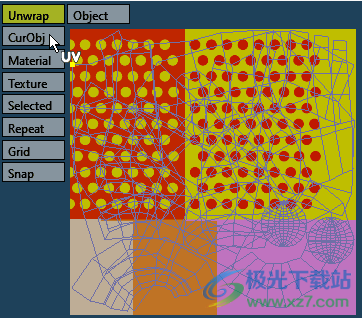
让我们替换每个开发视图。
在按住Shift键和Ctrl键的情况下单击UV展开的顶点时,会选择连接的零件。通过[移动]、[旋转]和[缩放],调整UV展开和放置的位置,如下所示。
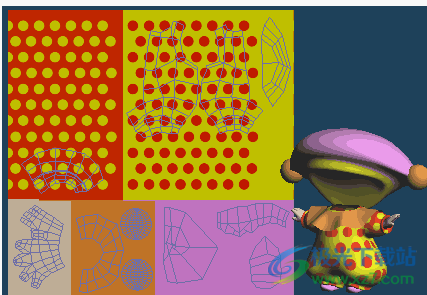
(2) 镜像复制
衣服的形状是对称的。然而,这种模式不是对称的。你需要处理。
冻结布料对象的镜像。
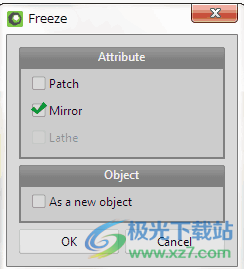
在对象面板中选择布料。在菜单中打开[对象]的[冻结]。检查[镜像],然后按[确定]。
冻结对象的镜像后,再复制UV。选择布料对象的不对称部分。在这种情况下,前半身和后半身,袖子。衣领未被选中,因为它的图案是对称的。

在菜单中选择[UV编辑]的[镜像复制]。
打开[UV镜像复制]面板,然后进行设置。选中[从左到右]和[仅选定面]。仅复制选定的面。
将对称中心设置为“0.40”。按[确定]。
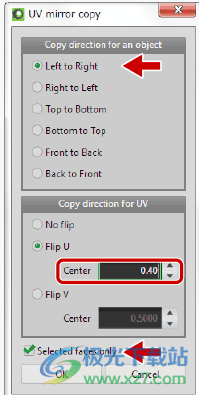
[镜像复制]已完成。
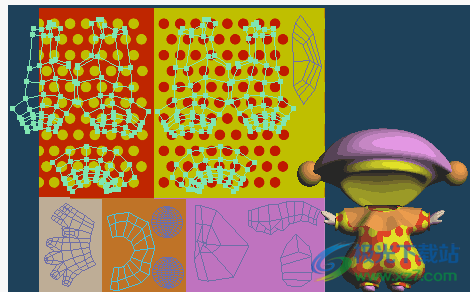
(3) UV的对称编辑
镜像复制的显影不在纹理内,并且有失真。让我们来解决这些问题。
设置UV编辑的[对称中心]。
选择要设置中心的顶点。
在{Edit Option]中启用[Sym]。
在菜单中选择[UV编辑]的[对称中心],然后设置中心。
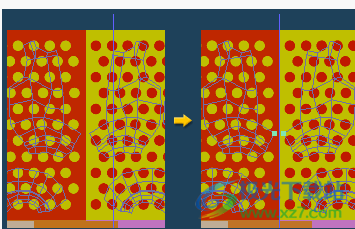
对称轴已移动。如果编辑一侧,则会编辑轴对面。
通过[Move]和[Scale]调整UV以适应纹理。
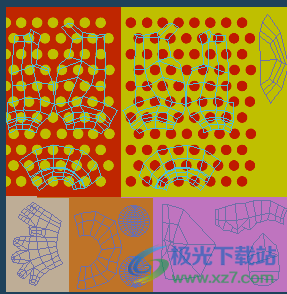
显示并检查所有对象。它是完整的。

下载地址
- Pc版
水杉建模软件(Metasequoia) v4.8.5 免费版
本类排名
本类推荐
装机必备
换一批- 聊天
- qq电脑版
- 微信电脑版
- yy语音
- skype
- 视频
- 腾讯视频
- 爱奇艺
- 优酷视频
- 芒果tv
- 剪辑
- 爱剪辑
- 剪映
- 会声会影
- adobe premiere
- 音乐
- qq音乐
- 网易云音乐
- 酷狗音乐
- 酷我音乐
- 浏览器
- 360浏览器
- 谷歌浏览器
- 火狐浏览器
- ie浏览器
- 办公
- 钉钉
- 企业微信
- wps
- office
- 输入法
- 搜狗输入法
- qq输入法
- 五笔输入法
- 讯飞输入法
- 压缩
- 360压缩
- winrar
- winzip
- 7z解压软件
- 翻译
- 谷歌翻译
- 百度翻译
- 金山翻译
- 英译汉软件
- 杀毒
- 360杀毒
- 360安全卫士
- 火绒软件
- 腾讯电脑管家
- p图
- 美图秀秀
- photoshop
- 光影魔术手
- lightroom
- 编程
- python
- c语言软件
- java开发工具
- vc6.0
- 网盘
- 百度网盘
- 阿里云盘
- 115网盘
- 天翼云盘
- 下载
- 迅雷
- qq旋风
- 电驴
- utorrent
- 证券
- 华泰证券
- 广发证券
- 方正证券
- 西南证券
- 邮箱
- qq邮箱
- outlook
- 阿里邮箱
- icloud
- 驱动
- 驱动精灵
- 驱动人生
- 网卡驱动
- 打印机驱动
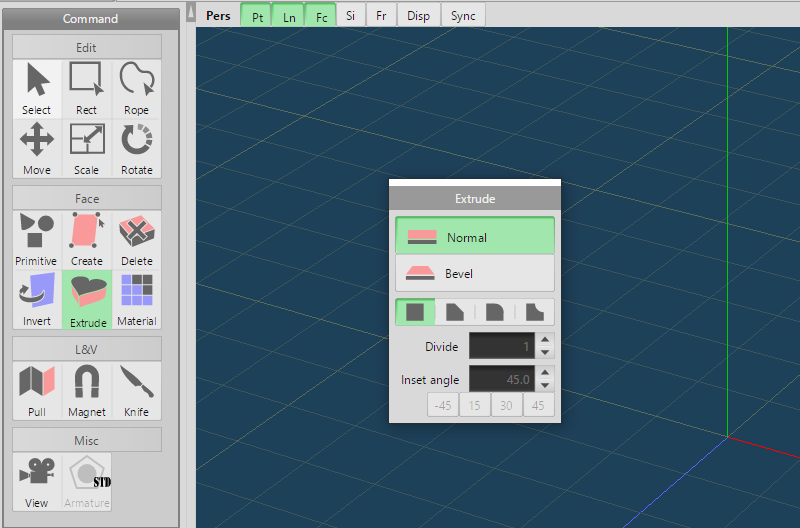








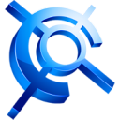





































网友评论