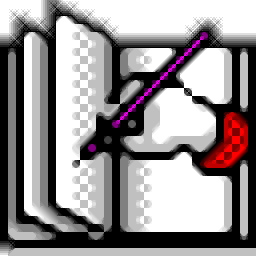
VeryPDF PDF Editor(PDF编辑器)
v5.0 电脑版- 介绍说明
- 下载地址
- 精品推荐
- 相关软件
- 网友评论
VeryPDF PDF Editor是一款简单的pdf编辑器和阅读器,直接打开本地的PDF就可以直接在软件上阅读内容,也可以在阅读的过程添加注释内容,方便对文档重要内容添加批注,也可以审阅其他人提交的PDF文档,各种功能都是比较简单的,适合经常使用PDF文档办公的朋友使用;VeryPDF PDF Editor也提供很多高级功能,用户可以在软件上为PDF设置水印,可以编辑元数据,可以加密文档,可以压缩PDF,可以调整纸张大小,需要的朋友可以下载体验!
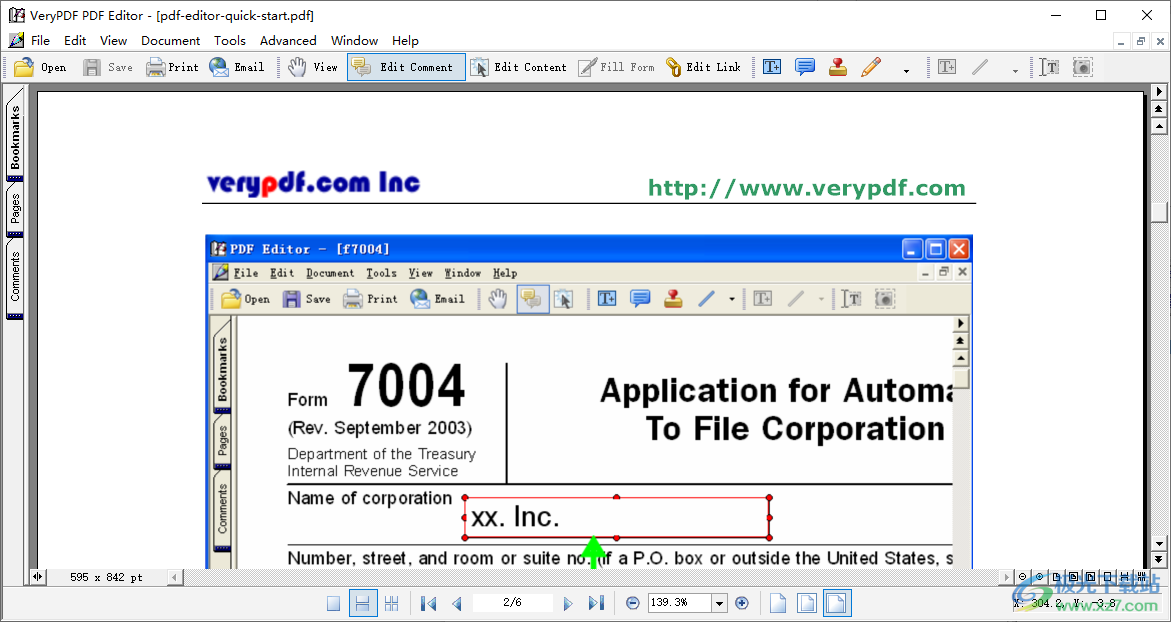
软件功能
在PDF编辑器中,您可以找到以下功能来指导您实现目标:
打开、查看和打印PDF文档。
将PDF格式的文件转换为文本文件、BMP文件、TIF文件、GIF文件等。
使用书签、页面缩略图浏览PDF文档。
添加带有印章、注释、绘图和文本框的注释和注释文本。使用导入/导出注释与其他PDF编辑器用户共享它们。
编辑并添加PDF文档中的内容。
选择文本并快照要复制到剪贴板的区域。
将其他格式的文件转换为PDF文件。
添加带有文本和绘图的内容。
通过电子邮件发送您的PDF文件。
软件特色
1、VeryPDF PDF Editor功能简单,可以轻松查看和编辑PDF
2、可以在软件界面加载多个PDF阅读,可以使用编辑功能修改内容
3、可以直接使用手型工具拖动PDF,可以使用注释功能添加文档标记,添加批阅内容
4、您可以在软件上编辑新的文档内容,可以插入文字
5、也可以在软件编辑链接内容,为文档内容附加新的链接
6、VeryPDF PDF Editor有很多常用的PDF文档操作选项
7、支持PDF拆分合并功能,可以提取自己需要的页面,也可以合并多页
8、支持搜索替换功能,一些特殊的文本可以直接替换到PDF
9、支持PDF查看工具、PDF优化工具、PDF压缩工具、PDF安全工具、PDF水印工具
10、支持PDF超链接工具、PDF元数据工具、PDF自定义字段、PDF注释、数字签名
使用方法
1、将VeryPDF PDF Editor直接安装到电脑,点击next
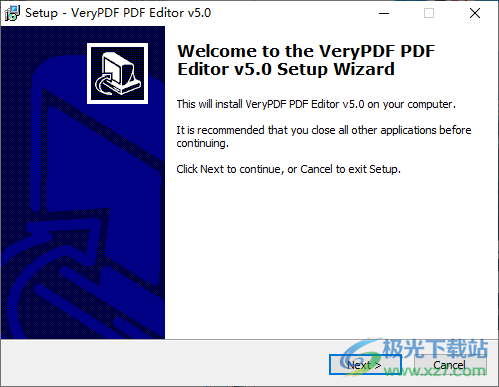
2、将补丁pdfeditor.exe复制到安装地址替换就可以完成激活
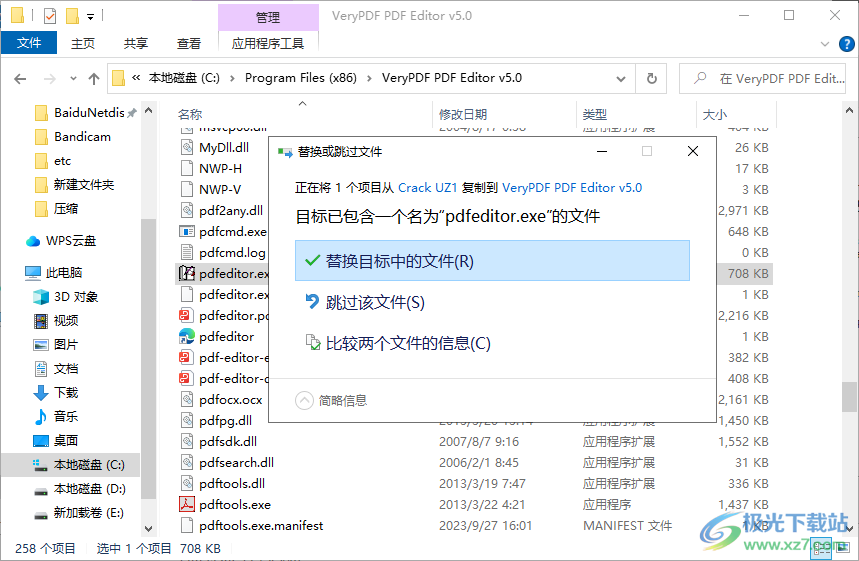
3、打开软件弹出激活界面,随便输入名字和注册码完成激活
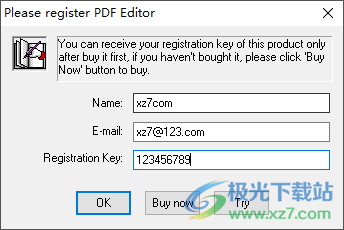
4、提示Thanks for you purchasing the PDF Editor software.
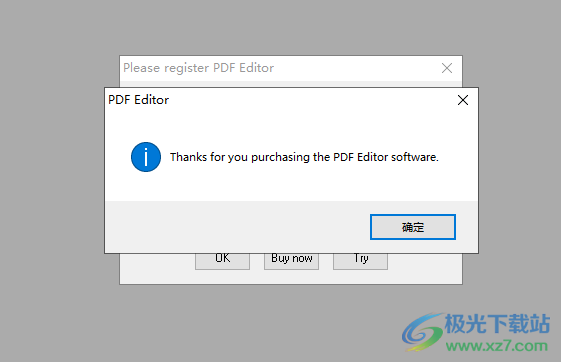
5、打开一个PDF就可以开始编辑内容,可以加载官方的案例PDF文件

6、支持合并文档、交叉合并文档、删除页面、拆分文档、批量替换文档中的文本、PDF注释

7、拆分文档设置界面,可以在这里设置拆分的方式,可以自定义页面范围
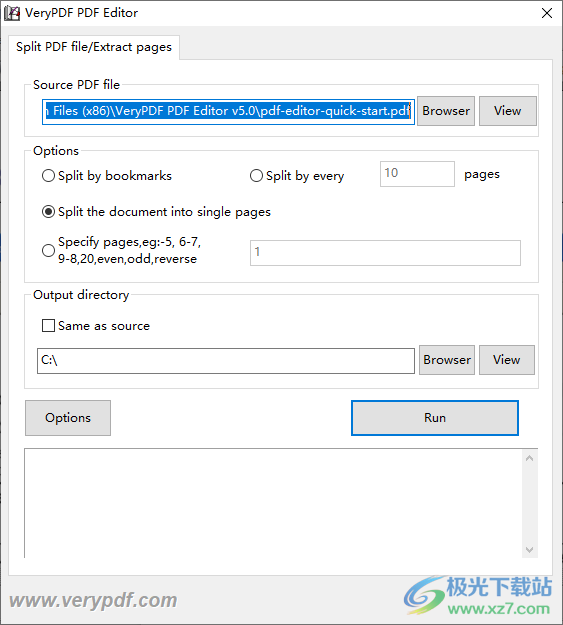
8、工具界面:手型、编辑注释、编辑内容、填写表单、链接工具、议论、选择文本、快照工具
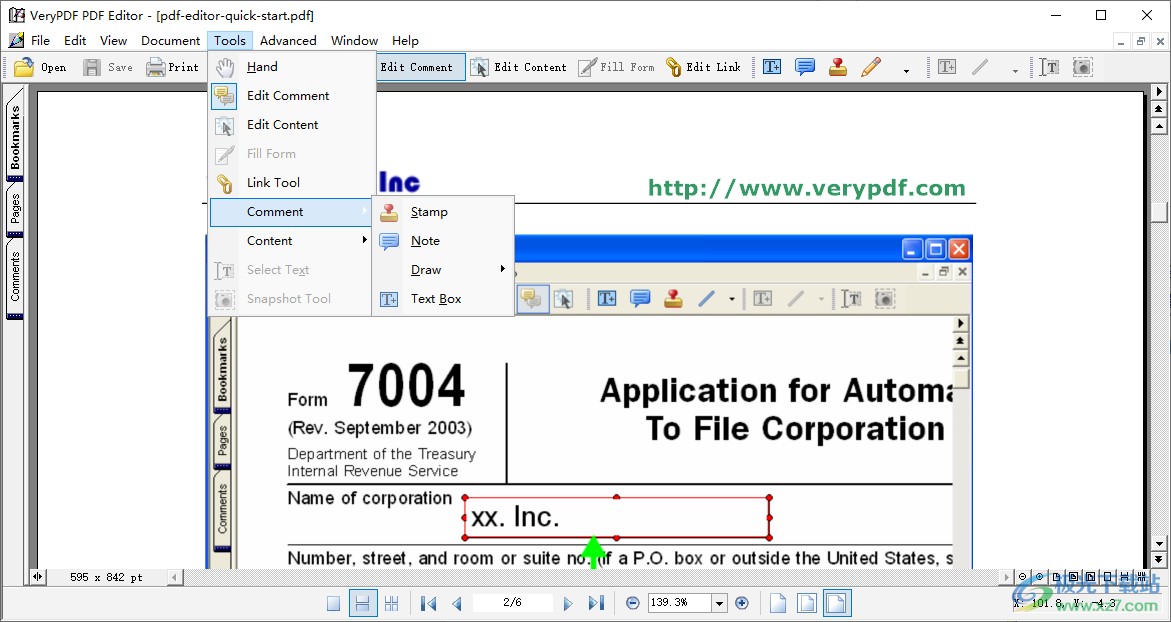
9、高级工具界面
PDF描述工具
PDF纸张大小调整工具
PDF查看工具
PDF优化工具
PDF压缩工具
PDF安全工具
PDF水印工具
PDF超链接工具
PDF元数据工具
PDF自定义字段
PDF注释
数字签名
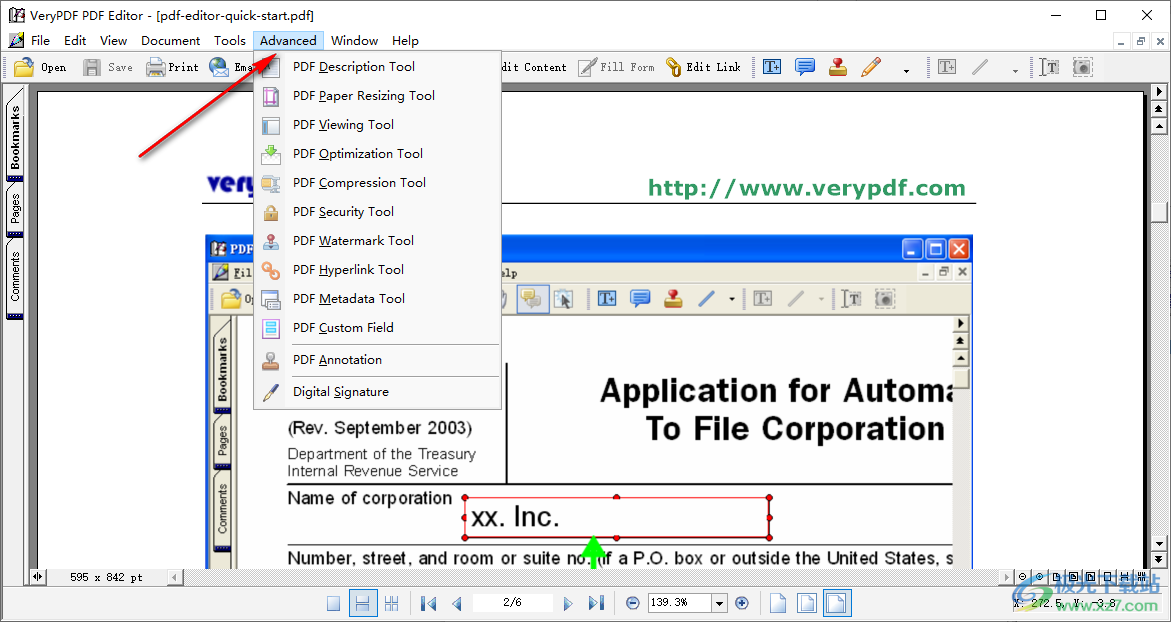
10、例如点击PDF Security Tool就可以直接打开加密设置界面,可以为文档设置打开密码
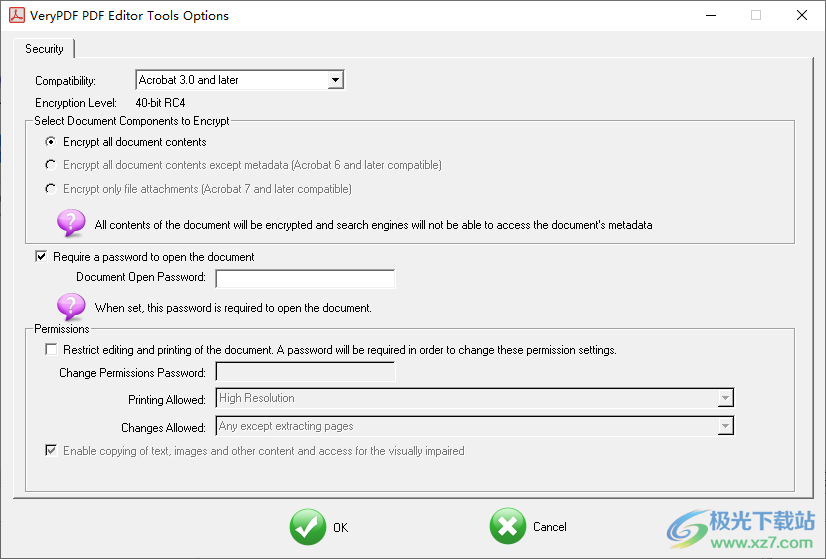
官方教程
编辑文本框并设置属性
当光标指向文本框时,鼠标左键单击,不要松开它,可以将文本框拖动到文档窗格的任何位置。或者您可以使用←,↑,→ 或↓ 键移动文本框。
右键单击文本框,将显示一个浮动项,用于编辑文本框并设置其属性
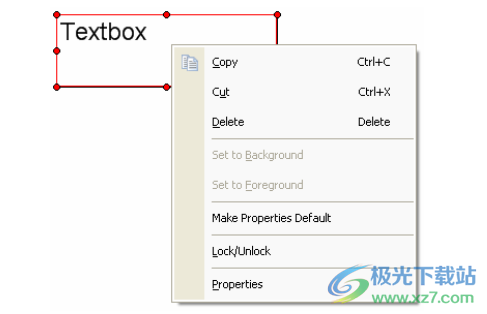
复制:要将文本框复制到剪贴板,请单击“编辑”>“粘贴”对其进行封装。也可以使用Ctrl+C。
剪切:将文本框剪切到剪贴板。或者可以使用Ctrl+X。
Delete:删除文本框。也可以使用键盘上的Delete键。
设置为背景:如果有两条评论重叠,请将此评论设置为背景评论。
设置为前景:如果有两个评论重叠,请将此评论设置为前景评论。
将特性设为默认值:若要保存已设置的特性,每次
添加新的文本框时,其原始属性将是保存的属性。
锁定/解锁:如果有多条评论靠近在一起,当您想编辑其中一条评论时,可以单击“锁定/解锁”来锁定其他评论,以避免它们被选中。您可以通过重新单击“锁定/解锁”项目来取消锁定状态。
属性:设置文本框的属性。
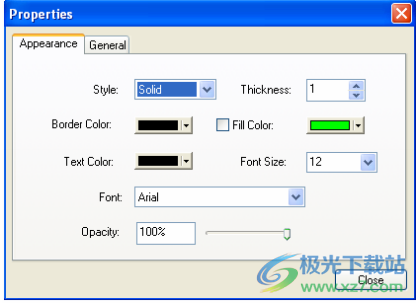
“特性”中有两个控制面板“外观”和“常规”。在“外观”控制面板中,可以设置文本框的外观。
样式:控制文本框的边框线样式。有五种样式:实线、虚线1、虚线2、虚线3、虚线4和虚线5。
默认值为“实体”。
厚度:用于调节边框的厚度。分辨率为0到12。您可以选择值,也可以只输入一个值。
边框颜色:设置边框的颜色。
如果不需要边框,只需单击其复选框即可取消该属性。
填充颜色:选择它可以更改文本框的颜色。如果您不需要它,只需单击它的复选框即可取消该属性。
文本颜色:设置文本的颜色。
字体:设置文本的字体。
字体大小:更改文本的字体大小。大小值的范围从1到200,您可以选择,也可以输入值。
不透明度:向右拖动滑块,不透明度可以增加,向左拖动滑块,可以减少。学位显示在文本标签中。如果不透明度小于100%,则可以同时看到注释和文档内容。
常规控制面板包含文本框的基本信息。
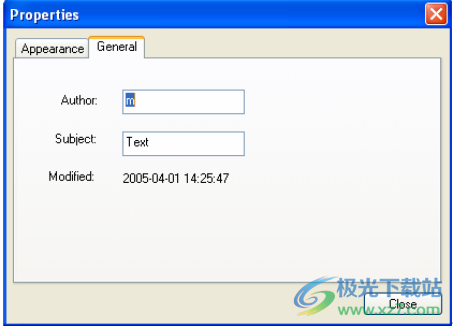
作者:添加评论的人的姓名。默认名称来自计算机。您可以输入其他名称。
主题:评论的主题。您可以输入另一个主题来帮助您识别该主题。
已修改:记录上次修改的日期。
关闭:若要保存已更改的特性,请退出“特性”对话框。
如果您想在下次添加新文本框时保留属性,只需右键单击文本框并选择“将属性设为默认值”。
将注释添加到注释
我们可以在文本框中写入解释或注释,但对于其他三种注释工具:注释、盖章和绘图,我们不能这样做。PDF编辑器为除文本框之外的每个注释提供注释,供用户编写一些规范。要做到这一点,只需双击评论,就可以弹出一个小的评论窗口。
例如,双击注释图标,将显示一个注释窗口,该窗口始终指向它所注释的注释

您可以在此弹出窗口中输入文本。如果文本不适合此窗口,文本将滚动。或者,您也可以拖动右下角的框来调整窗口的大小。
要编辑注释注释,请执行以下操作:
单击评论区域,输入文本。完成后,单击关闭框或单击评论窗口外的任何位置。
颜色与注释相同,因此如果更改注释的属性,则注释窗口将随之更改。
如果评论窗口关闭,下次你想阅读时,只需双击注释图标。
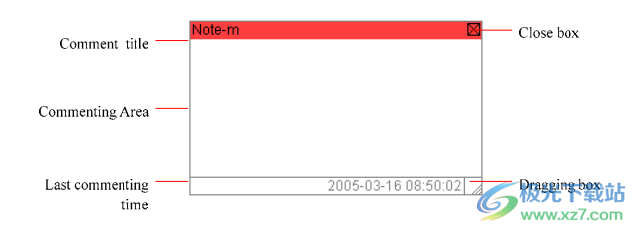
如何添加戳记注释
您可以在PDF文件中添加预定义的戳记。印章可以是BMP文件、JPG文件、TIF文件等。每个印章都可以添加注释作为注释。
添加戳记
单击基本工具栏中的“注释”按钮,或单击“工具”>“编辑注释”打开注释状态。
单击工具栏上的“戳记”按钮,或单击“工具”>“注释”>“戳记”。然后弹出打开对话框
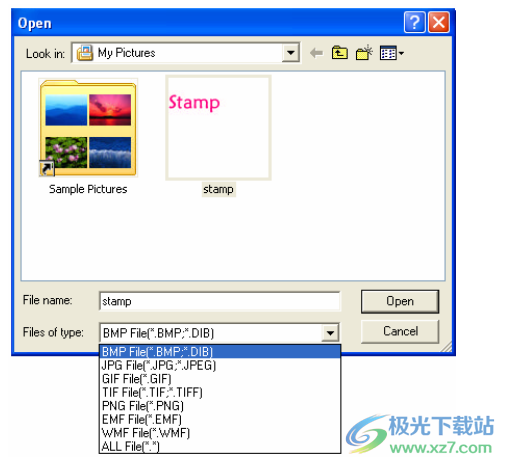
选择一个bmp文件或其他文件,然后单击“打开”。例如,打开文件“Stamp”,
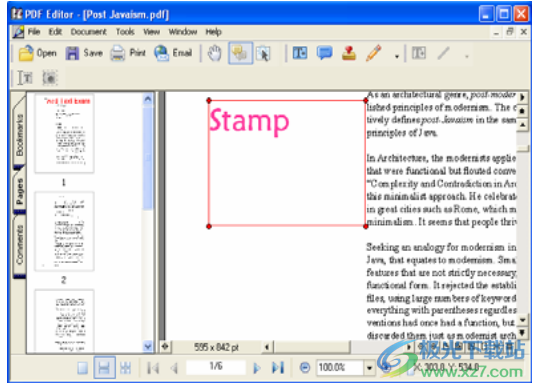
印章将显示在默认位置。您可以通过拖动其中一个来更改其大小以适应文档页面。当光标指向印章内部时,也可以将印章拖动到您喜欢的任何位置
下载地址
- Pc版
VeryPDF PDF Editor(PDF编辑器) v5.0
本类排名
- 1 microsoft office 2010中文版1.1.2.0
- 2 microsoft office 20071.1.2.0
- 3 microsoft office 2007安装包1.1.2.0
- 4 microsoft office 2021官方免费版1.1.2.0
- 5 云上纺v1.4.2.4 官方版
- 6 office2007 sp3 3in1三合一精简版中文版
- 7 microsoft office 2016安装包1.1.2.0
- 8 microsoft office20161.1.2.0
- 9 microsoft office2019专业增强版1.1.2.0
- 10 adobeacrobat7.0v7.0
本类推荐
装机必备
换一批- 聊天
- qq电脑版
- 微信电脑版
- yy语音
- skype
- 视频
- 腾讯视频
- 爱奇艺
- 优酷视频
- 芒果tv
- 剪辑
- 爱剪辑
- 剪映
- 会声会影
- adobe premiere
- 音乐
- qq音乐
- 网易云音乐
- 酷狗音乐
- 酷我音乐
- 浏览器
- 360浏览器
- 谷歌浏览器
- 火狐浏览器
- ie浏览器
- 办公
- 钉钉
- 企业微信
- wps
- office
- 输入法
- 搜狗输入法
- qq输入法
- 五笔输入法
- 讯飞输入法
- 压缩
- 360压缩
- winrar
- winzip
- 7z解压软件
- 翻译
- 谷歌翻译
- 百度翻译
- 金山翻译
- 英译汉软件
- 杀毒
- 360杀毒
- 360安全卫士
- 火绒软件
- 腾讯电脑管家
- p图
- 美图秀秀
- photoshop
- 光影魔术手
- lightroom
- 编程
- python
- c语言软件
- java开发工具
- vc6.0
- 网盘
- 百度网盘
- 阿里云盘
- 115网盘
- 天翼云盘
- 下载
- 迅雷
- qq旋风
- 电驴
- utorrent
- 证券
- 华泰证券
- 广发证券
- 方正证券
- 西南证券
- 邮箱
- qq邮箱
- outlook
- 阿里邮箱
- icloud
- 驱动
- 驱动精灵
- 驱动人生
- 网卡驱动
- 打印机驱动
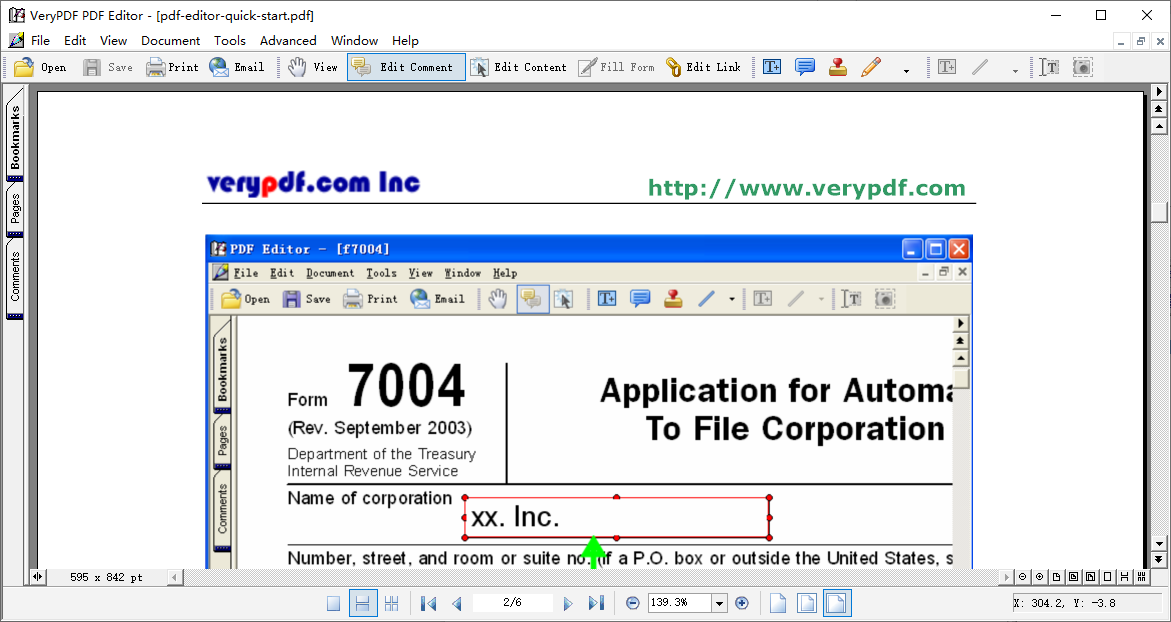






































网友评论