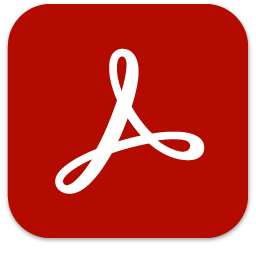
Adobe Acrobat Pro DC2023(PDF编辑器)
v2023.003.20284 免费版- 软件大小:1.06 GB
- 软件语言:简体中文
- 更新时间:2024-09-21
- 软件类型:国外软件 / 办公软件
- 运行环境:WinXP, Win7, Win8, Win10, WinAll
- 软件授权:免费软件
- 官方主页:https://www.adobe.com/cn/
- 软件等级 :
- 介绍说明
- 下载地址
- 精品推荐
- 相关软件
- 网友评论
acrobat pro DC 2023中文版提供文档编辑功能,可以帮助用户在电脑上编辑新的PDF文档,用户可以直接通过其他文件转换PDF文档,直接打开excel、打开Word类型的文件就可以直接转换为PDF,也可以添加本地的PDF到软件修改文字内容,可以选择对文字内容删除和添加,可以对文档编辑图像,可以裁剪页面,可以删除页面,可以合并PDF,可以添加页眉页脚,全部功能都在主界面上显示,方便用户在阅读PDF的时候快速选择编辑工具修改PDF文件,需要就可以下载使用!
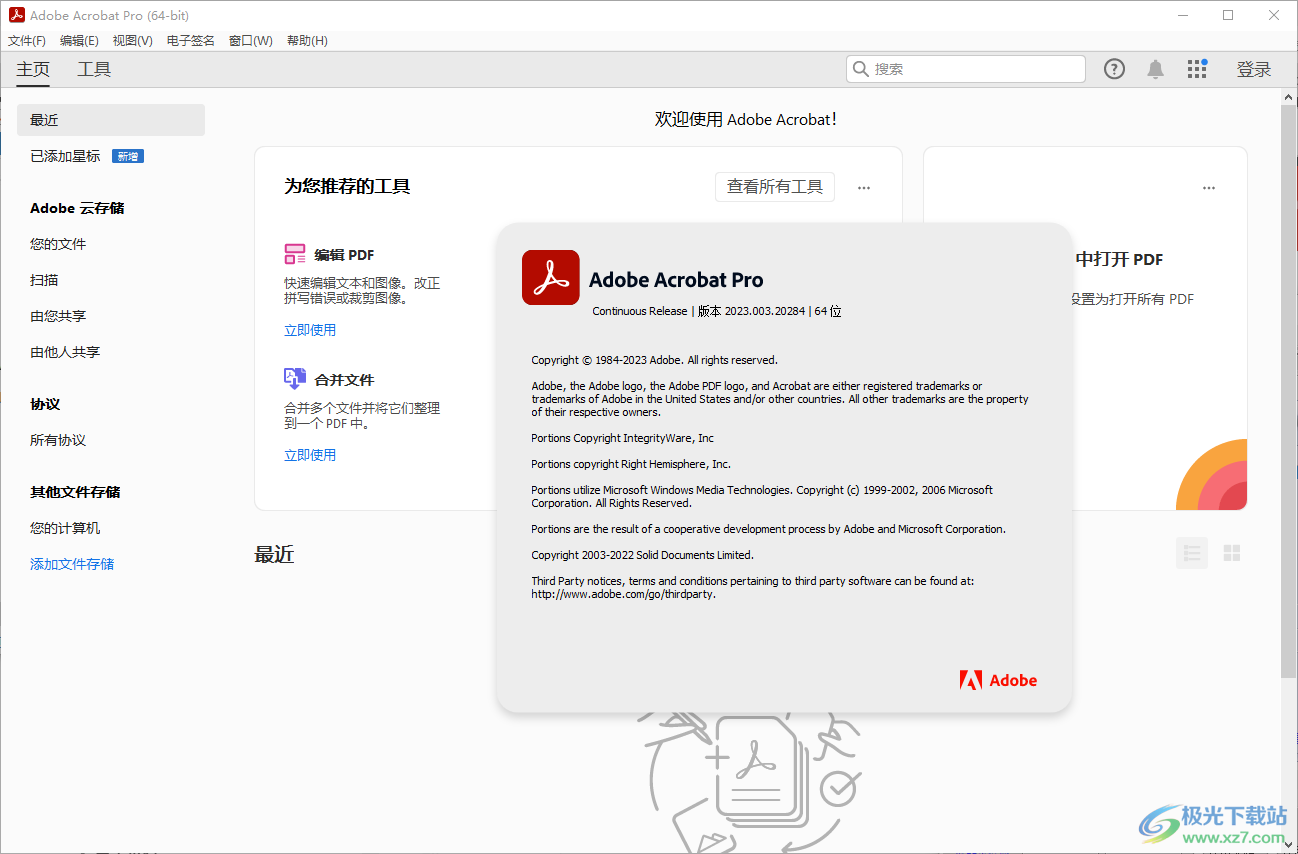
软件功能
1、Acrobat Pro DC 2023提供编辑模式,直接对文档页面山的文字编辑
2、支持文本增加,鼠标点击一个区域就可以增加文字,也可以增加注释内容
3、图像添加功能,需要在文档中插入图像就可以点击添加图像功能
4、文档安全性:文档的"安全性方法"用于限制对文档所执行的操作。要删除安全性限制,请设置"安全性方法“为“无安全性设置"。
5、支持口令安全性、证书安全性、Adobe Experience Manager文档安全性
6、设置口令安全就可以输入文档面,以后阅读文档就需要添加密码
7、支持文档属性设置,可以直接设置标题,设置作者,设置主题
8、编辑功能,支持背景、Bates编号、添加书签、附加文件、添加文章框
9、页面缩略图:使用缩略图图像跳转到指定页面
10、书签:使用书签链接跳至文档中的特定兴趣点
11、创建PDF、合并文件、编辑PDF、请求电子签名、填写和签名、导出PDF、组织页面、发送以供注释
新版特色
请求对不同格式的文件进行签名
现在,当您从最近打开的文件列表中选择多个文件时,Acrobat 会在右侧上下文菜单中提供请求电子签名的选项。所选 PDF 将合并为一个 PDF,并且会显示“请求电子签名”对话框,以便您添加收件人并发送。
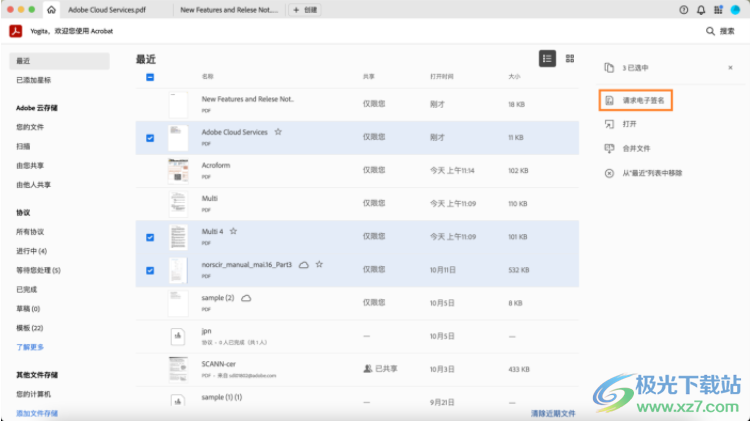
同样,当您从菜单 (Windows) 或所有工具菜单中打开“请求电子签名”工具时,Acrobat 会提示您选择要请求电子签名的文件。
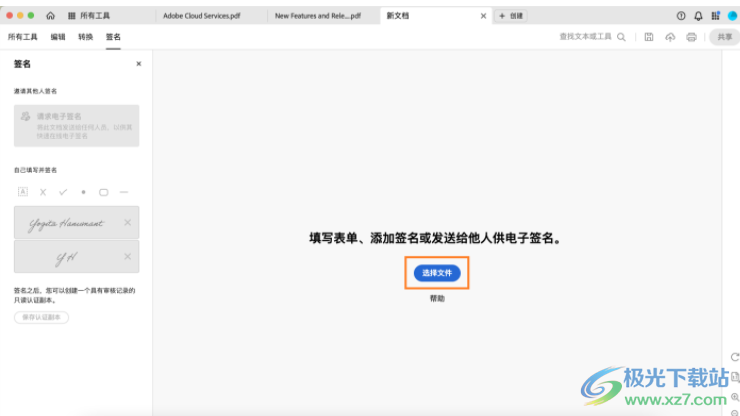
您可以选择不同格式的文件或选择电子签名模板。Acrobat 将所选文件合并为一个 PDF,并显示“请求电子签名”对话框,以便您添加收件人并发送。
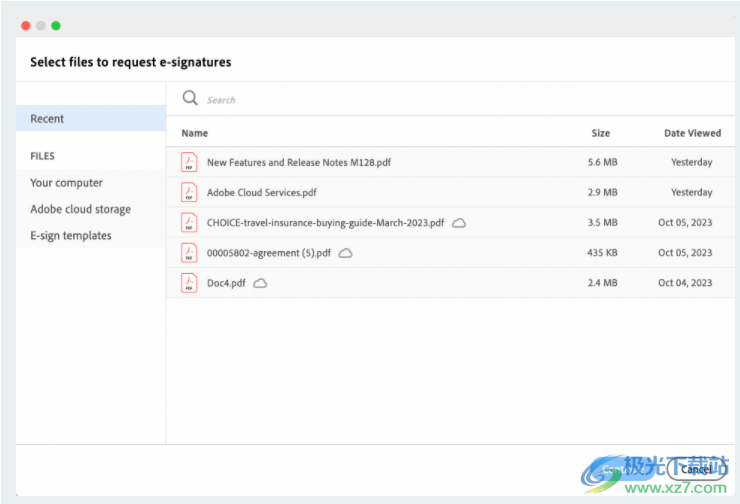
为 Acrobat 团队版许可证用户提供新的请求签名体验
Acrobat 2023 年 10 月版为 Acrobat 团队版许可证用户引入了新的请求签名体验,该体验以前不可用。
Microsoft office 应用程序中 PDF Maker 的增强功能
以前,在 Word、powerpoint 和 Excel 等 Microsoft 应用程序中,您可以从主页和 Acrobat 选项卡以 Adobe PDF 格式共享文件。在此版本中,我们还在“文件”菜单中引入了此功能。当您选择文件 > 作为 Adobe PDF 链接共享菜单时,文件将转换为 PDF,在 Acrobat 中打开,并创建一个可共享的链接以供您分发给其他收件人。
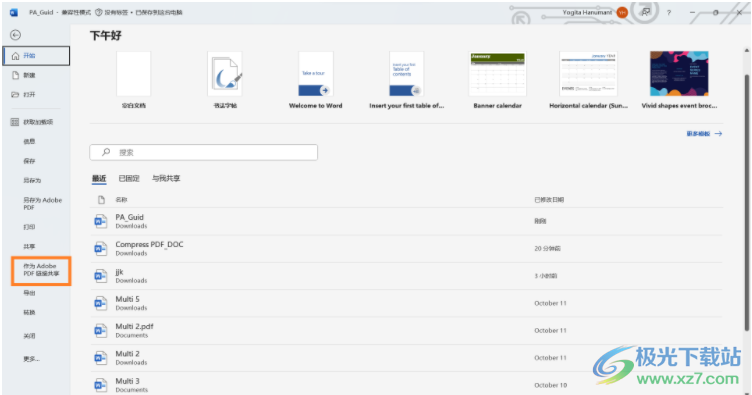
使用方法
1、打开AcroPro.msi直接将软件安装到电脑,点击下一步
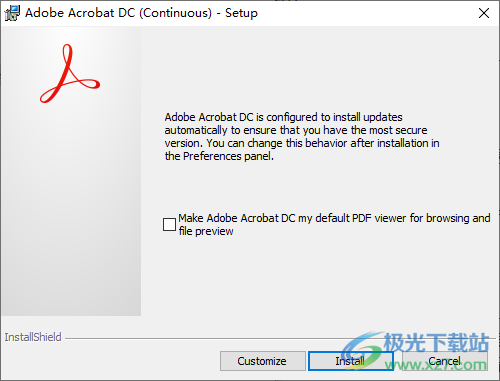
2、提示软件已经安装结束,点击finish结束安装
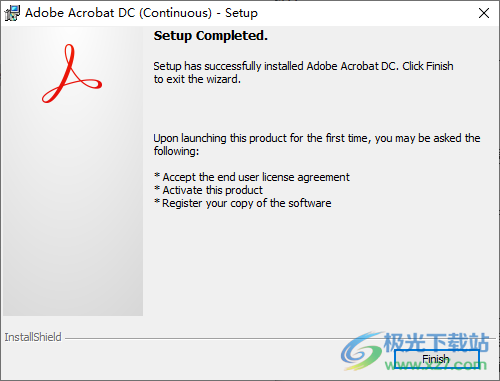
3、随后安装升级程序,双击AcrobatDCx64Upd2300320284.msp直接安装
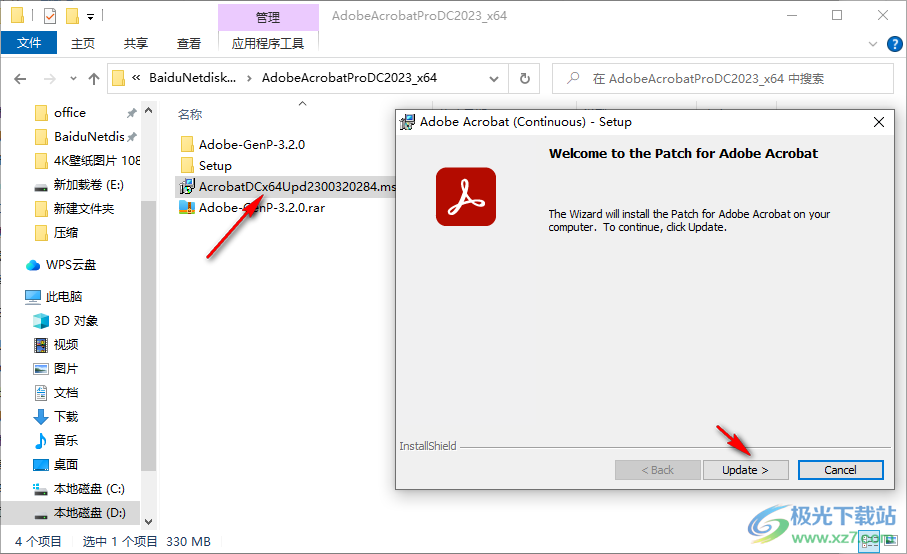
4、升级完毕就可以点击完成按钮退出

5、管理员身份打开AdobeGenP.exe破解文件,点击搜索按钮查询AcrobatDC软件
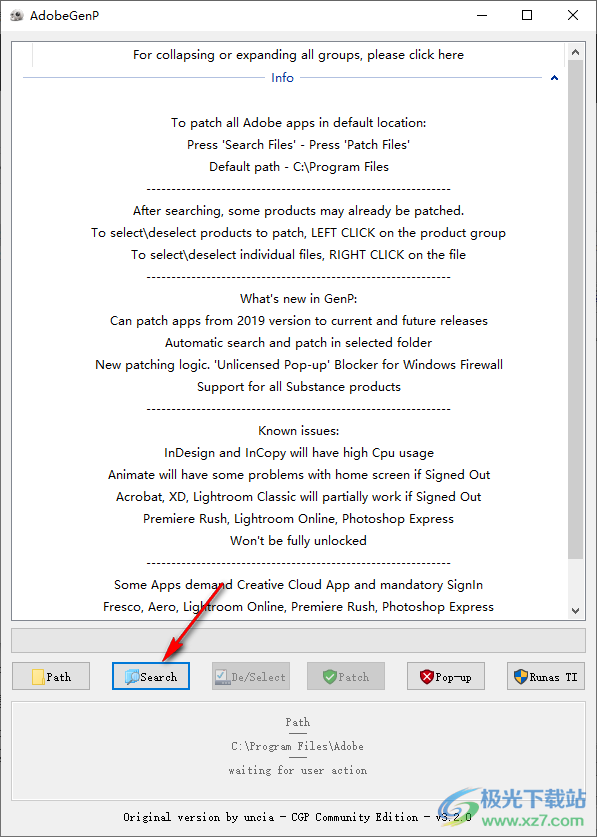
6、查询到软件就可以点击patch按钮添加补丁
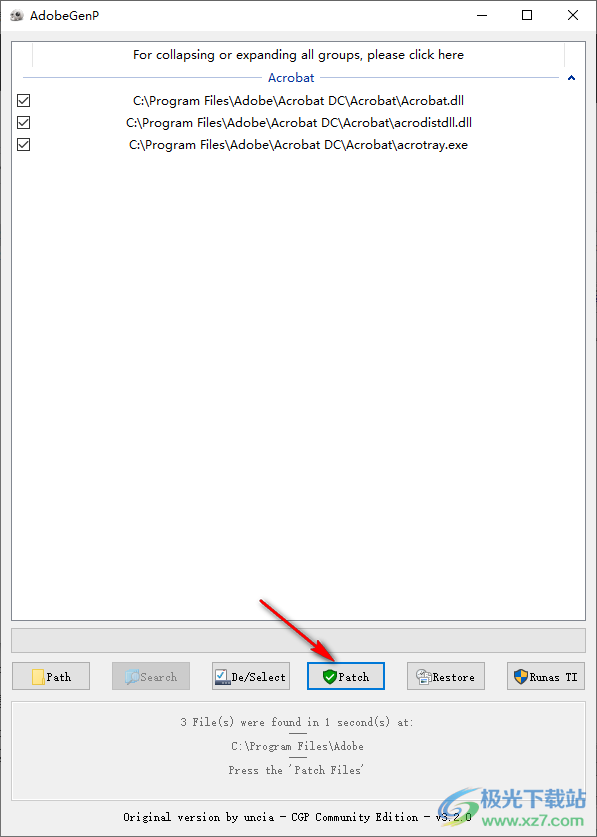
7、现在就可以直接启动Acrobat软件免费使用,可以开始编辑PDF
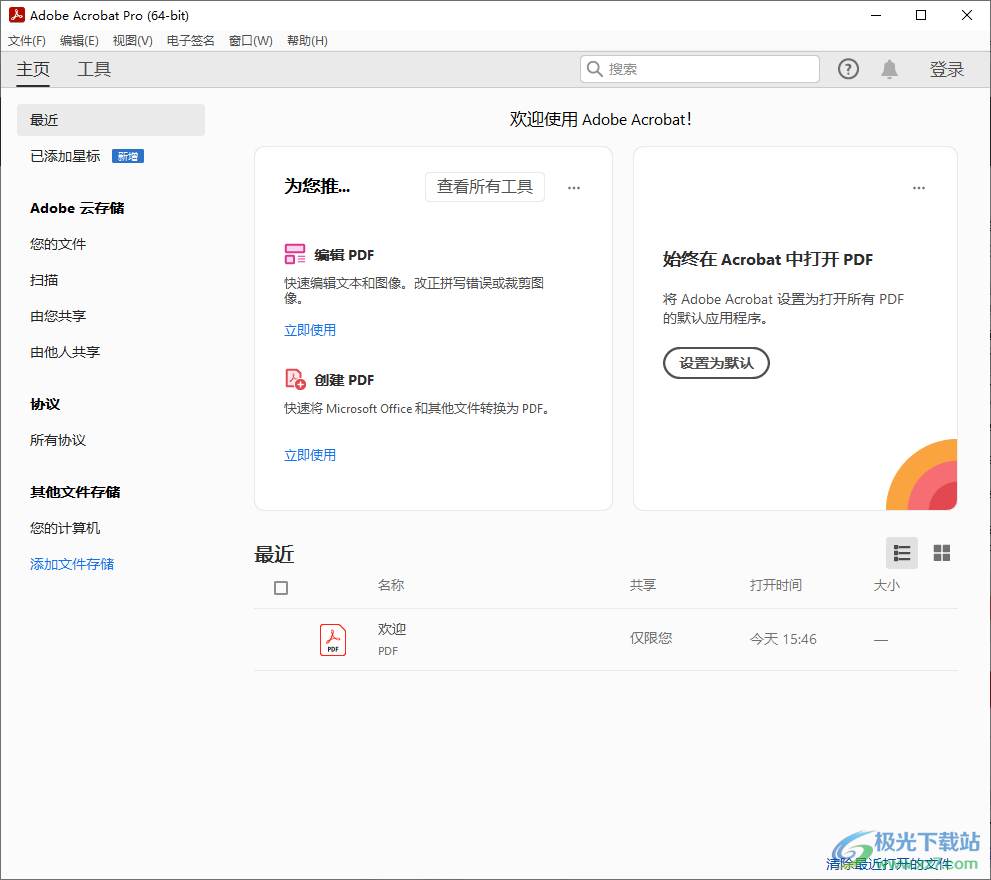
8、打开本地的PDF文档开始编辑,直接在文件夹打开新的PDF文件
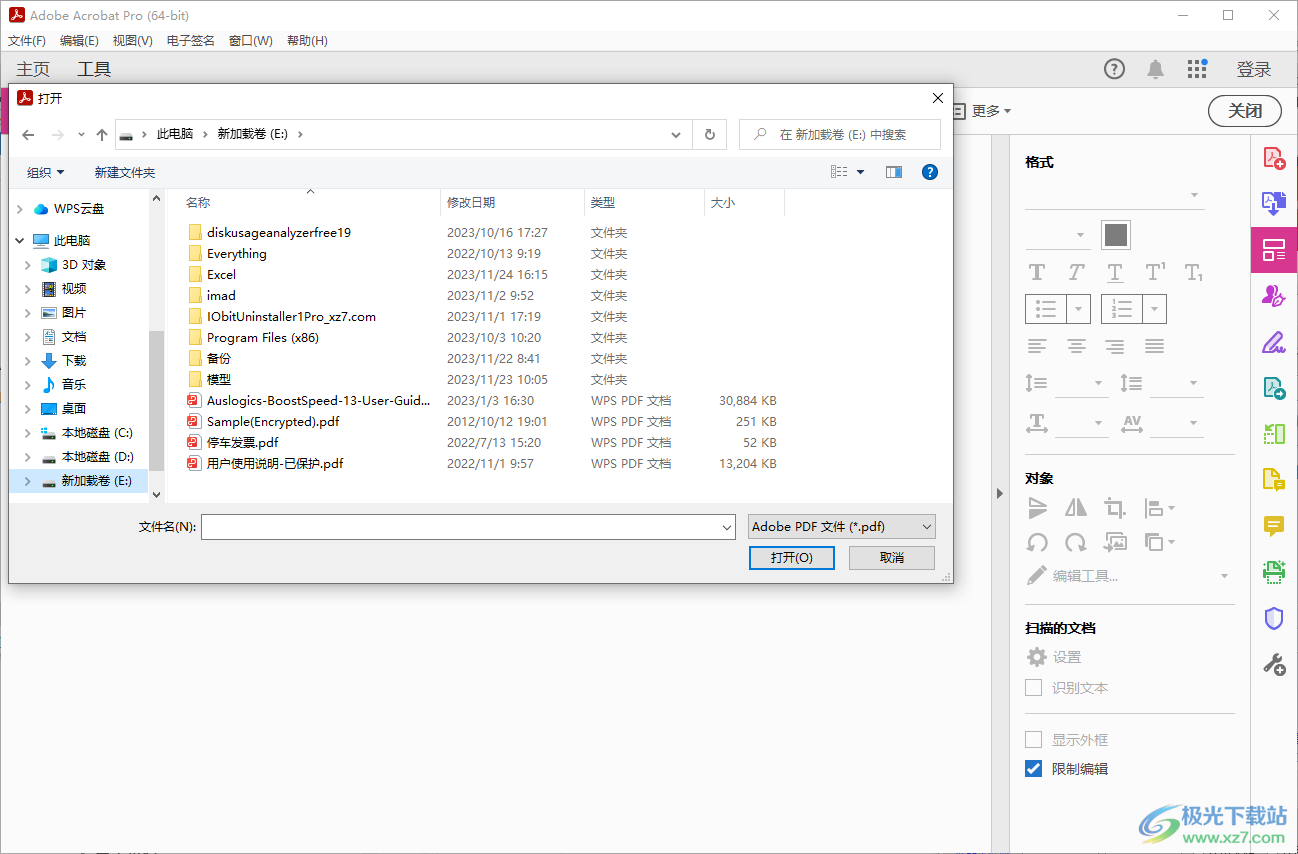
9、如图所示,这里是文本添加功能,鼠标点击添加文本按钮,随后在文档页面上选择一个区域添加文字

10、设置内容编辑属性,可以设置图像编辑器,可以设置页面/对象编辑器

11、屏幕阅读器选项
页面与文档(P):对于大型文档,仅阅读当前可见页面
大型文档最少应包含的页数(M):50
添加标签到文档之前进行确认(N)
阅读顺序选项
阅读顺序(R):从文档推断阅读顺序(建议)
忽略加标签文档中的阅读顺序(0)
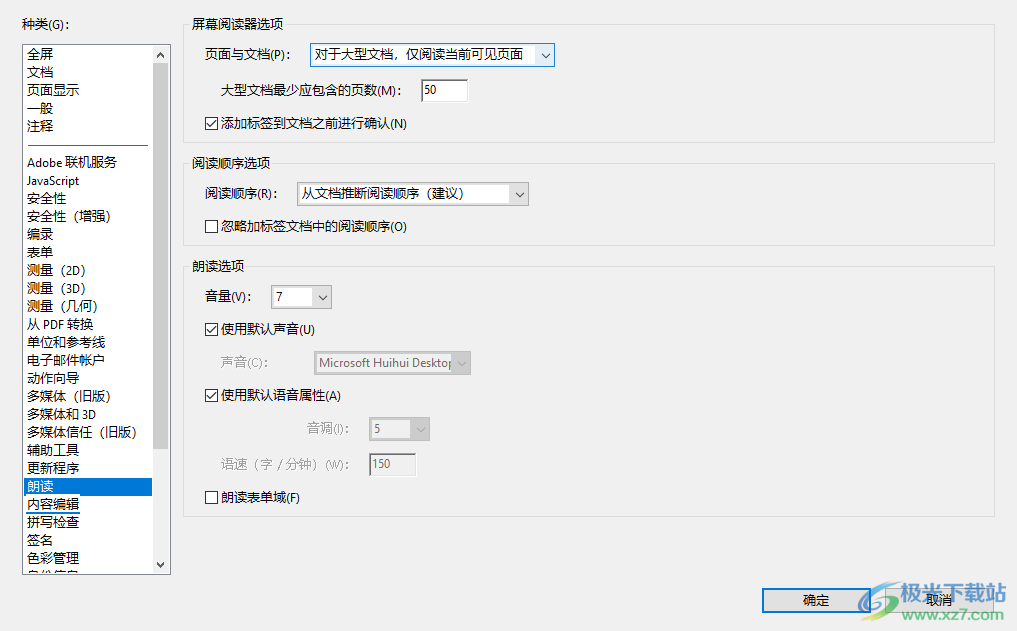
12、其它辅助工具选项
若未明确指定跳位顺序,则使用文档结构来跳位(U)
启用辅助性技术支持(E)
总是显示键盘选择光标(D)
总是使用系统选择颜色(S)
在文件模式下显示包(K)

13、3D工具选项
激活3D后打开模型树(M):使用批注的设置
默认工具栏状态(S):使用批注的设置
允许使用手形工具选择内容(H)
合并3D工具栏工具(C)
启用视图过渡(V)
显示3D方向轴(X)
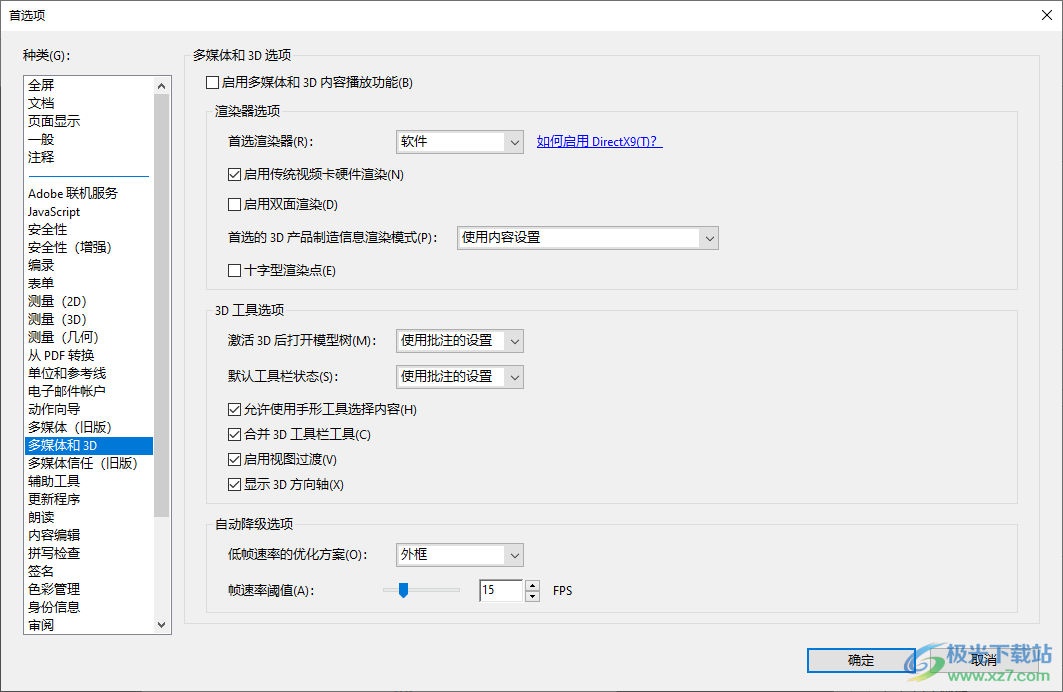
14、格式转换功能,可以选择将PDF和Excel、HTML、JPEG等格式转换
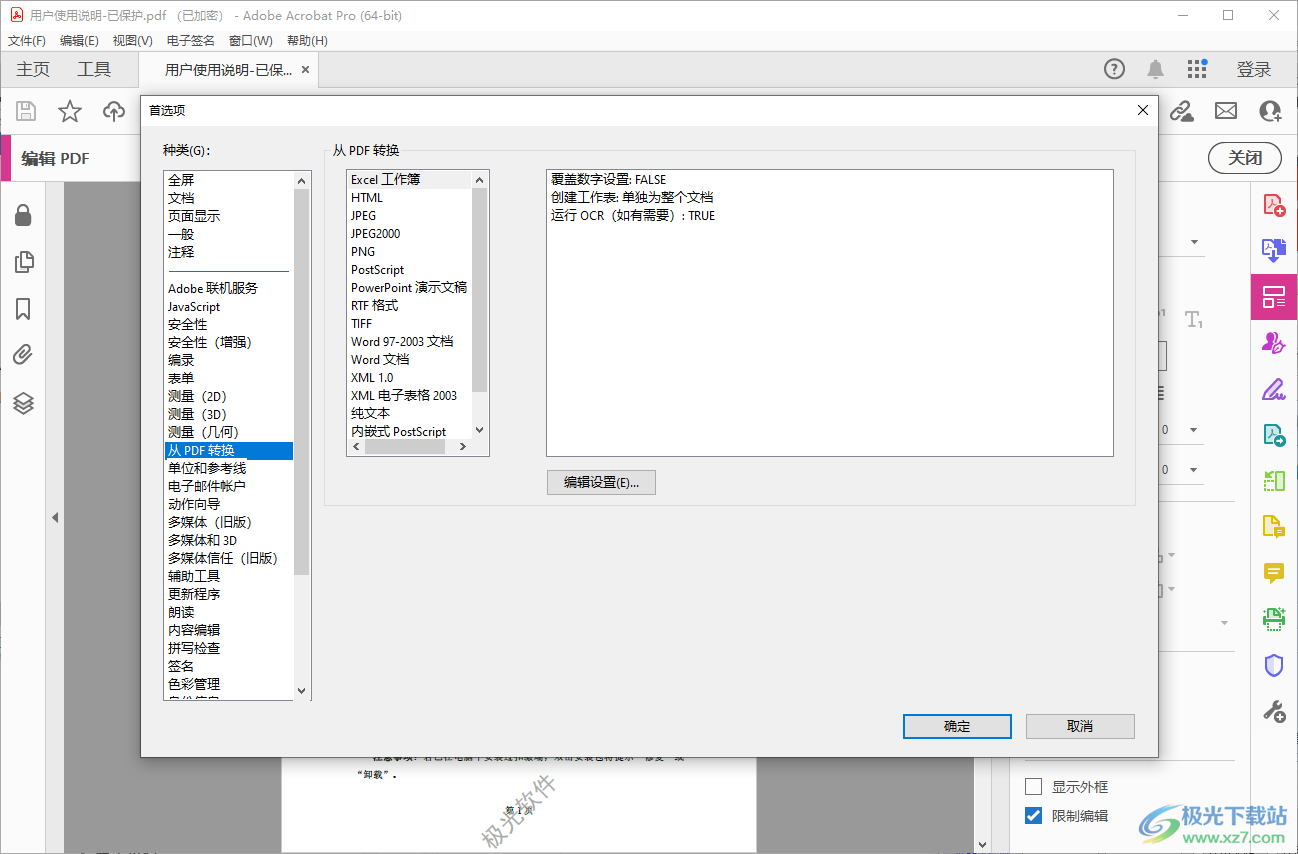
官方教程
高亮文本、为文本加删除线或为文本加下划线
注意: 在 Reader 中,仅“附注”和“高亮”工具可用。其它注释工具仅在启用了注释的 PDF 中可用。在审阅流程中的 PDF 通常包含注释权限。
选择工具 > 注释以查看工具栏。

选择“工具”>“注释”可查看包含“高亮文本”工具、“删划线文本”工具和“下划线文本”工具栏
您可以使用“高亮文本”工具、“为文本加删除线”工具和“为文本加下划线”工具来单独或协同附注添加注释。
您可以添加带有附注的高亮标记,也可以通过以下方法对文本标记删划线或下划线:使用“选择”工具选择文本,右键单击,然后从显示的菜单中选择相应的选项。然而,如果您标记大量文本,特殊的工具更快并更易使用。
1.选择“工具”>“注释”,然后选择高亮文本工具、删划线文本工具或下划线文本工具
注意: 如果要使用“为文本加删划线”工具或“为文本加下划线”工具应用多个注释,请在选择工具后从“选项”菜单中选择“保持选择工具”。在您做了第一个注释之后“高亮文本”工具会保持选中状态。
2、请从您要标记的文本开始处拖动。按 Control 键并拖动可标记文本的矩形区域。在您标记列中的文本时,该功能特别有用。
(可选)要添加附注,请双击标记,然后在弹出式附注中添加文本。
3、请注意,您也可以更改高亮显示的文本的颜色。右键单击 (Windows) 或按住 Control 键并单击 (Mac OS) 高亮显示的文本,然后单击“属性”以打开“高亮属性”对话框,以便在其中更改颜色。
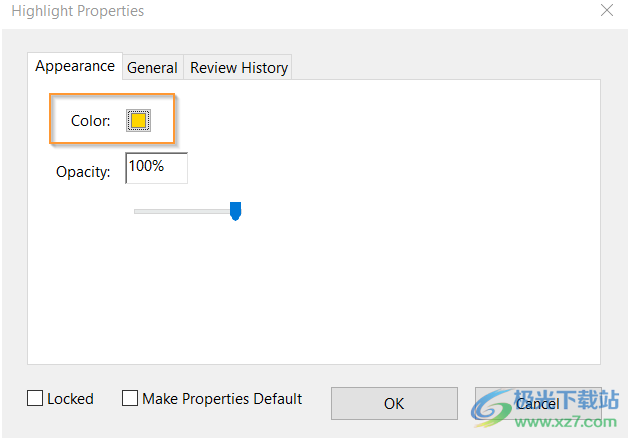
用于更改高亮颜色的选项:可以使用此选项更改高亮显示的文本的颜色。
如果您需要删除文本中的高亮显示(而不删除文本),请右键单击 (Windows) 或按住 Control 键并单击 (Mac OS) 高亮显示的文本,然后单击“删除”。
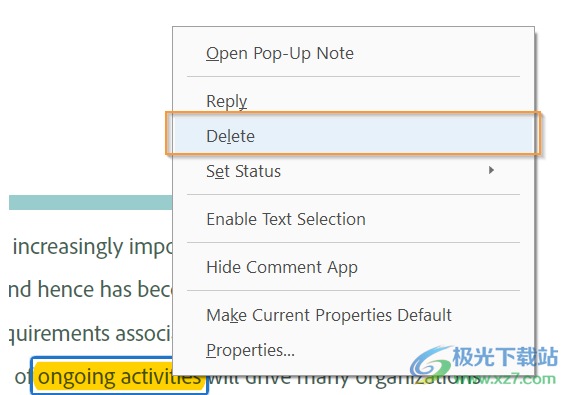
删除高亮颜色而不删除文本。
替换文本
1.从“工具”>“注释”工具栏中,选择添加附注至替换 文本 。
2.选择文本。将用删划线标记所有选定文本并打开弹出式附注。
3.执行以下任一操作: 键入要插入或添加的文本。出现插入号 。
要指示应添加的新段落,请按 Enter 键,然后关闭弹出式附注而无需添加文本。出现段落插入号 。
添加附注到文本编辑
1.使用“选择”工具右键单击文本编辑。
2.从菜单中选择“打开弹出式附注”。
3.在弹出式附注中输入您的附注。
插入文本
1.从“工具”>“注释”工具栏中,选择在指针位置插入文本工具。
2.请单击文字或字符之间您要插入文本的地方。
3.执行以下任一操作: 输入要插入的文本。
要指示应添加的新段落,请按 Enter 键,然后关闭弹出式附注而无需添加文本。出现段落插入号 。
要指示应被添加的空格,请按 Enter 键或 Return 键,然后关闭弹出式附注而无需添加文本。出现空格插入脱字符号 。
注意: 您也可以通过以下方式指示文本编辑:使用“选择”工具选择文本,右键单击所选文本,然后选择一个文本编辑批注。
共享的审阅
共享的审阅是审阅的最协作的格式,因为参与人可以阅读和回复其他参与人的注释。参与人的注释存储在内部服务器的存储库中。Acrobat 以规则间隔同步注释以下载所有最新更改。添加新注释时会通知审阅人,然后审阅人可以查看和回复其他审阅人的注释。
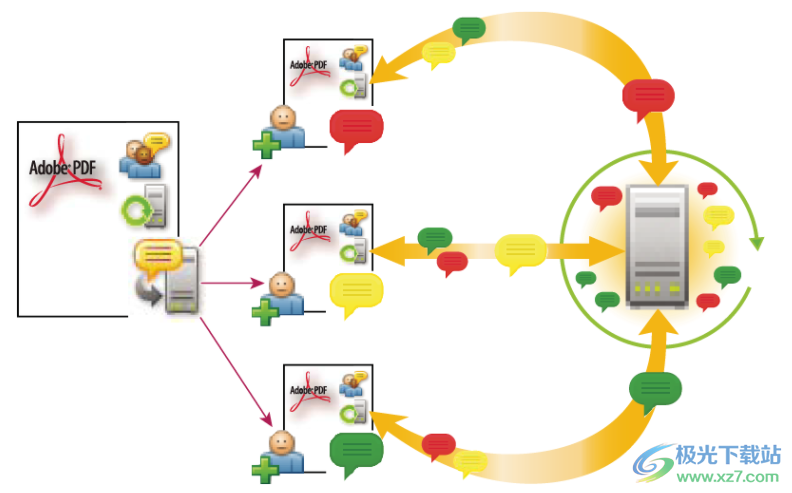
在共享的审阅中,收件人可以轻松地加入审阅、共享他们的注释、追踪他们的审阅和获取常规更新。
注意: 对于共享的审阅,审阅人必须安装 Acrobat 8 或更高版本,或者 Reader 8 或更高版本,才能查看其他审阅人的注释。使用 Acrobat 早期版本的审阅人必须通过电子邮件发送注释。
基于电子邮件的审阅适用于审阅人没有访问公用服务器的权限或者无需协作方式审阅文档时的情况。
在基于电子邮件的审阅中,发起人将 PDF 作为电子邮件附件发送给审阅人。审阅人通过文档消息栏中的“发送注释”按钮添加注释和返回文档。当接收这些注释时,发起人可以合并它们到 PDF 副本中。
基于电子邮件的审阅的主要限制是在审阅过程中参与人不能查看其他人的注释。仅当发起人接收注释后才能查看注释。
注意: 参与基于电子邮件审阅的人员必须安装 Acrobat 6.0 或更高版本,或者 Reader 7.0 或更高版本。
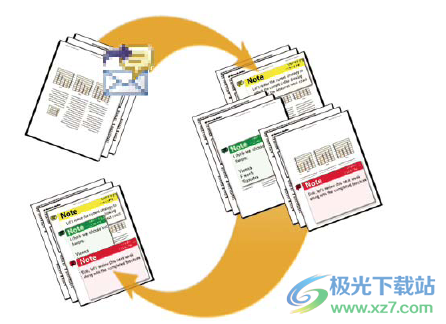
通过电子邮件审阅时,参与者会将他们的注释发送给发起人,并由发起人将注释合并到 PDF 的主副本中。
为审阅和表单选择分发选项
Acrobat 在“发送以供共享审阅”和“分发表单”向导中提供了多个分发选项。选择一个选项时,请考虑分发文件的安全性需求、您的收件人下载文件可以使用的服务器或网站以及您希望接收注释或表单数据的方式。
内部服务器
如果您的收件人在防火墙后工作并且都有访问通用服务器的权限,您可以使用自己的内部服务器位置。服务器可以是网络文件夹、Microsoft SharePoint 工作区(仅限 Microsoft)或网络服务器文件夹。您可以将链接包含到分发的 PDF 或在电子邮件信息中以附件发送它。对于审阅,Acrobat 将发布的注释上载到服务器。对于表单,Acrobat 在响应返回时将其存储在硬盘驱动器上。
注意: 网络服务器文件夹不可用于表单分发。
当您指定自己的服务器时,向导提示您使用服务器位置和您选择的分发选项保存配置文件。您下一次分发 PDF 时,已保存的配置文件在向导中可用做一个选项。
电子邮件
“分发表单”向导具有以电子邮件附件发送表单的选项。您可以使用自己的电子邮件客户端或电子邮件发送表单。也可以使用向导创建电子邮件,其中附加表单文件。等到收件人填写并提交表单后,响应就会返回到您的邮箱。每个响应都被复制为一个 PDF 包响应文件,之后您可以对 PDF 包响应文件进行组织并将其导出为电子表格。
使用“发送以供共享审阅”向导,您可以通过电子邮件发送 PDF 的链接或将 PDF 附加到电子邮件中。
为 Reader 用户启用注释功能 (Acrobat Pro)
启用 PDF 中的注释权限后,Reader 8 或更高版本的用户可以参与 PDF 的审阅。在 Reader 中打开带注释权限的 PDF 时,会显示在其它情况下不可用的文档消息栏和注释工具。
发起一个受管理审阅时,会自动启用注释权限。如果不使用受管理审阅(例如,直接通过电子邮件发送 PDF),则仍然可以启用注释权限。
打开 PDF,然后选择“文件”>“另存为其它”>“Reader 扩展的 PDF”>“启用注释和测量”。
注意: 如果您在已数字签名的文档中启用了 Reader 注释权限,签名将失效。
下载地址
- Pc版
Adobe Acrobat Pro DC2023(PDF编辑器) v2023.003.20284
本类排名
- 1 microsoft office 2010中文版1.1.2.0
- 2 microsoft office 20071.1.2.0
- 3 microsoft office 2007安装包1.1.2.0
- 4 microsoft office 2021官方免费版1.1.2.0
- 5 云上纺v1.4.2.4 官方版
- 6 office2007 sp3 3in1三合一精简版中文版
- 7 microsoft office 2016安装包1.1.2.0
- 8 microsoft office20161.1.2.0
- 9 microsoft office2019专业增强版1.1.2.0
- 10 adobeacrobat7.0v7.0
本类推荐
装机必备
换一批- 聊天
- qq电脑版
- 微信电脑版
- yy语音
- skype
- 视频
- 腾讯视频
- 爱奇艺
- 优酷视频
- 芒果tv
- 剪辑
- 爱剪辑
- 剪映
- 会声会影
- adobe premiere
- 音乐
- qq音乐
- 网易云音乐
- 酷狗音乐
- 酷我音乐
- 浏览器
- 360浏览器
- 谷歌浏览器
- 火狐浏览器
- ie浏览器
- 办公
- 钉钉
- 企业微信
- wps
- office
- 输入法
- 搜狗输入法
- qq输入法
- 五笔输入法
- 讯飞输入法
- 压缩
- 360压缩
- winrar
- winzip
- 7z解压软件
- 翻译
- 谷歌翻译
- 百度翻译
- 金山翻译
- 英译汉软件
- 杀毒
- 360杀毒
- 360安全卫士
- 火绒软件
- 腾讯电脑管家
- p图
- 美图秀秀
- photoshop
- 光影魔术手
- lightroom
- 编程
- python
- c语言软件
- java开发工具
- vc6.0
- 网盘
- 百度网盘
- 阿里云盘
- 115网盘
- 天翼云盘
- 下载
- 迅雷
- qq旋风
- 电驴
- utorrent
- 证券
- 华泰证券
- 广发证券
- 方正证券
- 西南证券
- 邮箱
- qq邮箱
- outlook
- 阿里邮箱
- icloud
- 驱动
- 驱动精灵
- 驱动人生
- 网卡驱动
- 打印机驱动
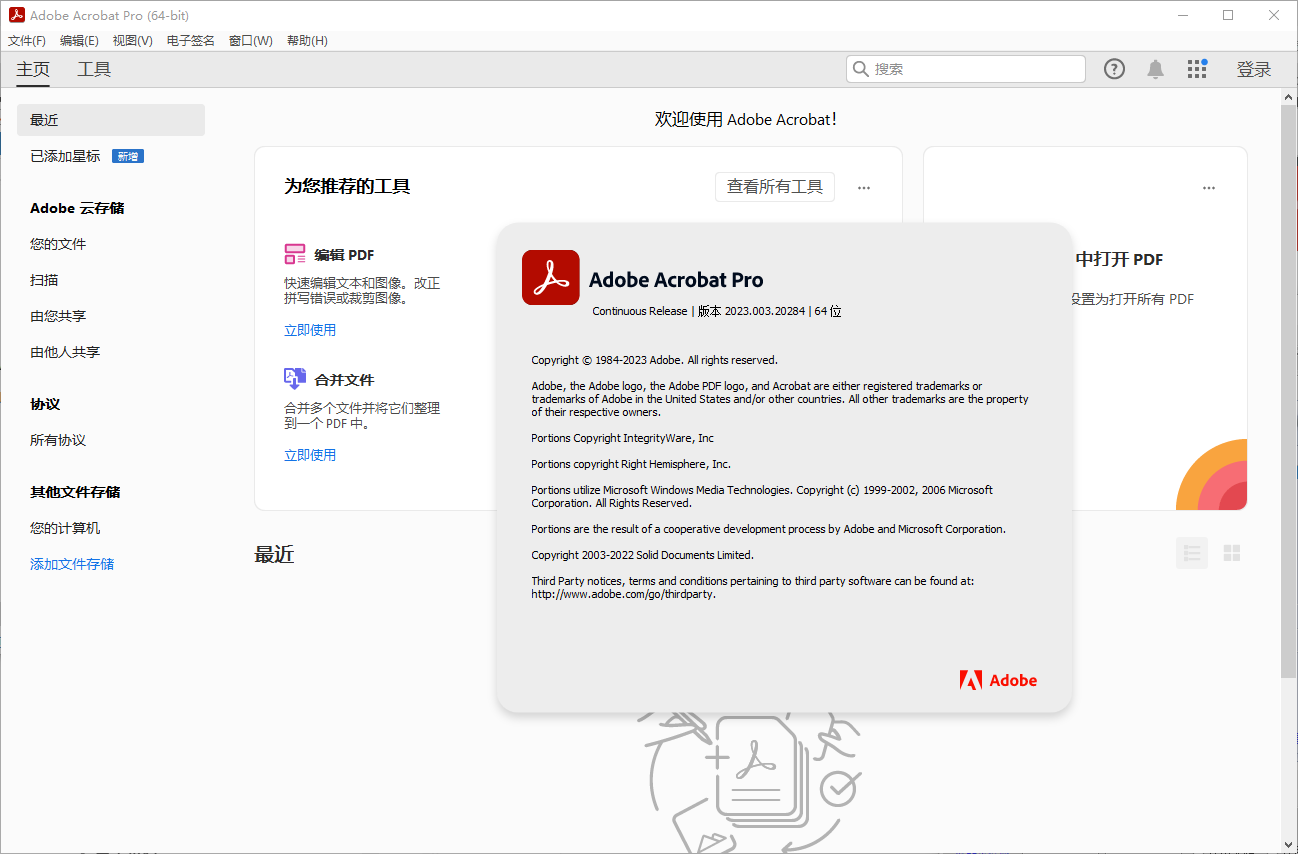






































网友评论