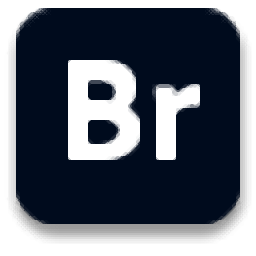
Adobe Bridge
v14.0.1 免费版- 软件大小:1.49 GB
- 软件语言:简体中文
- 更新时间:2025-02-25
- 软件类型:国产软件 / 文件管理
- 运行环境:WinXP, Win7, Win8, Win10, WinAll
- 软件授权:免费软件
- 官方主页:https://www.adobe.com/cn
- 软件等级 :
- 介绍说明
- 下载地址
- 精品推荐
- 相关软件
- 网友评论
Adobe Bridge提供本地资源管理功能,可以在软件上管理电脑上的设计素材,Adobe系列的设计素材都可以在这款软件上管理,如果你的电脑上安装有photoshop、Illustrator等软件就可以下载这款软件统一管理全部设计文件,以后需要查看文件就非常简单,您可以为设计的作品添加标签,可以对文件添加工作流,可以编辑新的文件元数据,可以自动拼接HDR,可以在Camera Raw中打开您的文件,可以对资源压缩为zip文件,功能还是非常丰富的,如果你需要Bridge就下载吧!

新版功能
1、Zip和Unzip文件
使用新的Zip和Unzip功能,通过右键单击上下文菜单直接压缩或提取Bridge中的文件
2、新建窗口
通过文件菜单或使用键盘快捷键打开多个新的Bridge窗口来增强您的资产管理工作流程
3、键盘快捷键
为整个应用程序级别和面板特定功能创建新的或修改现有的键盘快捷键。也为您的首选键盘布局保存和使用自定义预设
4、在Stager中放置
从Bridge中轻松发送资产至 Substance 3D Stager以构建3D场景
5、在全屏中切换题注
使用键盘快捷键在全屏模型中显示和隐藏题注(文件名、标签和评级)。
6、导出中的jpg扩展名
现在,除了jpeg扩展名之外,您还可以以jpg扩展名导出图像
软件特色
1、Adobe Bridge2024功能丰富,适合管理电脑设计素材使用
2、可以将Photoshop的全部素材添加到这款软件管理
3、可以将电脑上的视频、图像添加到本软件管理
4、支持从相机导入照片,方便用户管理相机里面的图像素材
5、简单的压缩功能,每个文件都可以点击鼠标右键执行压缩
6、支持添加标签功能,需要分类管理文件就可以直接添加标签
7、可以轻松修复照片的时间,为新的照片添加拍摄时间
8、支持将拍摄时间恢复为原始时间、旋转180度、顺时针旋转90°、逆时针旋转90°
9、支持批重命名、创建元数据模板、编辑元数据模板、追加元数据、替换元数据
10、支持Photomerge、合并到HDRPro、图像处理器、将文件入Photoshop层、批处理
使用方法
1、将Adobe Bridge2024直接安装到电脑,点击继续
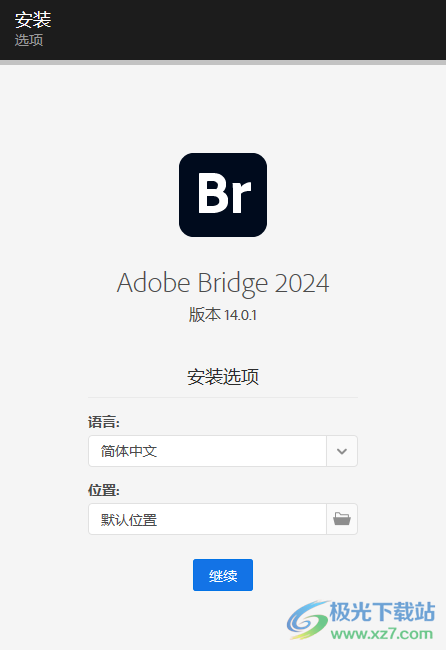
2、软件已经安装完毕,直接点击关闭
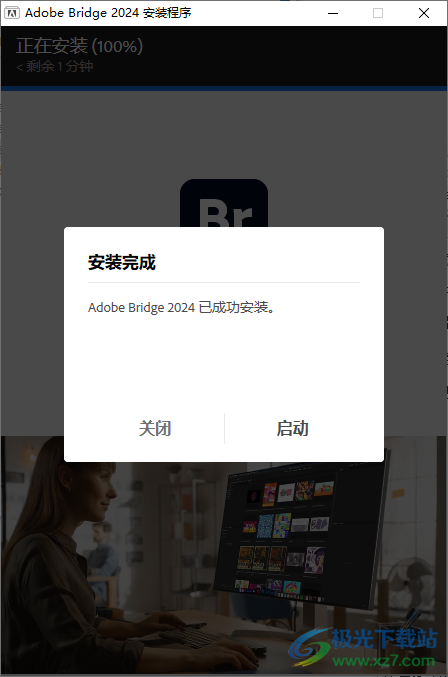
3、管理员身份打开AdobeGenP.exe就可以搜索安装的Adobe Bridge2024软件

4、在列表搜索到软件就可以点击patch添加补丁
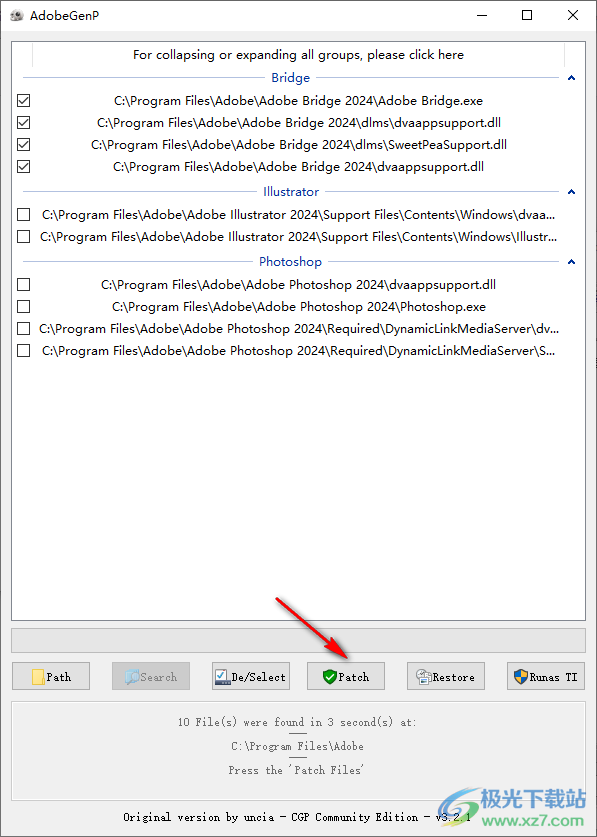
5、如图所示,打开软件就可以正常使用了,可以查看本地的文件夹

6、你的设计资源都可以添加到这款软件上管理,可以查看文件夹,可以查看Photoshop素材
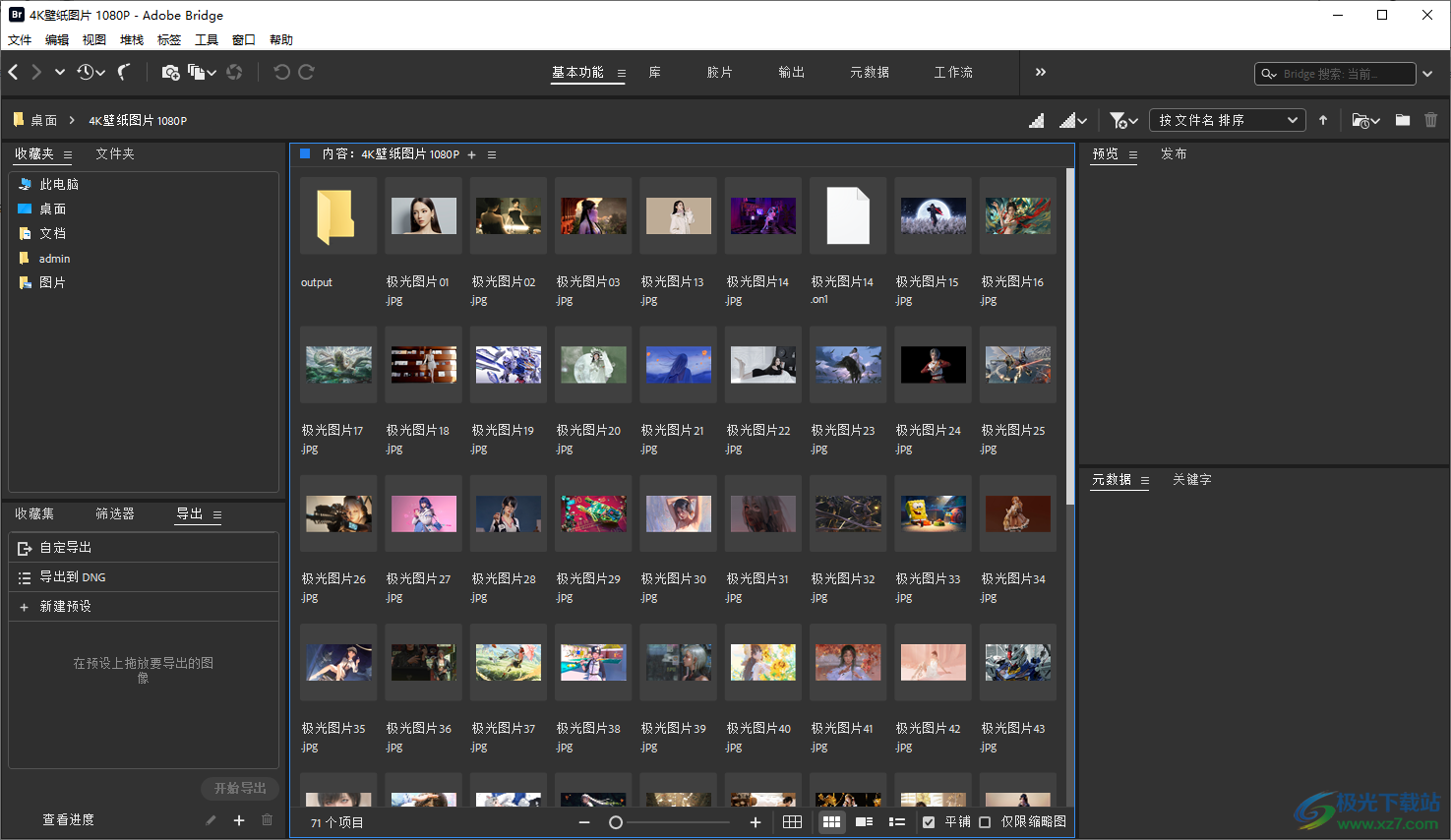
7、元数据编辑功能,鼠标点击一个设计的素材就可以输入新的元数据
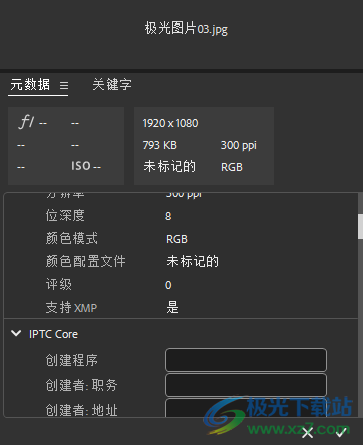
8、打开方式,可以直接在Illustrator 2024软件打开图像,可以在Photoshop 2024打开图像
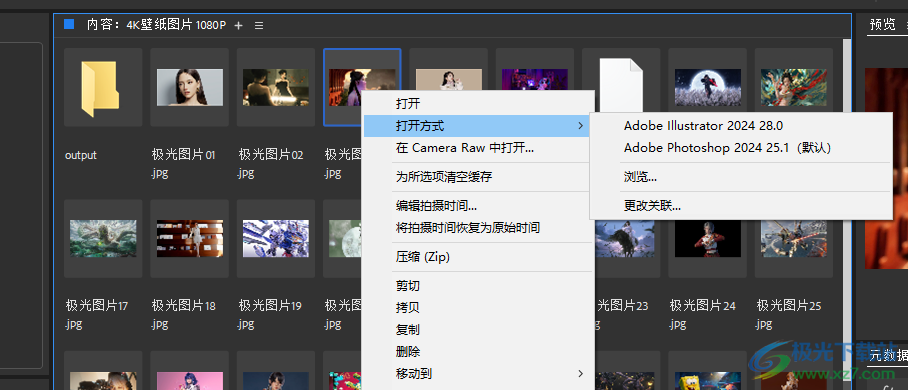
9、通过调整下面的时间来修改存储的拍摄时间,可以更改为指定的日期和时间、按小时、分钟和秒进行转换
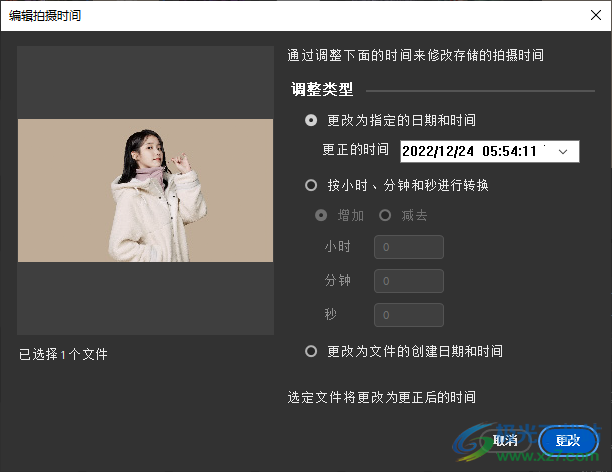
10、支持压缩功能,需要保存为zip就可以直接点击压缩按钮

11、自动堆栈全景图/HDR,如果是拍摄的全景图就可以制作HDR图像

12、修改照片设置:Camera Raw、上一次转换、复制设置、清除设置
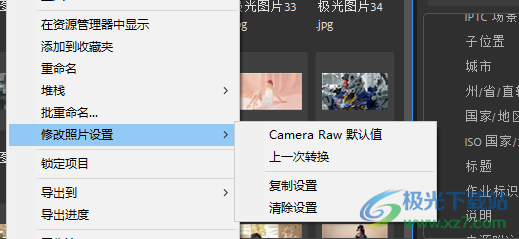
13、标签设置功能:无标签、选择、附议、已批准、审阅、待办事宜

官方教程
如何导出、导入和清除共享高速缓存?
如果您要在一个与多位用户共享的文件夹中,创建并管理高速缓存,请选择工具 > 管理高速缓存。将显示“管理高速缓存”对话框。
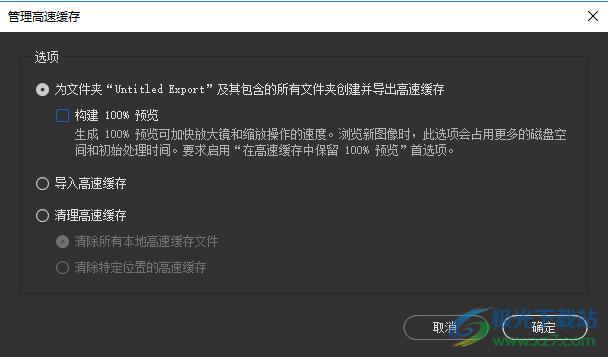
“管理高速缓存”对话框
在管理高速缓存对话框中,执行以下操作:
1.若要为选定的文件夹及其子文件夹创建高速缓存,请选中为文件夹“选定的文件夹名称”及其包含的所有文件夹创建并导出高速缓存。默认情况下,该选项处于选中状态。
注意:创建高速缓存时,需考虑每个文件夹的访问级别。导出操作会在内部创建索引、缩览图和预览,并将导出版本信息存储在共享高速缓存文件夹中。Bridge 还会导出文件的元数据信息。
选中构建 100% 预览,可在高速缓存中创建图像的完整预览。默认情况下,该选项处于禁用状态。
提示:如果您需要经常处理放大的图像,建议您选中“构建 100% 预览”选项。不过,该选项会占用更多的磁盘空间并会明显增加初始的处理时间。
单击“确定”。
2.要通过特定的共享文件夹导入高速缓存,请选中导入高速缓存。单击下一步,然后选择要从中导入高速缓存的共享文件夹。
在导入期间,Bridge 会在内部将共享高速缓存文件夹中的缩览图、预览、元数据信息和索引复制到本地计算机。此复制操作比重新生成高速缓存缩览图和预览更快,因此,您能够更快地查看和搜索图像。高速缓存被导入且同时包含在共享高速缓存文件夹中后,如果对文件进行任何进一步的更新,则也会更新共享高速缓存文件夹中存在的已导入高速缓存副本。 当您浏览的文件夹包含共享的高速缓存时,默认情况下,Bridge 会自动将该高速缓存下载到您的计算机上。要禁用这项自动导入功能,请选择编辑 > 首选项 > 高速缓存,然后取消选择若有可能,自动从文件夹导入高速缓存选项。
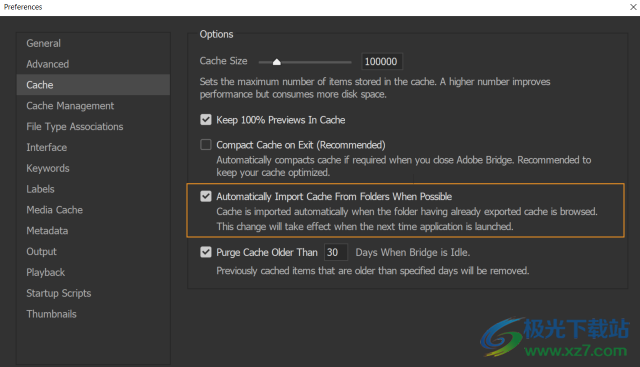
用于自动导入高速缓存的首选项
3.若要删除高速缓存,请选中清理高速缓存。如果您怀疑某个文件夹的高速缓存是旧的并且必须重新生成(例如,缩览图和元数据未更新),则可以使用此选项。
若要删除计算机中的所有高速缓存文件,请选中清除所有本地高速缓存文件。默认情况下,该选项处于选中状态。单击下一步时,会显示一则警告消息,让您确认这项操作。

警告消息
若要有选择性地删除特定文件夹中的高速缓存文件,请选中清除特定位置的高速缓存。单击下一步,然后选择要从中删除文件的文件夹。如果您选择的要从中删除高速缓存文件的文件夹是一个包含已导出高速缓存的文件夹,则会显示一个警告对话框。在此对话框中,可以选择以下选项之一:
仅清除我的高速缓存:只删除高速缓存文件的本地副本。共享高速缓存文件将不受影响。
清除所有用户的高速缓存:同时删除共享高速缓存文件和高速缓存文件的本地副本。
选择包含子文件夹,可删除子文件夹中的高速缓存。
单击继续。
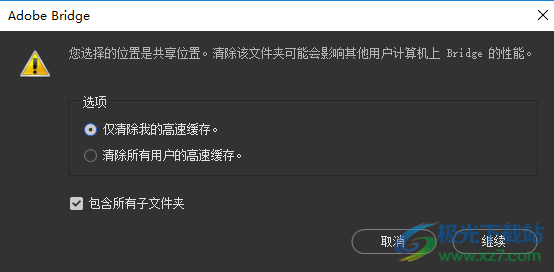
警告消息
如果您选择的要从中删除高速缓存文件的文件夹不存在已导出的高速缓存,则会显示一个警告对话框。
选择包含子文件夹,可删除子文件夹中的高速缓存。
单击取消可关闭此对话框。
单击继续可删除本地高速缓存。
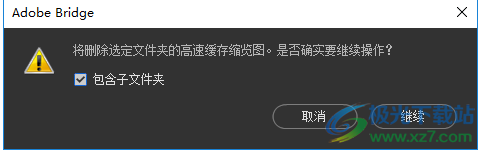
警告消息
下载地址
- Pc版
Adobe Bridge v14.0.1
本类排名
- 1 wps office2023版v12.1.0.18608
- 2 PanTools(网盘管理)v1.0.37
- 3 wps office 2013老版本v12.1.0.18608
- 4 wps office 2016个人版v12.1.0.18608
- 5 Adobe Bridgev14.0.1
- 6 wps office专业增强版v12.1.0.18608
- 7 wps office 2022最新版v12.1.0.18608
- 8 everything中文版v1.4.1.1015 32/64多语言安装版
- 9 wps office校园版v12.1.0.18608
- 10 OneCommander Pro(文件管理)v3.67.0
本类推荐
装机必备
换一批- 聊天
- qq电脑版
- 微信电脑版
- yy语音
- skype
- 视频
- 腾讯视频
- 爱奇艺
- 优酷视频
- 芒果tv
- 剪辑
- 爱剪辑
- 剪映
- 会声会影
- adobe premiere
- 音乐
- qq音乐
- 网易云音乐
- 酷狗音乐
- 酷我音乐
- 浏览器
- 360浏览器
- 谷歌浏览器
- 火狐浏览器
- ie浏览器
- 办公
- 钉钉
- 企业微信
- wps
- office
- 输入法
- 搜狗输入法
- qq输入法
- 五笔输入法
- 讯飞输入法
- 压缩
- 360压缩
- winrar
- winzip
- 7z解压软件
- 翻译
- 谷歌翻译
- 百度翻译
- 金山翻译
- 英译汉软件
- 杀毒
- 360杀毒
- 360安全卫士
- 火绒软件
- 腾讯电脑管家
- p图
- 美图秀秀
- photoshop
- 光影魔术手
- lightroom
- 编程
- python
- c语言软件
- java开发工具
- vc6.0
- 网盘
- 百度网盘
- 阿里云盘
- 115网盘
- 天翼云盘
- 下载
- 迅雷
- qq旋风
- 电驴
- utorrent
- 证券
- 华泰证券
- 广发证券
- 方正证券
- 西南证券
- 邮箱
- qq邮箱
- outlook
- 阿里邮箱
- icloud
- 驱动
- 驱动精灵
- 驱动人生
- 网卡驱动
- 打印机驱动
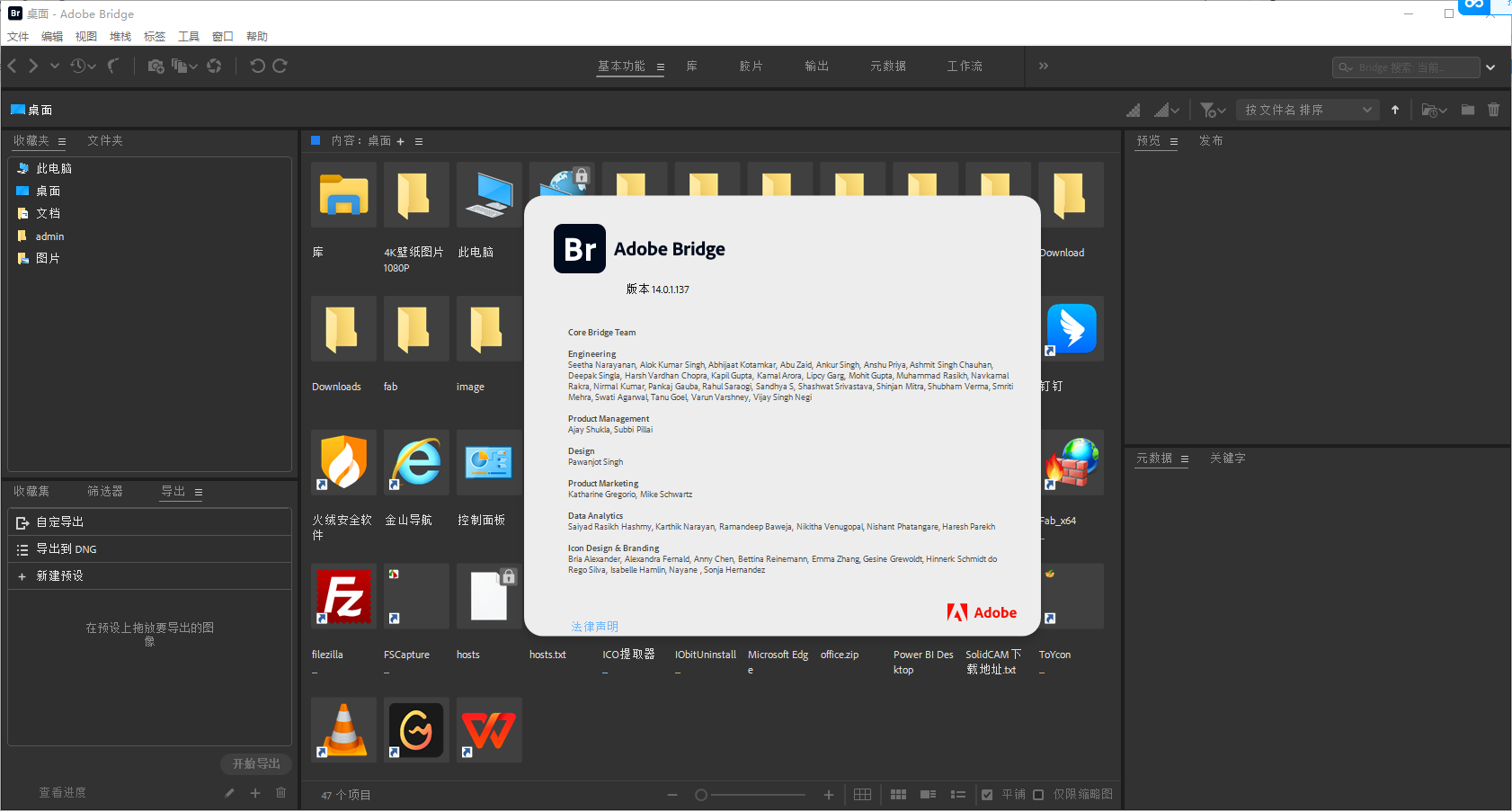




































网友评论