
adobe bridge cs6软件(图片管理工具)
绿色版- 软件大小:54.06 MB
- 软件语言:简体中文
- 更新时间:2021-01-15
- 软件类型:国产软件 / 图像处理
- 运行环境:WinAll, WinXP, Win7, Win10
- 软件授权:免费软件
- 官方主页:http://www.xz7.com
- 软件等级 :
- 介绍说明
- 下载地址
- 精品推荐
- 相关软件
- 网友评论
adobe bridge cs6电脑版是功能强大的图片管家处理工具,不仅可以查看、排序、管理和处理图像文件,还可以创建新文件夹,支持jprg导出、批次重命名,操作起来简单又快捷,十分方便,帮助大家轻松管理图片图像!
adobe bridge cs6软件(图片管理工具)介绍:
对于摄影师来说,Adobe Bridge就是一个照片浏览器兼具管理功能的软件,图片管理工具(Adobe Bridge cs6)是由Adobe公司官方推出的,可以和camera raw以及photoshop完美结合。数码摄影每一次拍摄照片的数量远远多于使用胶卷的数量的状况,甄选工作量简直让人崩溃,专业摄影师极有必要有一件应手的神器,这就是Adobe Bridge CS6!
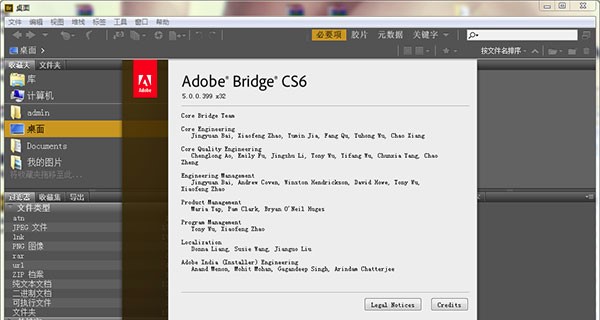
bridge cs6免费版特色功能:
1、编辑照片拍摄时间
2、支持 Retina 和 HiDPI 显示屏并具备缩放功能
3、快速整理和堆叠全景图像和 HDR 图像
4、可以选择在 macOS 上导入移动设备或数码相机中的照片和视频
5、灵活的批量处理功能
6、支持 CEP HTML5
7、灵活地拖放文件
8、自动化缓存管理
9、集中式颜色设置
10、根据需要生成缩略图和元数据
11、发布到 Adobe Portfolio 以构建您的个性化网站
12、导出/导入网络缓存
13、本机 PDF 输出模块
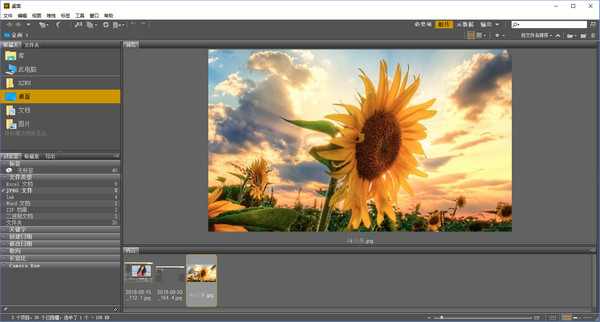
安装步骤:
1、在极光下载站将Adobe Bridge CS6软件下载下来,然后将下载好的软件包解压到当前文件夹,这时我们点击文件夹中的Bridge.exe应用程序
2、因为Adobe Bridge CS6是绿色软件,所以打开就可以直接使用了

使用教程:
建立图片档案的基本操作
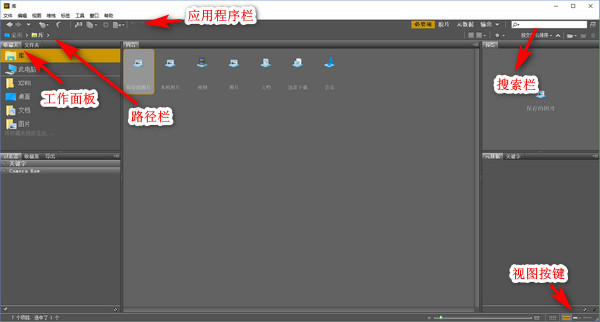
1、建档1_将图片从存储卡导入(方法1):在文件夹找到存储卡路径,在过滤器勾选条件选项,使用Shift键+鼠标左键选择图片,拖入已建好的文件夹
建档1_将图片从存储卡导入(方法2):通过过滤器找到对应图片,选中,鼠标右键菜单:移动到-选择文件夹-新建文件夹(命名)-确定
2、筛选照片_浏览方式(1):在画面上点击左键,即可放大100%,再次点击,恢复满屏,此操作也可滚轮缩放
3、筛选照片_浏览方式(1):在快速菜单栏选[看片台],选中图片,按空格键即可满屏审阅
4、筛选照片_浏览方式(2):按Ctrl+B,或菜单[视图-审阅模式],进入审阅浏览模式
5、筛选照片_浏览方式(1):按数字1-5键,可以加星标注;按数字6-9键,可以加彩色标签(在缩览图上加标签或星号是Ctrl键+数字键)
6、筛选照片_浏览方式(2):按四向键可以向前或向后显示上一张或下一张照片,按Delete键删除该照片
7、筛选照片_浏览方式(1):按四向键可以向前或向后显示上一张或下一张照片,按Delete键删除该照片
8、筛选照片_浏览方式(2):按住Ctrl键鼠标左键点击画面,可放大100%显示,将放大镜左上角的箭头对准查看部位即可,左键点击退出放大镜
9、筛选照片_浏览方式(2):加星号和加彩色标签的方法同上。按Esc键退出审阅模式
注:取消星号按数字键0,取消彩色标签再按一次加标签时的数字键——例如取消红色标签按6(在缩览图上取消标签或星号是Ctrl键+数字键)
10、分类观看:如勾选红色标签,内容框内显示所有红色标签照片
11、分类观看:在过滤器勾选过滤条件,可以按照标签、星号等过滤条件分类观看照片
12、进入ACR:在内容浏览框内双击照片,或按Ctrl+R键,可以在不打开Photoshop的情况下进入ACR
13、分类观看:如勾选3星评级,内容框内显示所有3星照片。其他过滤条件的使用类同
下载地址
- Pc版
adobe bridge cs6软件(图片管理工具) 绿色版
本类排名
本类推荐
装机必备
换一批- 聊天
- qq电脑版
- 微信电脑版
- yy语音
- skype
- 视频
- 腾讯视频
- 爱奇艺
- 优酷视频
- 芒果tv
- 剪辑
- 爱剪辑
- 剪映
- 会声会影
- adobe premiere
- 音乐
- qq音乐
- 网易云音乐
- 酷狗音乐
- 酷我音乐
- 浏览器
- 360浏览器
- 谷歌浏览器
- 火狐浏览器
- ie浏览器
- 办公
- 钉钉
- 企业微信
- wps
- office
- 输入法
- 搜狗输入法
- qq输入法
- 五笔输入法
- 讯飞输入法
- 压缩
- 360压缩
- winrar
- winzip
- 7z解压软件
- 翻译
- 谷歌翻译
- 百度翻译
- 金山翻译
- 英译汉软件
- 杀毒
- 360杀毒
- 360安全卫士
- 火绒软件
- 腾讯电脑管家
- p图
- 美图秀秀
- photoshop
- 光影魔术手
- lightroom
- 编程
- python
- c语言软件
- java开发工具
- vc6.0
- 网盘
- 百度网盘
- 阿里云盘
- 115网盘
- 天翼云盘
- 下载
- 迅雷
- qq旋风
- 电驴
- utorrent
- 证券
- 华泰证券
- 广发证券
- 方正证券
- 西南证券
- 邮箱
- qq邮箱
- outlook
- 阿里邮箱
- icloud
- 驱动
- 驱动精灵
- 驱动人生
- 网卡驱动
- 打印机驱动
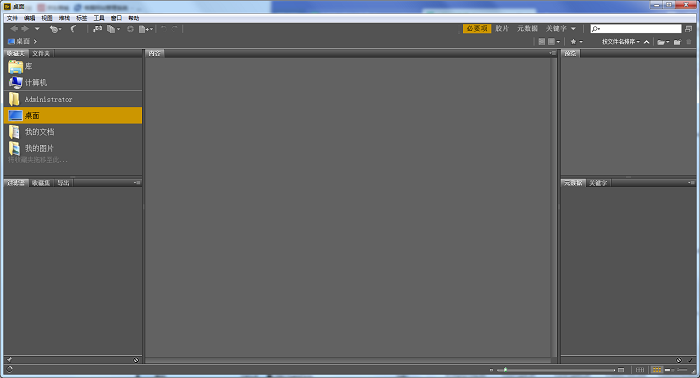















































网友评论