
spaceclaim2023(3D制造软件)
r1 免费版- 软件大小:2.65 GB
- 软件语言:简体中文
- 更新时间:2024-09-21
- 软件类型:国外软件 / 机械电子
- 运行环境:WinXP, Win7, Win8, Win10, WinAll
- 软件授权:免费软件
- 官方主页:https://ansyshelp.ansys.com/
- 软件等级 :
- 介绍说明
- 下载地址
- 精品推荐
- 相关软件
- 网友评论
spaceclaim2023提供零件设计功能,用户可以在这款软件上设计零件模型,设计各种3D模型,软件界面提供很多绘图功能,您可以在草图功能菜单上找到线、圆、矩形已经其他绘图工具,从而开始设计零件,支持三点弧绘图,单击确定起点,接着单击确定终点,然后单击确定半径,支持多边形草图绘制,单击以确定多边形的中心,然后单击以确定其直径和方位,选择已完成的多边形,并调整其属性以更改边数,结合软件提供的模型测量,表面修复,钣金制作等功能就可以设计各种行业的零件,需要就下载吧!
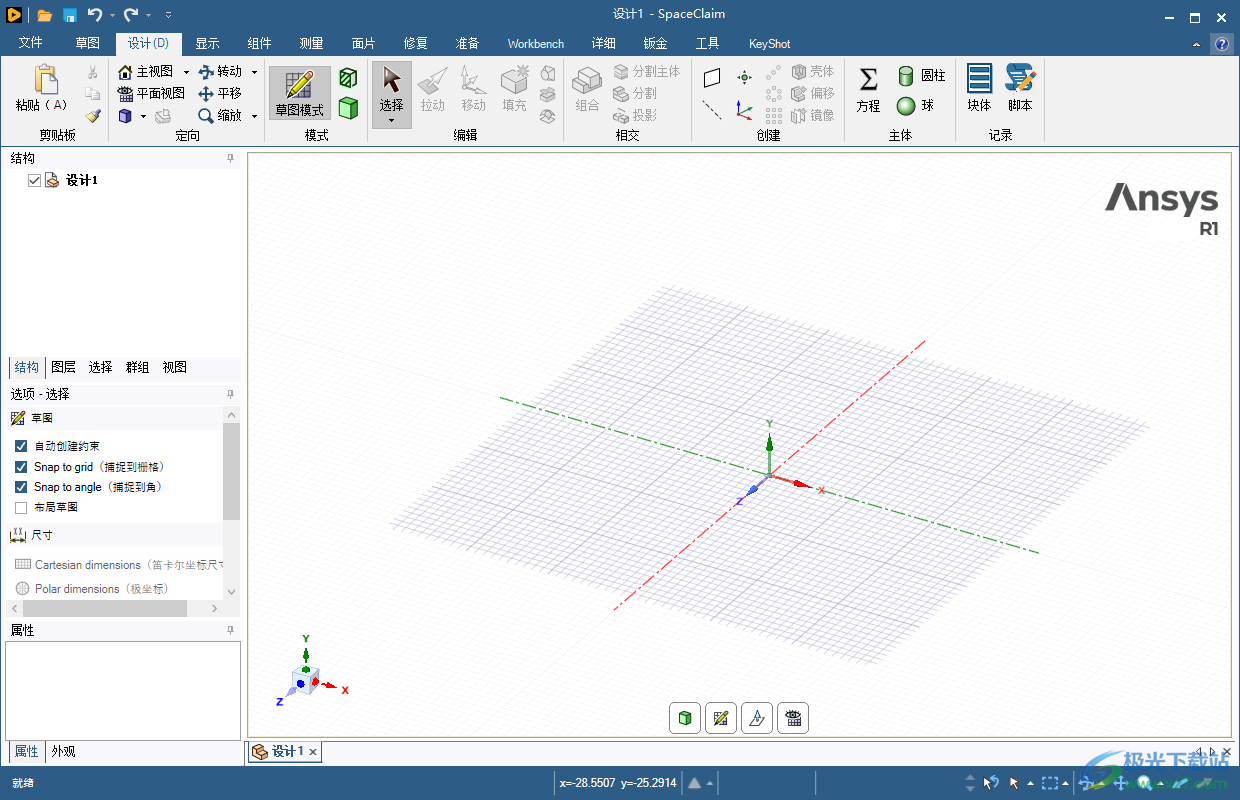
软件功能
1、多用途3D建模,可更快获得工程结果
该软件是一款多功能3D建模应用程序,可为常见的建模任务提供有效的解决方案。基于直接建模技术,该软件消除了与各种3D CAD操作相关的几何问题,例如设计或概念建模,修复已翻译的CAD文件,常规模型失效以及完整的模型编辑。有了易用性和简单性的前提,您会发现该软件在解决从小到大的建模问题时非常有价值。
2、3D建模的新方法
该软件独特的用户界面,建模技术和多功能工具集使您能够轻松创建和修改几何图形,而无需传统CAD系统带来的复杂性。使用现有的CAD模型时,您可以使用易于学习的自动化工具来简化和简化几何图形。 Discovery SpaceClaim非常适合那些没有时间使用重型CAD工具但又希望并需要使用3D快速获得答案的工程师。
3、3D 打印
准备用于打印的3D文件。分析和修复有缺陷的或受损的小面数据,或者快速创建、编辑和修复3D打印所需的最优模型。
4、钣金
快速完成金属薄板作业,并最小化车间停机时间。设计外壳,并将3D文件转换成展开的布局。导入和修复展开的金属薄板设计。
5、设计和概念建模
创建部件、装配体和图纸。打开、修复和编辑任何CAD文件。该软件的Direct Modeling技术比其他3D建模工具更快速、更简单、更灵活。
6、逆向工程
利用直观、强大的工具快速、高效地自动实施简单或复杂的网格数据,构建复杂部件,或重新创建固定装置。
7、仿真和分析
几分钟即可简化模型,无需花费几小时的时间。对任何CAD文件快速进行修改、优化和实现参数化,以降低网格复杂性,并缩短仿真求解时间。
制造准备制造步骤所需的模型,最大限度增加加工时间。编辑任何CAD文件,修复受损或难处理的CAD文件,更快速地设计夹具和固定装置。
软件特色
1、质量属性
单击一个实体或剖面以显示其属性。属性被复制到剪贴板以备粘贴。
2、检查刻面
检查设计中的所有刻面化主体并显示所有错误。
3、自动修复
尝试自动修复设计中任何有缺陷的刻面化主体以准备进行三维打印。
4、收缩几何
围绕所选主体创建一个被收缩缠绕的刻面化主体。
5、分离
将刻面化主体的每个断开区域分离到各刻面化主体中。
6、分离所有
在已经将多个断开区域分离到各个主体的设计中分离所有刻面化主体。
7、连接
将多个主体组合成一个主体并在可能时拼接在一起。
8、合并
将两个所选刻面化主体合并为一个主体。
9、简化
将面和曲线简化成平面、圆锥、圆柱、直线、弧线等。
10、偏移
单击具有恒定偏移值的面以创建关系。单击一个面以将另一个面确定为基准面。
使用方法
1、打开ANSYS.2023.R1.License.Manager.Win64.iso,将里面的许可证服务安装到电脑
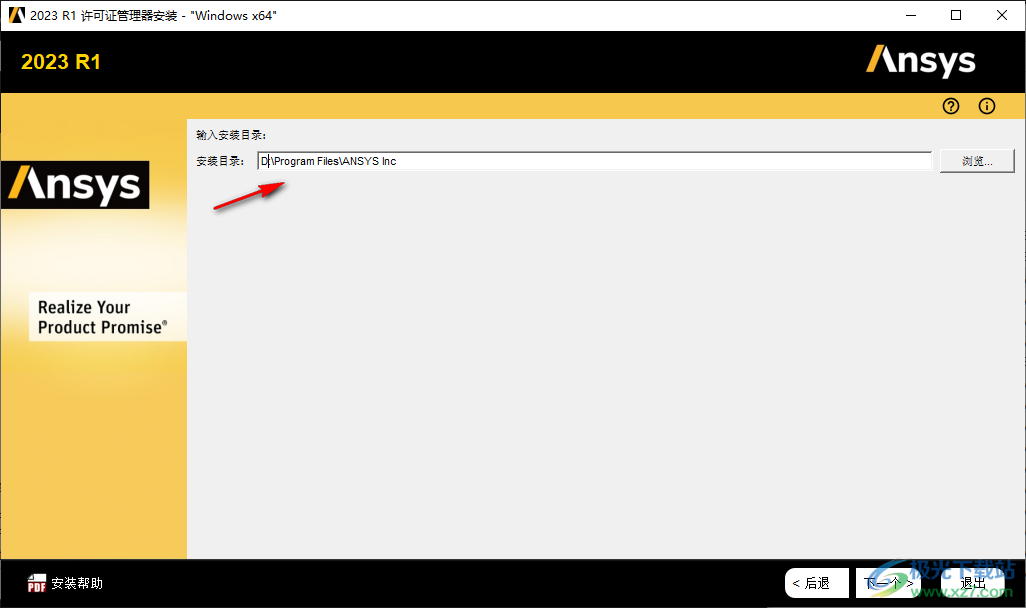
2、安装完毕直接点击退出就可以了
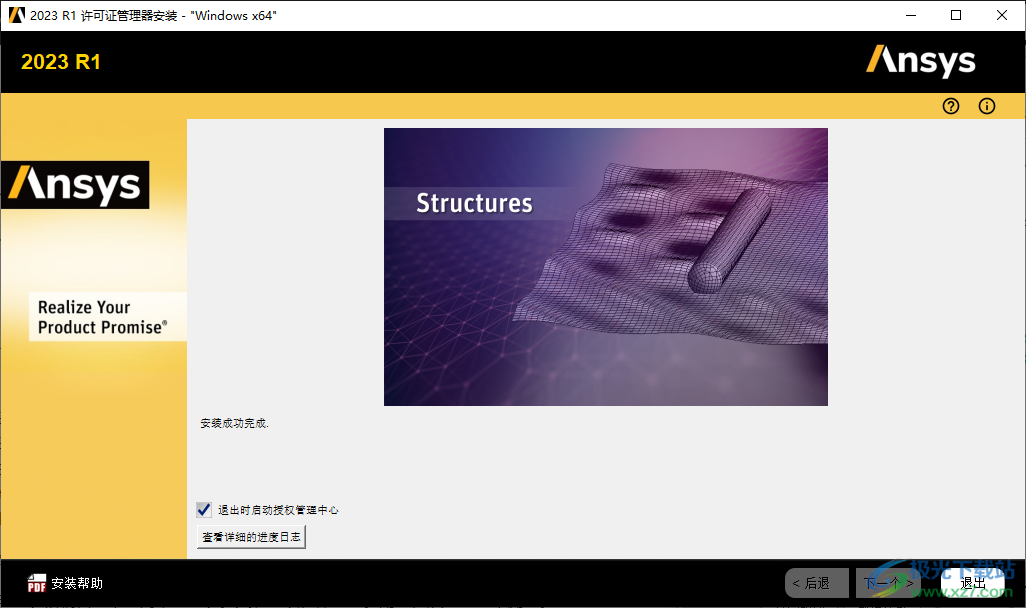
3、进入_SolidSQUAD_文件夹,将ANSYS Inc破解文件夹复制到软件的安装地址替换里面的同名文件
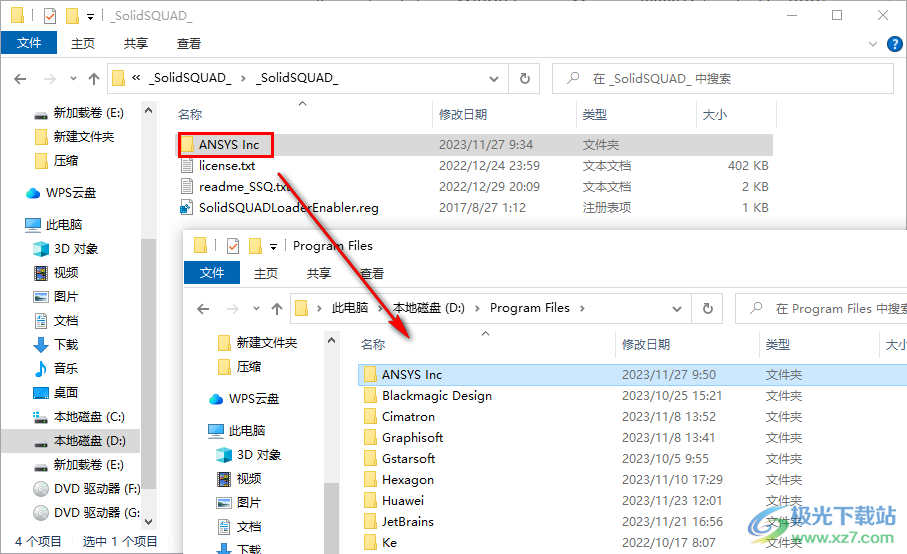
4、在开始菜单上打开License.Manager,直接进入浏览器界面
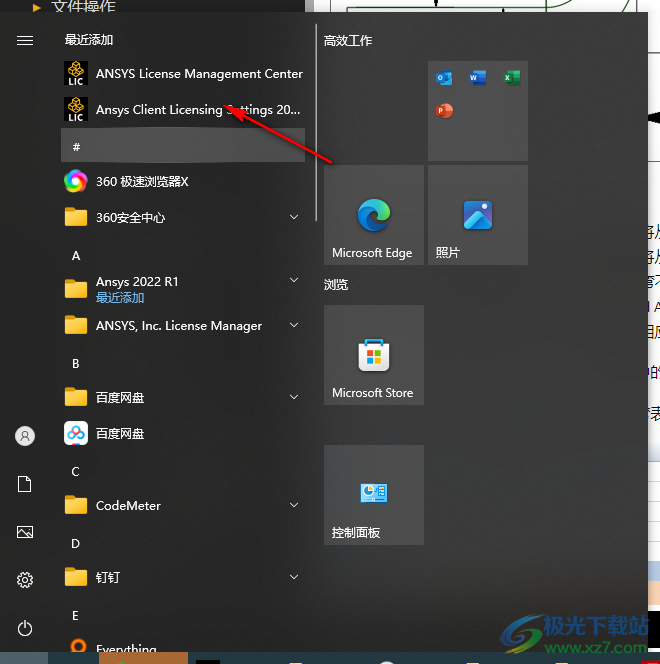
5、点击Get System Hostid Information获取电脑主机信息
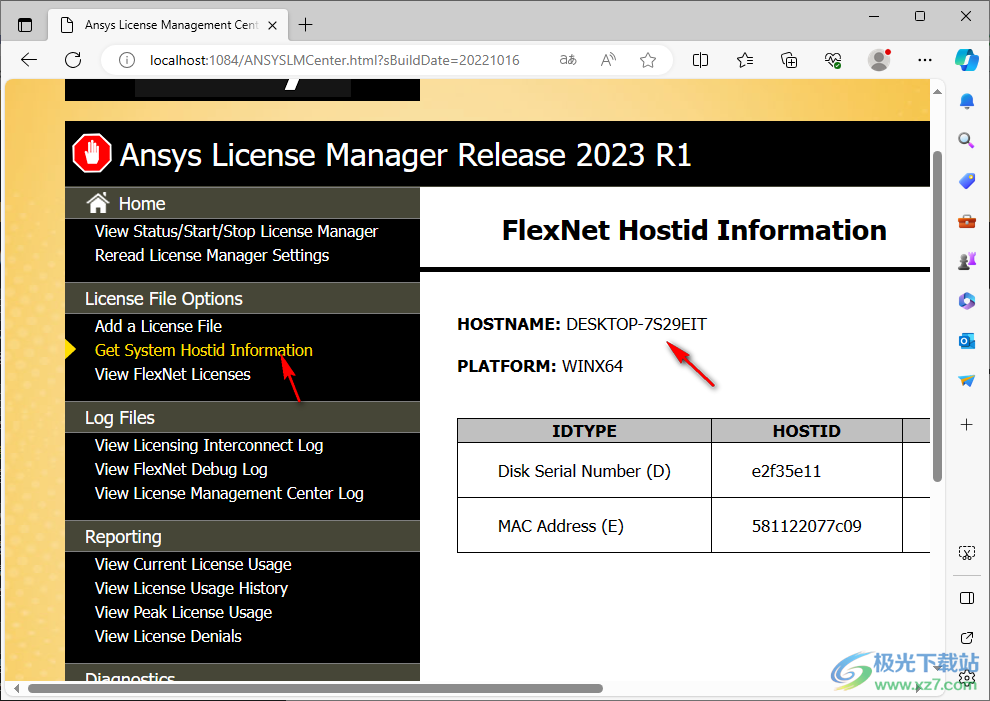
6、打开license.txt许可文件,将主机信息复制替换xxxxxxxx
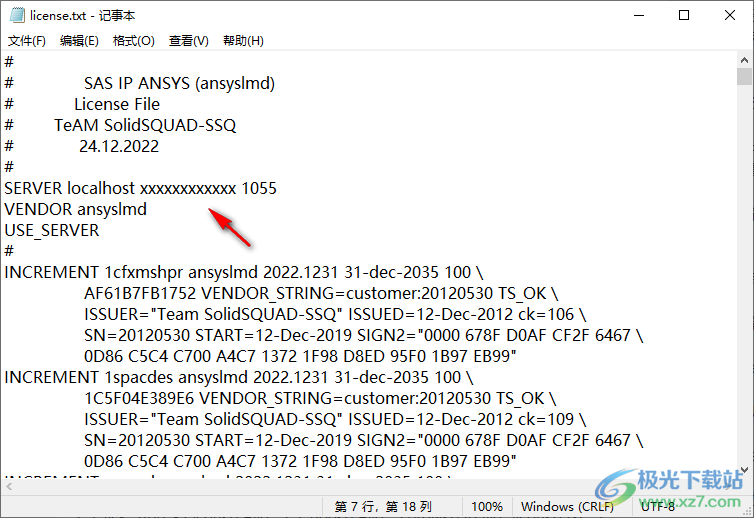
7、替换的效果就是这样的,直接保存license.txt
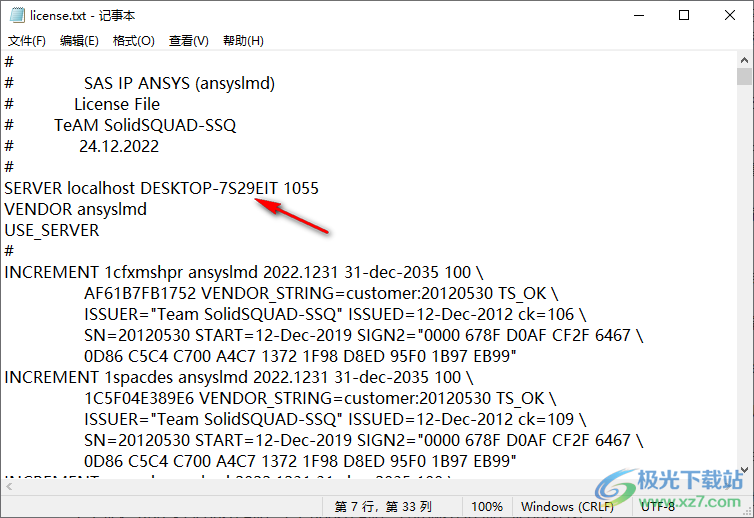
8、点击Add a License File添加许可内容,将修改完毕的license.txt打开,随后点击安装许可证
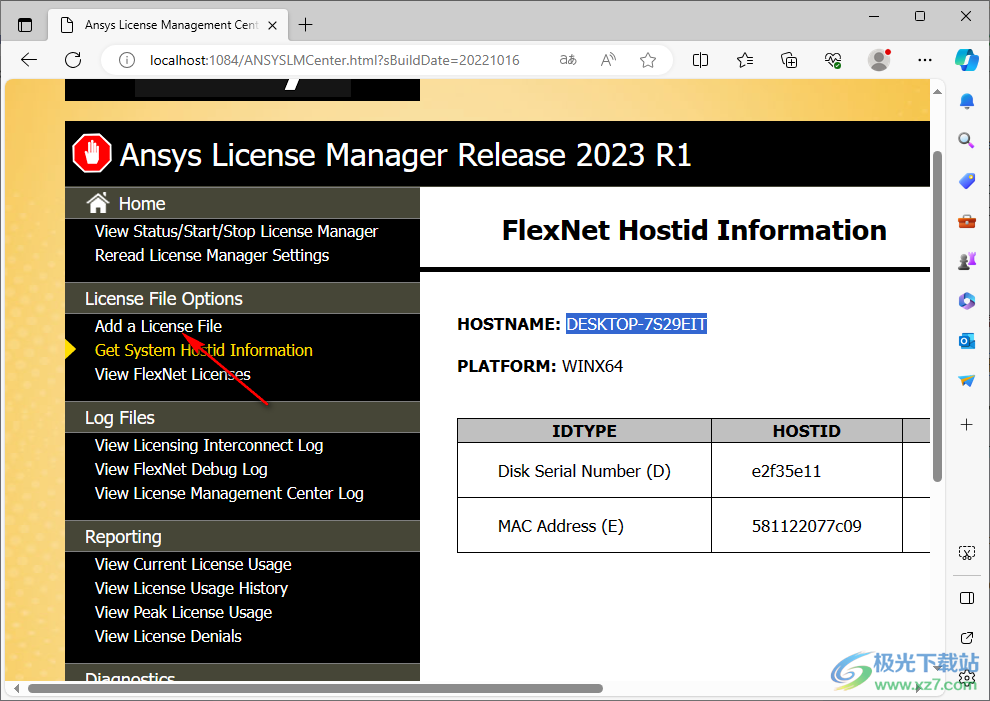
9、如图所示,点击浏览按钮就可以直接将license.txt添加到许可软件上安装
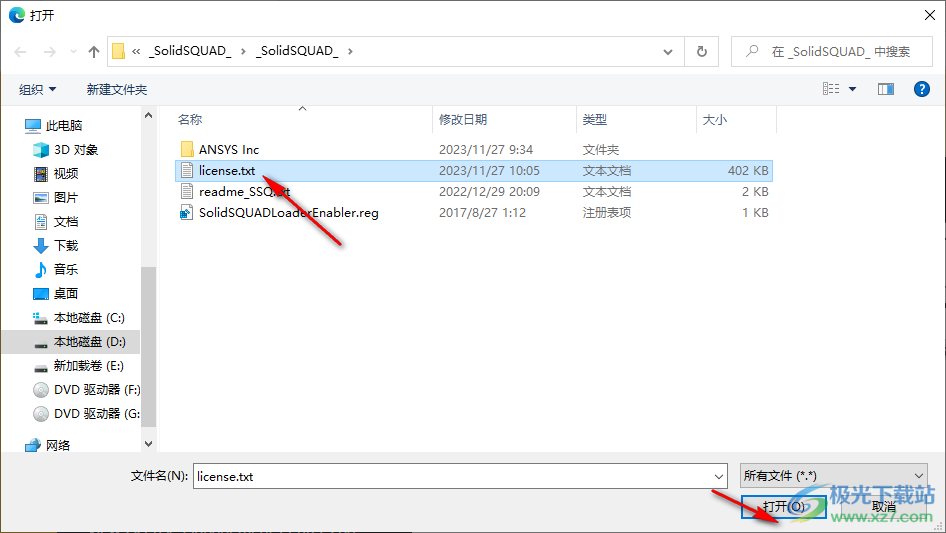
10、随后双击SolidSQUADLoaderEnabler.reg添加注册内容
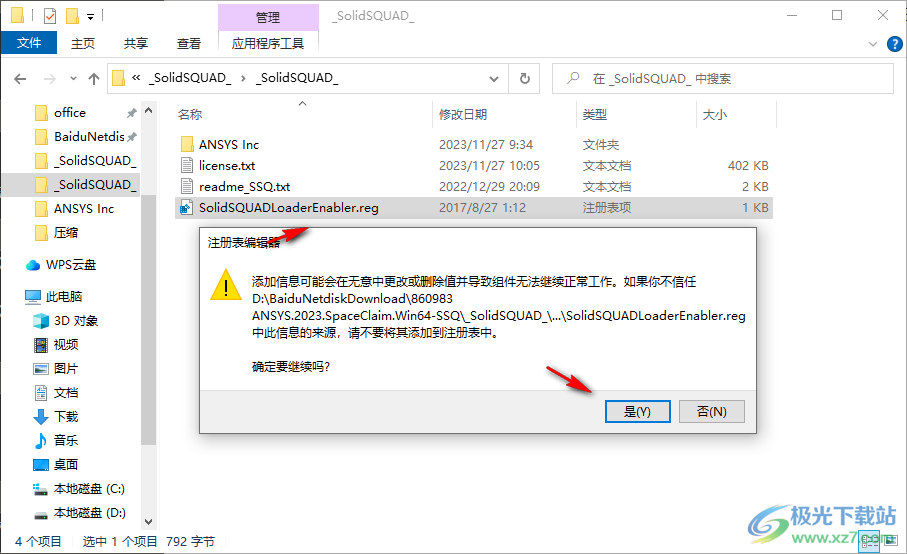
11、点击win+Q搜索系统变量,直接打开变量设置界面
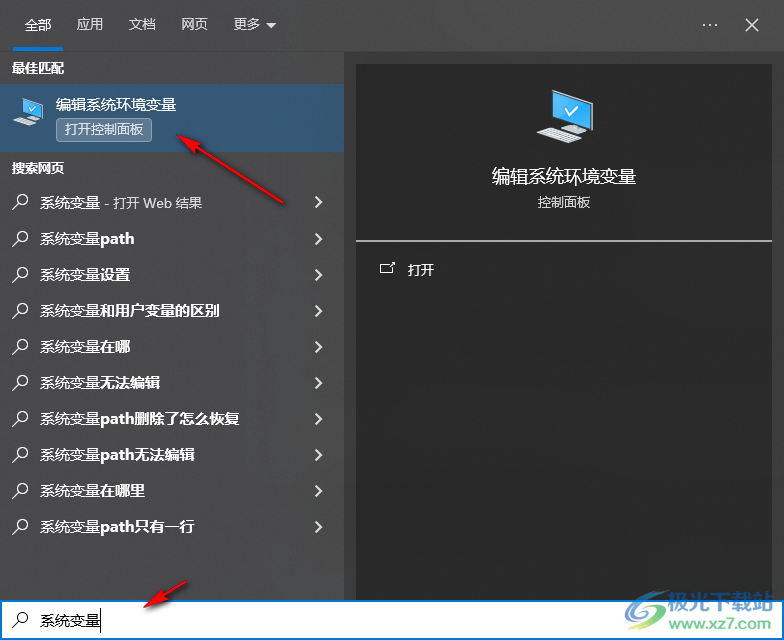
12、为电脑添加一个新的环境变量
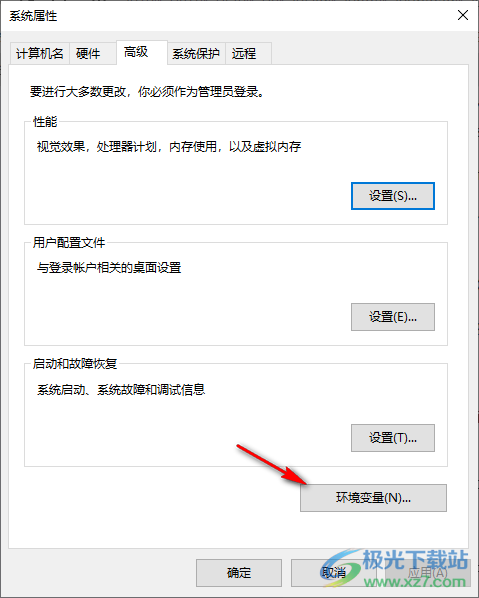
13、点击新增就可以弹出输入界面,直接输入ANSYSLMD_LICENSE_FILE,变量值1055@localhost,点击确定
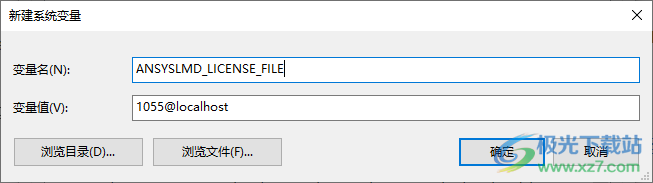
14、现在打开ANSYS.2023.R1.SpaceClaim.Win64.iso,将里面的主程序安装
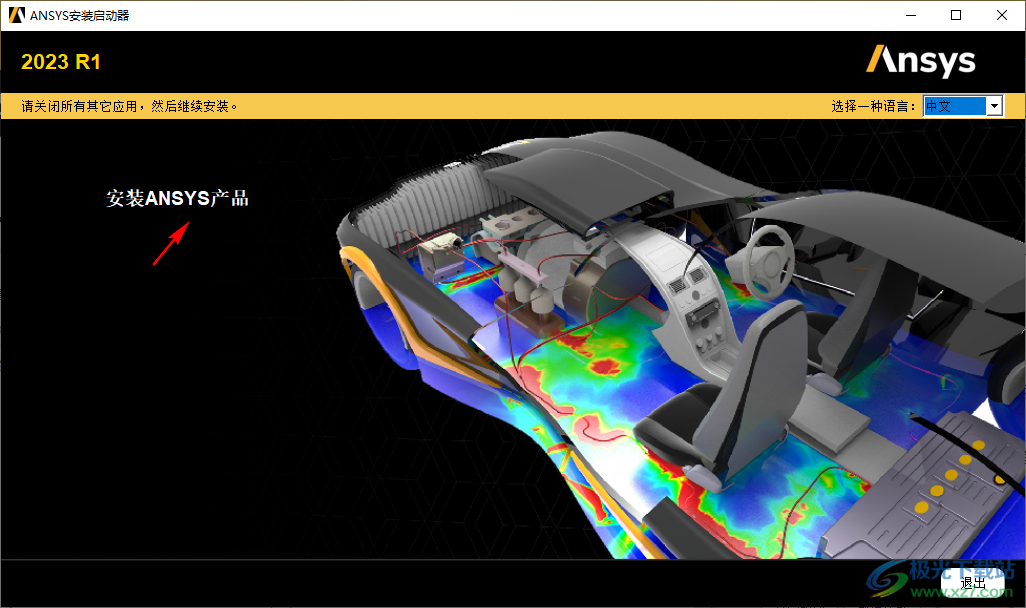
15、如图所示,选择服务器共享授权模式
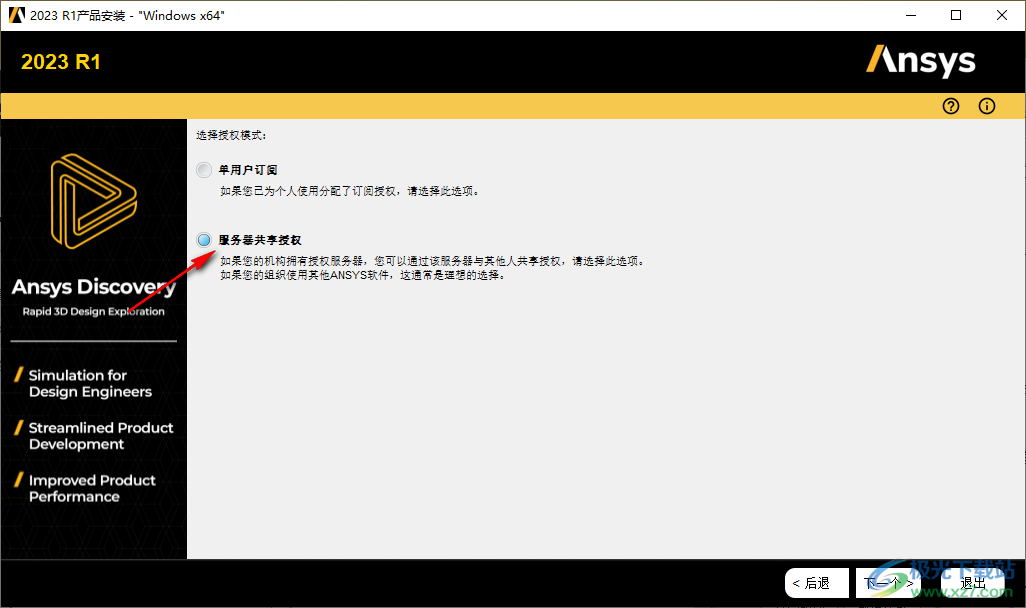
16、授权信息可以直接跳过,点击下一步开始安装软件
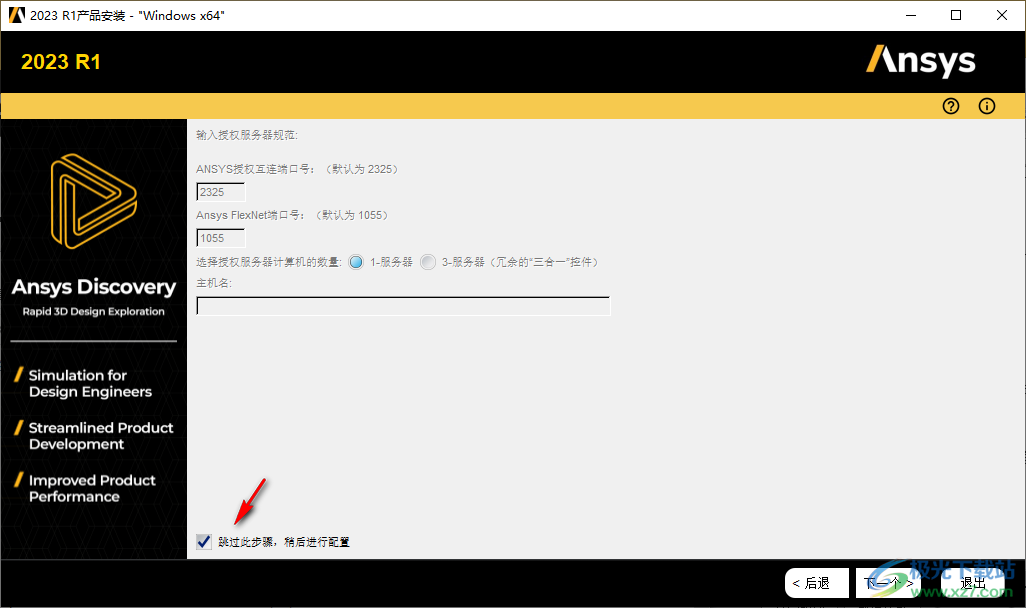
17、这里是软件的安装进度条,等等安装完毕,启动spaceclaim2023就可以正常使用!
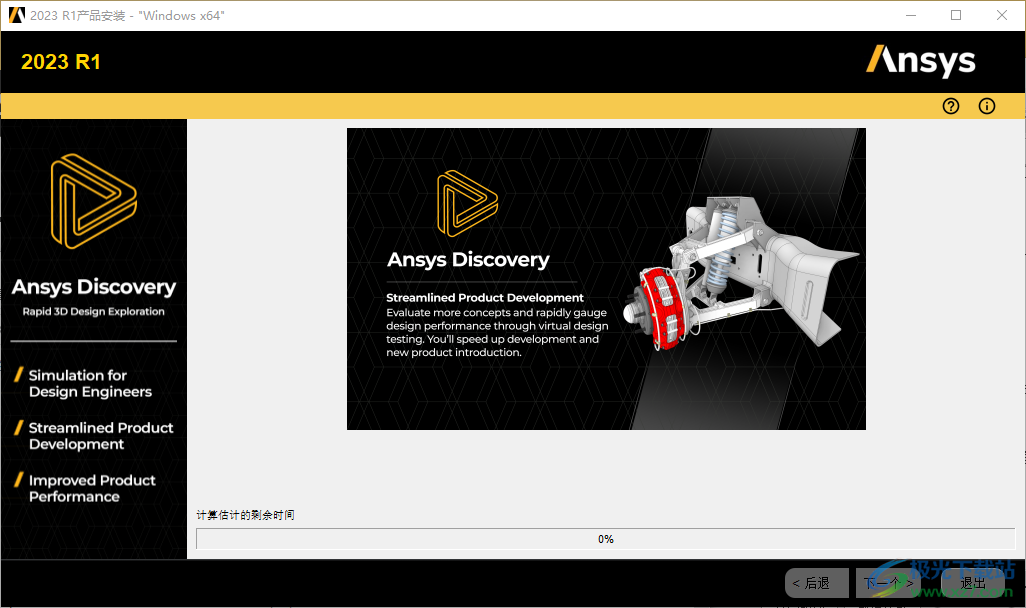
官方教程
分割钣金面
使用 Sheet Metal(钣金)选项卡 Create(创建)功能组中的 Split(分割)工具分割钣金面并创建局部弯裂。
可使用 Split(分割)工具及 Select Two Cutter Points(选择两个切割点)工具导向,选择一个角的任意一个点或两个点创建斜接件结合,如下图所示。将在所需之处自动创建角止裂槽。
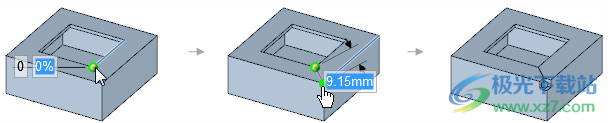
仅可使用该工具选择一个面(厚度边除外)。不能分割折弯面。
沿钣金零件创建多个分割时,无论使用一个或两个切割点或折弯方向,都将跨越钣金零件的长度、穿过所有分割,在分割的两侧形成折弯:
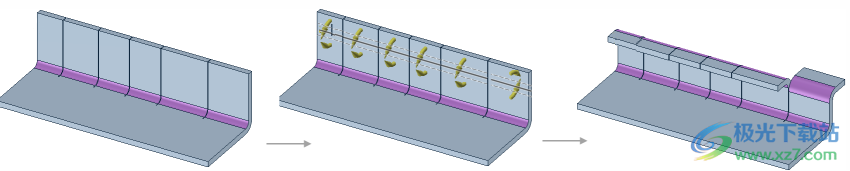
Sheet Metal(钣金)选项 中的 分治面间隙(分治) 控制使用 Split(分割)工具时产生的间隙的宽度。
创建局部分割或弯裂
单击 Sheet Metal(钣金)选项卡 Create(创建)功能组中的 Split(分割) 。
选择 选择两个切割点(含选码两分切点) 工具向导。
如有必要,更改 救济品 (止裂槽)工具 中所作选择。
局部分割端部的形状由 Relief(止裂槽)工具中所选定的止裂槽类型决定。下图示例中,Relief(止裂槽)工具的设置为 Square(方形)。

单击一条边上的一点。
可输入沿边距离的百分比尺寸或距离该边端点的距离。
当端点对齐到一个点上时,黄色球变为绿色。
单击该点以确定分割或弯裂的端点。
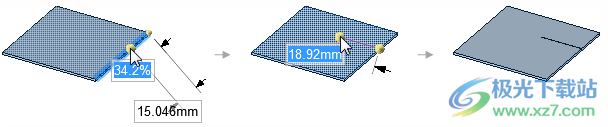
使用压印边或草绘曲线分割
单击 Split(分割) 并选择一条压印边或草绘曲线。
添加钣金圆缘
使用 Sheet Metal(钣金)选项卡 Create(创建)功能组的Bead(圆缘) 工具,可在钣金零件的面上创建圆缘。
可以使用面上的线、样条曲线、弧、相切曲线链、布局曲线、压印边或其他曲线创建圆缘。曲线必须完全位于面上,且不可与自身相交。曲线可以从面上的一边延伸,也可以在边与边之间延伸来创建一个全圆缘。
将通过点线预览圆缘。如果预览延伸超过面上的边,或曲线太紧,则不会创建圆缘。可使用 Move(移动) 工具移动带有圆缘的面。
圆缘的展开与其他形状的展开方式相同。
选择 Sheet Metal(钣金)选项卡 Highlight(高亮显示)功能组的 Bead(圆缘) ,以高亮显示钣金设计中所有的圆缘。
要在面上重新定位圆缘,请选择 Move(移动) 工具。
添加圆缘到设计中
单击 Sheet Metal(钣金)选项卡 Create (创建)功能组中的Bead(圆缘)工具。
选择路径(选配路径) 工具向导启用。
选择一条或多条曲线来创建圆缘。
(可选)在 Options(选项)面板中修改 串珠半径 值。
(可选)在 Options(选项)面板中修改 圆周半径(圆周半径) 值。
单击√ 创造珠子(创投) 工具向导。
快速方法
选择一条曲线然后单击 Bead(圆缘)工具。
也可使用钣金 Bend(折弯)工具 创建圆缘。
选项
1.串珠半径:圆缘的半径,同样也是圆缘的高。圆缘半径的最小值为 0.25 x T(钣金件的厚度)。
2.圆角半径:圆缘底部与表面相交处的圆角半径。

添加横折
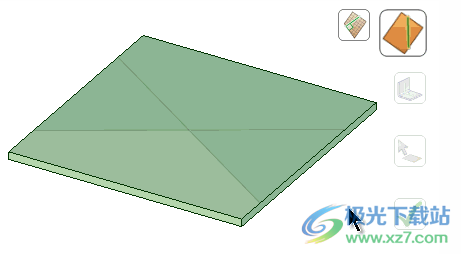
横折是加强薄钣金件极具成本效益的方法。通常,横折为 X 形,然而两条线以大多数角度相交都会增加强度。
添加横折到设计中
1、进入 Bend(折弯) 工具。
2、在 Options(选项)面板中,单击创造 交叉突破 (创建横折)。
3、默认工具向导为 选择切割点(选型切分点) 。将鼠标置于边上方时,会看到折弯线及其位置的预览。沿边单击任意位置,以放置垂直于边并横跨整个面的折弯线。
4、选择两个切割点(含选码两分切点) 工具向导可选择两个折弯线端点,以产生不同的角度。
5、创建完两条横折线后,单击 Complete(完成) 。
6、太空船 在面上以三角阴影区域显示横折。
添加钣金标记
使用+ Marker(标记)工具,可在钣金设计的平面板或侧壁(平面)上创建一个或多个蓝色“十字线”位置标记。

创建标记
1、单击 Sheet Metal(钣金)选项卡 Create(创建)功能组中的 标记 (标记)。
2、选择 放置标记物(可携带的] 工具向导以激活工具。该工具将保持活动状态,以便放置多个标记。
3、将鼠标悬停在要放置标记的面上。
4、单击以放置标记。
移动标记
移动标记时,唯一显示的移动手柄是可沿设计栅格移动标记的手柄。标记沿最初放置的壁移动。
1、单击 Sheet Metal(钣金)选项卡 Edit(编辑)功能组中的 Move(移动)。
2、单击要移动的标记。
3、按住 三氯甲烷 键并单击以选择多个标记。使用 三氯甲烷 键选择的标记将同时移动。也可以选择一个标记,然后单击右键并选择 选择所有(全选) 以选择所有标记。要移动标记,也可输入新位置的值。
4、将标记移动至新位置。
注: 若折弯零件,添加到钣金零件上的标记将保留在原来位置。展开钣金零件时,出现在零件上的标记也将显示在展开的零件上。
创建双层壁
使用 Sheet Metal(钣金)选项卡 Create(创建)功能组中的 双壁(双壁)工具,可在钣金设计中创建折叠的完全或部分双层壁。例如,用于创建管道、导管和接头。

创建双层壁
1.单击 Sheet Metal(钣金)选项卡 Create(创建)功能组中的 双壁(双壁) 。
2.选择 选择脸(选面) 工具向导以将其激活。
3.单击要放置双层壁的面。
4.单击 选择边(选边) 工具向导,然后单击要放置折弯的边。
5.单击 Complete(完成) 工具向导以创建双层壁。
示例
不仅可以折弯轴旋转双层壁,还可单击模型上任意点(例如面)并旋转双层壁,以更改模型的几何。如下例所示,双层壁的旋转方式取决于所选面。
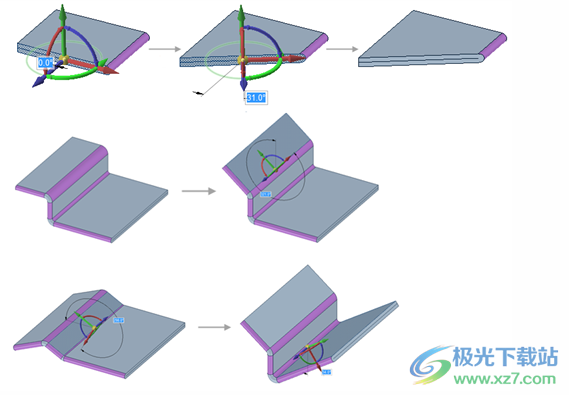
注: 移动双层壁时,该壁及其关联的任何对象也会移动,如接合和止裂槽等。
创建钣金角撑
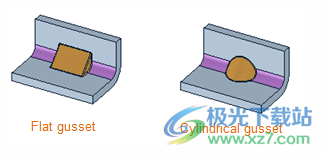
创建角撑
1.单击 Sheet Metal(钣金)选项卡 Create(创建)功能组中的
Gusset(角撑) 。
2.从 Options(选项)面板中选择角撑类型(平角撑或圆柱角撑),然后选择角撑的 Angle(角度)、Depth(深度)、Width(宽度)和 Round radius(圆角半径)值。
3.单击要放置角撑的折弯。将出现角撑的蓝色轮廓,以指示角撑在折弯上的位置。
4.单击以放置角撑。
移动角撑
移动角撑时,显示的唯一 移动 手柄允许沿角撑定义所在的折弯轴移动角撑。
1.单击 Sheet Metal(钣金)选项卡 Edit(编辑)功能组中的 Move(移动)。
2.选择要移动的角撑。
3.沿折弯轴移动角撑,以将其重新定位至新位置。
也可为角撑输入一个新位置值。
注: 使用 填充 工具填充角撑时,定义角撑的折弯几何将保持原状。
在钣金件上添加印刻或镂空文本
注解是指制作钣金件时,印刻于钣金件或从钣金件中剪切出来的文本。仅可在展平状态下,对特殊钣金注解进行创建、编辑、移动或删除,但其可在折叠状态中也可见。文本可跨折弯,如下例所示。
仅可创建轻量化注解,这意味着其仅需简单渲染,而无需常规渲染的众多资源。其面不可直接编辑,仅能通过更改注解来更改文本。
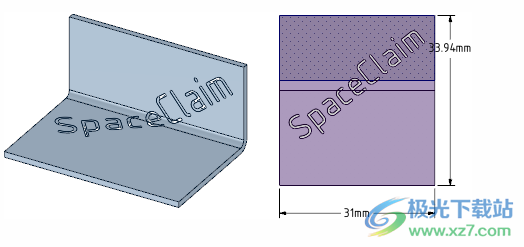
在设计上添加印刻或镂空文本
1.将钣金零件展开。
2.在 Detail(详细)选项卡 Annotation(标注)功能组中单击Note(注解) 。
3.单击要放置注解的面。
4.再次单击以放置注解。
5.输入注解文本。
6.右键单击注解文本,并选择 转换为轻量级(转盘计算) > Cutout(镂空) 或 Engraving(印刻) 。
可与常规标注注解一样更改此注解文本
创建轻量化阵列
轻量化阵列可用于在包含成千上百成员的钣金件中创建阵列。其显示与单个成员一样快速,因为仅计算原始成员的图形面片,然后根据阵列尺寸转换为图形。
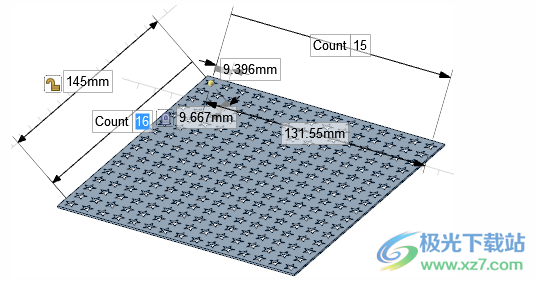
不能选择纯图形成员。首个阵列成员驱动所有更改,且移动首个成员时所有阵列成员都将移动。
将实际阵列转换为轻量化阵列时,选定为首个阵列成员的孔将保留选定状态。这样即可将轻量化阵列转换为常规阵列、更改修改中心或首个成员位置,然后将阵列重新转换为轻量化阵列,以加快显示速度。
导入钣金设计时,轻量化阵列将自动转换为常规阵列。
注: 仅可使用孔阵列创建轻量化阵列。
创建轻量化阵列
遵照 创建阵列 的说明创建孔阵列。
可创建任何类型的阵列,包括线性、环形、径向等。
右键单击首个阵列成员,并选择 轻量型(轻量型化纤) 。
将轻量化阵列转换为正常阵列。
右键单击首个阵列成员,并选择 切换轻量型图案(微细型) 。
计算展开长度
太空船 可使用钣金弯曲扣除计算展开长度。可在 太空船 Options(选项)窗口中设置 金属板选项 默认值。
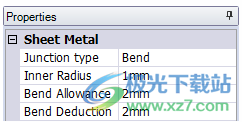
通过选择元件或弯曲,然后在 Properties(属性)面板中修改属性值,可更改指定元件或弯曲的弯曲属性默认值。
弯曲津贴(余量) 属性包含通过弯曲并位于弯曲钣金壁中轴线上的弧的长度。弯曲余量和两侧长度的和即为展开长度。
选定弯曲的 弯曲扣除(间接扣除) 值为外缩进 (OSSB) 的两倍减去弯曲余量。
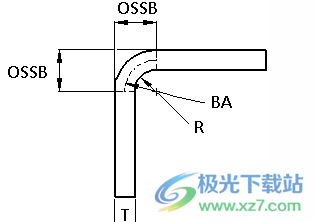
弯曲余量 (BA) 与弯曲扣除 (BD) 相互关联。修改其中一个值会自动重新计算另一值,计算方法如下:
BD=2xosb-BA
折弯余量
折弯余量使用称为 K 系数 的数值计算。K 系数是中性线的位置(下图中为 t )与材料厚度 ( T ) 的比值。折弯钣金时,内半径范围的材料被压缩,外半径范围的材料被拉伸。中性线是材料由压缩转为拉伸处的零应力点组成的一条线。

K 系数 = t/T
K 系数是一个几何计算值,不考虑给定折弯过程的物理因素(如材料类型、折弯操作类型、工具等)。因此,了解给定情况下实际 K 系数的唯一方式,是对实际折弯进行逆运算。换言之,折弯金属并测量结果,然后计算 K 系数。
太空船 可确定正确的 K 系数曲线,不必更改 K 系数或频繁更改折弯表,即可得到更精确的结果。对于使用普通工具和普通压力机产生的普通折弯,默认折弯余量可产生准确的结果。对于基本零件,应使用默认折弯余量。对于特殊情况,可以使用折弯余量表。
下图所示为 太空船 使用的默认曲线。
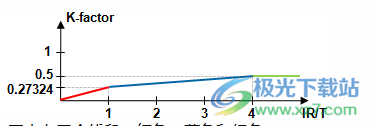
图中有三个线段:红色、蓝色和绿色。
红色线段表示折弯半径小于材料厚度。因为金属压缩率的物理极限,在空气折弯中很难获得折弯半径小于零件厚度的折弯。
蓝色线段显示,随内径的增加,K 系数也 随之改变 。当内径大约是材料厚度的四倍时,该系统将最大升高到大约 0.5。因为材料不再伸展,所以 K 系数不会再增加。K 系数不会大于 0.5。
绿色线段保持在 0.5,代表折弯半径大于材料厚度四倍的折弯中性轴。
红色与蓝色线段的交点非常重要。其代表折弯半径等于材料厚度。对于普通折弯,得到 K 系数的逆运算为:
K = (4-PI) / PI = 0.27324
该值可由压力机制造商确认。对于普通折弯而言,该值来源于实际物理结果,故非常精确。
可为个人材料和加工方法创建折弯余量表。完成个人折弯余量表(一次性任务)后,可以使用该表或默认值展开钣金件。
在结构树最顶层选择钣金设计后, K要素类型(K系线型) 选项将显示在 Properties(属性) 面板的 片状金属(天敌金) 功能组中。默认情况下,K 系数类型设置为 Variable(可变) ,但也可设置固定的 K 系数。
Constant(常数) K 系数选项允许为零件输入一个数值。使用该选项时,可以将设计映射到其他主流 CAD 功能,或调整设计以符合制造商独特的标准或公差级别,从而实现各种展开结果。
注: 应仅更改 K 系数以使其对应钣金的工作属性。
下载地址
- Pc版
spaceclaim2023(3D制造软件) r1
本类排名
本类推荐
装机必备
换一批- 聊天
- qq电脑版
- 微信电脑版
- yy语音
- skype
- 视频
- 腾讯视频
- 爱奇艺
- 优酷视频
- 芒果tv
- 剪辑
- 爱剪辑
- 剪映
- 会声会影
- adobe premiere
- 音乐
- qq音乐
- 网易云音乐
- 酷狗音乐
- 酷我音乐
- 浏览器
- 360浏览器
- 谷歌浏览器
- 火狐浏览器
- ie浏览器
- 办公
- 钉钉
- 企业微信
- wps
- office
- 输入法
- 搜狗输入法
- qq输入法
- 五笔输入法
- 讯飞输入法
- 压缩
- 360压缩
- winrar
- winzip
- 7z解压软件
- 翻译
- 谷歌翻译
- 百度翻译
- 金山翻译
- 英译汉软件
- 杀毒
- 360杀毒
- 360安全卫士
- 火绒软件
- 腾讯电脑管家
- p图
- 美图秀秀
- photoshop
- 光影魔术手
- lightroom
- 编程
- python
- c语言软件
- java开发工具
- vc6.0
- 网盘
- 百度网盘
- 阿里云盘
- 115网盘
- 天翼云盘
- 下载
- 迅雷
- qq旋风
- 电驴
- utorrent
- 证券
- 华泰证券
- 广发证券
- 方正证券
- 西南证券
- 邮箱
- qq邮箱
- outlook
- 阿里邮箱
- icloud
- 驱动
- 驱动精灵
- 驱动人生
- 网卡驱动
- 打印机驱动
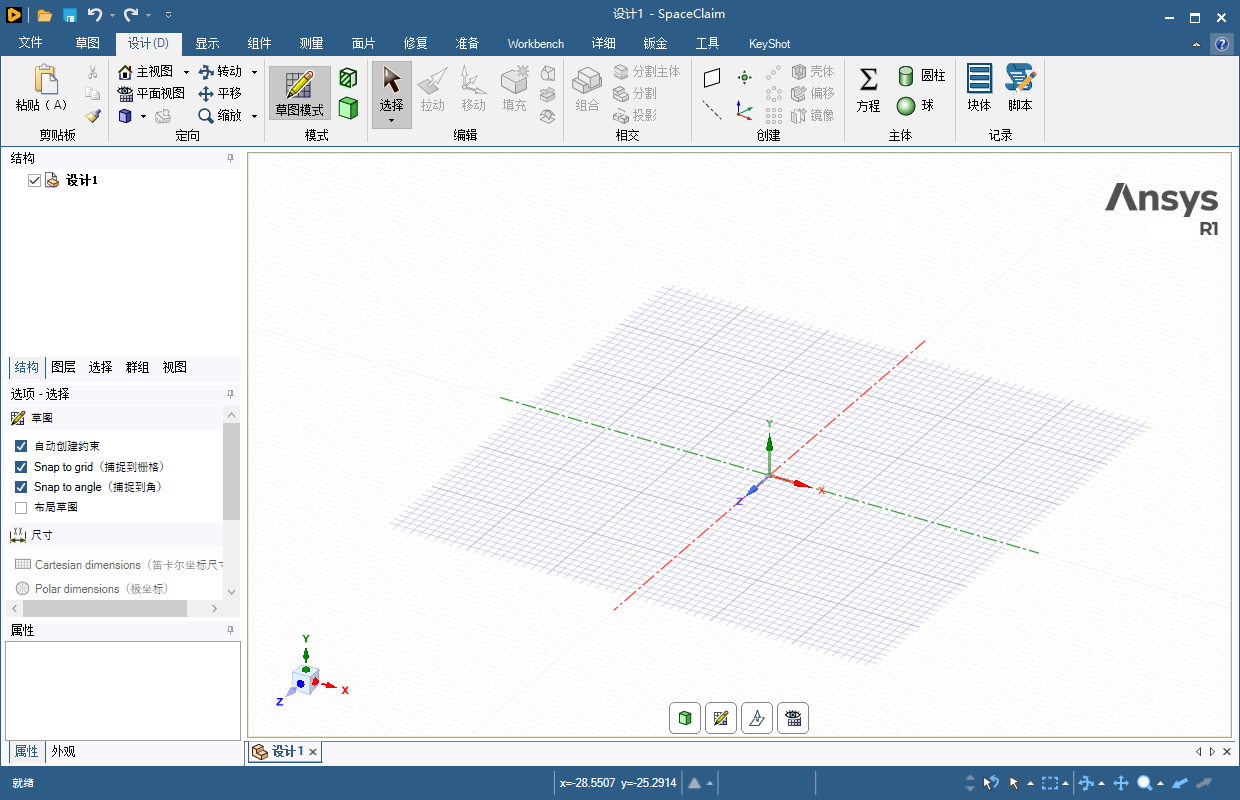




































网友评论