
spaceclaim2022(3D设计软件)
r1 免费版- 软件大小:2.89 GB
- 软件语言:简体中文
- 更新时间:2024-09-21
- 软件类型:国外软件 / 机械电子
- 运行环境:WinXP, Win7, Win8, Win10, WinAll
- 软件授权:免费软件
- 官方主页:https://ansyshelp.ansys.com/
- 软件等级 :
- 介绍说明
- 下载地址
- 精品推荐
- 相关软件
- 网友评论
spaceclaim2022中文版提供3D零件设计提供,用户可以通过这款软件设计新的零件,设计装配模型,设计机械产品模型,软件界面提供草图绘制功能,直接在三维界面就可以开始绘图,支持矩形绘制,拖动或单击以绘制一个与草图格栅对齐的矩形,支持三点圆绘制功能,单击三个点可创建这些点所确定的圆,单击曲线和线条可创建其切圆,绘图完毕可以在软件上转换为3D模型,结合面修复,钣金工具,仿真工具就可以制作3D产品,需要就下载吧!
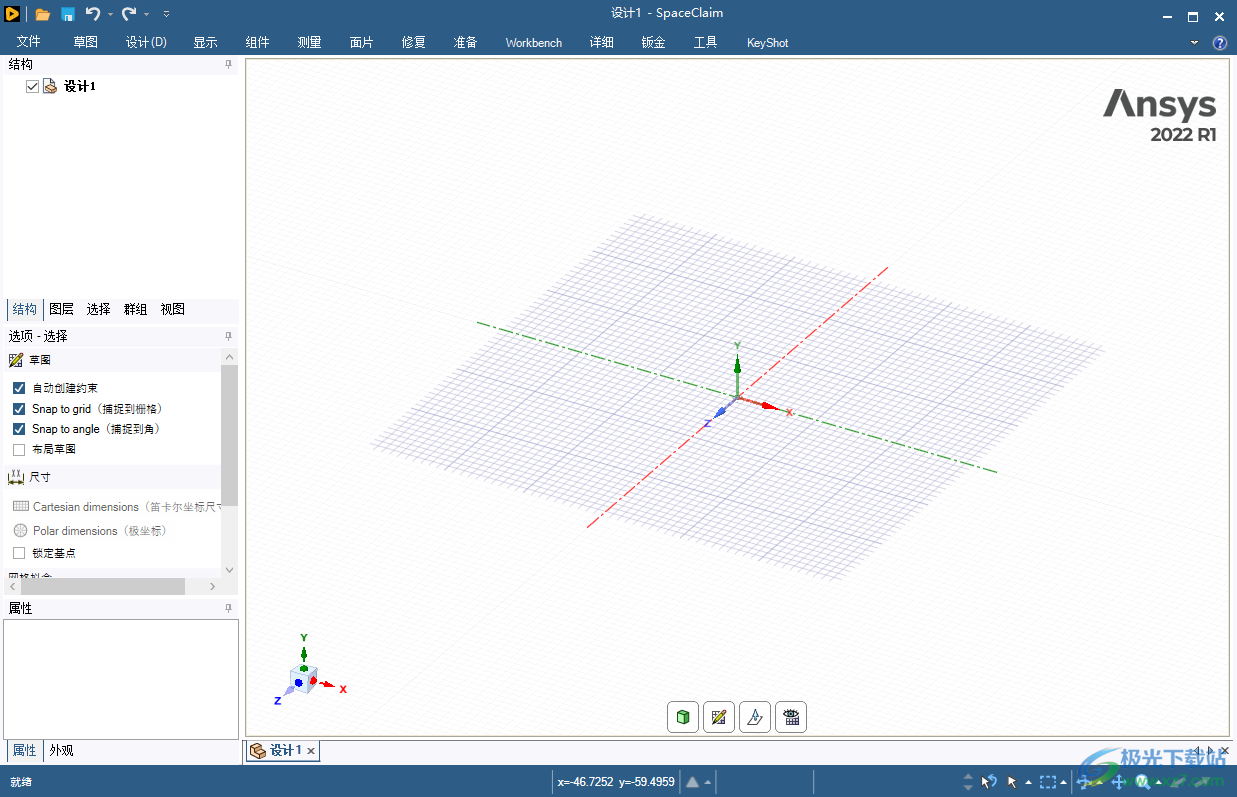
软件功能
1、多用途3D建模,可更快获得工程结果
该软件是一款多功能3D建模应用程序,可为常见的建模任务提供有效的解决方案。基于直接建模技术,该软件消除了与各种3D CAD操作相关的几何问题,例如设计或概念建模,修复已翻译的CAD文件,常规模型失效以及完整的模型编辑。有了易用性和简单性的前提,您会发现该软件在解决从小到大的建模问题时非常有价值。
2、3D建模的新方法
该软件独特的用户界面,建模技术和多功能工具集使您能够轻松创建和修改几何图形,而无需传统CAD系统带来的复杂性。使用现有的CAD模型时,您可以使用易于学习的自动化工具来简化和简化几何图形。 Discovery SpaceClaim非常适合那些没有时间使用重型CAD工具但又希望并需要使用3D快速获得答案的工程师。
3、3D 打印
准备用于打印的3D文件。分析和修复有缺陷的或受损的小面数据,或者快速创建、编辑和修复3D打印所需的最优模型。
4、钣金
快速完成金属薄板作业,并最小化车间停机时间。设计外壳,并将3D文件转换成展开的布局。导入和修复展开的金属薄板设计。
5、设计和概念建模
创建部件、装配体和图纸。打开、修复和编辑任何CAD文件。该软件的Direct Modeling技术比其他3D建模工具更快速、更简单、更灵活。
6、逆向工程
利用直观、强大的工具快速、高效地自动实施简单或复杂的网格数据,构建复杂部件,或重新创建固定装置。
7、仿真和分析
几分钟即可简化模型,无需花费几小时的时间。对任何CAD文件快速进行修改、优化和实现参数化,以降低网格复杂性,并缩短仿真求解时间。
制造准备制造步骤所需的模型,最大限度增加加工时间。编辑任何CAD文件,修复受损或难处理的CAD文件,更快速地设计夹具和固定装置。
软件特色
提高生产率
深入研究您的设计细节,无论何时何地,都能获得与Ansys旗舰产品相同的结果准确性。完善概念并引入多个物理模拟,以更好地考虑现实世界的情况。
简化的产品开发
通过虚拟设计测试评估更多概念并快速评估设计性能。你将加快开发和新产品的推出。
设计工程师模拟
使用Ansys Discovery 3D设计软件快速探索想法、迭代和创新。使用这些易于使用的工具,您可以构建和优化更轻、更智能的产品。
标签
在重叠连结、无重叠连结或分割位置处的两壁之间创建联锁突起
铰接件
在重叠连结、无重叠连结或分割位置处的两壁之间创建铰链。
角止裂槽
设置拉动工具的活动拐角折弯止裂槽类型,或编辑拐角止裂槽,方法是选择它们,然后单击“拐角止裂槽”功能区按钮以应用活动类型。
焊接符号
单击以将连接参考线的箭头放到接合的箭头侧成员中或接合的箭头侧,然后再次单击以将焊接符号放到活动的标注平面或图纸上。
基准符号
在平面、圆柱面或球面上创建基准特征。要创建宽度基准特征,请选择一个平面,然后按住Ctrl键并单击可添加平行平面。
注解引出线
单击注解的连接点,再单击以创建转向点,然后单击活动的标注平面中的对象以结束指引线。双击以在光标位置结束指引线
螺纹
单击圆柱或圆锥的边以创建一个修饰螺纹。在“属性”面板内调整螺纹属性。
注解
单击以便在活动的标注平面或图纸上放置注解然后在注解中输入文本。
使用方法
1、将软件直接安装到电脑,点击安装ANSYS产品,下方的许可服务不要安装
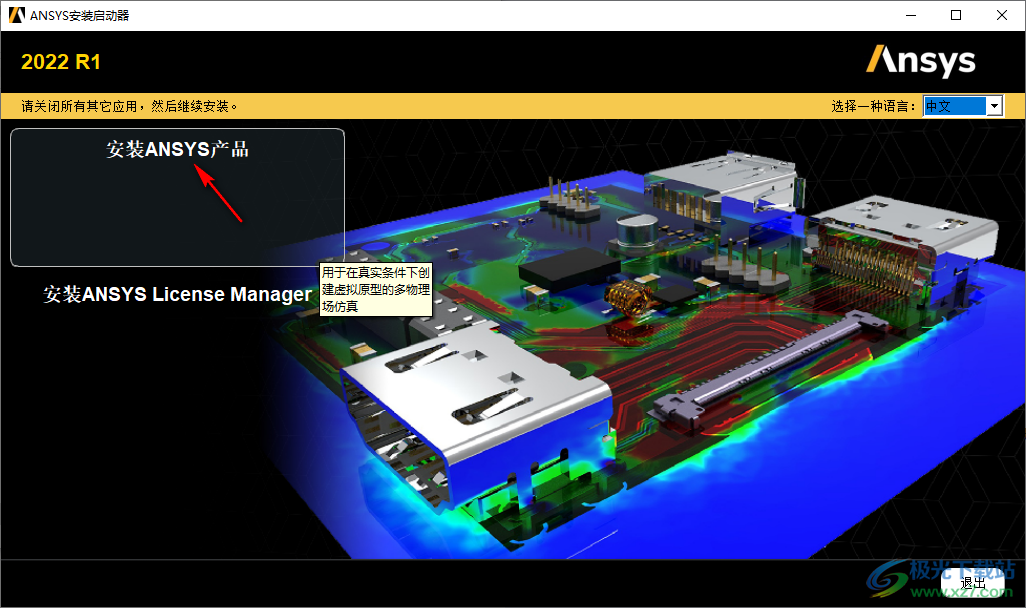
2、显示软件的安装地址设置界面,小编选择将其安装在D盘

3、选择服务器共享模式,点击下一步
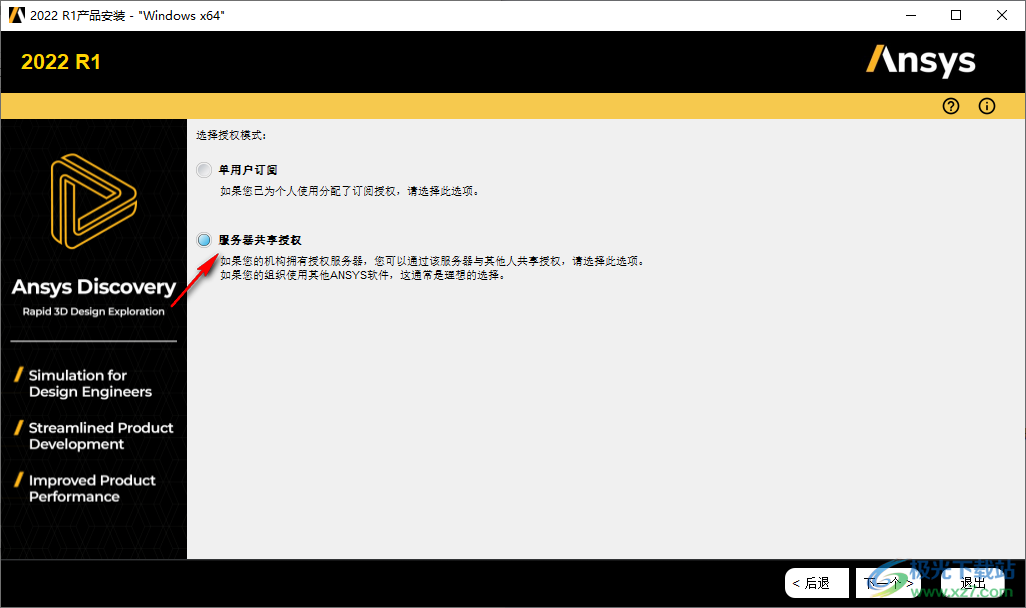
4、提示授权设置功能,勾选底部的跳过按钮,点击下一步
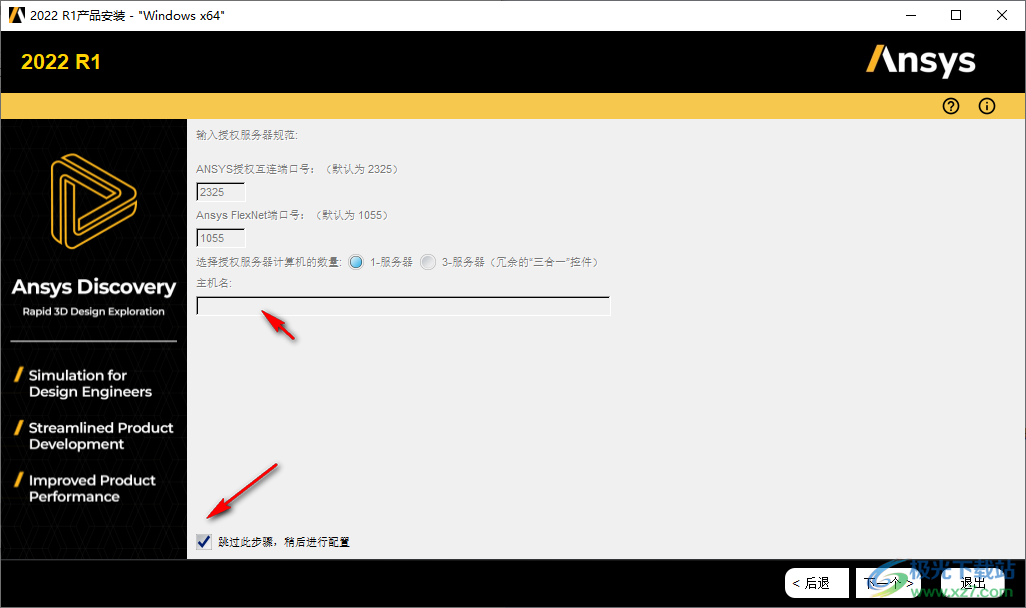
5、现在开始安装软件,需要安装几分钟,等待主程序安装完毕吧
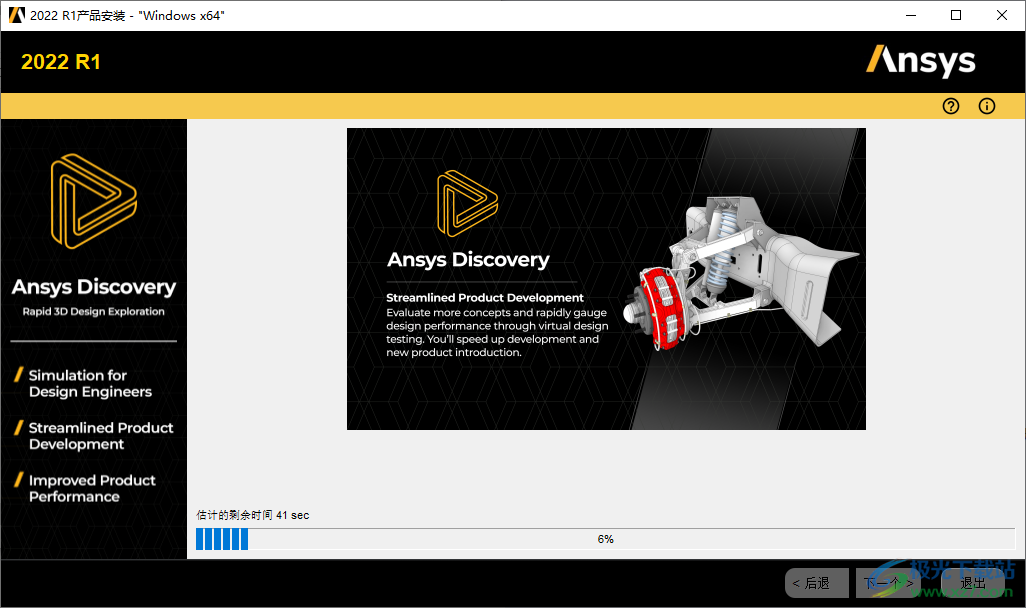
6、软件安装完毕以后点击win+Q进入搜索界面,输入系统变量搜索,打开编辑系统环境变量

7、点击环境变量,直接进入设置界面
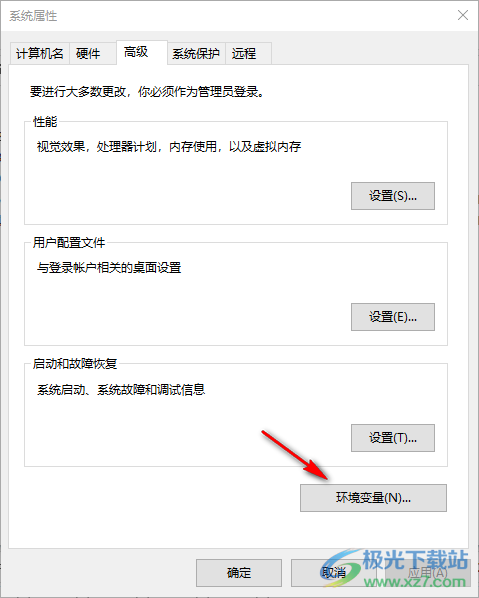
8、新建一个系统变量,输入下方内容,如果你的软件安装在C盘就将变量值设置C盘
ANSYSLIC_DIR
D:Program FilesANSYS IncShared FilesLicensing

9、打开_SolidSQUAD_破解文件夹,复制ANSYS Inc文件夹到软件的安装地址替换同名文件夹,里面的相同内容全部点击替换
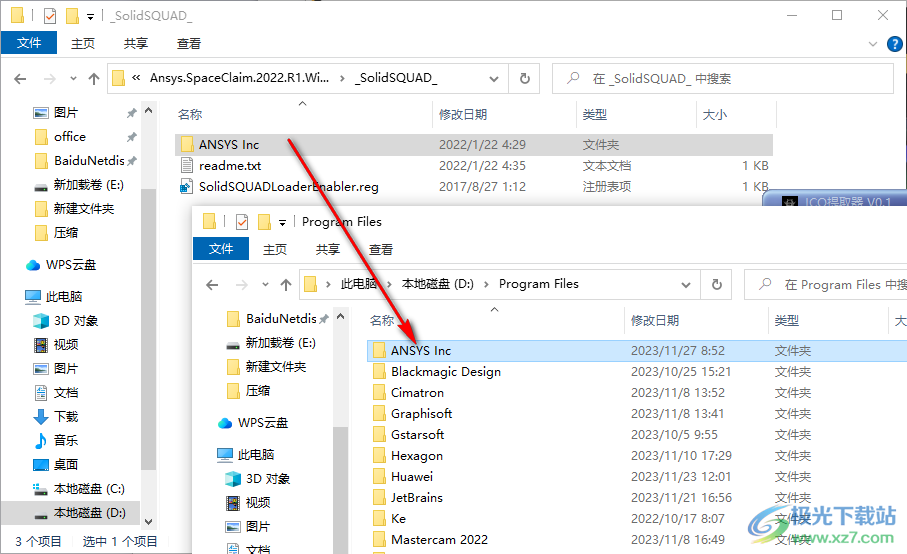
10、双击SolidSQUADLoaderEnabler.reg添加注册内容,重启电脑就完成激活了
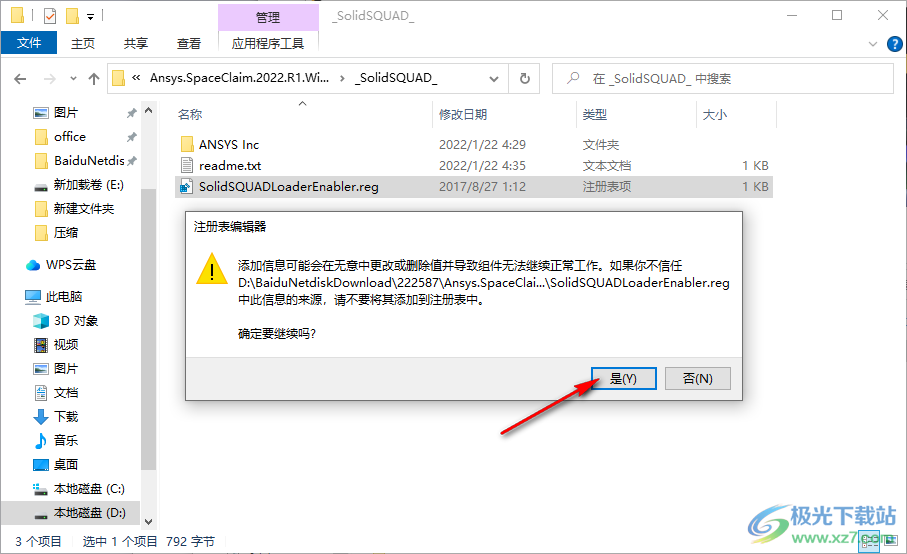
11、如图所示,现在主程序就可以正常打开使用了
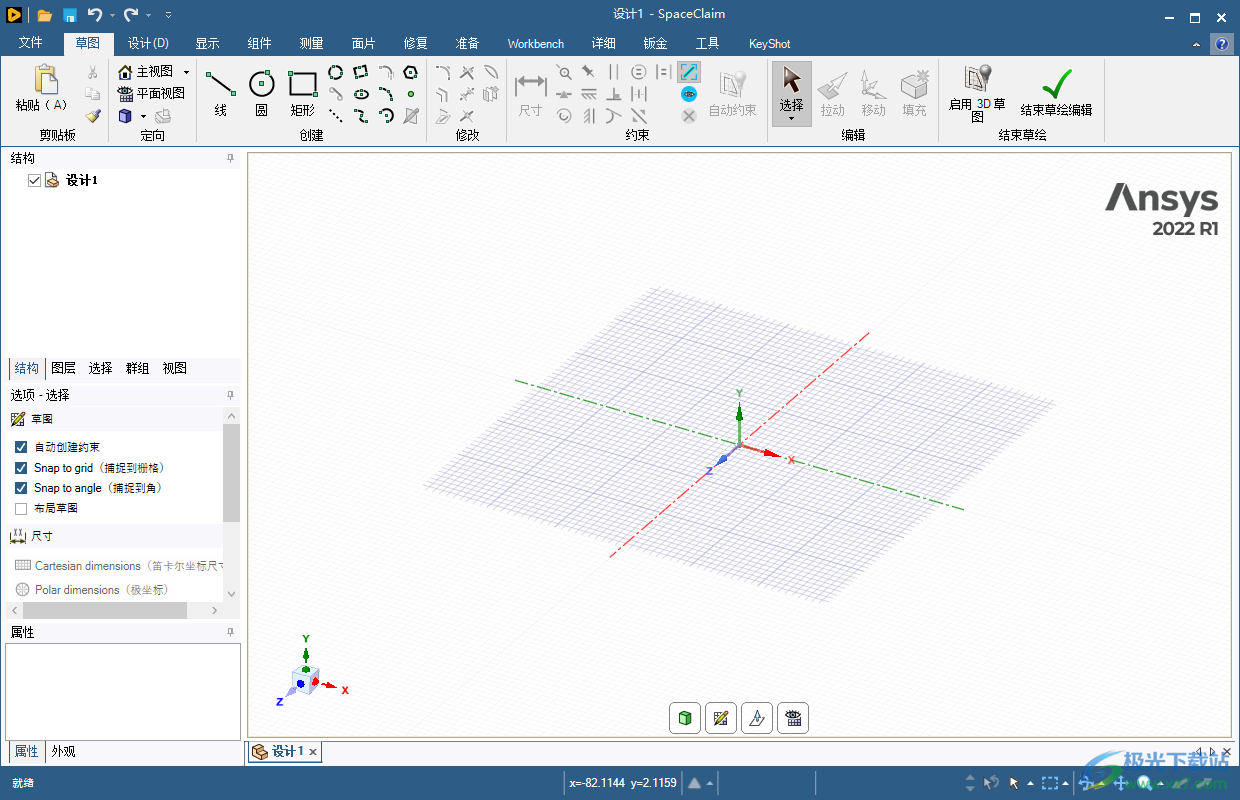
12、选择要偏置、旋转、扫掠、拔模、缩放或复制的面。选择要取圆角、取倒角、挤出、复制或旋转的边。Alt+单击将驱动该拉动操作的对象。Ctrl+拖可复制
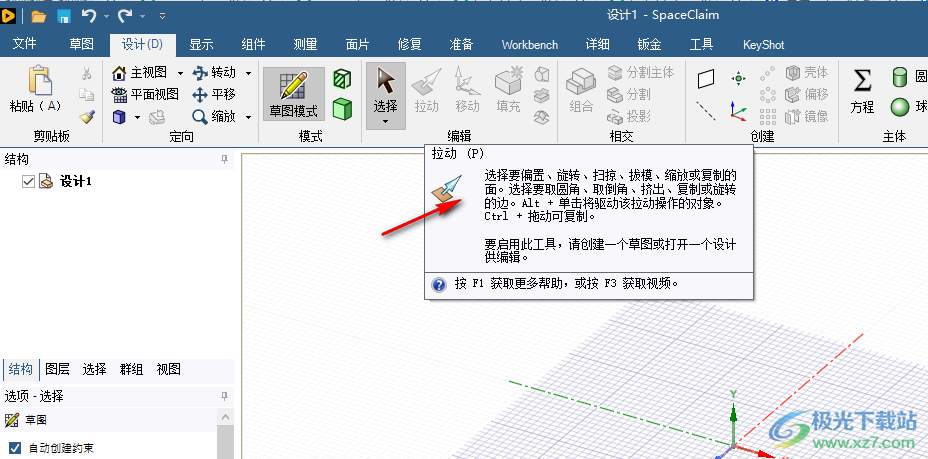
13、合并或分割对象。按住Ctrl键并单击实体和面以便将它们合并。或单击一个对象,然后单击用于分割该对象的另一个对象,然后单击待移除区域中的任意位置。
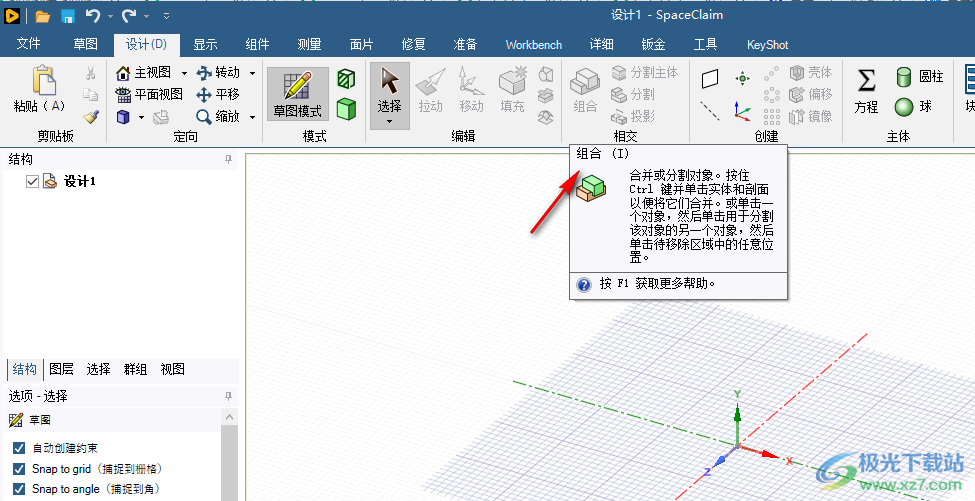
官方教程
创建局部法兰接合
下图所示零件的正面及背面角处设计有局部法兰接合:

创建局部法兰
1、选择属于接合的边或面。
如有必要,将接合类型更改为 无重叠(重叠) 。
2、在 Properties(属性)面板 Sheet Metal(钣金)部分将 连接类型(加利福尼亚州) 参数更改为 None(无) 。
3、在 Sheet Metal(钣金)选项卡 Edit(编辑)功能组中单击 Pull(拉动) 。
4、选择接合一个壁的外部边。
5、拖动黄色小球至要结束法兰的点,如下图所示。

6、朝与相邻壁平行的方向拉动,如下图所示。

创建和更改边止裂槽
拉动局部钣金壁时,将自动创建边止裂槽。
Sheet Metal(钣金)选项卡 Modify(修改)功能组中的 edge Relief(边止裂槽)选项工具决定边止裂槽类型。默认为圆角,但可更改为另一类型。Edge Relief(边止裂槽)工具上的图标将改变以反映止裂槽类型。该设置将在您关闭 太空船 后才会保存。
局部分割端点的形状同样由 Edge Relief(边止裂槽)工具中设置的止裂槽类型决定。请参阅 分割钣金面 。
钣金选项 中的止裂槽设置决定止裂槽尺寸。
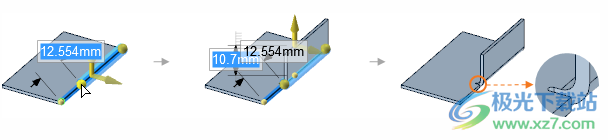
拖动黄色球端点以 拉动局部钣金壁 ,创建一个边止裂槽。
如无法创建止裂槽(比如其距离另一侧过近),将在状态栏中显示一条信息。
创建带有边止裂槽的折弯后,可选择止裂槽并使用 Edge Relief(边止裂槽)工具更改类型,或在 Properties(属性)面板中更改类型、深度度及宽度。同样也可以沿钣金件壁 移动 边止裂槽。
创建和更改槽口
使用 Sheet Metal(钣金)选项卡 Modify(修改)功能组的Notch(槽口)选项工具可在钣金壁边上创建槽口。该工具同样决定槽口类型。Notch(槽口)工具图标更改以反映槽口类型。
单击 Highlight(高亮显示)功能组中的 Notches(槽口) 选项,以高亮显示钣金设计中的所有槽口。
转换包含槽口的零件,然后单击 识别 工具并选择 Notches(槽口)工具时,钣金零件中的槽口将以蓝绿色清晰显示。
创建槽口

1、选择一个顶点或厚度边。
2、从 Sheet Metal(钣金)选项卡 Create(创建)功能组的 Notch(槽口)工具中选择一个选项以创建槽口。

创建和更改褶边
下表显示可用的褶边类型。
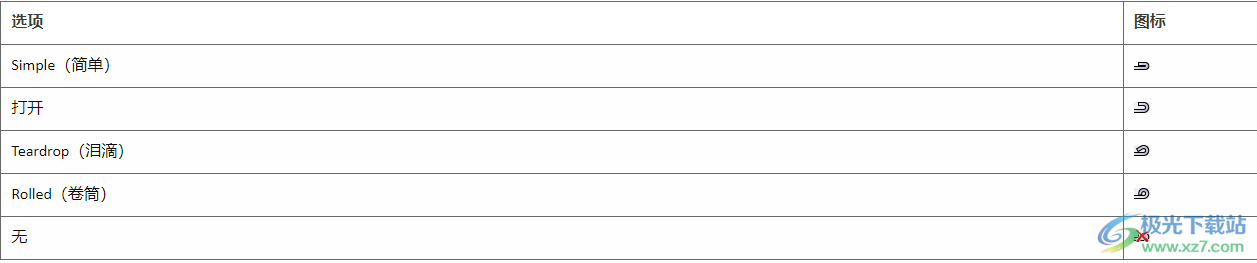
可使用两种基本方式创建褶边。
应用到所选边
拉动所选边
如果移动带有褶边的壁,褶边也会随其移动。
单击 Highlight(高亮显示)功能组中的 Hems(褶边) 选项,以高亮显示钣金设计中的所有褶边。
使用 Hem(褶边)工具创建褶边
选择一条边
仅可在有方形直厚度的直边创建褶边。
不可在非厚度边上创建褶边,如使用倒角创建的边。
从 Hem(褶边)工具下拉列表中选择褶边类型
将创建褶边
简单褶边将偏移一个壁厚。
使用 Pull(拉动)工具创建褶边

使用 Hem(褶边)工具下拉菜单以设置默认褶边类型
进入Pull(拉动)工具
选择一条边
选择其上的拉动箭头(不是与面成 90 度的箭头)
从微型工具栏中选择 Joggle(接榫)或 Hem(褶边)
沿面向后拉动以创建褶边
创建部分褶边
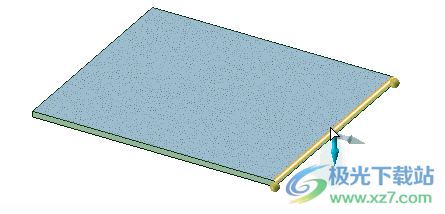
使用 Hem(褶边)工具下拉菜单以设置默认褶边类型
进入Pull(拉动)工具
选择一条边
拖动边端点手柄(黄色小球)以调整褶边长度
选择其上的拉动箭头(不是与面成 90 度的箭头)
从微型工具栏中选择 Joggle(接榫)或 Hem(褶边)
沿面向后拉动以创建褶边
在多条边上创建褶边

使用 Hem(褶边)工具下拉菜单以设置默认褶边类型
进入 Pull(拉动) 工具
双击一条边以选择整条边链
选择其上的拉动箭头(不是与面成 90 度的箭头)
从微型工具栏中选择 Joggle(接榫)或 Hem(褶边)
沿面向后拉动以创建褶边
使用 Move(移动)工具创建褶边
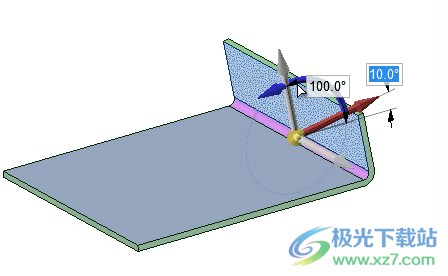
选择折弯的 内 壁。
如有必要,转动鼠标滚轮以选择被面遮挡的其他面。
如下图所示,在邻面上向后旋转壁。
会自动创建一个 0.0001 mm 的间隙。
会自动创建一个 0.0001 mm 的间隙。
修改褶边
1、选择一个或多个褶边。
2、从 Hem(褶边)工具中选择一个选项。
也可从微型工具栏中选择一个褶边类型,或在 Properties(属性)面板 Sheet Metal(钣金)部分修改 HEM类型 。基于所选择的褶边类型,可修改 Length(长度) 、 Height(高度) 、 Gap(间隙) 和 Diameter(直径) 值。
选择一个褶边后,也可在 Properties(属性)面板的 Sheet Metal(钣金)部分修改褶边的 Inner Radius(内径)、Bend Steps(折弯阶梯)、Bend Allowance(折弯余量)(BA) 和 Bend Deduction(折弯扣除)(BD) 参数。更改褶边的 BA 时,BD 参数也会自动更新,具体取决于褶边的其他参数,如 Inner Radius(内径)、Height(高度)或 Angle(角度)等。
选择一个褶边后,也可在 Properties(属性)面板的 Sheet Metal(钣金)部分修改褶边的 Inner Radius(内径)、Bend Steps(折弯阶梯)、Bend Allowance(折弯余量)(BA) 和 Bend Deduction(折弯扣除)(BD) 参数。更改褶边的 BA 时,BD 参数也会自动更新,具体取决于褶边的其他参数,如 Inner Radius(内径)、Height(高度)或 Angle(角度)等。
移除褶边
移除褶边对象但保留几何
1、选择褶边。
2、将移除该褶边对象。高亮显示褶边将不再高亮显示对象。将保留几何形状并对可其进行操作。
要移除褶边,也可从 Design(设计)选项卡 Edit(编辑)功能组中选择 Fill(填充) ,或单击右键并从上下文菜单中选择 Delete(删除) 。
添加钣金形状
使用 Sheet Metal(钣金)选项卡 Create(创建)功能组中的 表格 (形状)工具,可从标准成形钣金细节图库中进行选择。形状可以放置在任何钣金面,也可放置在钣金面的边上。

选择 Sheet Metal(钣金)选项卡 Highlight(高亮显示)功能组中的 Forms(形状) ,可高亮显示钣金设计中的所有形状。
添加形状到设计中
单击 Sheet Metal(钣金)选项卡 Create(创建)功能组中的 Forms(形状) 。
在工具图标下方打开的图库中选择一种形状。
在 Options(选项)面板中更改形状参数。
将鼠标悬停在 Options(选项)面板的缩略图上,以查看每个尺寸或值的更大图。
这些参数会保存为形状的属性。
若可行,请更改 Options(选项)面板中的 旋转角(旋涡角) 。
单击一个面以放置形状。
如果要以具体尺寸定位形状,请单击 将表格用格栅(专用格栅形状)放置 工具向导,再选择一个面以放置草绘栅格。然后可以捕捉到栅格,或在边上按住鼠标然后按 转移 以确定到线、点和交点的尺寸。
形状的轮廓会在面上显示。可以再次单击以重新定位形状。
单击 Complete(完成) 工具向导以创建形状,或双击以一次性放置并完成形状。
添加扫掠边形状到设计中
在边端点处草绘一个轮廓。
调出 Pull(拉动) 工具。
单击 Sweep(扫掠) 工具向导。
单击 全线拉车(全线拉车) 工具向导。
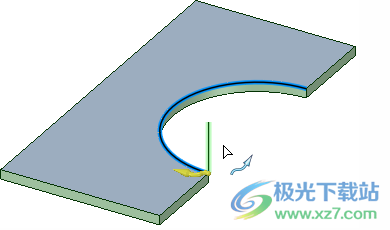
将沿弧扫掠垂直线以创建形状。
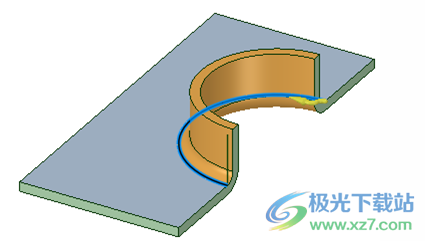
请注意,扫掠轮廓是单条线,内径弧会在附着点处自动添加到轮廓中,以生成一个折弯。如果绘制一条相切于线的弧,则该弧将决定折弯半径,并覆盖所有(在只有一条直线的情况下)自动生成的内径。
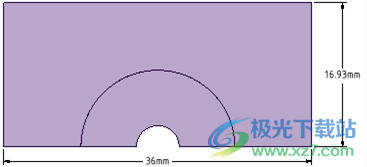
可以展开扫掠边形状。
可以展开扫掠边形状。
添加沉头孔或特殊形状
单击 Sheet Metal(钣金)选项卡 Forms(形状)功能组中的 表格 (形状)。
将鼠标悬停在 Options(选项)面板的缩略图上,以查看每个尺寸或值的更大图。
从 Countersink(沉头孔)或 Special(特殊)图库中选择一种形状。
Options(选项)面板将更新以显示所选形状的特定参数。这些参数会保存为形状的属性。
选择面以用作形状外形。
单击 Complete(完成) 工具向导以创建形状,或双击以一次性选择面并完成形状。
添加用户定义的冲压、脱膜、拉伸或杯形状
单击 Sheet Metal(钣金)选项卡 Forms(形状)功能组中的 表格 (形状)。
在工具图标下方打开的图库的冲压、脱膜、拉伸或杯形部分,选择一个用户定义的形状。
如果添加拉伸或杯形形状,则可以在 Options(选项)面板中更改形状参数。
将鼠标悬停在 Options(选项)面板的缩略图上,以查看每个尺寸或值的更大图。
这些参数会保存为形状的属性。
选择面以用作形状外形。
单击 Complete(完成) 工具向导以创建形状,或双击以一次性选择面并完成形状。
添加一个自定义凸起形状到设计中
单击 Sheet Metal(钣金)选项卡 Forms(形状)功能组中的 表格 (形状)。
在图库底部的 Custom Tools(自定义工具)部分单击 Emboss(凸起) 。
如果未找到 Custom Tools(自定义工具)部分,请单击图库底部的箭头向下滚动。
在 Options(选项)面板中设置以下参数:
Distance(距离) :钣金壁部分偏移的距离。
圆周半径(圆周半径) :所有创建的边都使用此半径自动倒圆。如果不需要对边进行倒圆,请将该选项设置为 0。
汇票角 :凸起区域内壁的角度。将该值设置为 0 或按住 Alt 并选择草绘区域的边,可防止拔模。拔模从所选轮廓内向倾斜。
换位面(移位面) 或 损害面(移入面) :如下图所示,左侧凸起区域使用移动方法创建,右侧凸起区域使用偏移方法创建。

拆下顶面(移入除热面) :移除顶面并摆正底面。
倒角孔 :在内孔的顶边创建倒角。
选择草绘区域以用作形状外形。
如下图所示,该区域内所选的闭合草图将成为孔。此示例中选取 倒角孔 选项。

(可选)使用 选择边(选边) 工具向导选择要打开的边,如下所示:
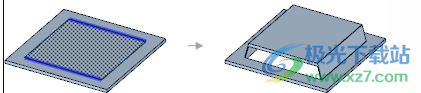
单击 Complete(完成) 工具向导以创建形状,或双击以一次性选择面并完成形状。
添加自定义冲压形状到设计中
单击 Sheet Metal(钣金)选项卡 Forms(形状)功能组中的 表格 (形状)。
在图库底部的 Custom Tools(自定义工具)部分单击 Punch(冲压) 。
如果未找到 Custom Tools(自定义工具)部分,请单击图库底部的箭头向下滚动。
在 Options(选项)面板中设置以下参数:
Through(穿过) :孔会穿过整个钣金壁。
Partial(局部) :孔仅会穿过 Depth(深度) 字段中设置的深度。
Depth(深度) :在钣金壁中冲压孔的深度。
Countersink(沉头孔) :冲压区域的侧边将以 45° 角拔模。拔模角是跨越孔的角度,并且使其范围超出草绘区域。
Full(完全) :如果选择 Countersink(沉头孔) ,孔内壁从孔顶部至底部倾斜。
Partial(局部) :如果选择 Countersink(沉头孔) ,孔内壁将从 D1 至 D2 倾斜,如下图所示。
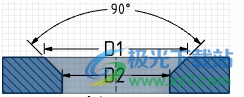
Diameter(直径) :部分沉头孔的小径;上图中标记为 D2。仅在选择 Partial(部分) 后使用。
单击 Complete(完成) 工具向导以创建形状,或双击以一次性选择面并完成形状。
从设计中移除形状
单击形状将其选中。
默认情况下将选取所有属于该形状的面。如果要选取该形状的单个面,可滚动鼠标滚轮。
单击 Design(设计)选项卡 Edit(编辑)部分的 Fill(填充) 工具。
更改形状属性
单击形状将其选中。
在 Properties(属性)面板 Sheet Metal(钣金)部分更改参数。
创建形状时,Properties(属性)面板中的参数与 Options(选项)面板中的参数相同。对于不能旋转或没有参数的形状,不会显示任何参数。
也可更改元件的 平放形式(展销形状) 属性,以更改钣金零件展开时对形状的处理。
下载地址
- Pc版
spaceclaim2022(3D设计软件) r1
本类排名
本类推荐
装机必备
换一批- 聊天
- qq电脑版
- 微信电脑版
- yy语音
- skype
- 视频
- 腾讯视频
- 爱奇艺
- 优酷视频
- 芒果tv
- 剪辑
- 爱剪辑
- 剪映
- 会声会影
- adobe premiere
- 音乐
- qq音乐
- 网易云音乐
- 酷狗音乐
- 酷我音乐
- 浏览器
- 360浏览器
- 谷歌浏览器
- 火狐浏览器
- ie浏览器
- 办公
- 钉钉
- 企业微信
- wps
- office
- 输入法
- 搜狗输入法
- qq输入法
- 五笔输入法
- 讯飞输入法
- 压缩
- 360压缩
- winrar
- winzip
- 7z解压软件
- 翻译
- 谷歌翻译
- 百度翻译
- 金山翻译
- 英译汉软件
- 杀毒
- 360杀毒
- 360安全卫士
- 火绒软件
- 腾讯电脑管家
- p图
- 美图秀秀
- photoshop
- 光影魔术手
- lightroom
- 编程
- python
- c语言软件
- java开发工具
- vc6.0
- 网盘
- 百度网盘
- 阿里云盘
- 115网盘
- 天翼云盘
- 下载
- 迅雷
- qq旋风
- 电驴
- utorrent
- 证券
- 华泰证券
- 广发证券
- 方正证券
- 西南证券
- 邮箱
- qq邮箱
- outlook
- 阿里邮箱
- icloud
- 驱动
- 驱动精灵
- 驱动人生
- 网卡驱动
- 打印机驱动
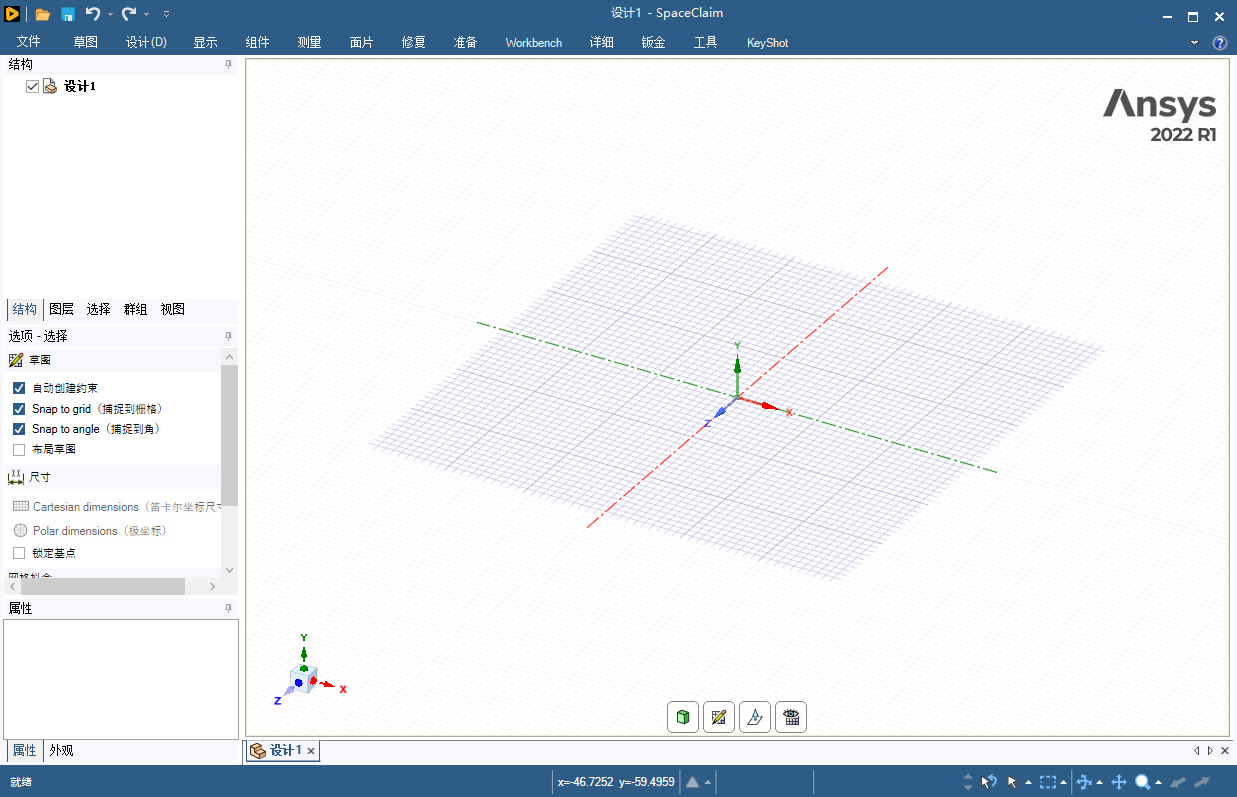




































网友评论