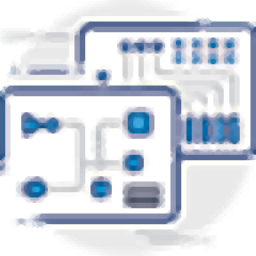
CAM350 15[百度网盘资源]
v15.0.0.2053 最新免费版- 软件大小:1.15 GB
- 软件语言:英文
- 更新时间:2024-09-06
- 软件类型:国外软件 / 机械电子
- 运行环境:WinXP, Win7, Win8, Win10, WinAll
- 软件授权:免费软件
- 官方主页:https://www.downstreamtech.com/
- 软件等级 :
- 介绍说明
- 下载地址
- 网友评论
CAM350提供PCB设计功能,可以在软件上绘图,可以在软件上制作电路板,可以在软件设计集成电路,可以在软件执行CAM建模,为电气工程师提供丰富的设计和仿真方案,用户可以直接在软件创建新的电路项目,可以使用软件提供的设计工具直接绘图,支持添加图层,添加电介质,设置铜质单元、指定图层材质、查看图层特性、插入CAM对象、更改CAM对象、插入NC对象、更换NC工具,设计和分析功能都可以在软件顶部区域找到相关的工具,需要就可以下载使用!
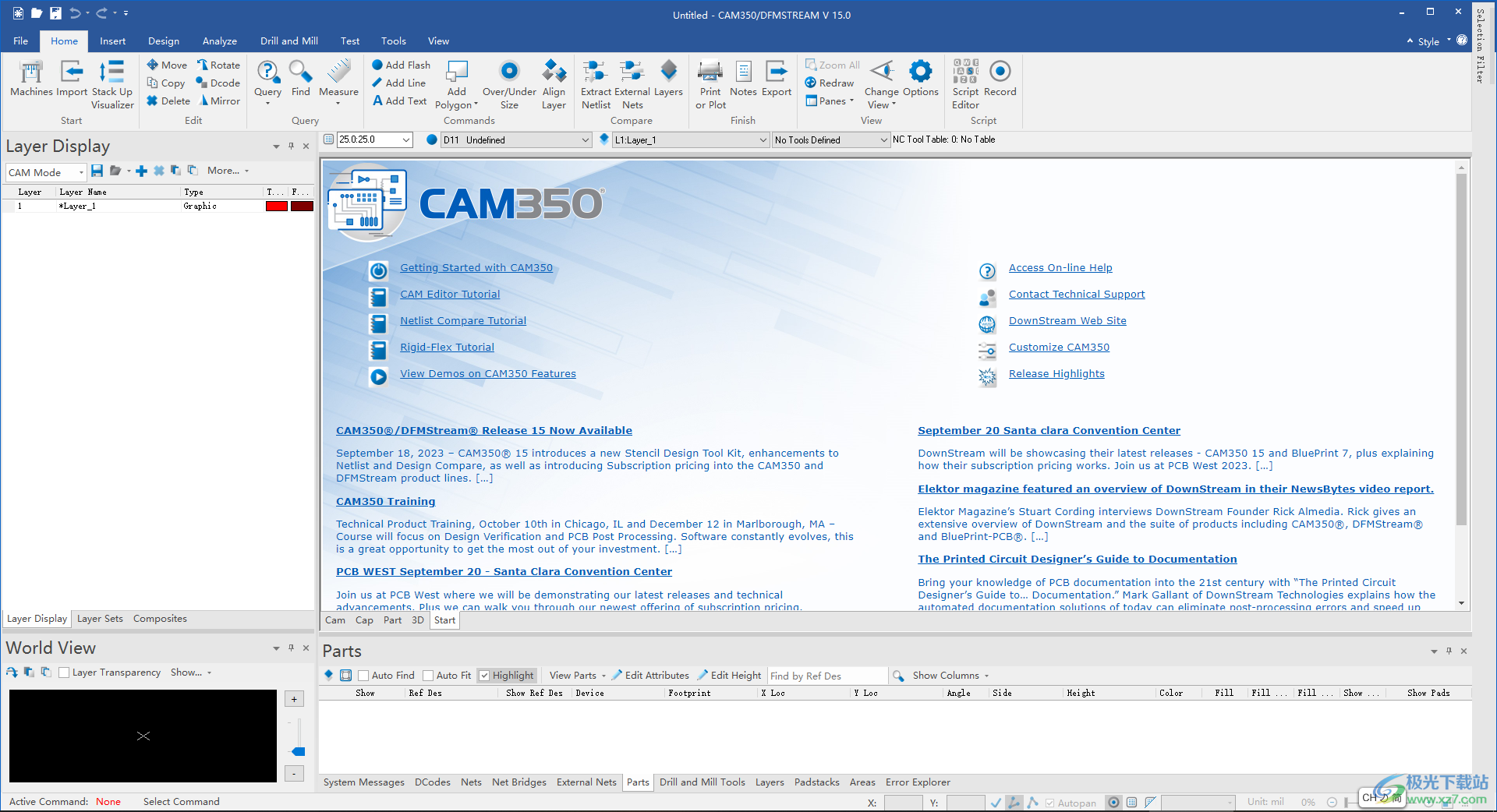
软件功能
CAM350 提供了一整套工具(结合 3D 制造数据可视化)来对从 PCB 设计工具导出的 CAM 数据进行建模,并简化工程数据向成功的物理 PCB 的转换.3D。 3D 制造数据可视化提供了 PCB 的虚拟模型,以预测设计人员如何将制造数据集成并构建到成品 PCB 中。与传统的 2D 技术相比,<>D 的使用为查询 PCB 制造数据提供了一个更强大的环境,因为用户可以探索成品 PCB 在任何角度(包括层与层之间)的外观。
一、面向PCB设计师和电气工程师的CAM350
CAM350 将导入您的 CAD 数据库,或者您可以选择导入 Gerber 文件。然后,它将验证电气特性是否与设计意图相匹配。转换中可能会发生错误,例如在Gerber输出中意外包含非电气项目,或者在平面层上手动分离电压时出现问题。CAM350 将以图形方式将原始设计文件与 Gerbers 匹配,通过定位任何差异来确保准确性。
CAM350 还提供设计规则检查 (DRC),以验证 Gerber 层是否符合 CAD 系统中的设计规则以及制造商的能力。CAM350 的可制造性设计 (DFF) 工具确保电路板不仅具有匹配的制造能力,而且还能找出可能影响良率的设计缺陷,从而导致错过交付和延迟产品发布。
CAM350 的可制造性设计 (DFF) 分析将制造规则引入 PCB 设计领域,并以 PCB 设计人员能够理解的方式呈现它们。DFF 分析验证 PCB 数据库,以发现在进入制造过程时可能导致问题的问题。
直接导入您的设计数据,实现真正的所见即所得表示
分析、识别和修复可能导致延迟的制造缺陷
检查蚀刻、阻焊层、散热和间距违规
验证和维护设计的完整性和意图
易于学习、使用和实施
二、面向 CAM 工程师的 CAM350
CAM350 通过准备和优化用于制造的设计文件,使 PCB CAM 工程部门自动化。通过制造快速获得设计是一个非常复杂的过程,有效管理每个操作是进入大批量生产的关键。CAM350 为每项操作提供解决方案,通过分析、测试、铣削和钻孔到最终的裸板生产,管理数据输入和准备。
制造过程中的任何复杂情况都会使工作耗时和劳动密集型,从而降低盈利能力。CAM350可以防止这些挫折。
使用CAM350时,CAM工程师将对设计数据进行准确的准备、优化和处理。CAM350 将对数据进行深入分析以定位制造违规行为,它将创建优化的铣削和钻孔文件,准备测试数据并制定拼板策略,所有这些都会导致自动化、高效的过程。
寻找并修复设计中的可制造性缺陷
快速准确地创建 NC 文件
优化钻铣机性能
通过拼板功能简化工具
提取基本数据以驱动测试设备
优化试验机性能和探测时间
识别碰撞、突破和不可能的情况
CAM350 能够有效管理每项操作,同时提高生产率、缩短周转时间并确保高质量的电路板输出,是您唯一需要的解决方案。您可以在最重要的时候将速度、准确性和卓越性提升到新的水平。
软件特色
1、分析设计
生成用于报价的设计统计报告,或将设计与制造商的能力进行比较
2、软件集成
使用PCB CAD工具设置交叉探测和约束集成
3、交叉探头
使用各种PCB CAD工具打开或关闭交叉探测
4、流编辑器
打开流编辑器窗格以查看或修改流和约束
5、比较设计
比较不同设计数据库中的设计数据以得出差异
6、环形密封圈
分析设计数据,以获得最小的圆环违规
7、隔离钻孔
将NC层上的钻头分离为一个或多个NC层
8、添加操作员消息
向磨机或钻孔路径添加操作员消息
9、创建NC图层
从现有NC数据创建新的NC图层
10、添加单点网
为引脚、焊盘、过孔和未使用的引脚添加单点网络
破解方法
1、将CAM350软件直接安装到电脑,点击next
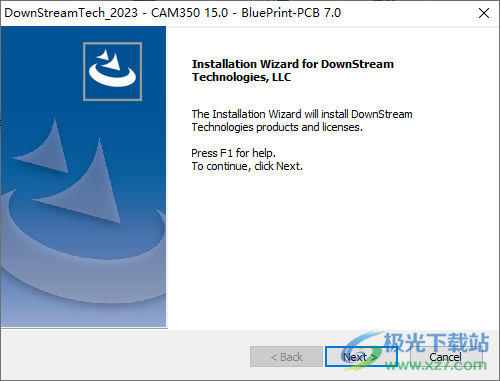
2、直接点击Install DownStream Products安装主程序
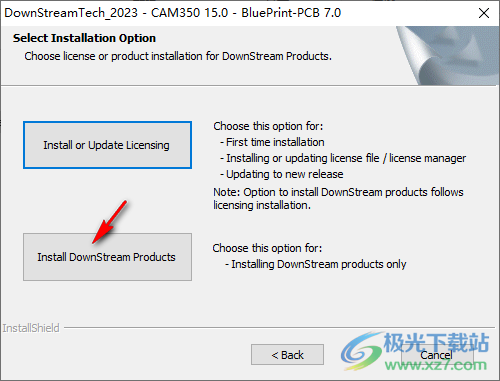
3、提示软件的安装过程,等待安装完毕吧

4、弹出许可服务器的安装界面,直接点击cancel,不要安装许可服务器
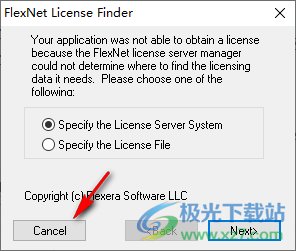
5、软件全部安装结束后,从patch复制2023、DownStreamLicSetup.exe到安装地址替换
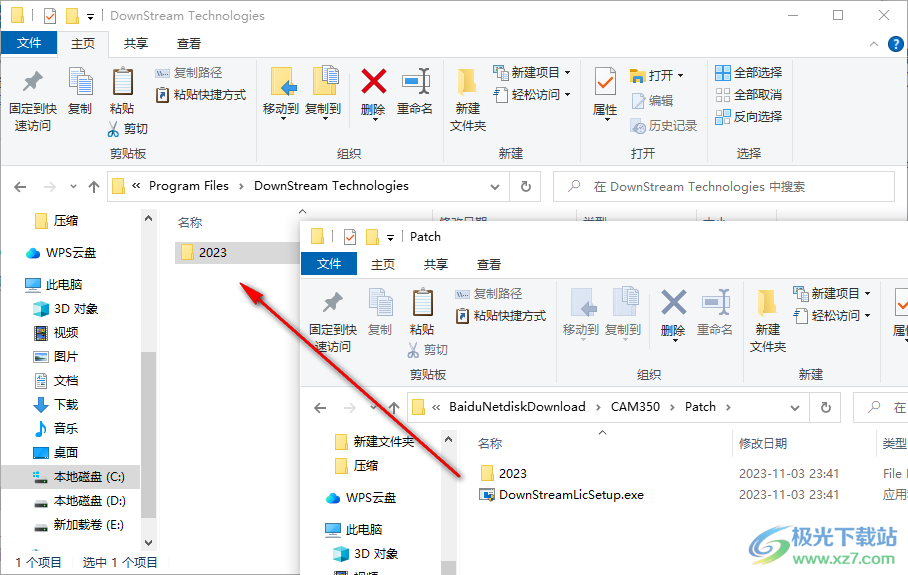
6、管理员身份启动DownStreamLicSetup.exe,等待几秒钟弹出许可完毕
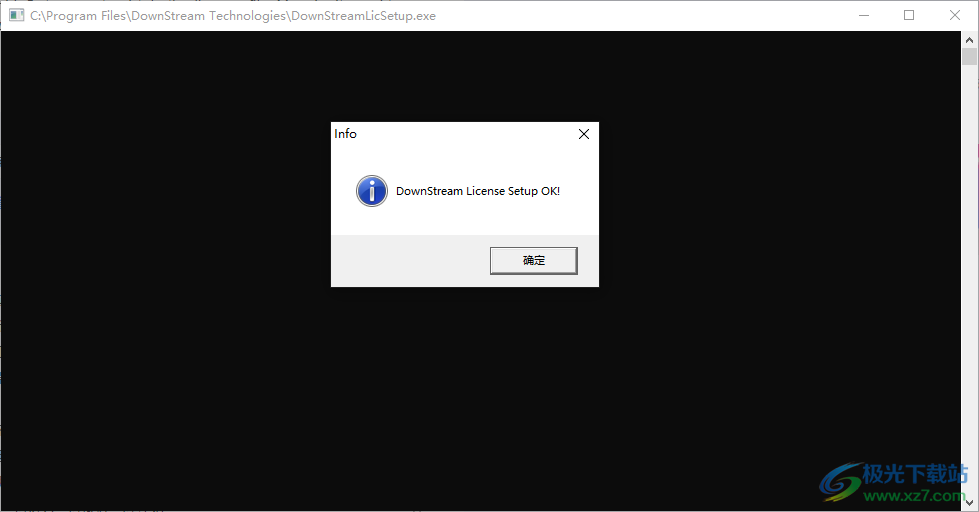
7、启动CAM350软件就可以开始使用

8、如图所示,现在CAM350就可以直接使用了,不需要购买软件
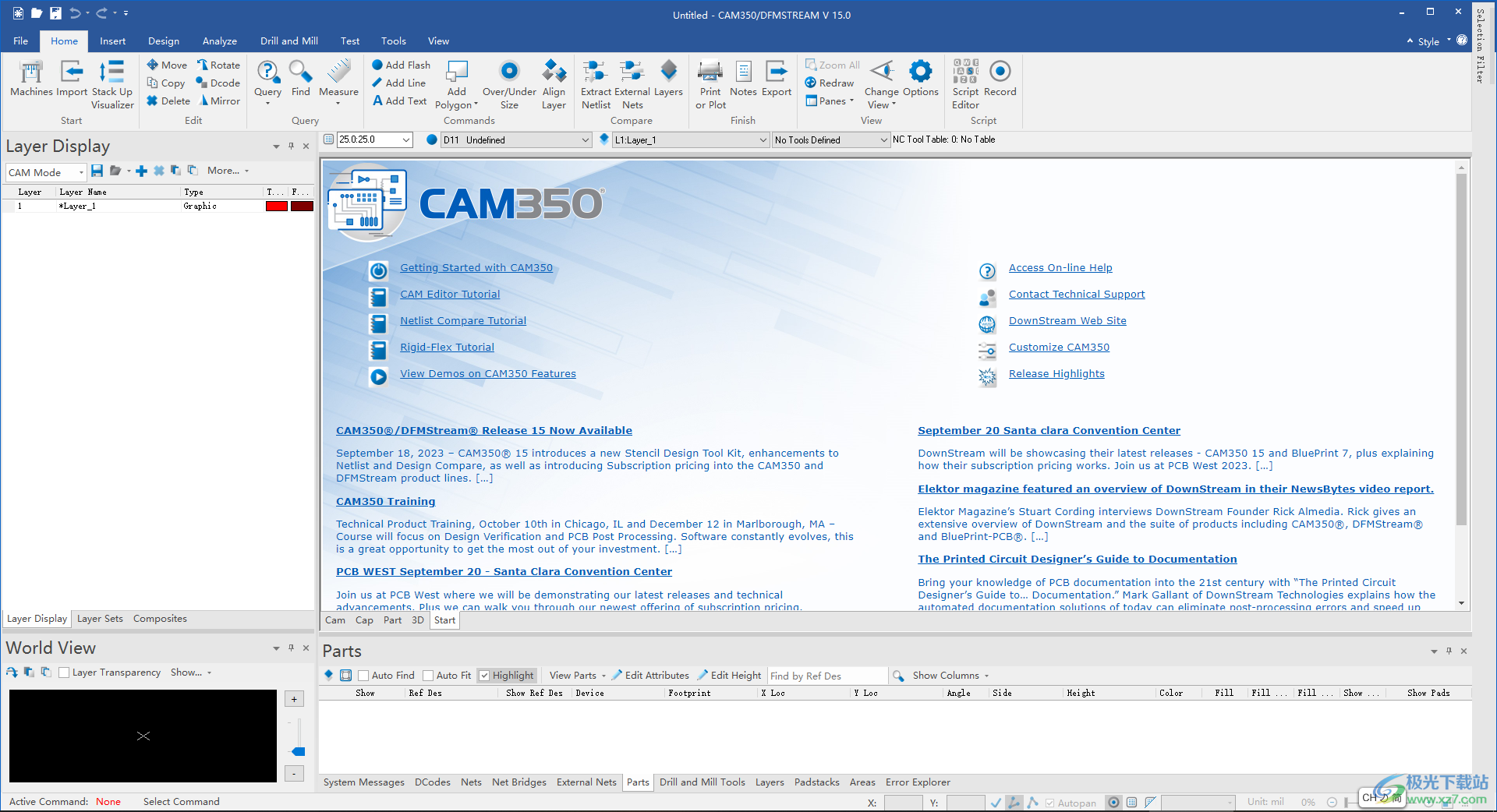
官方教程
通过属性更改
使用“通道属性”可以更改或查看通道属性。Via属性由各种命令和分析功能使用。
注:要使用Via Properties,设计中必须有Via。
在设计功能区上,选择“过孔特性”。光标将变为对象捕捉光标。“控制”窗格将更新以显示更改选项。
使用“控制窗格”上的选项可以更改“捕捉栅格”。
对于单选,单击一个via以启动更改。
或
对于多选,请使用以下方法之一:
使用键盘快捷键A选择所有可见的过孔以启动更改。
按住Ctrl键并选择多个过孔。松开Ctrl键以完成选择,然后右键单击以启动更改。
使用键盘快捷键W进入窗口选择模式。光标将变为窗口选择光标。单击以开始窗口定义,移动光标,然后再次单击以定义包含目标过孔的选择区域。右键单击可启动更改。
使用上述方法之一,选择通孔并启动更改。将显示“Via Properties”对话框。
通过属性查看或更改。
过孔类型-将当前过孔类型分配显示为直通、激光、盲或埋地。
侧面-不用于过孔(对话框与引脚属性共享)。
用法-将过孔的用法设置为未定义、连接、终止、缝合、全局基准、局部基准、工具孔或盗窃。
钻孔尺寸-显示当前钻孔尺寸分配。
焊盘堆栈-显示当前焊盘堆栈分配。
添加钻孔
使用“添加钻孔”可以在激活的NC图层上添加钻孔。
将NC图层设置为活动图层。
在“钻孔和铣削”功能区上,选择“钻孔特征”,然后选择“钻孔”。活动层最近使用的Drill Tool的实例将附着到光标上。控制窗格将更新以显示定义选项。
使用“控制窗格”上的选项可以更改“捕捉栅格”、“钻孔工具”、“目标图层”或“电镀/未电镀”状态。
注意:只有NC刀具表中指定给激活层的刀具可用。
将光标定位在所需位置,然后单击以放置钻孔。
单击以在新位置添加另一个钻孔,或右键单击以结束“添加钻孔”。
添加钻圆
使用“添加钻孔圆”可以在激活的NC图层上添加圆形阵列中的钻孔。
注意:要创建一个平滑的圆,钻孔必须非常紧密。因此,如果刀具“偏转”到上一次钻孔形成的孔中,钻圈有可能损坏刀具。
将NC图层设置为活动图层。
在“钻孔和铣削”功能区上,选择“钻孔特征”,然后选择“钻孔圆”。“控制”窗格将更新以显示定义选项。
使用“控制窗格”上的选项可以更改“捕捉栅格”、“钻孔工具”、“目标图层”或“电镀/未电镀”状态。
注意:只有NC刀具表中指定给激活层的刀具可用。
将光标定位在圆的中心点,然后单击以启动它。中心被选中,并显示一个显示钻孔图案内外周长的图形。
移动光标,直到圆达到所需大小,然后单击以完成它。
单击以在新位置开始另一个钻孔圆,或右键单击以结束“添加钻孔圆”。
添加磨机路径
使用“添加铣削路径”在激活的NC层上添加铣削路径。与铣削槽不同,铣削路径可以包括多个顶点、圆弧和铣削选项卡。
所有铣削路径都有一个铣削方向。铣削路径的起点是铣削工具穿透PCB的位置,也称为切入点。铣削路径朝着从PCB提取刀具的铣削路径的相反端进行铣削,也称为提取点。铣削方向可以在铣削路径定义期间反转。
使用“显示铣削刀具路径”可以切换铣削路径方向图形的可见性。
将NC图层设置为活动图层。
在“钻孔和铣削”功能区上,选择“铣削特征”并选择“铣削路径”。控制窗格将更新以显示定义选项。
使用“控制窗格”上的选项可以更改“捕捉栅格”、“钻孔工具”或目标图层。使用“角度锁定”将顶点锁定到90度、45度或任意角度。
注意:只有NC刀具表中指定给激活层的刀具可用。
轧制路径的一段可以由段或圆弧组成。在开始绘制铣削路径之前,请为第一个线段选择线段或圆弧。为圆弧设置“切线”模式。
在控制窗格上有两种分段模式可供选择,用于指定轧制路径中的分段:
分段-在分段的两个点之间画一条直线。添加的最后一个顶点是线段的起点。找到线段的终点,然后单击以放置它。
ARC-通过沿圆周指定三个点来绘制圆弧。添加的最后一个顶点是圆弧的起点。找到圆弧的终点并单击以放置它。移动光标并单击以定位圆弧的最后一点。如果“角度锁定”设置为45度或90度,则圆弧的曲线由选定的角度确定。
注意:只有真实圆弧(而不是分段圆弧)会添加到铣削路径中。
添加操作员消息
使用添加操作员消息将操作员消息插入NC操作。例如,当NC机器正在运行时,可能需要暂停机器并向操作员显示消息。
将NC图层设置为活动图层。
在Drill and Mill功能区上,选择Operator Message。此时会出现操作员信息对话框。
使用“控制窗格”上的选项可以更改“捕捉栅格”、“钻孔工具”或目标图层。
输入消息字符串,然后选择是在创建所选元素之前还是之后插入消息。
选择要与消息关联的NC元素。该消息将附加到光标上,并高亮显示该元素。
将光标定位在所需的消息位置,然后单击以放置消息。
注:文字位置仅供参考。消息位置不会导出到导出的NC文件中。
单击可将另一条消息添加到另一个元素,或右键单击可结束“添加操作员消息”。
使用磨机选项卡管理器
使用“磨机选项卡管理器”管理磨机选项卡定义。使用“轧机选项卡管理器”可以添加、删除或修改轧机选项卡定义。
在将轧制选项卡添加到设计之前,必须在轧制选项卡管理器中创建轧制选项卡定义。在“轧制选项卡管理器”中创建的轧制选项卡定义作为内部轧制选项卡库永久存在于设计数据库中。Mill Tab定义也可以保存到外部文件(*.Tab)或导入到设计中。
要打开磨机选项卡管理器:
在“钻孔和铣削”功能区上,选择“铣削选项卡管理器”。此时将显示“磨机选项卡管理器”对话框。
添加磨机选项卡定义
使用“添加”创建新的磨机选项卡定义
在“磨机选项卡管理器”中,选择“添加”。将添加一个新的默认磨机选项卡定义。
对话框右侧显示了新添加的轧机选项卡的预览。黄色区域是磨机路径和(如果存在)穿孔钻头。绿色区域表示板边缘。铣削路径中的箭头表示铣削刀具的行进方向。
在“铣削”选项卡预览的上方,将“铣削”标签的“方向”设置为“下/左”或“上/右”位置。
如果需要,请单击新选项卡的选项卡名称字段,然后输入新名称。
使用“刀具尺寸”设置适用于“铣削”选项卡的铣削路径的铣削刀具尺寸。
设置样式和打断大小的选项卡参数。
选择Mill Tab的样式为Break、Perforated Break、Angled Exit/Entry或Perforated Angled Exit/Rentry。
使用“大小”设置磨机路径之间的折断大小。
如果所选样式具有穿孔,请设置“穿孔”钻孔参数。
在“射孔”区域中设置“射孔类型数”。
选择要管理的射孔类型。
对于每种射孔类型:
在中断区域中设置“射孔次数”。
设置破洞的射孔钻头尺寸。
设置钻头之间的间距以进行破孔钻孔。
设置从PCB的偏移结束钻的边缘和板边缘之间的边缘距离(负或正)。
注意:要允许在制表符处进行更清晰的打断,请输入负偏移值。轧机凸片穿孔是在板材内部钻这个距离。预览窗口显示新偏移与选项卡和板边缘的关系。
如果选定的样式是有角度的,请设定“退出/进入角度”和“长度”。
设置“出/入角度长度”以定义侵入PCB的腿的长度。
设置“退出/进入角度”(负或正)以定义腿部角度。允许值为-90到+180。
创建另一个磨机选项卡,或单击“确定”关闭“磨机选项卡管理器”并保存新的磨机选项卡定义。
删除磨机选项卡
使用Delete删除磨机选项卡定义
在“轧机选项卡管理器”中,选择一个或多个要删除的轧机选项卡定义。
选择删除。选定的轧机选项卡定义将从轧机选项卡管理器中删除。
删除其他轧制选项卡,或单击“确定”关闭“轧制选项卡管理器”并永久删除轧制选项卡定义。
注意:如果无意中删除了某个轧机选项卡,请在“轧机选项卡管理器”上选择“取消”以关闭对话框并放弃对轧机选项卡的任何更改(包括删除、添加或编辑)。
编辑磨机选项卡
使用“磨机选项卡管理器”编辑磨机选项卡定义。
在“轧机选项卡管理器”中,选择要编辑的轧机选项卡定义。
根据需要进行更改。
单击“确定”关闭“磨机选项卡管理器”并永久保存更新后的磨机选项卡定义。
加载磨机选项卡文件
使用“加载”导入保存的轧机选项卡文件(*.tab)。将导入轧机选项卡定义并将其添加到轧机选项卡列表中。
注意:如果现有的铣削选项卡与导入文件中的铣削选项卡具有相同的名称,则导入文件中已有的铣削选项卡定义将被无声地(无警告)覆盖。
在“磨机选项卡管理器”中,选择“加载”。打开对话框
浏览并选择要导入的磨机选项卡文件,然后单击“打开”。
将导入磨机选项卡并显示在磨机选项卡列表中。
单击“确定”关闭“磨机选项卡管理器”并永久保存更新后的磨机选项卡定义。
保存磨机选项卡文件
使用“保存”将铣削选项卡保存到铣削选项卡文件(*.tab)中。
在“磨机选项卡管理器”中,选择“保存”。将显示“另存为”对话框。
浏览并选择目标文件夹,输入文件名,然后单击“保存”。
磨机选项卡将写入文件。
单击“确定”关闭“磨机选项卡管理器”。

本类排名
本类推荐
装机必备
换一批- 聊天
- qq电脑版
- 微信电脑版
- yy语音
- skype
- 视频
- 腾讯视频
- 爱奇艺
- 优酷视频
- 芒果tv
- 剪辑
- 爱剪辑
- 剪映
- 会声会影
- adobe premiere
- 音乐
- qq音乐
- 网易云音乐
- 酷狗音乐
- 酷我音乐
- 浏览器
- 360浏览器
- 谷歌浏览器
- 火狐浏览器
- ie浏览器
- 办公
- 钉钉
- 企业微信
- wps
- office
- 输入法
- 搜狗输入法
- qq输入法
- 五笔输入法
- 讯飞输入法
- 压缩
- 360压缩
- winrar
- winzip
- 7z解压软件
- 翻译
- 谷歌翻译
- 百度翻译
- 金山翻译
- 英译汉软件
- 杀毒
- 360杀毒
- 360安全卫士
- 火绒软件
- 腾讯电脑管家
- p图
- 美图秀秀
- photoshop
- 光影魔术手
- lightroom
- 编程
- python
- c语言软件
- java开发工具
- vc6.0
- 网盘
- 百度网盘
- 阿里云盘
- 115网盘
- 天翼云盘
- 下载
- 迅雷
- qq旋风
- 电驴
- utorrent
- 证券
- 华泰证券
- 广发证券
- 方正证券
- 西南证券
- 邮箱
- qq邮箱
- outlook
- 阿里邮箱
- icloud
- 驱动
- 驱动精灵
- 驱动人生
- 网卡驱动
- 打印机驱动




























网友评论