
WorkNC 24(零件加工)
V24.01A 免费版- 介绍说明
- 下载地址
- 精品推荐
- 相关软件
- 网友评论
WorkNC24提供CAD功能模块以及CAM功能模块,在CAD模块中您可以自由设计零件,设计模具,提供三维曲面建模功能,用户可以使用曲面工具设计模型,也可以使用表面工具设计零件,也可以从其他的cad软件上添加实体,添加曲面,添加模型文件到WorkNC24使用;CAM模块功能也非常多,可以在软件编辑孔加工方式,可以编辑刀具,可以执行CNC加工,可以执行多轴加工,可以执行后处理,还可以分析零件并生成报告数据,如果你需要WorkNC软件就可以下载使用!

新版功能
1、沿曲线的文字
此新功能允许相对于曲线(直线、圆、NURBS…)定位文本。
它可以从WorkNC CAD应用程序或从WorkNC中的准备或CAD模式运行。
然后,以这种方式创建的文本可以分解为干净的相切曲线,用于加工。
这两个命令是从界面左侧的“文本功能”工具栏运行的。
文本函数工具栏
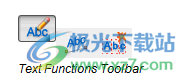
创建文本
单击第一个图标以运行文本创建功能。
选择并验证要在其上创建文本的曲线,以显示“曲线上的文本”对话框。
“曲线上的文字”对话框
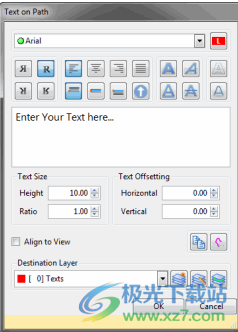
此对话框提供了广泛的命令,允许您选择文本字体、大小、位置等。
曲线上的文字示例

将文本分解为曲线
单击第二个图标以运行该功能。
选择要转换的文本(也可以指定存储曲线的图层)。
验证
2、STL模型管理
V24中出现了三个新功能,以提供改进的STL模型管理:
曲线创建(1),改进了查看区域中的拾取功能。
三角形抽取(2)以简化模型并减少三角形的数量。
合并子网格(3)以简化操作和选择。
“STL版本”对话框
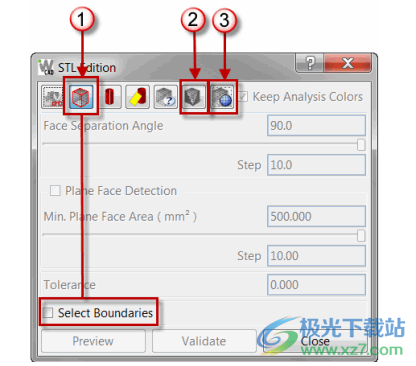
Decimate(图标2)
单击图标并更改“公差”值。
选择所需的网格实体,然后右键单击进行验证以运行抽取过程。
单击对话框中的“验证”按钮进行确认。
决策前实体
抽取后的实体
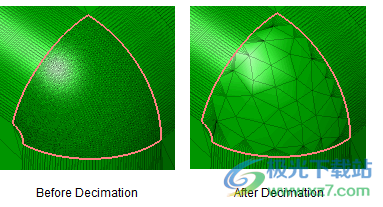
合并网格图元(图标3)
单击图标,然后在查看区域中选择所需的网格实体。
右键单击以验证合并操作。
边界提取(图标1)
单击图标并激活“选择边界”选项。
单击要另存为曲线的STL实体边界。
在所需图层中验证并另存为曲线。
3、在视图投影中延伸/修剪曲线
当涉及的曲线不在同一平面中时,“Extend/Trim Curves”功能现在起作用。
随机视图方向上的扩展
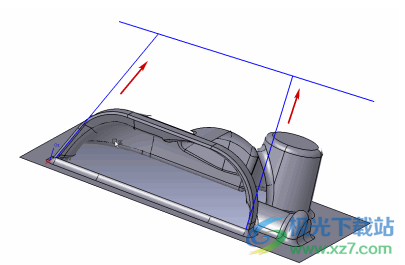
视图重定向显示不同平面中的曲线
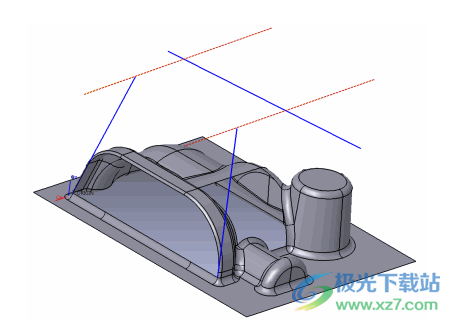
4、静止材质显示
版本24中引入了一个新的“静止材质模拟”显示功能。这提供了关于几何图形和库存模型(2D或3D)之间的库存数量的精确信息。也可以将“静止材质”计算限制为零件的用户定义区域。
还通过显示剩余坯料的厚度范围来提高显示质量。
单击位于查看区域右侧的“计算/显示静止材质”图标“计算/展示静止材质”将显示以下对话框。
“静止材质模拟”对话框

静止材质厚度范围值及其颜色在左侧定义。单击现有范围左侧的星形按钮可以添加范围。
区域定义是通过单击对话框顶部的相应按钮并在“查看区域”中操纵“边界框”来定义的。
单击“计算”按钮运行计算。
在模拟的“静止材质模型”上的任意点单击,指示该点的坯料厚度。
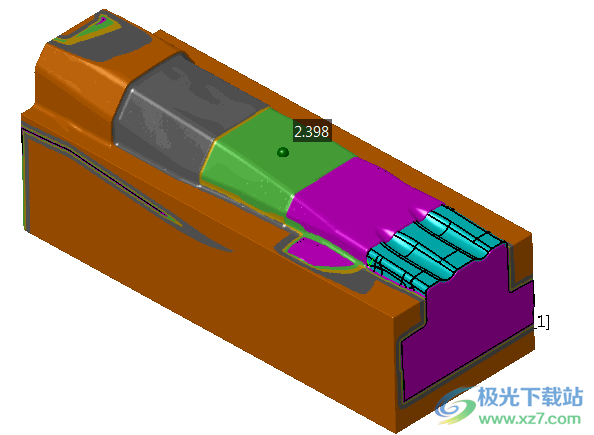
5、3+2工具路径转换
现在可以将平移、旋转和对称操作应用于现有的3+2轴刀具路径。以前,这些操作仅限于3轴和5轴刀具路径。
变换后的刀具路径被创建为原始3+2刀具路径的子刀具路径。
使用工作区管理器左侧Toolpath Edition工具栏中的3+2轴Toolpath Transformations命令图标运行该功能。
3+2轴刀具路径转换命令

单击此图标将打开“3+2变换”对话框。
“3+2工具路径转换”对话框
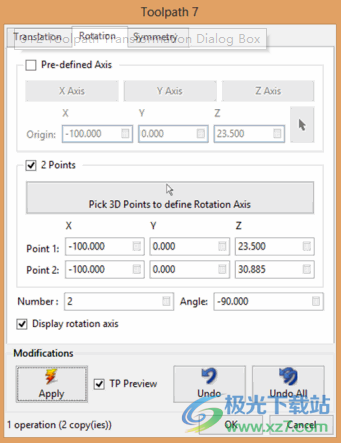
对话框顶部的三个选项卡允许对“平移”、“旋转”和“对称”变换模式进行编程。
以下3+2 3D精加工刀具路径用作如上所示编程的旋转变换的基础。
用于旋转的初始3+2工具路径

下图显示了在对话框中激活“TP预览”选项时的旋转预览和轴。
旋转变换预览

下图显示了单击“应用”按钮后旋转的刀具路径。
生成的子工具路径

这是一个递归函数,因此在验证和退出对话框之前,可以在原始工具路径上执行所需的任意多个转换命令。
单击“确定”按钮验证并删除对话框后,子刀具路径将显示在工作区管理器的“刀具路径”部分中,位于旋转所基于的初始刀具路径下方。
工作区管理器中的结果
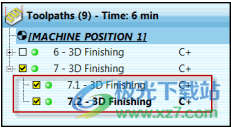
注释
不运行任何计算,根据变换参数复制刀具路径,并根据这些参数创建视图。
生成的子刀具路径可以在查看区域中进行编辑。
在不删除所有子刀具路径的情况下,无法编辑原始刀具路径(右键单击原始刀具路径,然后单击显示的上下文菜单中的Delete sub toolpath Resulting from a 3+2 Transformation命令行)。
6、将锥形/锥形刀具计算为直刀具
此功能允许使用锥形/圆锥形刀具,但计算是基于刀具的直截面(刀尖直径)。
锥形/锥形截面碰撞在计算完成后显示,然后用户可以采取必要的措施来消除碰撞。
此选项适用于大多数WorkNC精加工刀具路径,即两个2D刀具路径,但不适用于粗加工和5轴策略。
定义锥形/圆锥形刀具时,该选项会出现在刀具路径菜单的“刀具详细信息”窗格中。
计算为直切刀选项
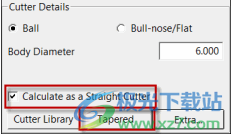
如果在直切刀计算过程中发生错误,刀轨状态球体将显示为红色,C++计算指示器也显示为红色。
单击红色球体将显示一个对话框,允许用户选择选项。
“直切刀碰撞”对话框
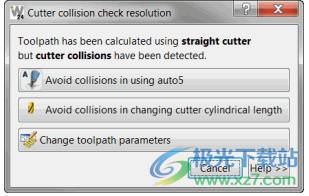
使用Auto5避免碰撞
运行Auto5模块,允许用户定义3到5轴策略,以避免碰撞。
更改刀具圆柱形长度
运行WorkNC刀具库,允许用户修改刀具尺寸。激活“工具库”中的“柄”选项卡可指示避免碰撞所需的“到圆锥体的长度”。
更改工具路径参数
打开刀具路径菜单以允许修改刀具路径策略参数。
注:
更改参数可能需要重新计算刀具路径。将“长度到圆锥体”的距离延长到合适的值不需要重新计算。
7、机器碰撞检测优化
机器极限/机器碰撞检测
为了缩短计算时间,在机器碰撞检测模块中引入了新的参数。
机器碰撞检测选项
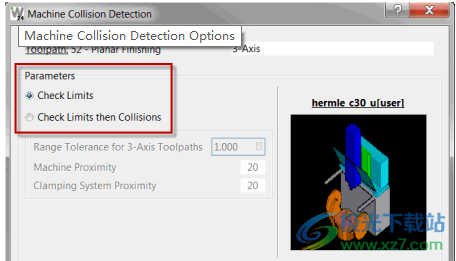
首先,您只能检查机器极限,计算速度非常快。预计算状态在刀具路径行中显示为L-。
其次,您可以先检查限制,然后在没有发生超出限制的情况下检查碰撞。预计算状态在刀具路径行中显示为M-。
然后,结果显示在Workzone Manager面板中相应的刀具路径行中:
L+(黑色):无超限情况。
L+(红色):检测到超出限制条件。
M+(黑色):未检测到超限或机器碰撞。
M+(红色):检测到机器碰撞。
三轴刀具路径的范围公差
对3轴和3+2轴刀具路径使用框公差可以显著缩短计算时间。该策略意味着WorkNC检查定义的立方体体积内的单个刀具路径点。如果在该点检测到碰撞,则该体积内的所有点都被视为处于碰撞中。
下面的屏幕截图说明了这一策略。为了更清晰,机器和夹具系统显示屏已被移除。所有刀具路径的Stepover值都已设置为3。红色区域表示夹紧区域中的碰撞。
0.25长方体公差,计算时间:12秒,20%碰撞

5.0长方体公差,计算时间:4秒,24%碰撞
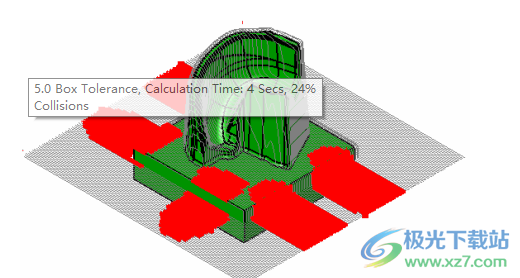
20盒公差,计算时间:2秒,36%碰撞

软件特色
1、工具扩展
可以将新的刀具扩展部件添加到刀架部件中。可以使用与刀架本身不同的间隙值对刀具延长件进行编程。
刀具伸出间隙

有几种方法可以访问此参数:
从刀具路径菜单中,激活刀具库,然后激活支架选项卡。
在“刀架碰撞检测参数”对话框中。
通过工具库和刀架库实用程序。
示例
以下两张屏幕截图显示了定义了不同延伸间隙的同一刀架组件。
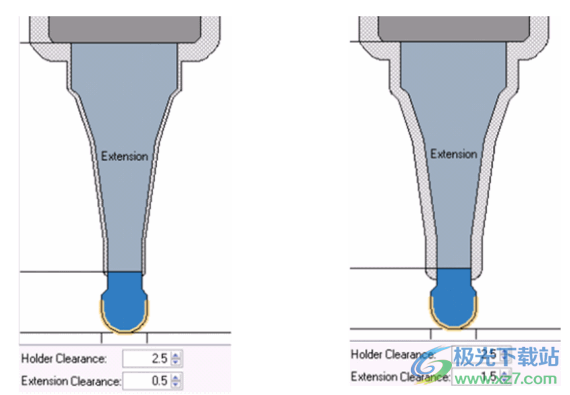
2、仿形刀具刀柄间隙
在以前版本的WorkNC中,无法将刀柄间隙应用于仿形刀具。现在,在外形尺寸超过刀具“直”部分的截面上,这是可能的。
仿形刀具上的刀柄间隙0
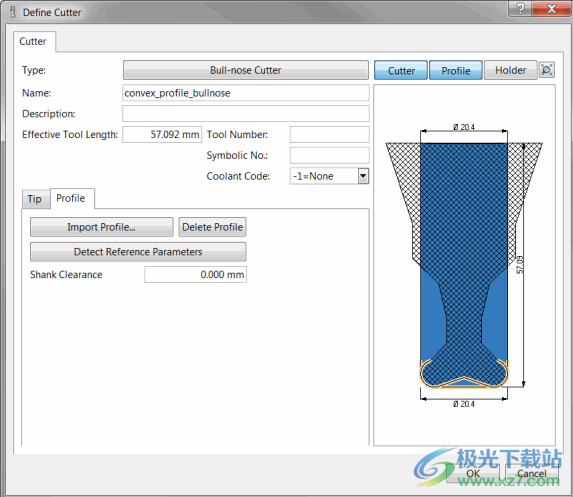
仿形刀具上的刀柄间隙2
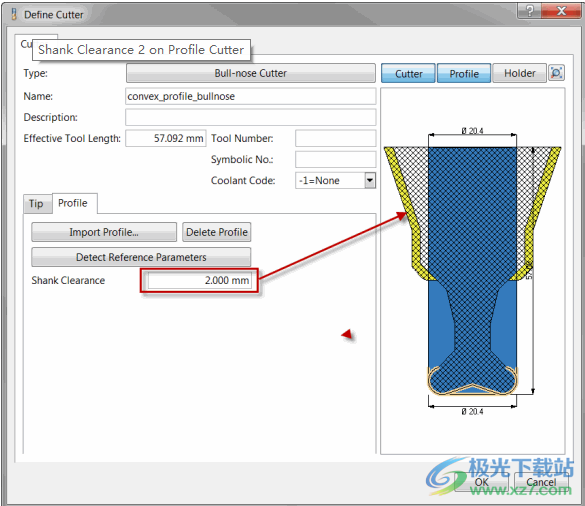
3、Auto5
以前版本中位于“开发”选项卡下的一些选项现在已重新分配为“标准”选项。
这些涉及3到5轴转换的特定几何区域上的倾斜运动修改和机器极限检查的缩回修改。
倾斜运动调整
这些选项现在出现在3到5轴战略部分的高级选项卡中。
待加工的几何区域和预期倾斜度

使用“标准(默认)”选项,将为转换后的Z-Level Finishing刀具路径获得以下轨迹。
默认倾斜参数

当选择“极窄区域”选项时,我们将获得以下结果。
小型倾斜运动
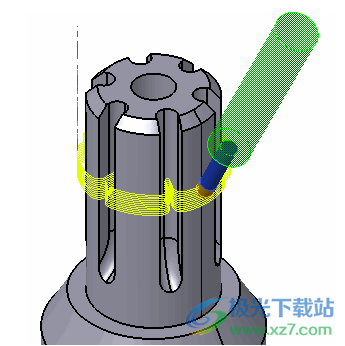
收回修改
集成了新的选项,允许Auto5重新计算收回运动。
这些选项在Auto5的“机器限制检查”部分的“高级”选项卡下可用。
收回修改选项
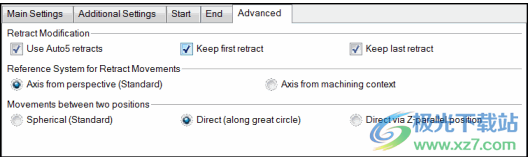
使用Auto5回缩(其他选项为标准选项)
以下屏幕截图显示了在3轴刀具路径中计算的原始回缩。
原始回缩

激活Use Auto5 Retracts(使用自动5回缩)会产生以下结果。
Auto5回缩

当刀具接近零件几何形状时,五轴用户更喜欢避免机器严重倾斜。如果连续移动和倾斜回缩运动,某些机器也会非常慢,因此Auto5回缩是矩形的。
根据视图或加工上下文收回运动
按照视图方向收回
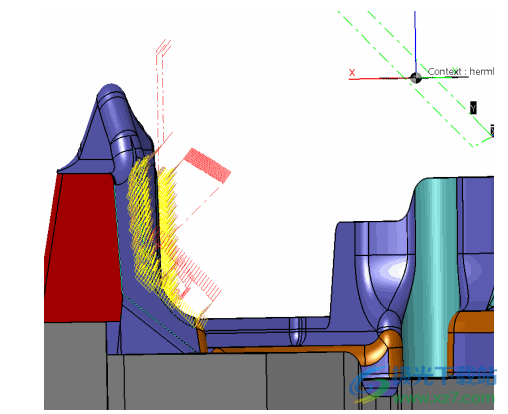
沿加工上下文Z轴方向缩回
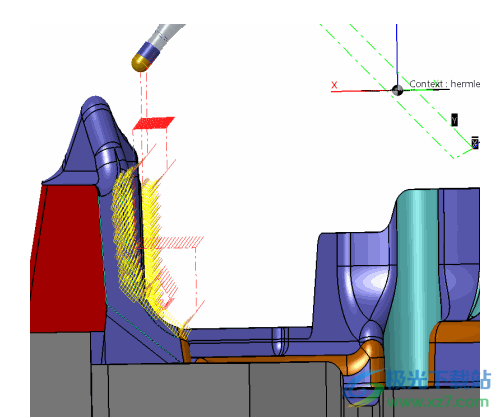
通常主缩回方向与视图平行。然而,在某些情况下,由于特定的运动学,最好以不同的方式执行回缩。
两个位置之间的球面运动或直接运动
定义如何执行两个倾斜之间的角度转换。
球形运动

在上面使用“球面运动”选项的示例中,A角度保持不变,C角度逐渐变化。这通常是优选的运动,因为C角旋转更快。
在下面显示的直接移动示例中,第一次移动到平行于参考系统的Z轴的位置,然后执行平移。
直接移动

4、装配刀具路径-输出3+2轴运动
由于许多客户都有5轴分度加工中心,因此增加了一个新选项,允许在3+2轴模式下进行连杆移动。
此选项位于“工具路径链接”对话框中。
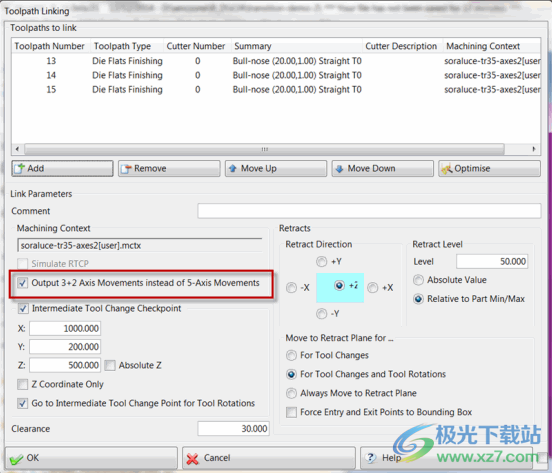
安装方法
1、将WorkNC24软件安装到电脑,按照引导提示安装就可以了

2、安装完毕复制安装包“LEGEND”目录下的“wncserve.exe”文件到C:WorkNC-LicenseServerexemsw目录覆盖源文件
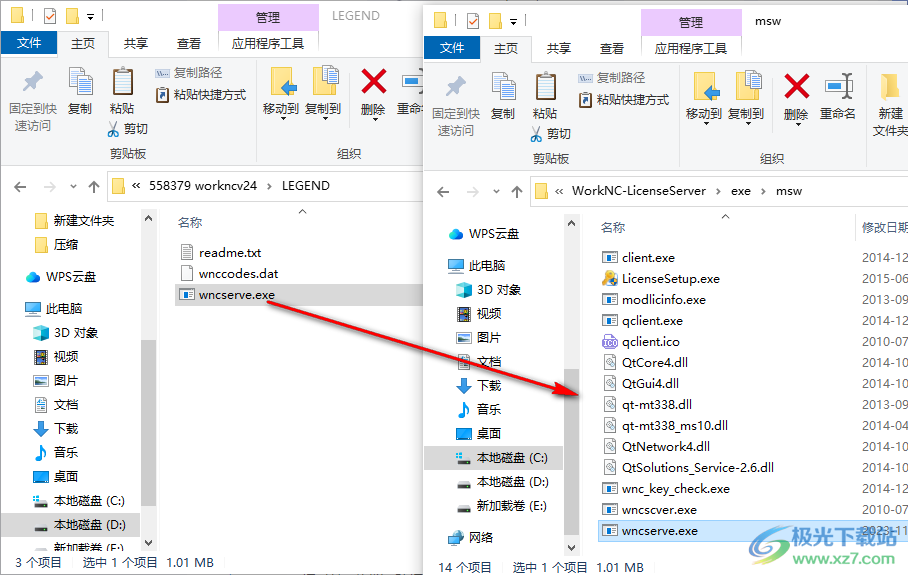
3、复制安装包“LEGEND”目录下的“wnccodes.dat”文件到C:WorkNC-LicenseServerclientinstsite目录覆盖源文件
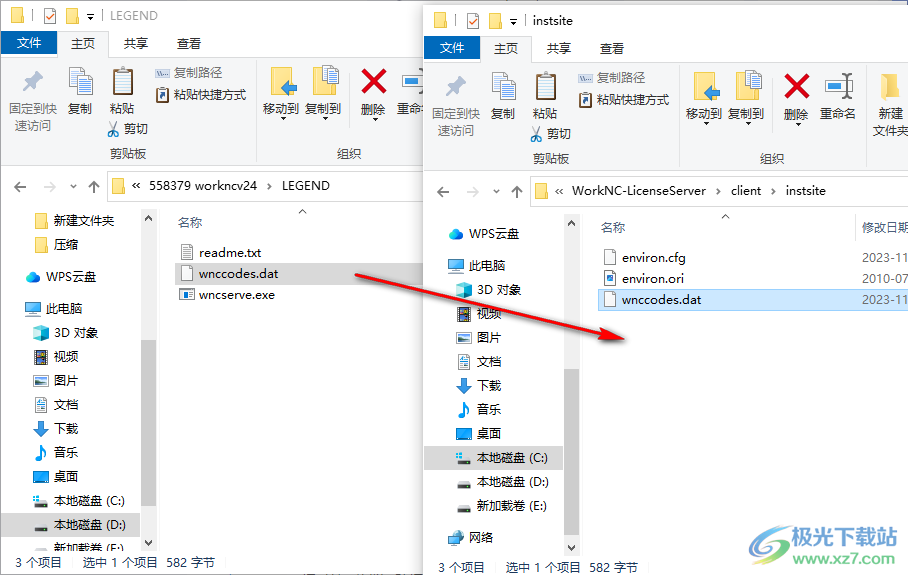
4、通过WorkNC LicenseServer组中的license Manager工具安装/启动/重新启动许可证服务器
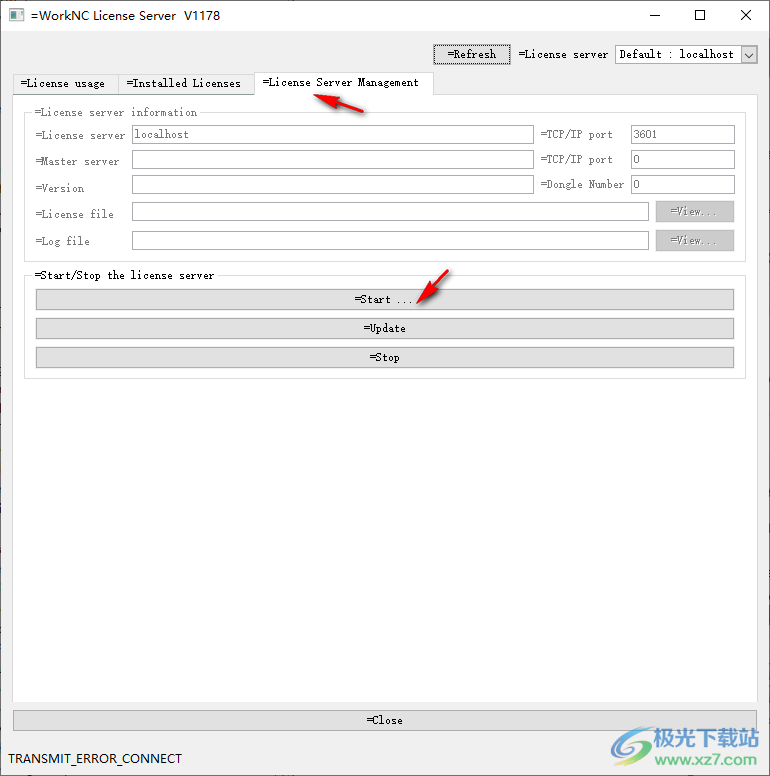
官方教程
全局粗加工
WorkNC版本24中的全局粗加工刀具路径进行了许多重大改进。
平滑半径
此功能最初作为原型包含在WorkNC V23中。
“平滑半径”也应用于已修改的刀轨拐角区域,以避免与刀架发生碰撞。
下图显示了两个相同编程的刀具路径——一个来自标准V23,一个来自V24。请注意红色边框区域的差异。
V23+V24刀具路径

让我们放大这个区域以获得更清晰的视图。
缩放平滑的角
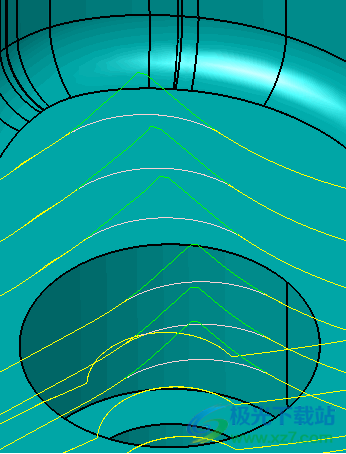
工具路径的黄色部分对两个版本都是通用的。
绿色部分由以前的版本生成,其中“平滑半径”未应用于工具路径的修改区域。
浅灰色部分是使用V24生成的,其中应用了“平滑半径”。
从坯料边缘引入的距离
现在可以为全局粗加工定义引入距离。在以前的版本中,如果库存定义不准确,则存在损坏工具的风险,因为该工具可能与实际库存过于接近,无法进行引入运动。
一个新参数已添加到“刀具移动”对话框中。
库存提前清关
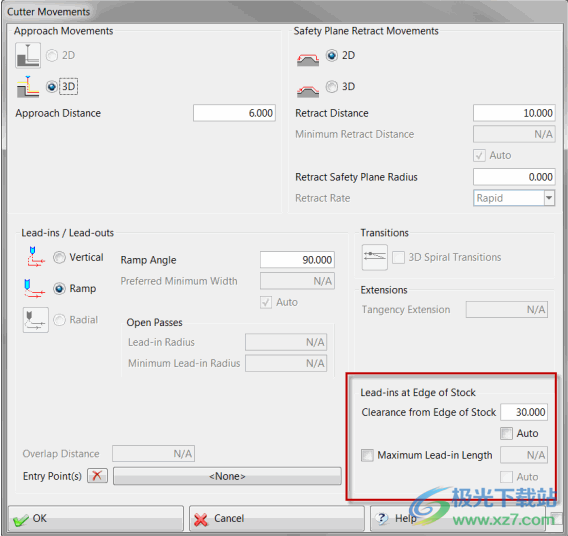
此参数的使用示例如下所示。
库存铅清仓示例
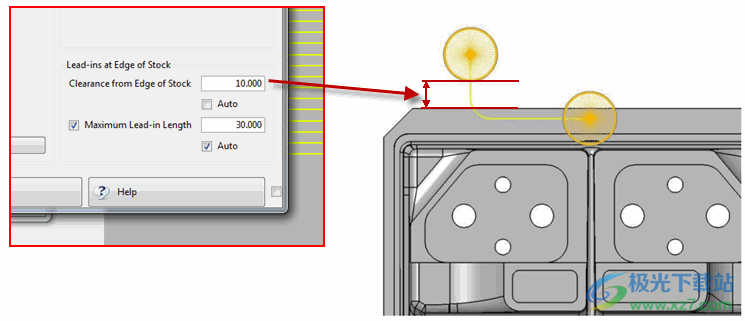
本地股票
WorkNC V24增加了新型本地库存。除了V23中引入的长方体局部坯料外,现在还有三种额外的类型:
通过挤压。
按选定曲面。
通过焊道。
这些选项显示在“库存参数”对话框中。
“库存参数”对话框

通过挤压
此选项需要定义一条平面曲线,该曲线设置为本地库存所需的Z高度,如下所示。
根据Curve_002通过挤压获得的本地库存
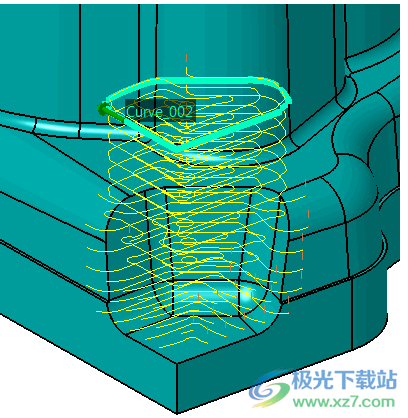
焊缝
此选项需要定义曲线和半径来模拟虚拟焊道坯料。
焊道虚拟坯料加工
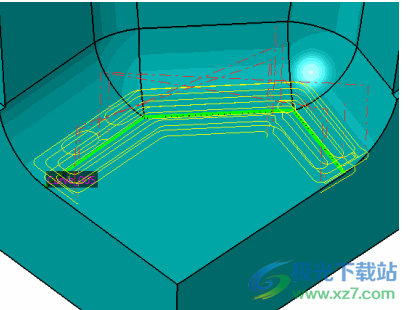
按选定曲面列出的本地库存
使用此选项,可以根据使用曲面偏移定义的选定曲面来定义局部铸件毛坯模型。
表面选择毛坯加工
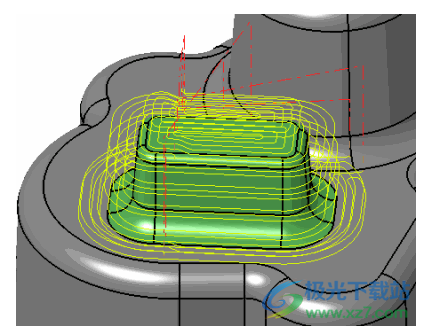
平行粗加工
WorkNC V24完全修改了主要用于软材料原型零件的平行粗加工刀轨。
工具路径现在考虑了库存模型,并提供了定义安全距离中的领先优势的可能性。
平行粗加工工具路径菜单
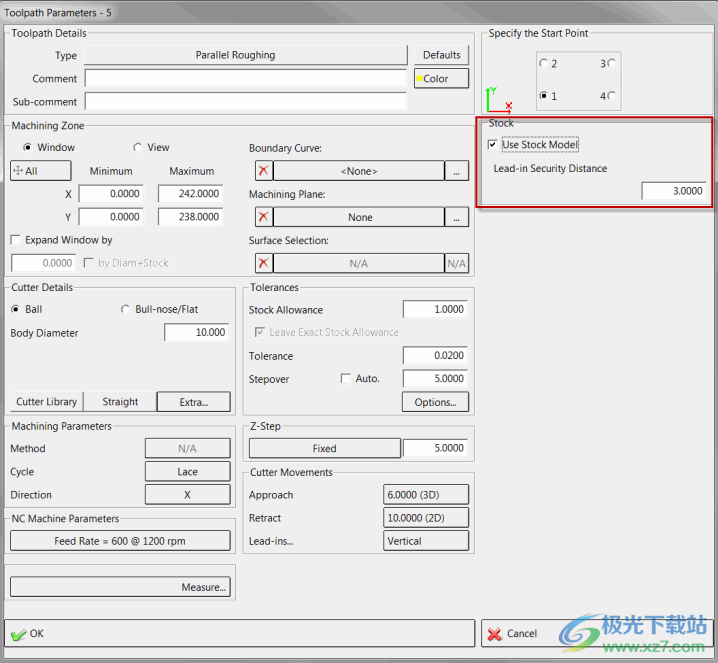
以下部分用于所有示例。库存模型由导入的STL模型(黄色)表示,以显示当前如何在此工具路径中管理库存。
带有原始库存模型的零件

按照上述菜单中的编程,在零件上生成了以下刀具路径。
库存模型上的工具路径

以下特写镜头显示了引入安全距离参数的使用。
显示安全距离的引入位置
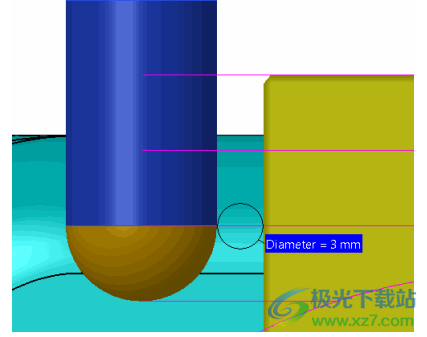
使用小工具制定粗略策略
在以前版本的WorkNC中,尤其是在需要大型库存模型的零件上,很难用小刀具(刀具直径限制为1mm)铣削小特征,如肋条。
在V24版本中,由于修订了库存模型管理功能,现在可以在3D和虚拟库存模型上磨出这些功能(这不适用于2D库存模型)。现在最小刀具直径为0.2mm。
此改进功能适用于:
全局粗加工/再粗加工
平面粗加工/再粗加工
自适应粗加工
以下部分用于说明此功能。
带肋待加工零件

用小刀具加工的区域是红色框突出显示的2个肋骨。
对零件进行预粗加工,然后通过将肋的顶部边缘定义为边界曲线来对肋进行机加工,以限制机加工。使用的工具是直径为1毫米的平面刀具。
以下刀具路径是在肋骨内部生成的。

防撞-最短刀具长度
在粗加工刀具路径中使用刀架防撞功能时,WorkNC现在还计算可用于所选刀架的最短刀具长度,同时考虑库存模型。
当可以使用较短的刀具时,计算出的刀具路径的H+符号显示为绿色。
支架防撞状态符号:无碰撞
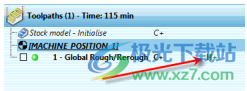
单击用户界面左侧工具栏中的支架碰撞检测参数图标按钮图标支架碰撞检查参数会显示相应的对话框,该对话框指示刀具的最短长度。
推荐的安全工具长度
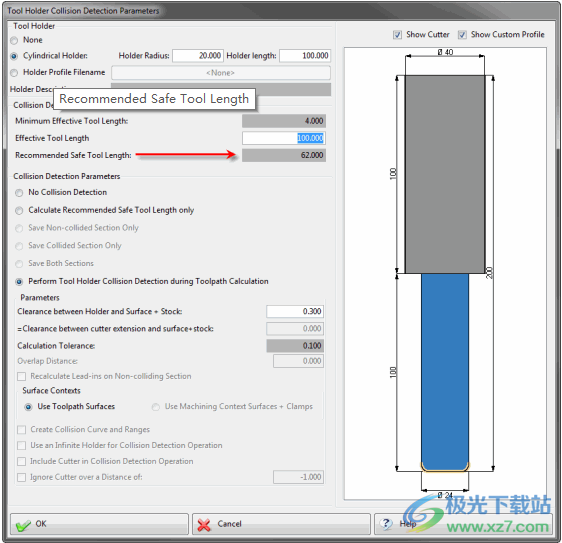
否则,当避免了碰撞时,支架状态显示为绿色的H’,并且计算的刀具长度不会修改。
该信息也显示在工作区文档中。
强制加工到用户定义的Z
在以前版本的WorkNC中,存在强制粗加工刀具路径(尤其是自适应三元粗加工)在给定平面上完成加工的问题。
这在版本24中是可能的,这要归功于一种新的策略,该策略可以应用于全局粗加工、三元粗加工、螺旋型芯粗加工和平面粗加工刀具路径。
“加工区”对话框的“加工平面”部分提供了一个新参数。
力最终Z

这将更改“Z步进”对话框,以确定如何调整Z步进,以便在定义的平面上正确完成。
Z步调整模式

三种可能的Z步调整选项的效果如下所示,使用以下部分,其中选择平面(1)作为最终Z。
调整Z阶跃的示例部件

以下三个示例均使用Z步长值17进行编程。加工从坯料的高Z开始,该高Z以网格模式显示以供参考。
前两步调整
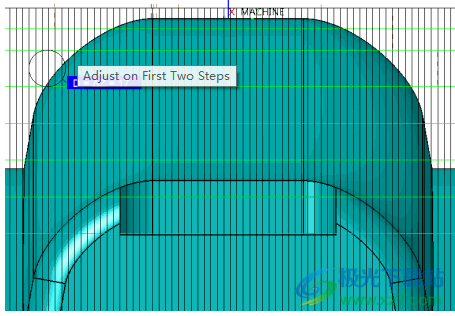
最后两步调整
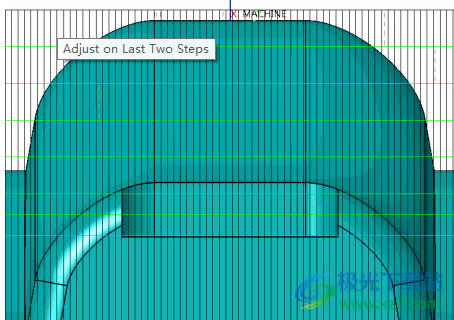
在所有步骤上进行调整
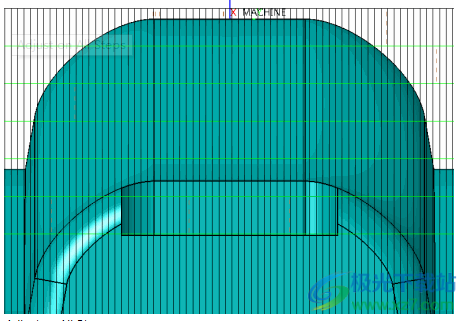
下一个图像是围绕Y轴旋转的刀具路径的屏幕截图。这个例子表明,口袋底部的整个平面都是完全机械加工的。当“强制最终Z”选项未激活时,情况可能并非如此。
最终Z完成传球
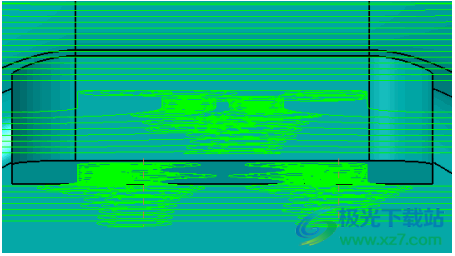
下载地址
- Pc版
WorkNC 24(零件加工) V24.01A
本类排名
本类推荐
装机必备
换一批- 聊天
- qq电脑版
- 微信电脑版
- yy语音
- skype
- 视频
- 腾讯视频
- 爱奇艺
- 优酷视频
- 芒果tv
- 剪辑
- 爱剪辑
- 剪映
- 会声会影
- adobe premiere
- 音乐
- qq音乐
- 网易云音乐
- 酷狗音乐
- 酷我音乐
- 浏览器
- 360浏览器
- 谷歌浏览器
- 火狐浏览器
- ie浏览器
- 办公
- 钉钉
- 企业微信
- wps
- office
- 输入法
- 搜狗输入法
- qq输入法
- 五笔输入法
- 讯飞输入法
- 压缩
- 360压缩
- winrar
- winzip
- 7z解压软件
- 翻译
- 谷歌翻译
- 百度翻译
- 金山翻译
- 英译汉软件
- 杀毒
- 360杀毒
- 360安全卫士
- 火绒软件
- 腾讯电脑管家
- p图
- 美图秀秀
- photoshop
- 光影魔术手
- lightroom
- 编程
- python
- c语言软件
- java开发工具
- vc6.0
- 网盘
- 百度网盘
- 阿里云盘
- 115网盘
- 天翼云盘
- 下载
- 迅雷
- qq旋风
- 电驴
- utorrent
- 证券
- 华泰证券
- 广发证券
- 方正证券
- 西南证券
- 邮箱
- qq邮箱
- outlook
- 阿里邮箱
- icloud
- 驱动
- 驱动精灵
- 驱动人生
- 网卡驱动
- 打印机驱动





































网友评论