
WorkNC(CAM加工软件)
v23.02B 免费版- 介绍说明
- 下载地址
- 网友评论
worknc23提供CAM实体创建功能,CAM实体创建/修改工具栏默认显示在屏幕左侧,允许您访问多个子工具栏,每个子工具栏包含按主题分组的多个功能,允许您编辑激活的几何体、允许您将激活的曲面移动到准备模式、允许您将CAM曲面更改为可选曲面、允许您创建新的曲面列表、允许您重新生成源自导入或绘制的曲面的曲面边界,让用户可以在软件上轻松编辑各种实体,软件也提供很多CAD功能,您可以在绘图的时候插入几何图形,可以添加实心倒角和圆角,可以绘制基于曲面的轮廓曲线,需要就可以下载使用!

新版功能
1、原生CAD接口
在WorkNC版本23中,零件几何体只能从NURBS曲面或三角形网格激活。
以下原生CAD接口无法处理基于NURBS的几何图形,并且在WorkNC V23中不再可用:
VDA,
SET,
UNISURF,
SPAC.
2、STL网格文件管理
从WorkNC V23开始,STL文件将作为结构化三角形网格处理。
这样可以更容易地操作STL文件,识别平面和圆柱体等基本形状,创建曲线和CAM实体。
加载STL文件并运行“stlmesh”命令后,将显示以下对话框。
“网格实体版本”对话框
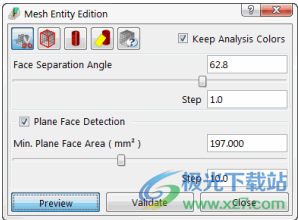
三角形分隔
STL分离图标此图标允许您运行初始命令,将三角形分离为不同的实体。运行分析后,可以调整三角形分组在一起的角度,或者启用添加了最小面面积约束的平面检测。
STL分离示例
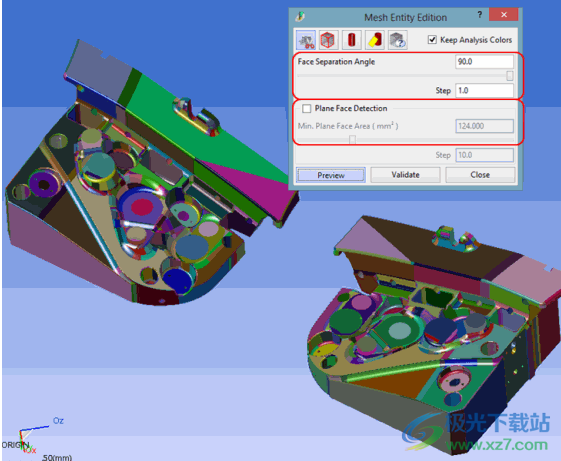
边界提取
边界提取图标使用此图标可以提取边,如果需要,可以将这些边保存在单独的图层中。
气缸轴提取
圆柱体轴提取图标此图标允许您提取圆柱体轴,如果需要,可以将其保存在单独的图层中。
平面和圆柱体预览
平面和圆柱体图标使用此图标可以显示网格模型中包含的平面和圆柱体。
平面和圆柱体预览

信息图标激活此图标并单击网格上的面将在“网格实体”对话框的下部区域显示一个信息框,指示选定面的不同特征。
face信息数据示例

工作区中的STL激活
在WorkNC工作区中激活STL网格模型时,将保留颜色和图层,并且可以基于现有平面创建视图。
3、切向延伸曲面
允许从现有零件几何图形曲面创建切向延伸的曲面。要延伸的曲面是预先选定的,然后在进行延伸之前缝合。
然后选择边(单独或通过链接),并自动显示预览。
默认情况下,延伸是相切的,但也可以将其定义为与选定曲面垂直或具有拔模角。
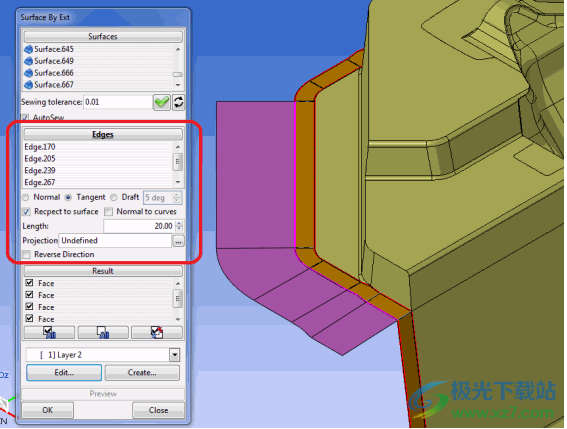
4、实体倒角和圆角
此功能允许在边上创建倒角。将预先选择要在其上创建倒角/圆角的边周围的曲面,然后缝合这些曲面。
然后选择边(单独或通过链接),然后定义倒角/圆角尺寸的参数
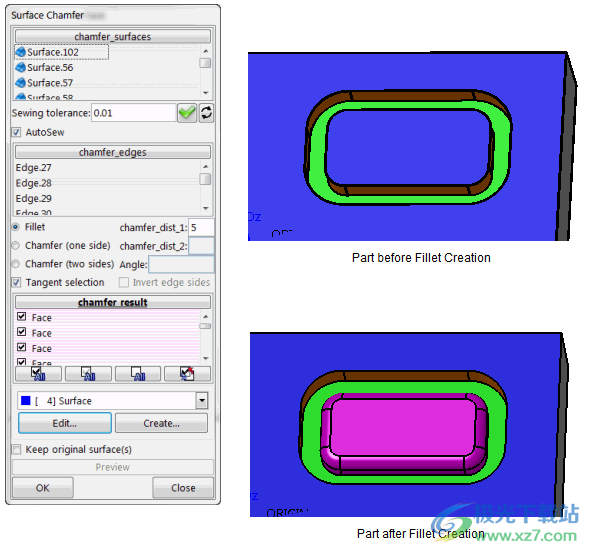
5、基于曲面的纵断面曲线
此功能允许用户根据用户定义的方向,基于选定的曲面创建轮廓曲线。
将选择轮廓曲线所基于的曲面,并在对话框中定义方向。
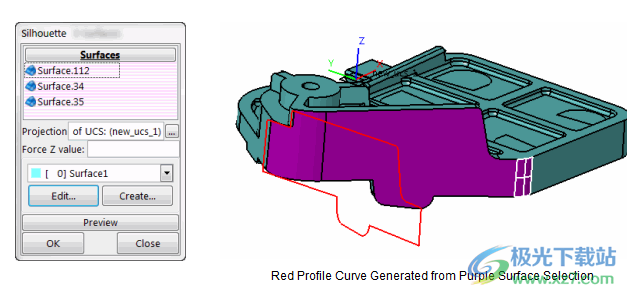
6、曲面偏移
此功能允许用户创建相对于零件几何图形上所选曲面的偏移曲面。
将选择要偏移的曲面(方向取决于曲面方向),并定义偏移值。将显示预览,如果需要,可以将偏移曲面放置在新图层中。

7、创建插入
此功能已相对于以前的版本进行了升级。创建插入的功能相同,但现在可以直接在对话框中选择用于创建插入的参考曲线。
该功能通过创建插入创建插入图标启动,该图标打开以下对话框,允许在查看区域中选择参考曲线,然后显示在“曲线”窗格中。
“插入函数”对话框
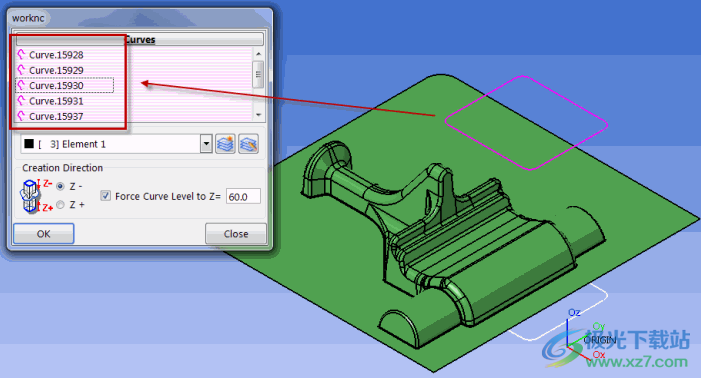
该过程与以前的版本相同。用户定义创建方向(Z-或Z+),并根据需要确定精确的Z级别。还可以定义一个新图层,用于放置新创建的插入件。

软件特色
1、STL库存模型
现在可以以STL格式导出WorkNC库存模型。
存在一些限制:
只能导出当前计算的库存模型。
库存模型必须为三维类型。
工作区中的STL文件名为stock3dwnc.STL。
示例使用
以下库存模型是在零件上创建的,并以STL格式导出。
STL库存模型导出
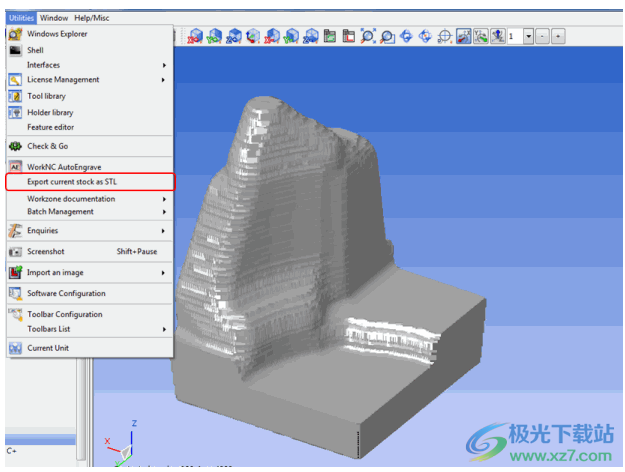
然后可以将此库存模型导入另一个工作区。
STL库存模型导入另一个工作区

STL格式库存模型初始化
“零件几何图形-库存初始化”对话框中现在存在一个名为“三维STL模型”的新选择选项。
优点
与CAD模型相比,快速计算和更准确的库存模型定义。
2、工具库
刀具轮廓现在可以从.dxf文件导入,这些文件符合DIN规范69874(例如Ingersoll、Iscar和Seco)。
切割宽度(ae)参数已添加到制造商选项卡菜单中。
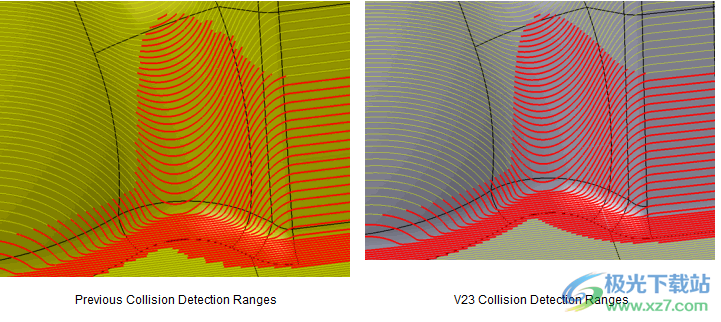
3、刀架库
现在,导入刀架轮廓时支持圆弧,同时识别Ingersoll、Iscar和Pokolm使用的BMG层格式(*.dxf)。
4、刀架碰撞检测
刀架碰撞检测功能现在可以查找碰撞范围的精确起始位置和结束位置
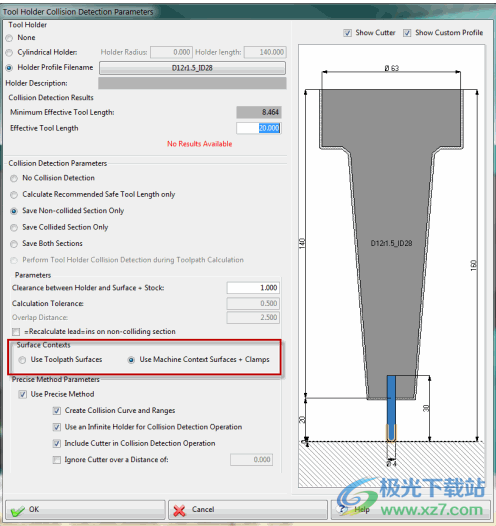
以下WorkNC模块使用精确碰撞范围功能:
精密支架碰撞检测(3轴和5轴)
在碰撞部分和非碰撞部分之间精确拆分。
自动5
机器碰撞检测
机器限制检查
碰撞模型扩展
在执行刀架碰撞检测功能时,可以选择性地包括源自加工上下文模块的表面。
该选项可以在“支架碰撞参数”对话框中启用,如下所示。
刀架碰撞检测参数
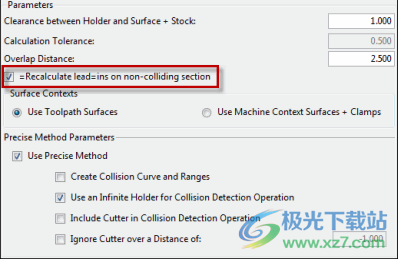
导致重新计算
现在,在执行刀架检测功能时,可以自动重新计算刀轨非碰撞部分的引入线和引出线。此选项在对话框的“参数”部分中可用。
引入/引出重新计算选项
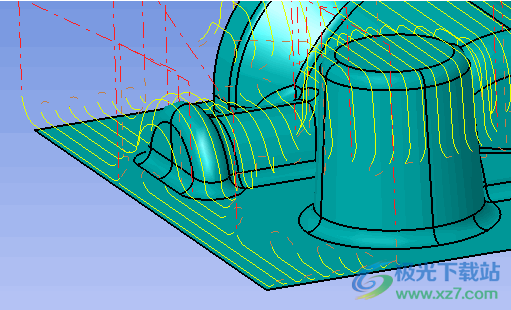
以下示例显示了在刀具路径的非碰撞部分重新计算的径向引入/引出。
重新计算的引入/引出示例
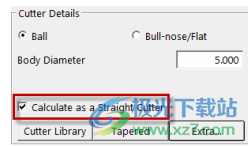
5、刀具碰撞检测
当使用圆锥和锥形刀具时,可以激活此选项。它位于刀具路径菜单的“刀具详细信息”部分。
直切刀计算选项
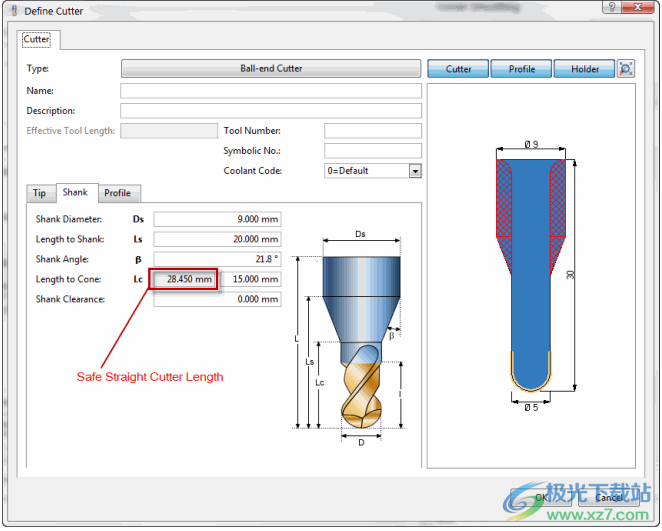
激活后,自动执行刀具碰撞检测。刀具路径不会被修改,但如果发生冲突,用户可以获得信息。
锥形刀具
重新显示“刀具定义”对话框时,将显示刀具碰撞曲线。
锥形刀具
显示刀具碰撞曲线,并指示安全直刀具长度。
安全直切刀长度指示
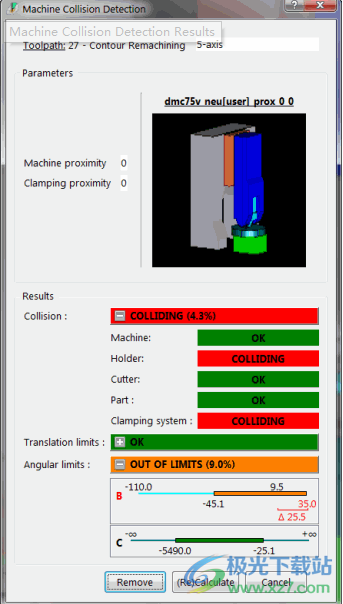
6、机器碰撞检测和极限检查
机器碰撞检测和极限检查现已集成到全局计算过程中,不再以批处理模式执行。
单击WorkNC图形界面左侧工具栏中的机器碰撞检测图标机器碰撞图标,然后单击显示对话框中的(重新)计算按钮,即可运行此功能。
安装方法
1、将WorkNC23直接安装到电脑,点击下一步

2、这里是软件的安装地址设置界面
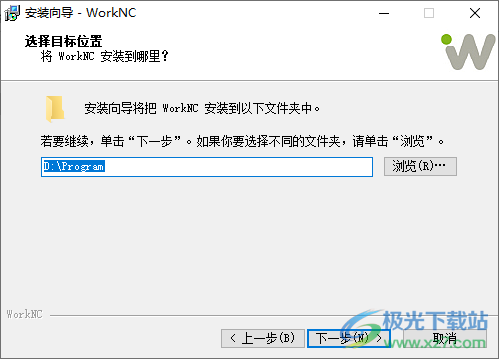
3、提示附加的内容,这些内容可以默认,点击下一步
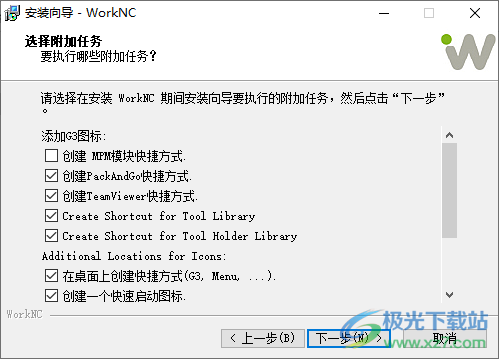
4、显示软件的安装地址,等待主程序安装完毕吧
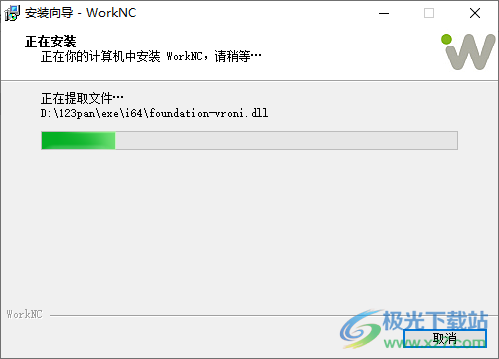
5、随后参数许可服务器安装的界面,默认安装到C:WorkNC-LicenseServer
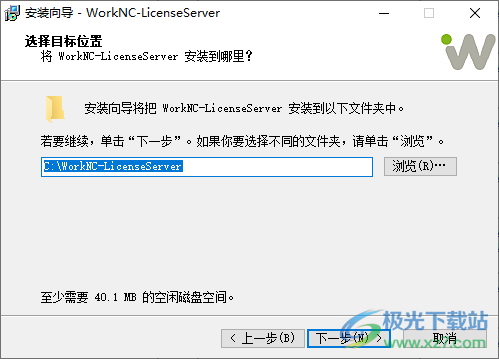
6、全部内容安装完毕后复制安装包“LEGEND”目录下的“wncserve.exe”文件到C:WorkNC-LicenseServerexemsw目录覆盖源文件
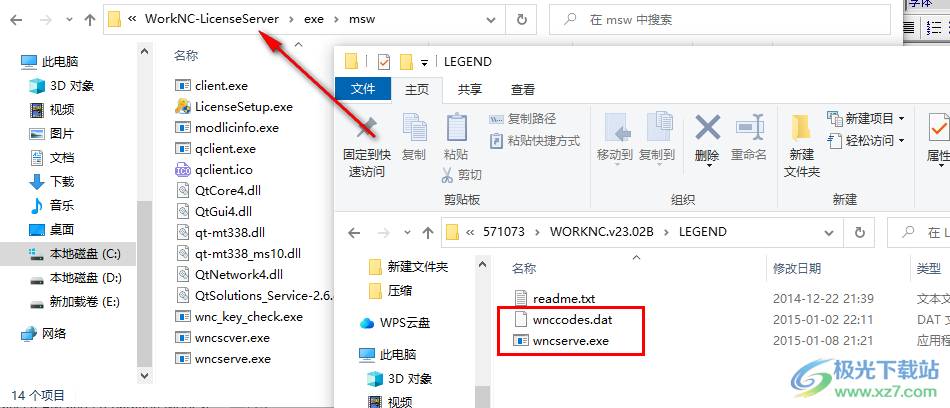
7、复制安装包“LEGEND”目录下的“wnccodes.dat”文件到C:WorkNC-LicenseServerclientinstsite目录覆盖源文件
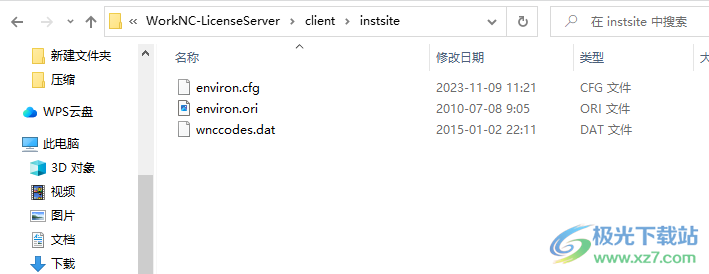
官方教程
1、加工上下文
现在可以将加工上下文存储为收藏夹。
当您想要保存加工上下文的某些元素的首选设置时,例如零件定位、夹具定位等,这可能很有用。
加工上下文收藏夹

进行必要的调整,然后单击对话框底部的“创建收藏夹”按钮。这将打开一个对话框,允许您定义收藏夹的名称。
收藏夹保存在WorkNC安装位置的Standard文件夹中。任何工作区都可以随时重新加载这些文件。
通过右键单击“工作区管理器”面板“工具路径”部分中的当前加工上下文,然后选择“新建加工上下文”命令行以显示以下对话框,可以激活收藏夹。
“新建加工上下文”对话框
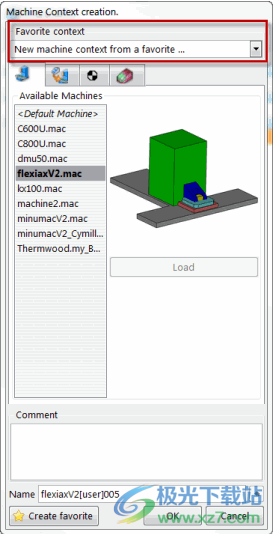
单击对话框顶部“收藏夹上下文”区域中的箭头,显示下拉列表,允许您选择所需的收藏夹。
2、工具路径转换
在以前的版本中,刀具路径之间的转换在后处理文件中处理,无法在WorkNC中可视化。
V23现在包括用户直接在WorkNC中确定刀具路径转换的可能性,如果需要,定义更换刀具和旋转机头的位置。
这允许用户在将后处理文件发送到机器时确保加工一系列刀具路径的整个过程是完全安全的。
刀具路径转换在3+2或5轴模式下处理。
程序
选择要链接的计算刀具路径,在选择上单击鼠标右键,然后在关联菜单中选择“新建装配刀具路径”命令行。
这将显示“工具路径链接”对话框,允许您设置流程的参数。
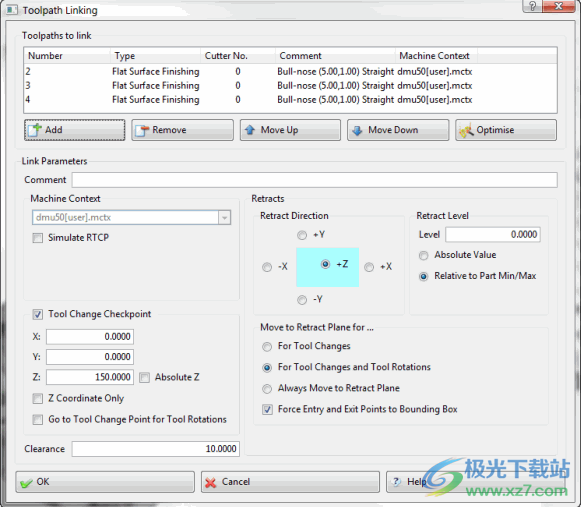
您可以添加或删除刀具路径,对它们进行重新排序或优化(仅限二维)。
加工环境是从工作区管理器自动继承的。请注意,一组组装好的刀具路径只能应用一个加工环境。
如果计算机上不存在“模拟RTCP”选项,请激活该选项。
您可以定义刀具更改检查点(并指示是否移动到此点以进行机头旋转)。
X、 根据零件/环境UCS的Y和Z定义。
根据机器UCS的绝对Z。
验证并运行计算。结果显示在Workzone Manager面板中名为Assembly Toolpath的单独部分中,看起来可能与以下示例相似。
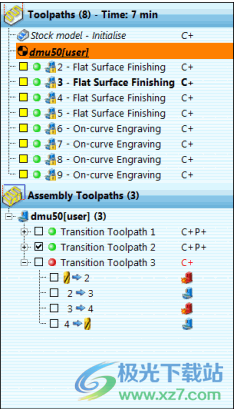
显示转换
过渡移动可以使用与刀具路径相同的方法显示在查看区域中–选择相应的过渡线并运行渐进显示功能。
编辑转换
一旦运行了装配工具路径计算,就可以编辑转换以修改策略或更正最终错误。
右键单击要修改的转换线,然后单击弹出菜单中的“编辑工具路径点”命令行,以显示“工具路径转换编辑”对话框。
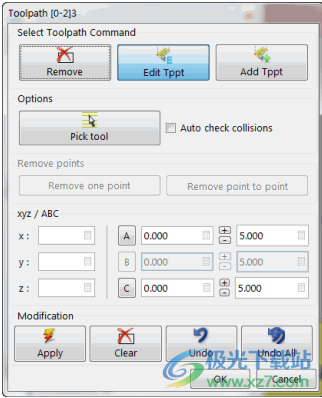
编辑可能性
删除点
允许通过移除一个或两个点来修改过渡轨迹。
编辑点
允许您编辑过渡轨迹上的点。操纵器显示在选定的点上,允许将其移动到新位置。
点修改操纵器
将光标放在其中一个操纵器轴上(为清晰起见,将支架和刀具隐藏),然后拖动到所需位置。根据需要在其他轴上重复。
添加点
允许您将点添加到过渡线段。然后将显示操纵器,允许您修改其位置。
您也可以在“编辑”和“添加”模式下,通过在对话框下部的相应字段中输入值来编辑X/Y/Z和A/B/C坐标。。
拾取工具
允许您将工具定位在过渡轨迹上的任何点。选中“自动检查碰撞”选项可指示在选定点是否发生了碰撞。
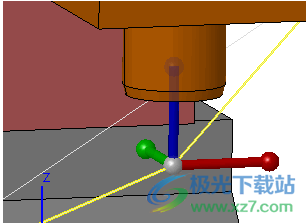
3、粗加工刀具路径-平滑半径
关于角平滑半径参数的新行为适用于可以应用支架碰撞避免的粗加工刀具路径,即除HVR外的所有粗加工刀具轨迹。
“拐角平滑半径”值也适用于为避免使用刀具而修改的刀具路径部分

4、大批量粗加工
“加工类型”选项已添加到刀具路径菜单的“特定参数”区域中的“HVR选项”对话框中。
“HVR选项”对话框
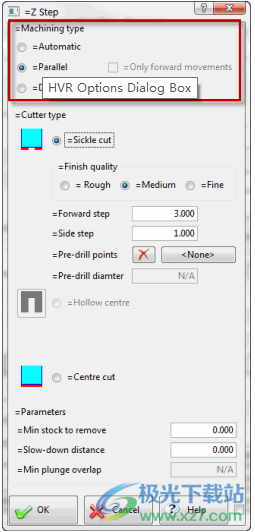
激活“平行”选项意味着刀具路径将相对于加工区/窗口的X或Y轴发展。
选择此选项还可以激活“加工参数”对话框(而不是“自动”和“驱动曲线”选项)。
这允许用户在长方体、系带和螺旋循环之间进行选择,并指示X或Y平行运动

攻丝和螺纹刀具路径
攻丝刀具路径现在提供了螺纹轮廓加工的可能性。通过单击从刀具路径菜单的“特定参数”区域激活的“攻丝方法”对话框中的“螺纹铣削”选项,可以获得所需的参数。
“攻丝方法”对话框
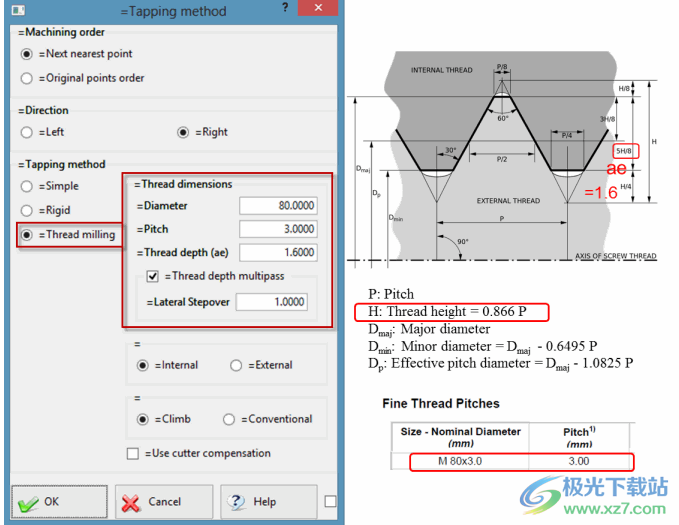
“横向跨步”参数允许您使用多个通道切割螺纹。
内部或外部选项决定是攻丝操作还是螺纹操作。
当使用自定义轮廓切割器时,可以管理库存模型。
实例
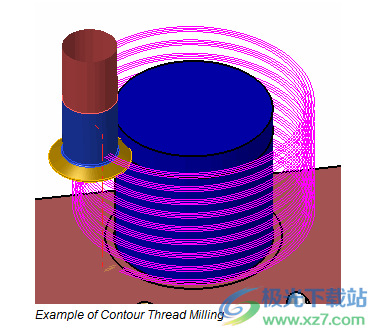
5、孔特征-攻丝属性
现在可以从三个不同的来源为WorkNC攻丝功能定义螺纹数据:
根据ISO表,
根据catia V5原生文件中提供的信息,
WorkNC中的用户定义表。
方法
定义螺纹攻丝和钻前数据表或使用ISO信息(如适用)。
将此信息与攻丝功能相关联。
从公认特征列表或堆栈和策略表中创建手动孔加工策略。
使用手动或自动用户策略功能的机器。
螺纹攻丝定义
这是在“钻孔功能参数”对话框的“攻丝”选项卡菜单中执行的。
所需数据为:
螺距,
根据CAD应用程序(Tapper in侧或Tapper OUT侧)中螺纹孔的定义方式计算的钻前直径(PXS Drill1或PXS Dril2)。
Depth Difference,表示要添加到钻前操作中的与螺纹深度相关的深度。
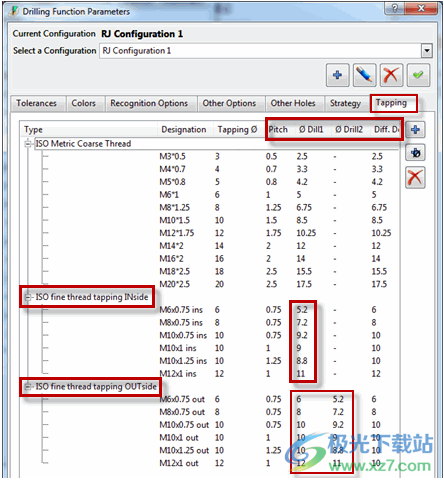
具有公认特征的螺纹攻丝协会
使用外部CAD定义模式的示例。
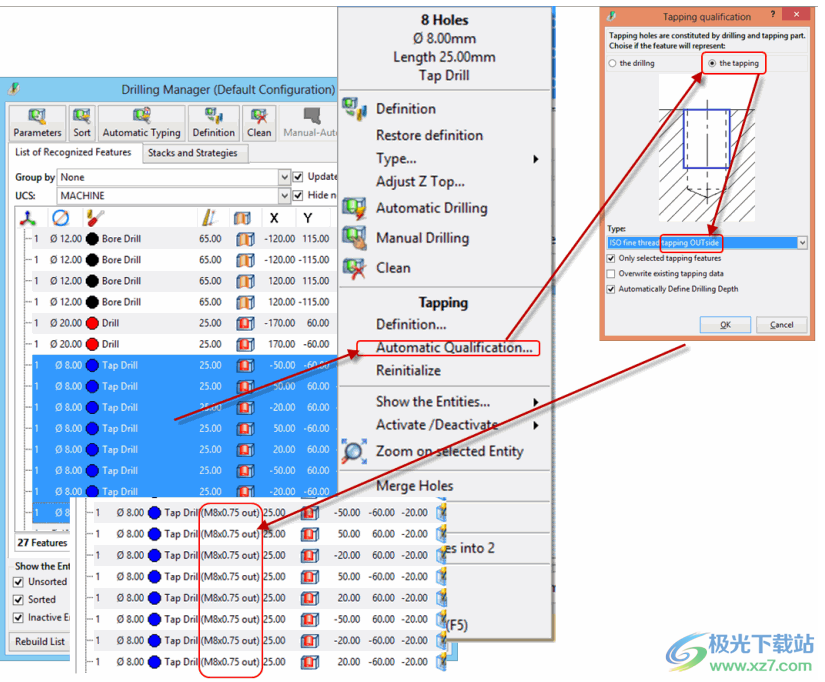
螺纹攻丝策略与识别特征的关联
Tapper Inside模式使用类似的过程。请注意,这两种模式不能在同一工作区中使用。
手动孔加工策略创建
从已识别功能列表
选择要处理的攻丝操作,然后单击“钻井管理器”对话框顶部的“手动”命令。
定义要执行的操作。

移动已识别的功能
现有识别特征可以根据在准备模式或CAM模式中创建的预定义点进行转换。或者,可以在“移动特征”对话框中输入X、Y和Z平移值。
过程
打开“钻孔管理器”对话框,然后选择要移动的特征。
右键单击以显示弹出菜单,然后选择“移动孔”命令行。
这将在查看区域中显示零件上的所有现有点,同时显示“移动特征”对话框。
“移动要素”对话框
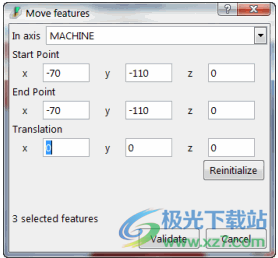
您现在可以:
单击“查看区域”中的某个点,将特征转换为该点。
(请注意,如果选择了几个特征,则会对第一个选择的特征和选择的点进行翻译。然后使用相同的值翻译其他特征。)
或者:
在“移动特征”对话框的相应输入字段中输入X、Y和Z平移值。(在选择多个特征的情况下,相同的值将应用于所有特征。)
工具路径策略——选择和创建
WorkNC现在提供50多种刀具路径,涵盖2到5轴策略的全面选择。这些不同类型的策略,即3轴粗加工、3轴精加工、2.5轴加工、5轴加工等,被组合到刀具路径策略选择子菜单中。文档的以下部分将描述如何在WorkNC中选择、创建和编程新刀具路径。
选择/创建新的工具路径
WorkNC G3中有几种选择/创建新刀具路径的方法。
单击位于工作区管理器窗格左侧的“工具路径命令”工具栏中的“创建新工具路径”图标(下面屏幕截图中的1)。
或
右键单击Toolpath实体标题行(下面屏幕截图中的2),然后单击下拉菜单中显示的相同图标。
或
右键单击查看区域中零件本身的任意位置,然后单击弹出菜单中的“新建工具路径”命令行。
这三种方法中的任何一种都将显示“工具路径参数”菜单。
创建新工具路径命令
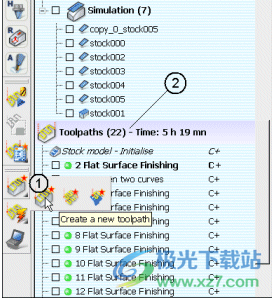
如果工作区已经包含编程的刀具路径,将显示最近编程的刀具通道参数菜单。
如果工作区尚未包含任何编程刀具路径,则将显示全局粗加工/重新粗加工刀具路径菜单。
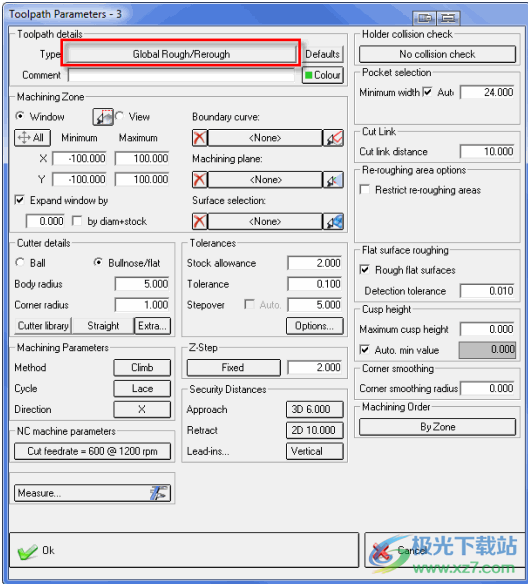
工具路径参数:选定的工具路径类型
要选择不同的刀具路径,请单击刀具路径类型按钮(在上面的刀具路径菜单中用红色勾勒),以显示如下所示的刀具路径策略选择菜单。

刀具路径策略选择菜单(三轴粗加工)
在此屏幕中,WorkNC刀具路径策略的完整范围被分类(粗加工、精加工等),可通过点击屏幕顶部的选项卡进行访问。
“工具路径策略选择”窗口中有七个选项卡菜单:
3轴粗加工、3轴精加工、2½轴刀轨、5轴刀轨,激光、其他和自定义选择。
在每个选择菜单的右侧,您会发现一个屏幕截图示例和当前所选刀具路径的一些文本信息(在上面的示例中为全局粗糙/重新粗糙)。
将光标悬停在菜单中的另一个工具路径上,将在光标附近显示一个示例工具路径屏幕截图。
单击标题栏右端的[?]图标将光标更改为工具提示模式。如果您现在将光标拖动到刀具路径选择区域,您将看到一个?现在显示在光标旁边。在此模式下单击工具路径将显示一个工具提示框,其中包含工具路径的示例屏幕截图以及工具路径策略的简要描述。但是,不会选择刀具路径。
要更改类别,请单击窗口顶部的其他工具路径类别选项卡之一。
另外
此选项卡菜单将工具路径策略分组在一起,这些策略已逐渐被更新、更有效的策略所取代。它们在WorkNC中进行维护,以提供与旧工作区的向后兼容性,但不建议继续使用它们。
自定义选择
自定义选择选项卡菜单是一个特殊的菜单,允许您将最常用的刀具路径分组在一起,这意味着在选择刀具路径时不必在选项卡菜单之间不断切换。
要在“自定义选择”菜单中放置喜爱的刀具路径:转到刀具路径最初所在的菜单,右键单击刀具路径名称,然后单击出现的文本弹出框中的“添加到自定义页面”命令。
要从自定义选择菜单中删除工具路径:右键单击自定义选择菜单的工具路径,然后单击出现的文本弹出框中的从自定义页面删除命令。
将常用工具路径放置在“自定义选择”选项卡菜单中,还可以直接从图形用户界面中的“工作区管理器”窗格快速访问您喜爱的工具路径。请参阅下面的屏幕截图。
在工作区管理器(1)的“工具路径实体”部分中的现有工具路径上单击鼠标右键。
将光标拖动到弹出菜单中的“自定义工具路径”命令行(2)上,以显示“自定义选择”选项卡菜单中包含的用户定义的工具路径(3)。
单击所需的刀具路径名称以显示相应的刀具路径参数菜单。
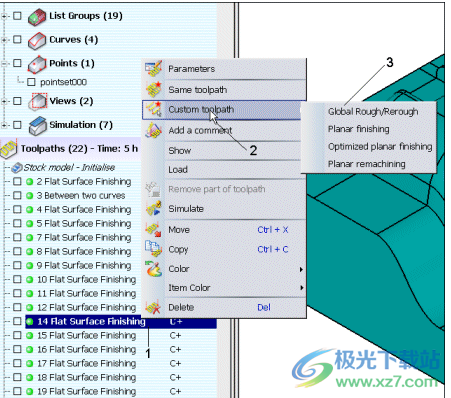

本类排名
本类推荐
装机必备
换一批- 聊天
- qq电脑版
- 微信电脑版
- yy语音
- skype
- 视频
- 腾讯视频
- 爱奇艺
- 优酷视频
- 芒果tv
- 剪辑
- 爱剪辑
- 剪映
- 会声会影
- adobe premiere
- 音乐
- qq音乐
- 网易云音乐
- 酷狗音乐
- 酷我音乐
- 浏览器
- 360浏览器
- 谷歌浏览器
- 火狐浏览器
- ie浏览器
- 办公
- 钉钉
- 企业微信
- wps
- office
- 输入法
- 搜狗输入法
- qq输入法
- 五笔输入法
- 讯飞输入法
- 压缩
- 360压缩
- winrar
- winzip
- 7z解压软件
- 翻译
- 谷歌翻译
- 百度翻译
- 金山翻译
- 英译汉软件
- 杀毒
- 360杀毒
- 360安全卫士
- 火绒软件
- 腾讯电脑管家
- p图
- 美图秀秀
- photoshop
- 光影魔术手
- lightroom
- 编程
- python
- c语言软件
- java开发工具
- vc6.0
- 网盘
- 百度网盘
- 阿里云盘
- 115网盘
- 天翼云盘
- 下载
- 迅雷
- qq旋风
- 电驴
- utorrent
- 证券
- 华泰证券
- 广发证券
- 方正证券
- 西南证券
- 邮箱
- qq邮箱
- outlook
- 阿里邮箱
- icloud
- 驱动
- 驱动精灵
- 驱动人生
- 网卡驱动
- 打印机驱动




























网友评论