
Altair Inspire Cast2021(铸造仿真工具)
v2021.2955 免费版- 软件大小:2.41 GB
- 软件语言:简体中文
- 更新时间:2024-09-21
- 软件类型:国产软件 / 机械电子
- 运行环境:WinXP, Win7, Win8, Win10, WinAll
- 软件授权:免费软件
- 官方主页:https://www.altair.com.cn/inspire-cast/
- 软件等级 :
- 介绍说明
- 下载地址
- 精品推荐
- 相关软件
- 网友评论
Inspire Cast2021提供零件铸造仿真功能,如果你需要加工零件和铸造零件就可以在这款软件上创建仿真分析项目,软件提供很多铸造功能,支持重力铸造、重力倾斜浇注铸造、高压压铸、低压压铸、添加核心组件、添加冷却器和模具、添加转接卡和套管、添加溢流和冷却管路,将零件添加到软件上就可以开始编辑铸造参数,运行分析功能就可以在软件上测试铸造相关的数据,可以在软件查看仿真结果,可以查看数据表,需要就可以下载使用!

软件功能
铸件设计
为实现结合新型材料的崭新设计,设计师需要尽早对其设计进行评估。在设计早期便引入 Inspire Cast,即可在接受极少培训或无需培训的情况下通过仿真找到可能出现的问题。随着工艺的改良,Inspire Cast 提供的工艺深入研究及优化功能对于从早期设计到制造出来的整个产品开发周期来说均弥足珍贵。
实现工艺简化
对于铸造行业来说,通常首先要设计一项工艺,然后对其进行仿真。Inspire Cast 革新了这一该概念,帮助用户在兼顾其构思的同时推动工艺的改善。您可以利用虚拟的内浇口进行充填,预测可能出现缩孔的区域,并指导冒口的设计。金属芯重力铸造、砂芯重力铸造、熔模铸造、高压铸造、低压铸造和倾斜浇注工艺均可使用引导式模板来进行完善。
优化内浇口设计及位置
利用 Inspire Cast 可迅速轻松地进行内浇口仿真---只需选择尺寸和位置,Inspire Cast 即可自动生成内浇口。
多种铸造仿真模板
Inspire Cast 提供了一系列铸造模板,可用于模拟高压和低压模具铸造、重力金属芯和砂芯及熔模铸造。
快速计算
Inspire Cast 的求解器采用了并行处理技术,能够显著缩短计算时间。在普通工作站上,可以在几分钟内完成对大多数部件的求解
新版特色
1、参数化建模
使用构造创建 2D 草图、曲面和实体 历史记录和变量。
2、全球参考
全局参照是模型视窗中显示的全局原点、轴和平面。它们在创建和定义模型时会很有帮助。
3、素描
创建和编辑 2D 参数化草图几何图形。
4、几何学
创建和修改参数化曲面和实体。
5、PolyNURBS的
创建平滑且连续的自由形状实体几何体。
使用方法
1、将InspireCast2021直接安装到电脑,软件默认中文安装

2、设置软件的安装地址C:Program FilesAltair2021

3、提示软件需要8.82GB的空间,点击安装按钮

4、InspireCast2021已经安装到电脑,点击完成

5、解压_SolidSQUAD_.zip,将里面的InspireCast2021文件夹复制到安装地址替换同名文件夹完成激活

6、直接点击替换就可以了,随后可以启动InspireCast2021软件使用

7、选定要铸造的零件。
左击指定一个或多个要铸造的零件。在小对话框中定义材料、合金和温度。在应用其他任何工具或操作前,必须定义一个铸造零件。
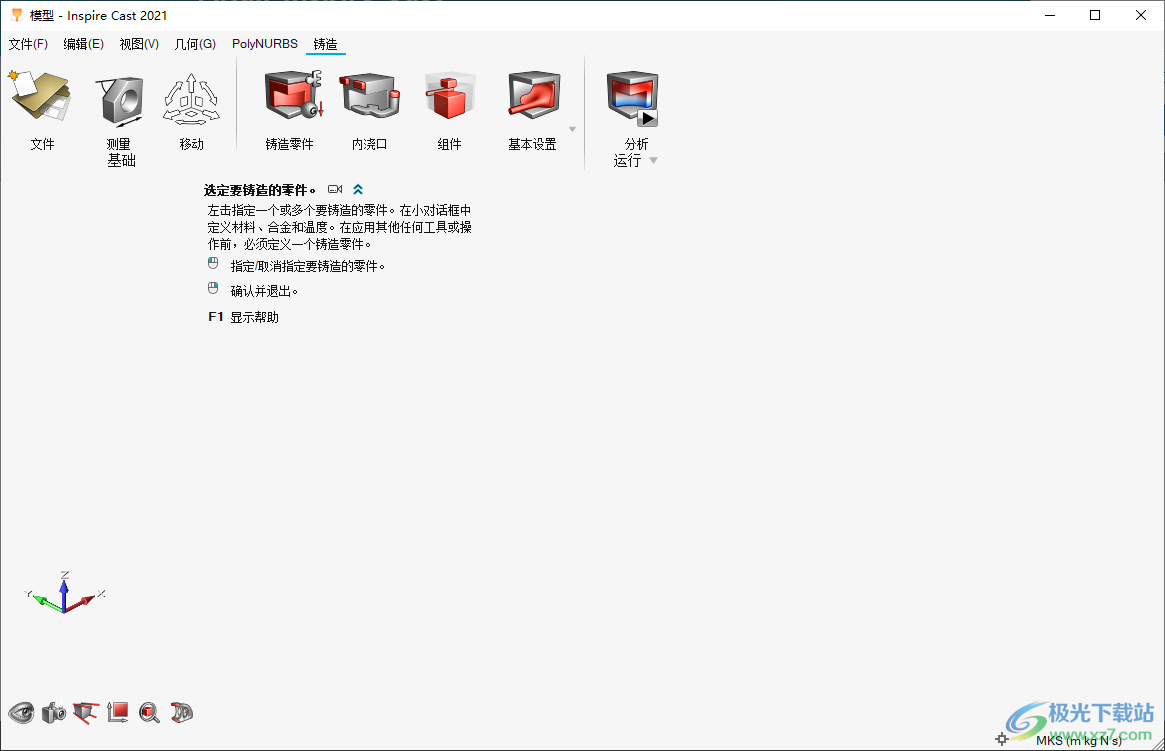
8、支持很多组件:型芯、冷铁、冒口、冒口衬套、溢流包,首先定义一个铸造零件。
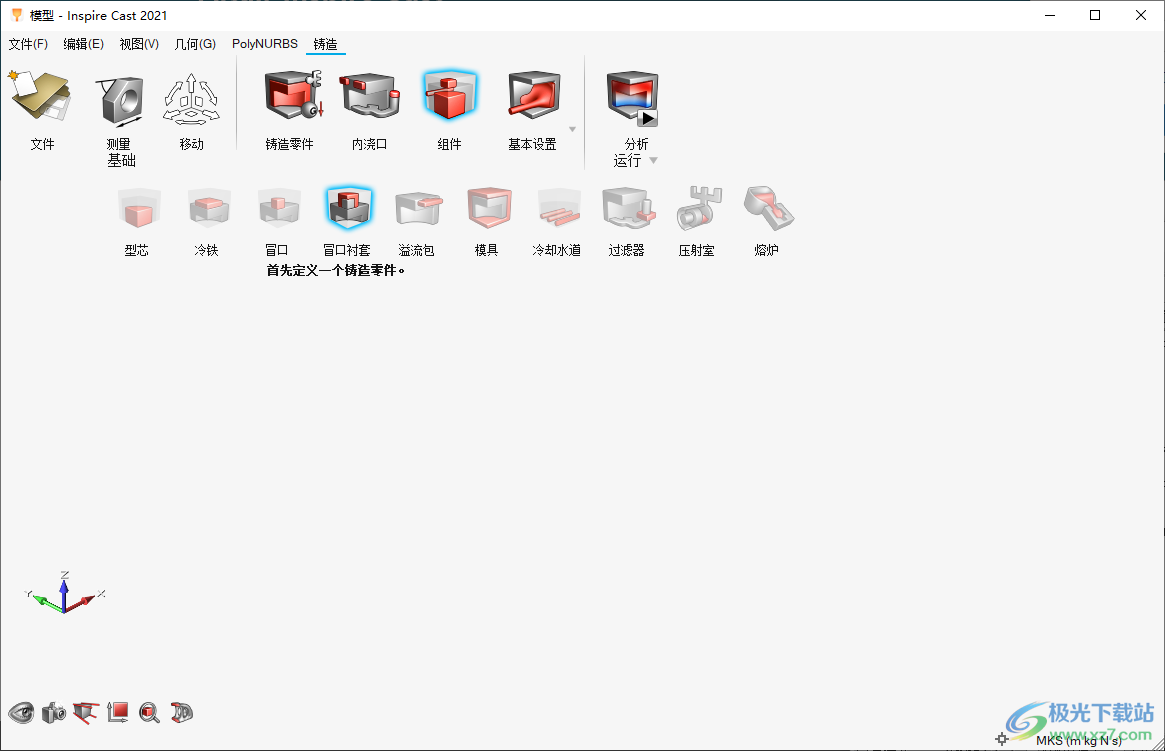
9、选中包络点并单击调整
该PolyNURBS零件必须构建在经过优化的形状上。重复点击调整按钮将会使自适应效果更加贴合

10、点击两个或多个面。
点击其中一个选中的面创建桥接。要合并两个重合的面,请框选这两个面。

官方教程
添加/编辑溢出
如果尚未在 CAD 工具中设计任何溢出,则可以创建和编辑虚拟 溢出 Inspire Cast。
1.单击“投射”选项卡。
2.单击“组件”图标。

3.在溢出图标上,单击添加/编辑 溢出。

4.单击曲面以创建溢出。
溢出总数显示在溢出图标上方。

5.使用小对话框选项来定义位置和体积。
6.可选: 要创建更多溢出,请单击曲面。
7.右键单击并用鼠标穿过复选标记以退出,或双击鼠标右键。
要编辑溢出,请单击添加/编辑 溢出工具,然后单击溢出。
微对话框选项
定义溢出的位置和体积。

将组件指定为溢出
在 Inspire Cast 中创建和编辑虚拟核心。
1.单击“投射”选项卡。
2.单击“组件”图标。

3.在“溢出”图标上,单击“指定” 组件作为溢出。

4.单击预先设计的溢出。
添加/编辑模具
创建和编辑包含铸件和所有零部件的模具。
如果不使用此工具创建模具,则模具是 在运行铸造分析时自动创建。
1.单击“投射”选项卡。
2.单击“组件”图标。

3.单击“模具”图标。

将创建包含铸件和所有元件的模具。

4.使用小对话框选项调整边距并定义位置, 铸造厂的材料、温度、尺寸、粗糙度和厚度 衣。

5.右键单击并用鼠标穿过复选标记以退出,或双击鼠标右键。
若要编辑模具,请单击“模具”图标,然后单击模具。
微对话框选项
调整模具的边距并定义位置、材料、温度和 尺寸。
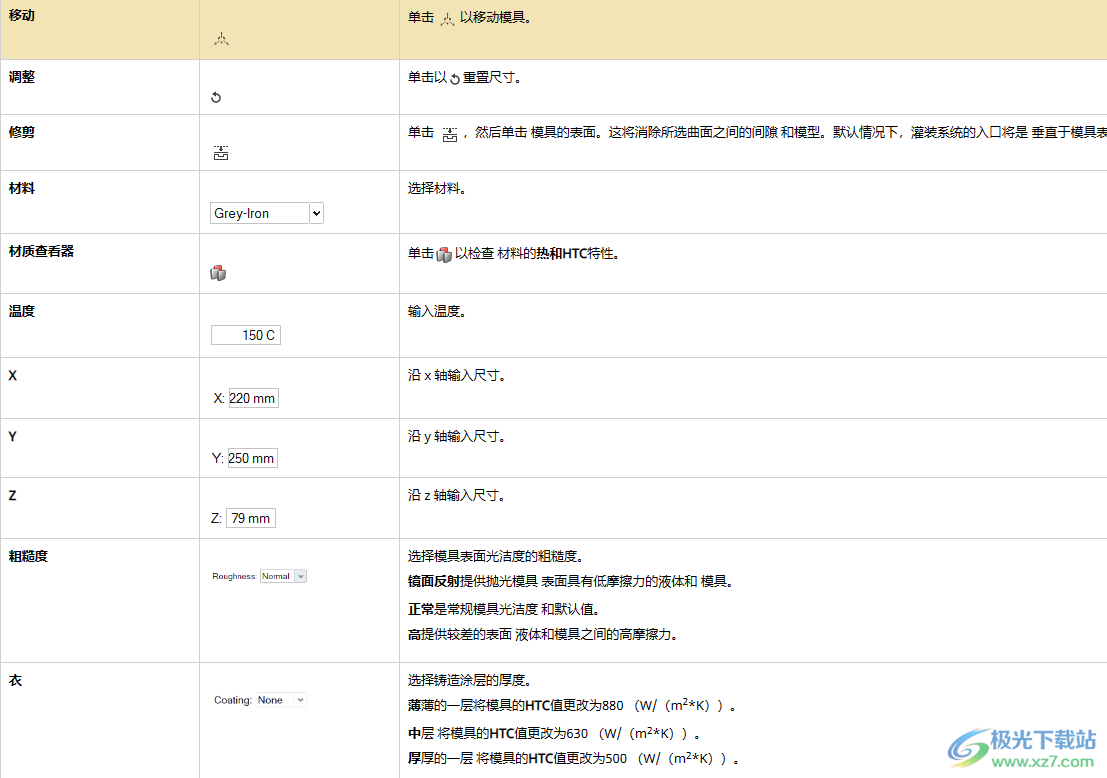
添加/编辑冷却器
如果您尚未在 CAD 工具中设计任何冷却器,则可以创建和编辑虚拟冷却器 Inspire Cast 中的冷却器。
您需要先创建模具,然后才能创建 冷却 器。
1.单击“投射”选项卡。
2.单击“组件”图标。

3.在冷却器图标上,单击添加/编辑 冷却器。

4.绘制冷却管路的草图。
a单击以创建冷却管路的每个点。这些点必须是 位于单个表面上。
b您可以通过输入长度来调整线条的大小。
提示:若要创建垂直线,请在单击时按住 Shift 键。

5.右键单击以创建冷却器。
冷却器通道被创建并移动到靠近铸造模型的位置。 冷却器的总数显示在冷却器图标上方。

6.要编辑冷却器,请单击它并使用小对话框选项来定义 位置、材料、温度、直径。单击以定义流速并启动 和末日。

7.可选: 要创建更多冷却器,请重复步骤 4-6。
8.右键单击并用鼠标穿过复选标记以退出,或双击鼠标右键。
要编辑冷却器,请单击“添加/编辑冷却器”工具,然后单击 单击冷却器。
微对话框选项
定义冷却器的位置、材料、温度和直径。

将组件指定为冷却系统
识别您已经在 CAD 工具中设计的任何冷却系统。
1.单击“投射”选项卡。
2.单击“组件”图标。

3.在冷却器图标上,单击指定 作为冷却系统的组件。

4.单击预先设计的冷却系统。

在 SimLab 中使用高级网格划分
运行分析时,自动导出模型并执行高级操作 在 SimLab 中进行网格划分。
前提条件:您必须为此安装 SimLab 功能工作。
1.单击“分析”图标上的“运行分析”。

2.在“高级”选项卡上,选择“将高级网格划分用于” 模拟实验室。
3.单击“运行”按钮。作为分析的一部分,SimLab 将启动并自动导入您的模型。
4.在 SimLab 中,选择 Casting 选项卡。
5.使用网格控件,曲面 要执行的网格和体积网格工具 高级网格划分。

网格控制:修改网格的任何方面, 包括几何形状,以及圆角和垫圈以及徽标等特征, 等。
曲面网格:网格控制完成后 修改后,使用此工具生成、可视化和查询曲面 网孔。
体积网格:调整网格控件后 并在曲面网格上迭代,使用此工具生成体积 网孔。
6.完成网格划分后,选择“保存并退出”图标 功能区。
您的模型将导出回 Inspire Cast,然后 分析将恢复。
更新日志
已解决的问题
Altair Inspire Cast 2021解决了以下问题:
•修复了在没有边的面上添加几何体时的问题。[CCS-2413]
•修复了初始温度的工具提示。[CCS-2031
下载地址
- Pc版
Altair Inspire Cast2021(铸造仿真工具) v2021.2955
本类排名
本类推荐
装机必备
换一批- 聊天
- qq电脑版
- 微信电脑版
- yy语音
- skype
- 视频
- 腾讯视频
- 爱奇艺
- 优酷视频
- 芒果tv
- 剪辑
- 爱剪辑
- 剪映
- 会声会影
- adobe premiere
- 音乐
- qq音乐
- 网易云音乐
- 酷狗音乐
- 酷我音乐
- 浏览器
- 360浏览器
- 谷歌浏览器
- 火狐浏览器
- ie浏览器
- 办公
- 钉钉
- 企业微信
- wps
- office
- 输入法
- 搜狗输入法
- qq输入法
- 五笔输入法
- 讯飞输入法
- 压缩
- 360压缩
- winrar
- winzip
- 7z解压软件
- 翻译
- 谷歌翻译
- 百度翻译
- 金山翻译
- 英译汉软件
- 杀毒
- 360杀毒
- 360安全卫士
- 火绒软件
- 腾讯电脑管家
- p图
- 美图秀秀
- photoshop
- 光影魔术手
- lightroom
- 编程
- python
- c语言软件
- java开发工具
- vc6.0
- 网盘
- 百度网盘
- 阿里云盘
- 115网盘
- 天翼云盘
- 下载
- 迅雷
- qq旋风
- 电驴
- utorrent
- 证券
- 华泰证券
- 广发证券
- 方正证券
- 西南证券
- 邮箱
- qq邮箱
- outlook
- 阿里邮箱
- icloud
- 驱动
- 驱动精灵
- 驱动人生
- 网卡驱动
- 打印机驱动
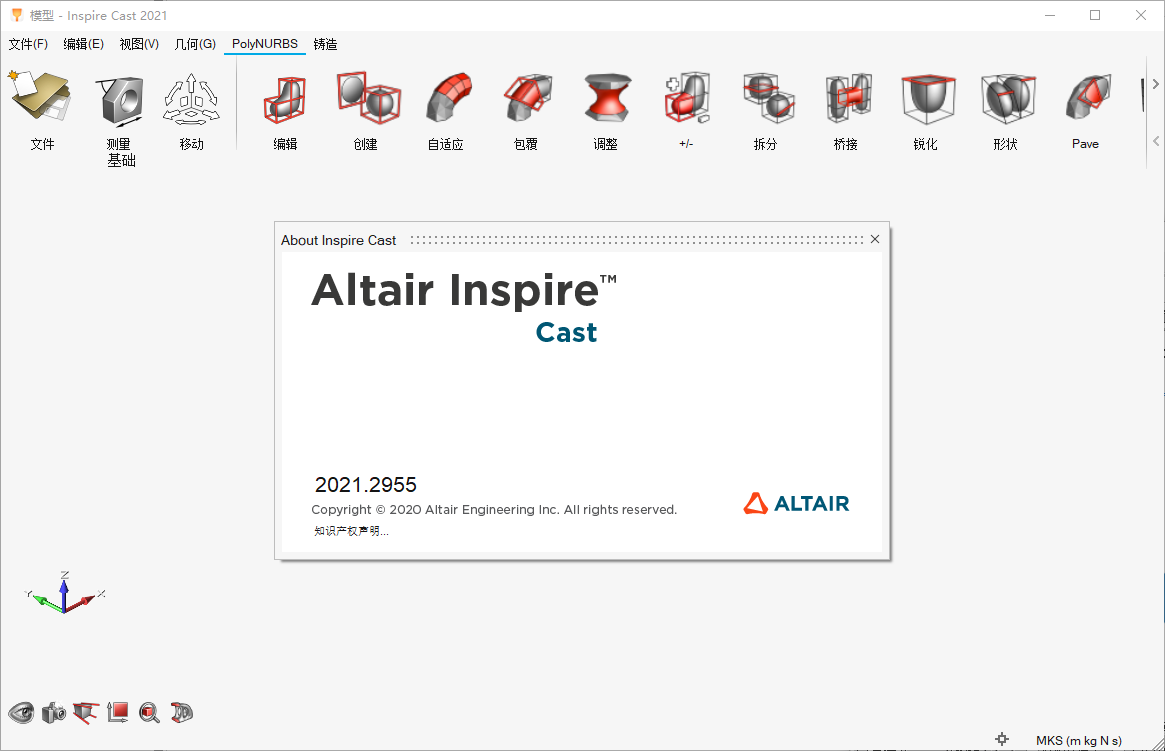




































网友评论