
Axialis IconWorkshop(ico图标制作)
v6.81 官方版- 软件大小:37.9 MB
- 软件语言:简体中文
- 更新时间:2023-09-14
- 软件类型:国产软件 / 图标工具
- 运行环境:WinXP, Win7, Win8, Win10, WinAll
- 软件授权:免费软件
- 官方主页:https://www.iconworkshop.cn/
- 软件等级 :
- 介绍说明
- 下载地址
- 精品推荐
- 相关软件
- 网友评论
Axialis
IconWorkshop提供图标制作功能,可以在软件创建win系统的图标,可以在软件制作Macintosh图标,可以设计位图图像、iPhone图标、Android图标,直接进入软件就可以新建项目,从而开始设计图标文件,您可以自定义图标的颜色,可以自定义图像的尺寸,使用软件提供的画笔工具就可以绘制新的图标,也可以导入本地的图像转换为ico图标,各种功能都是非常简单的,可以在中文界面上轻松设计和转换图标,如果你需要这款软件就可以下载使用!
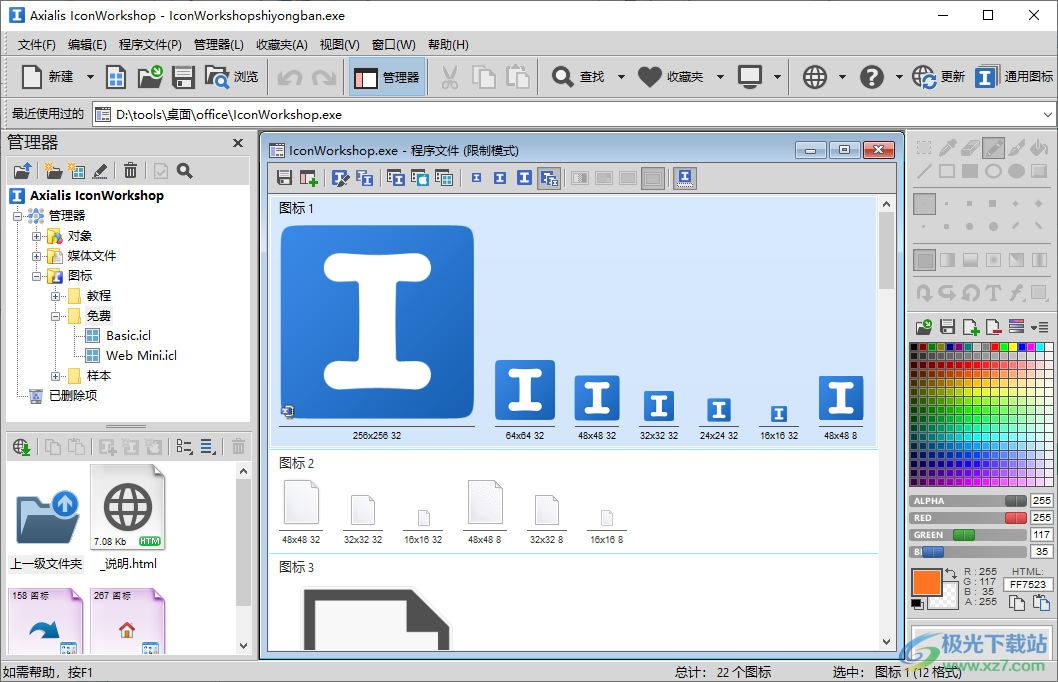
软件功能
1、系统图标制作
专业ico图标制作软件IconWorkshop为Windows/Mac/Unix操作系统创建图标。包括利用现有Windows和Mac图标制作PNG图标。
2、图像生成图标
拥有强大的图标编辑器,可直接转换图像为图标,支持导入各种格式图像PSD PNG、BMP、JPEG、GIF等自动转换为ico图标。
3、图标转换工具
支持读取Mac图标并转换为Windows图标,可实现在Windows桌面上使用Mac图标。且支持两个系统间图标批量转换操作。
4、程序插件支持
可与visual studio同时运作,只需启动插件命令,即能自动完成ico图标制作,编辑保存后,VS IDE将自动刷新该图标文件。
新版特色
有什么新功能?
支持用于OSX 10.7 Lion系统的1024x1024 Macintosh图标 - 创建用于新型MacOS 10.7系统的加大1024x1024图标. 现在Axialis IconWorkshop的所有功能都完全支持这样的大小。
新的批处理功能 - 批量创建图标和图像的激活和禁用版本。
所支持的新图像格式 - 加载/保存大量新的图像格式 (Camera RAW, Dr. Halo CUT, DirectDraw Surface, Raw Fax G3, Radiance HDR, Koala, MNG Animated, Portable Float Map, Portable Bitmaps, Silicon Graphics, Sun RAS, Wireless Bitmaps, X-Bitmap, XPixMap...)。
新的"专业工具栏"对象包 - 专业工具栏对象包是由1296个对象构成的,可以让用户创建48x48, 32x32, 24x24和16x16格式用于工具栏的图标。平滑风格让这些对象适用于商业软件。
与Visual Studio 2010兼容 - 插件与Visual Studio 2010兼容。
能够编辑位图图像 - 现在您能够打开、编辑和保存位图图像成不同格式。此功能可以让用户创建PNG格式的UNIX图标,以及GIF或JPEG格式的网站插图。
能够为iPhone和Android制作图标 - 现在您能够为Android和iPhone操作系统创建图标。
photoshop插件与CS4兼容 - 传输插件与最新的Photoshop CS4 32位和64位版本兼容。 如果您更新到Photoshop CS4,您必须重新安装该插件。
欢迎窗口 - 欢迎窗口是一个用于打开最近使用过的文件、创建新项目等的便利工具。当没有文件打开时,此窗口显示在主窗口的中央。
JPEG优化器 - 现在您能够保存图像为JPEG并通过即时预览来指定JPEG的压缩比率。
新滤镜 - 已添加高斯模糊滤镜。
新的图像增强功能 - 现在您可以对图标、图像或图像带创建激活和禁用效果。
加强的投影 - 投影功能已被加强:现在您能够调节颜色、角度、大小、距离和不透明度。
新的"Rinoa工具栏"对象包 - Rinoa对象包由183个对象构成,可以让用户创建32x32, 24x24和16x16格式用于工具栏的图标。
新的"Milky"对象包 - Milky对象包由257 个对象构成,可以让用户创建最大为256x256的高质量图标。平滑风格让这些对象适用于商业软件和网站。
新的"iKon"对象包 - iKon对象包由269个对象构成,可以让用户创建最大为256x256的逼真图标。
新的"Function"对象包 - 功能对象包由488个对象构成,可以让用户创建48x48, 32x32, 24x24和16x16用于工具栏的图标。 洁净专业的风格让这些对象适用于商业软件。
新的"Bright"对象包 - Bright对象包由296个对象构成,可以让用户创建最大为256x256的高质量图标。逼真的3D效果让这些对象适用于商业软件和网站。
Visual Studio®插件 - 通过用于Visual Studio® 2005和2008的插件,提高您的生产力。
制作和编辑用于工具栏和图像列表的图像带 - 开发者必须创建图像带以填充工具栏图标或图像列表。IconWorkshop的这个新版本可以让您编辑包含于项目里的现有图像带,也可以立刻创建新的图像带。图像带的不同图像在IconWorkshop里被分别打开。它能够编辑图像为独立的图标。完全支持透明度,以使编辑更简单(用于32 Bpp图像的Alpha通道和用于24, 8, 4 Bpp图像的背景纯色)。
用于图标(Lite 工具栏)的新#6对象包- Axialis #6对象包由150个图像对象构成,可以用来创建32x32, 24x24 和16x16格式用于工具栏的图标。 使用拖放功能,您可以通过将基本对象和叠加操作关联来创建图标。此风格洁净专业,适合于商业软件。全套对象可以从我们的网站下载获得,但仅限于注册用户。
用于图标(Web 插图)的新#5对象包 - 此对象包由2532个高分辨率的对象构成, 可以用来为网站创建高质量的图标。通过使用拖放功能,您可以轻松地创建适用于您网站的、以各种图形或符号为特色的图标。通过IconWorkshop的一项新功能---在一个固定背景上合并一系列符号,可以由此对象包自动创建一组图标。它包含了205个多种大小和颜色的不同符号,以及数百种背景,因此具备无穷的可能性!全套对象可以从我们的网站下载获得,但仅限于注册用户。
与Windows Vista™兼容 - 此版本解决了许多与Windows Vista™的兼容性问题。
适合Windows Vista™的新界面 - 软件会自动检测到Windows Vista™,并推荐与新Aero™视觉效果兼容的新用户界面。
制作包含Windows Vista™压缩图标的程序文件 - Microsoft Visual Studio 6至NET 2005版本不支持创建带256x256 PNG压缩图标的可执行文件。Axialis IconWorkshop可以让您直接在EXE/dll文件中压缩图标,并在您的软件项目中使用Windows Vista™图标。
使用现成的Photoshop模板专业地创建图标 - Axialis IconWorkshop™提供了10个现成的Adobe Photoshop®模板。在Photoshop®里直接从IconWorkshop™加载模板,以数种格式绘制您的图标,并在IconWorkshop里传输所有工作。您的图标只需一步便可创建。您甚至可以使用简单易用的XML描述文件来创建您自己的模板。
支持适用于OSX 10.5 Leopard的512x512 Macintosh图标 - 创建适用于新MacOS 10.5加大的512x512图标。Axialis IconWorkshop现在完全支持这样的大小。
用于图标(Realistic 按钮)的新#2对象包 - 此对象包由500个高分辨率的图像对象构成,可以用来创建Windows Vista™风格的图标。使用此对象包您可以轻松地创建一组组美观的按钮,并用于您的项目(网站、软件GUI、工具栏、对话框...)。由包含的156个符号和许多图形效果(圆形、圆角正方形、八边形、三角形),您可以创建各种各样的图标。全套对象可以从我们的网站下载获得,但仅限于注册用户。
用于图标(Quick 工具栏)的新#3对象包 - 收集的256个图像对象可以让您快速创建程序工具栏。使用拖放功能,您可以通过关联基本对象和叠加符号,在数秒内为您的工具栏创建图标和按钮。对象不包含细节,具有粗边框,可以用来创建适用于工具栏的小图标(32x32, 24x24, 16x16)。这些对象具备带alpha通道的256x256格式,可以用来轻松地创建各种大小的适合于Windows XP®, Windows Vista™和MacOS®的图标。全套对象可以从我们的网站下载获得,但仅限于注册用户。
用于图标(Web 2.0 图标)的新#4对象包 - 此对象包由601个图像对象构成,可以用来快速创建Web 2.0风格的图标。使用拖放功能,您可以通过关联背景图形、光泽效果、阴影和各种现成的文本和符号,在数秒内为您的网站和软件创建图标和按钮。图标也可以被保存为 optimized GIF, JPEG或PNG图像,包含在您的网站中。为了使您工作得更快,此对象包添加了超过500个现成的衍生符号和文本,包括如外发光、软阴影、浮雕和15°旋转这样的效果。 全套对象可以从我们的网站下载获得,但仅限于注册用户。
使用方法
1、将IconWorkshop直接安装到电脑,点击下一步
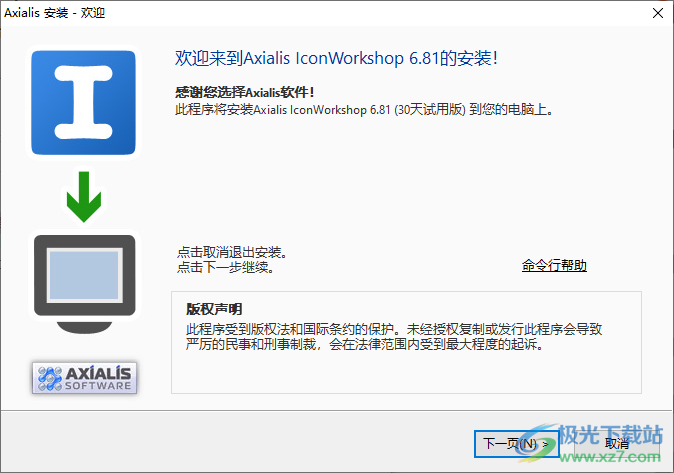
2、设置软件的安装地址C:Program Files (x86)AxialisIconWorkshop

3、一个图标能够包含几个图像格式(大小和颜色)。在此对话框,您指定您希望包含在此图标里的第一个图像格式的属性。您可以稍后添加其它图像格式。
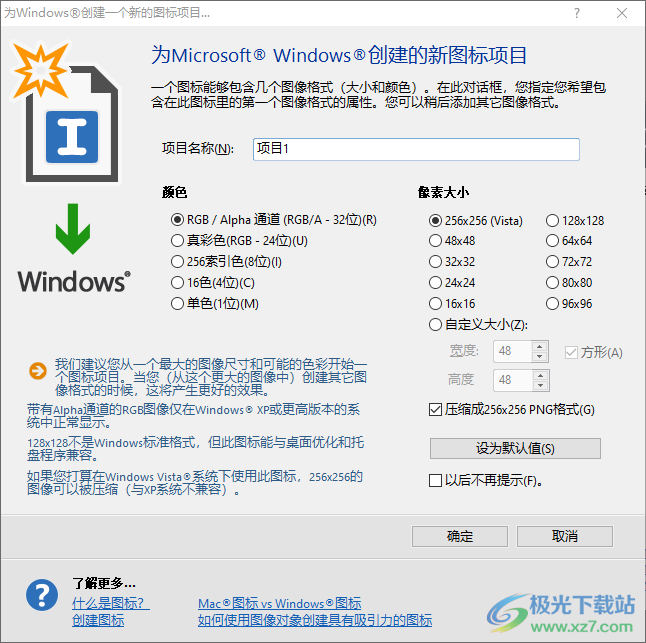
4、这里是绘图工具区域,在右侧点击画笔,铅笔开始绘图
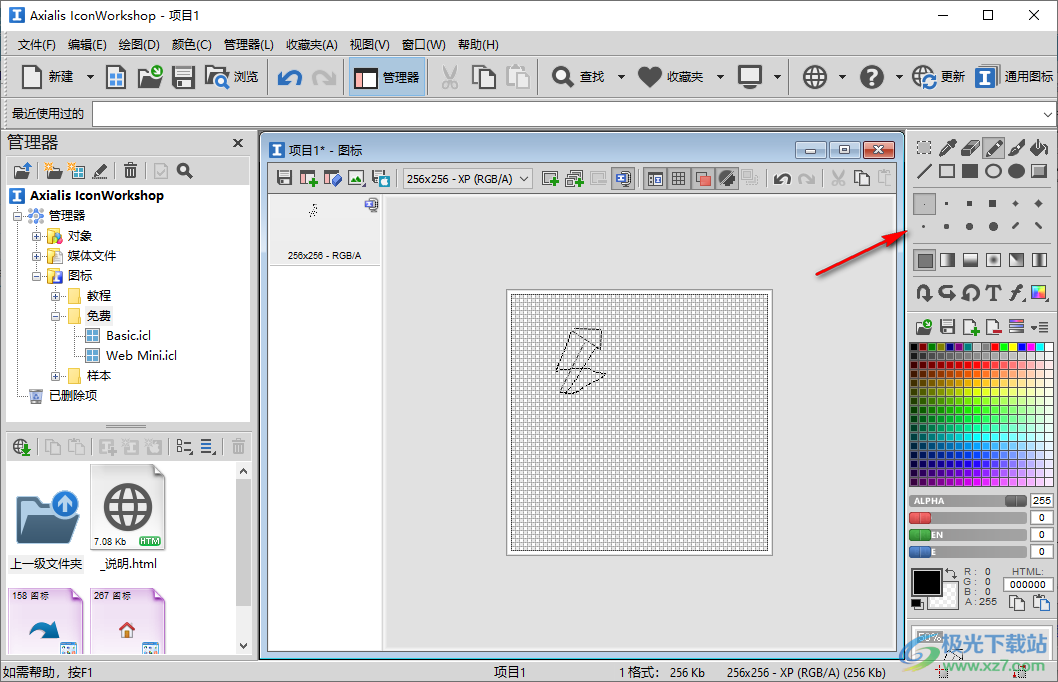
5、绘制完毕点击另存按钮,这样就可以保存ico图标
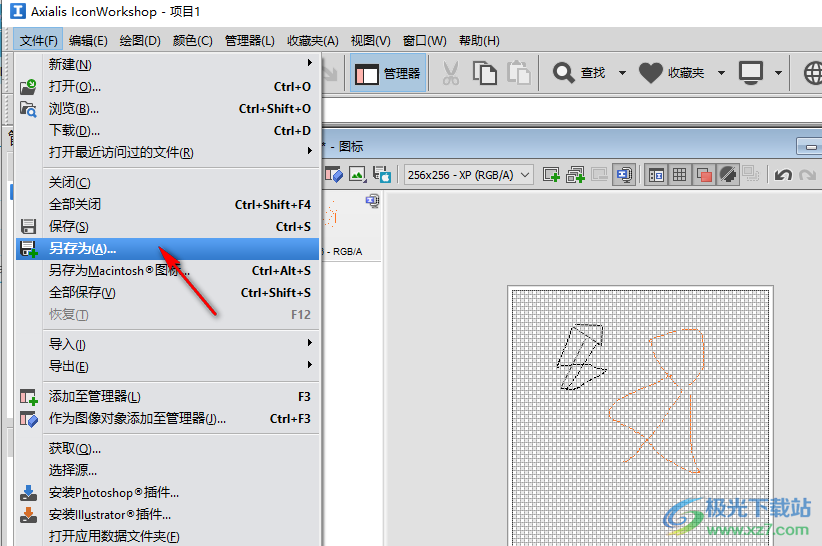
6、弹出保存的界面,直接在软件输入新图标名字,设置保存地址
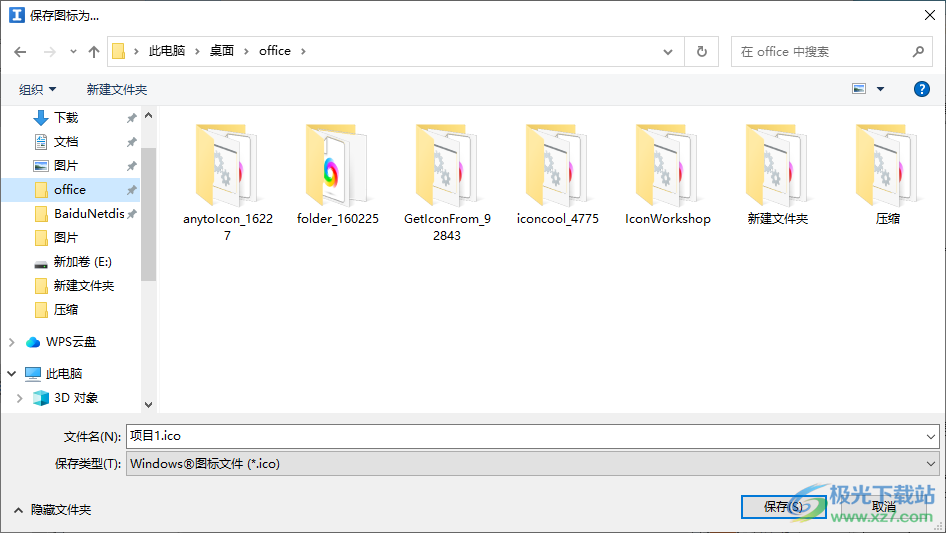
7、你也可以打开本地的EXE到软件转换,直接将应用程序的图标提取
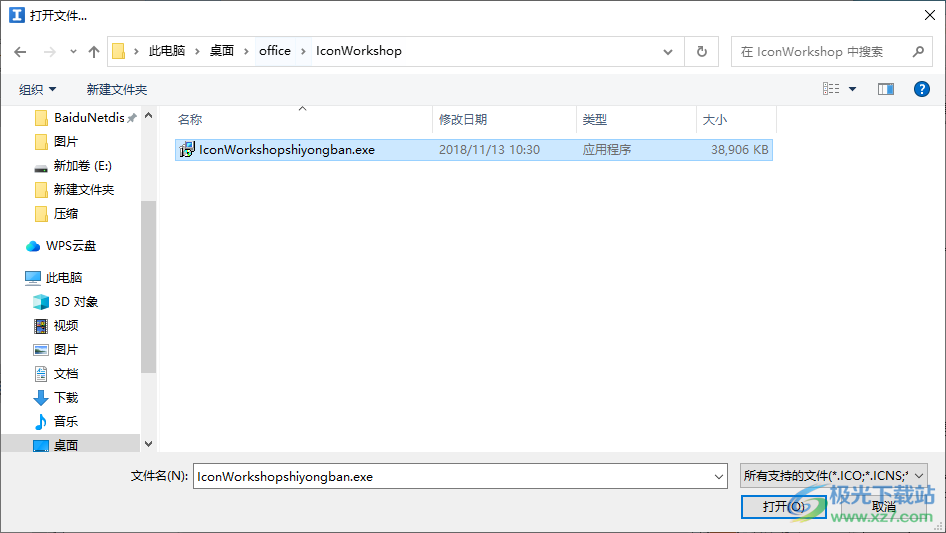
8、打开EXE提示
内嵌额外数据的程序文件
您打开了一个内嵌额外数据的项目。这通常和自执行文件有关,例如自动安装的ZIP/RAR,Flash动画或其它安装程序。
在这类可执行文件中添加或移除图标可能导致永久性损坏。因此,我们强烈建议您以限制模式打开文件(如下所示)。
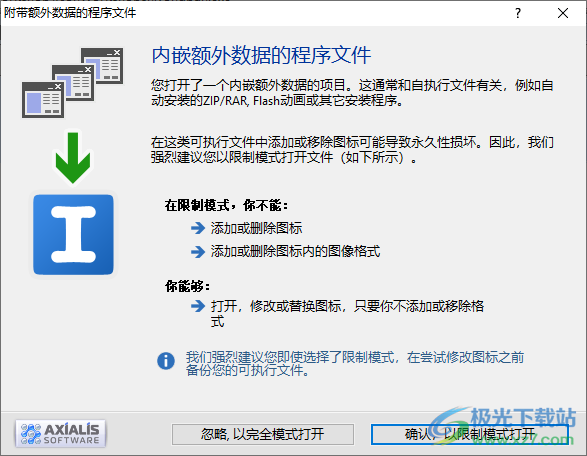
9、如图所示,自动显示多个图标尺寸,可以鼠标右键直接保存图标
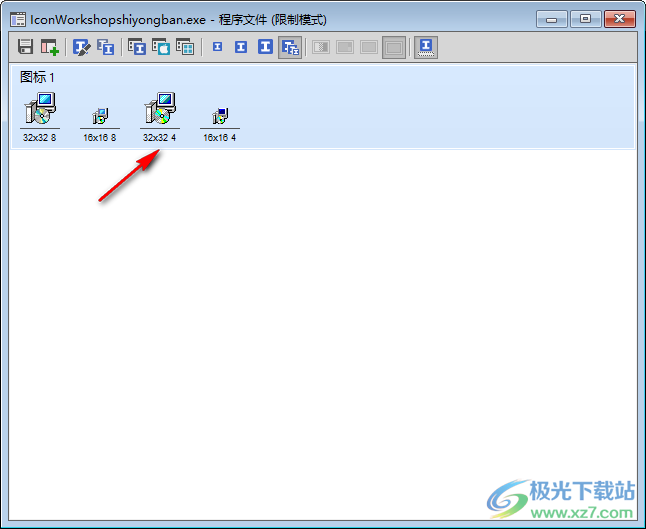
10、支持打开图标(Q)
打开为新图标E
添加至管理器
创建图标快照C..
替换图标(R).
保存为Windows图标(ICO).….
保存为Macintosh⑧图标(ICNS, BIN).
保存为!CL(图标库)或DLL.….

官方教程
从图像中创建一个Mac图标...
图标编辑器有趣的功能之一 就是从已存在的文件中创建出一个图标。一些图片支持32BPP阿尔法透明度,创建一个高品质的RGB/A图像图标是非常有趣的。支持以下的图像格式 :
BMP - Windows 位图 (支持32 BPP阿尔法透明度).
PNG - 便携式网络用图 (支持32 BPP阿尔法透明度).
PSD - Photoshop (支持32 BPP阿尔法透明度和图层).
JP2 - JPEG 2000 (支持32 BPP阿尔法透明度).
JPG - JPEG
TGA - 位图
GIF - 定图形档
其他 - 其他各种格式: TIFF, PCD (PhotoCD), PIC (Apple PICT), PCX (Zsoft), WMF (Windows 图元文件)
在IconWorkShop图像编辑器中打开图像文件
1. 选择 "文件/打开", 浏览您的文件夹并选择文件(windows标准对话框)。
或
选择 "文件/新建/文件 文件浏览" 或者按 Ctrl+Shift+O . 一个Axialis自带的文件浏览器会打开。浏览您的硬盘,使用缩略图预览并双击您想打开的文件。
或
在最近使用过 区域 (主工具栏), 输入您想打开的图像文件的 路径名全名然后点击 确定.
2. 图像文件将在一个新窗口中打开。
如果可能,Axialis 图标编辑器会将您的图像转换成32 bpp透明。这将会使创建图表更方便。下列各式可以包含透明度Photoshop PSD, PNG, RGB, GIF, JPEG 2000 以及WMF.
添加透明度
透明度在创建图表时是非常重要的。它可以使一个图标在背景上显示而不用完全隐藏。而部分背景图可以透过图标的透明区域显示。透明度可以是完全透明 (例如在GIF中是1-比特覆盖。)或者 部分透明 (8-bit 比特覆盖,也就是例如PNG或JPEG2000中的阿尔法透明度)。部分透明(RGB/阿尔法透明度)在显示图标时效果会更好。
如下的图像格式支持透明度: Photoshop PSD, PNG, RGB, JPEG 2000 及 WMF. GIF 仅支持完全透明。Axialis 图标编辑器允许将图像转换为32 BPP (RGB/阿尔法透明),这会使创建图表更方便。
如果您的图像已经包含透明度或者是您不想使用透明度,请直接跳到第6步。
3. 在添加透明度到您的图像上之前,如果需要的话,我们强烈建议您将它转换为 RGB/A 32 BPP :选择 图像/转换成阿尔法透明的真实颜色(32 比特). 如果图像很大,我们建议您将图片缩小至512x512或更小: 选择图像/图像尺寸. 了解更多关于这两个特性,请参照 更改图像尺寸和颜色深度。
4. 在调色板中选择透明颜色。要想这样做,您需要调整透明度为0 (1):

5. 现在您可以使用不同的绘图工具来绘制透明区域(喷涂,涂刷,圆,矩形...)。
在图像中创建一个图标
6. 开始之前,我们建议您选择您想用来创建图表的 图像的一部分 。If you 如果您在图像周围留了太多的透明区域,那么图标的可视区域就会太小。
7. 选择图像的一部分:使用 选择工具 (工具菜单中左上角的按钮)并选择您想使用的图像的一部分(如果目标周围有阴影,请不要切割。动作完成后,一个动态的虚线矩形出现。
8. 选择完成后,选择图像/再选中区域创建Mac图标或者按 "M" 或者点击本地工具栏上面的第一个命令按钮。(1):
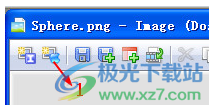
9. 图像中的新Mac图标对话框打开(如下) 在 名称一栏(1), 输入图标目标名称。不用添加任何的后缀。

10. 在 图像格式一栏,选择您想添加到图标上的图像格式 (2 to4) 并 取消选择不想要的图像。只需点击图像预览来选择/取消选择。
11. 在其他一栏,选择您想添加到图标上的可选图像格式 (5). 注意:如果您希望图标可以与其他旧系统相兼容,我们推荐您选择 32x32 mono。256x256格式只在Mac OSX 10.4 (Tiger) 或更高系统上支持。512x512格式仅在Mac OSX 10.5 (Leopard)及更高的系统上支持。下面的列表列出了一般的Mac图像格式:
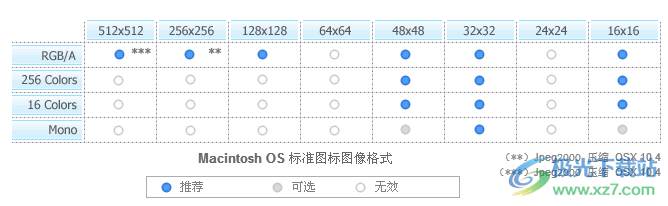
12. 想要达到可能的最好的结果,您可以在重新设置 RGA/A图像尺寸时也应用一个滤镜,在256/16的彩色图像中使用抖动选项 (尝试 6在预览图像中查看效果)。
13. 完成后,点击 确定。图像将会以您选择的格式自动创建完成。
下载地址
- Pc版
Axialis IconWorkshop(ico图标制作) v6.81 官方版
本类排名
本类推荐
装机必备
换一批- 聊天
- qq电脑版
- 微信电脑版
- yy语音
- skype
- 视频
- 腾讯视频
- 爱奇艺
- 优酷视频
- 芒果tv
- 剪辑
- 爱剪辑
- 剪映
- 会声会影
- adobe premiere
- 音乐
- qq音乐
- 网易云音乐
- 酷狗音乐
- 酷我音乐
- 浏览器
- 360浏览器
- 谷歌浏览器
- 火狐浏览器
- ie浏览器
- 办公
- 钉钉
- 企业微信
- wps
- office
- 输入法
- 搜狗输入法
- qq输入法
- 五笔输入法
- 讯飞输入法
- 压缩
- 360压缩
- winrar
- winzip
- 7z解压软件
- 翻译
- 谷歌翻译
- 百度翻译
- 金山翻译
- 英译汉软件
- 杀毒
- 360杀毒
- 360安全卫士
- 火绒软件
- 腾讯电脑管家
- p图
- 美图秀秀
- photoshop
- 光影魔术手
- lightroom
- 编程
- python
- c语言软件
- java开发工具
- vc6.0
- 网盘
- 百度网盘
- 阿里云盘
- 115网盘
- 天翼云盘
- 下载
- 迅雷
- qq旋风
- 电驴
- utorrent
- 证券
- 华泰证券
- 广发证券
- 方正证券
- 西南证券
- 邮箱
- qq邮箱
- outlook
- 阿里邮箱
- icloud
- 驱动
- 驱动精灵
- 驱动人生
- 网卡驱动
- 打印机驱动
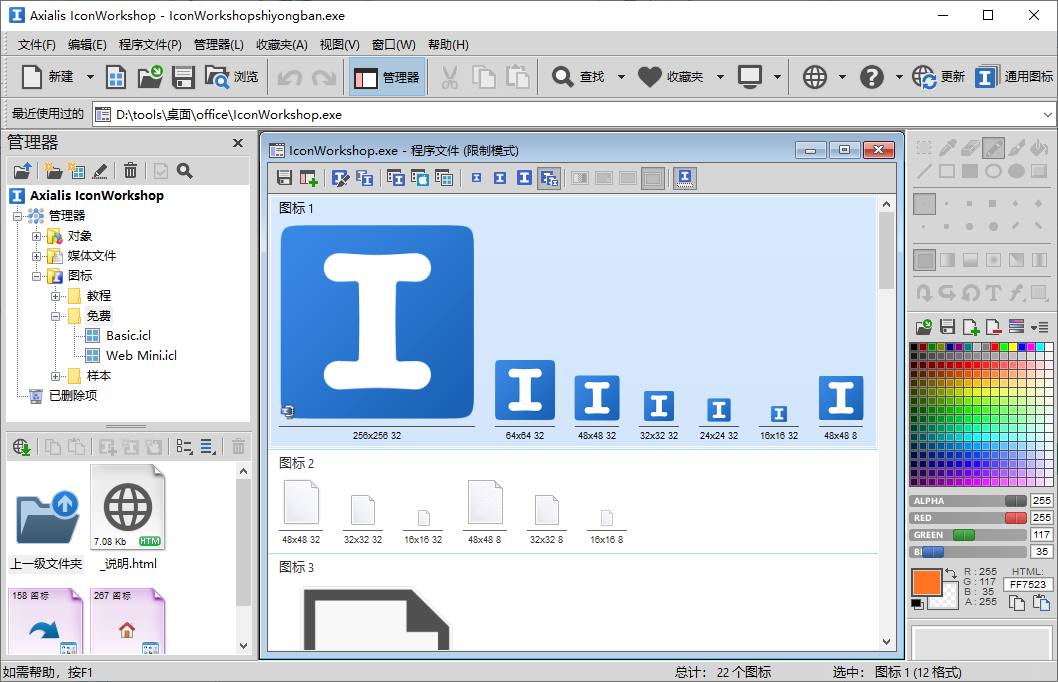



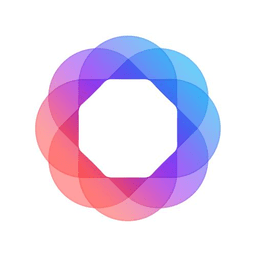
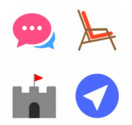

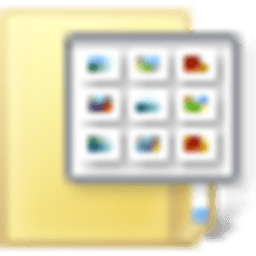

























网友评论