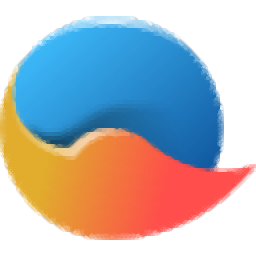
IcoFX图标编辑
v3.8.0 便携版- 软件大小:21.4 MB
- 软件语言:简体中文
- 更新时间:2022-10-20
- 软件类型:国外软件 / 图标工具
- 运行环境:WinXP, Win7, Win8, Win10, WinAll
- 软件授权:免费软件
- 官方主页:https://icofx.ro/
- 软件等级 :
- 介绍说明
- 下载地址
- 精品推荐
- 相关软件
- 网友评论
IcoFX是一款图标设计软件,用户可以在软件上创建新的图标,使用软件提供的文字工具、魔术棒工具、画笔工具设计新的ico图标,方便将图标添加到其他矢量设计软件使用,您也可以直接在软件界面提取图标,将exe添加到软件就可以自动读取图标内容,从而选择适合的尺寸保存使用,支持48x48、64x64、96x96、128x128、256x256等多种尺寸保存,满足大不部分场景使用需求;小编推荐的IcoFX图标设计软件已经完成注册,打开软件就可以创建新的Windows图标,需要就下载吧!
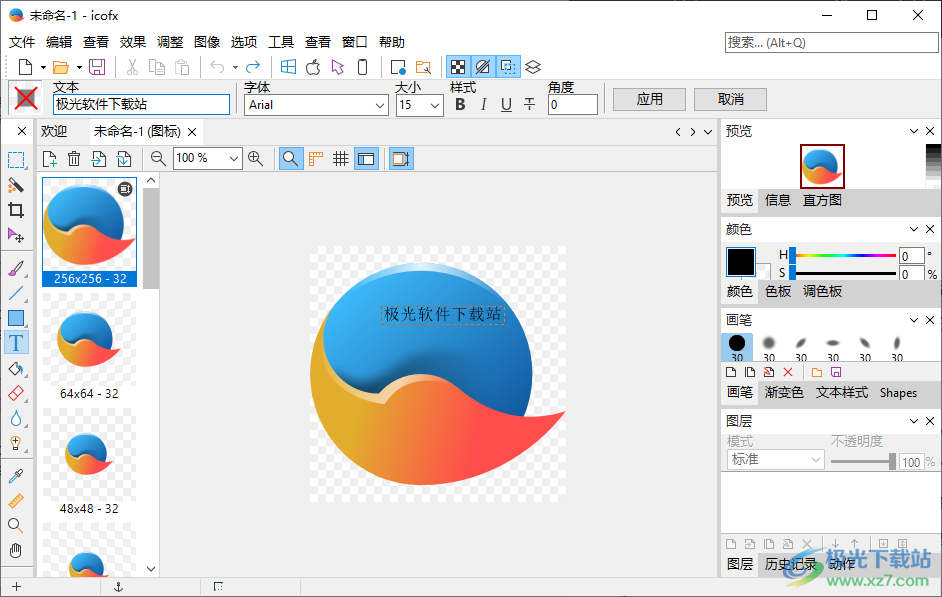
软件功能
轻松创建图标光标:支持几乎所有图标格式及光标,支持 Windows 和 Mac 图标相互转换。
批量处理多个文件:使用批量处理,可完成多个图标或光标的创建、转换、提取或导出操作。
支持多种效果滤镜:支持超过 40 种效果和滤镜,提供颜色校正工具集,轻松调整颜色参数。
支持图像图层操作:可进行图层排列、混合和改变不透明度等操作,对图像进行修饰和处理。
导入导出提取功能:支持从程序文件提取图标,图像、图标、光标间转换,支持常见图像格式。
集成多种实用工具:提供多种资源及图像编辑工具,可实现对图标及光标文件的轻松快捷处理。
软件特色
1、IcoFX图标编辑功能丰富,可以轻松制作新的电脑图标
2、应用程序的图标,网页图标都可以在软件上制作
3、提供丰富的工具帮助你修改图标效果,轻松转换图标样式和风格
4、自动显示多种尺寸,将设计的图标保存为自己需要的尺寸大小
5、简单的提取功能,将exe添加到软件就可以自动提取图标
6、可以将提取的图标添加到软件编辑,可以附加文字内容,可以附加新的颜色效果
7、支持批量创建图标或光标、批量创建图像、批量提取图标或光标
8、支持新建图像、新建图标、新建Mac图标、新建光标、新建工具栏图标、新建图标库文件、新建光标库文件
9、支持浮雕、模糊、锐化、边缘、辉光、摇摆、图案、描深、描淡、抖动等特效设置
使用说明
1、打开IcoFX图标编辑软件就可以新建图标,可以进入官方网站查看教程内容
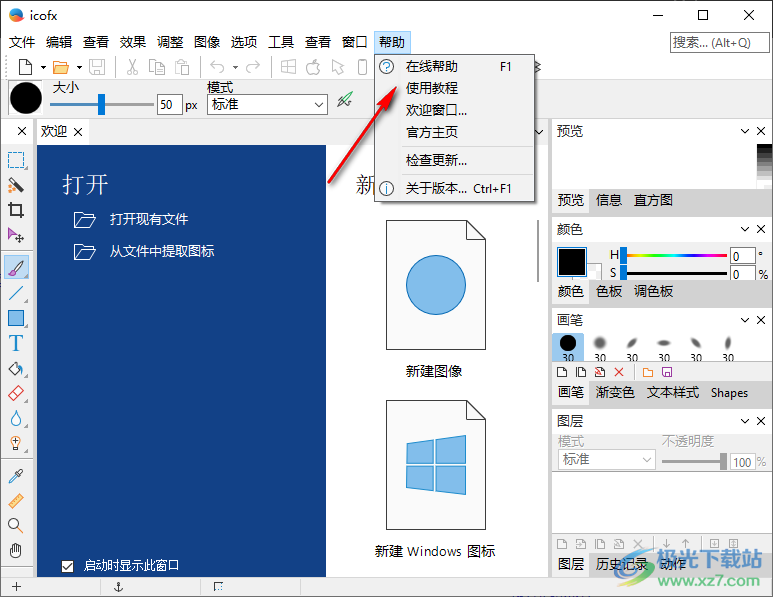
2、如图所示,从文件提取新的图标,添加本地可以提取的内容到软件就可以得到图标
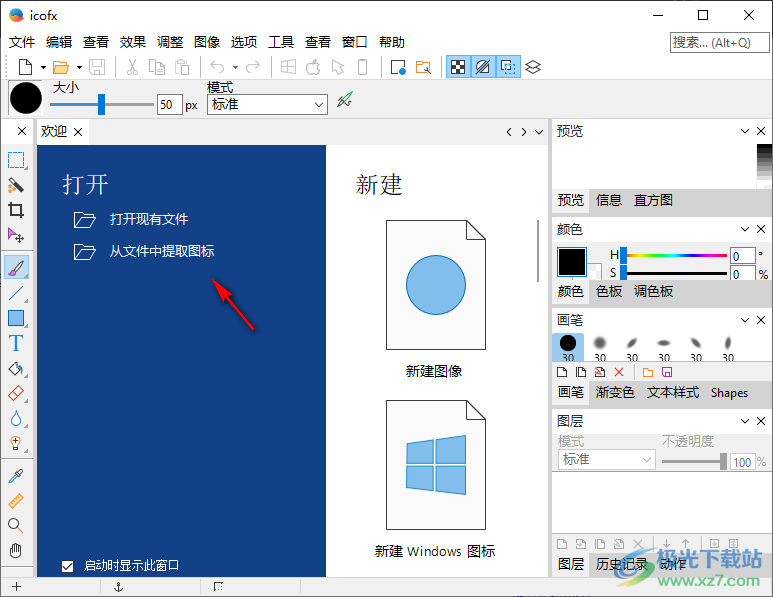
3、如图所示,直接添加exe到软件就可以读取图标内容,从而保存ico格式
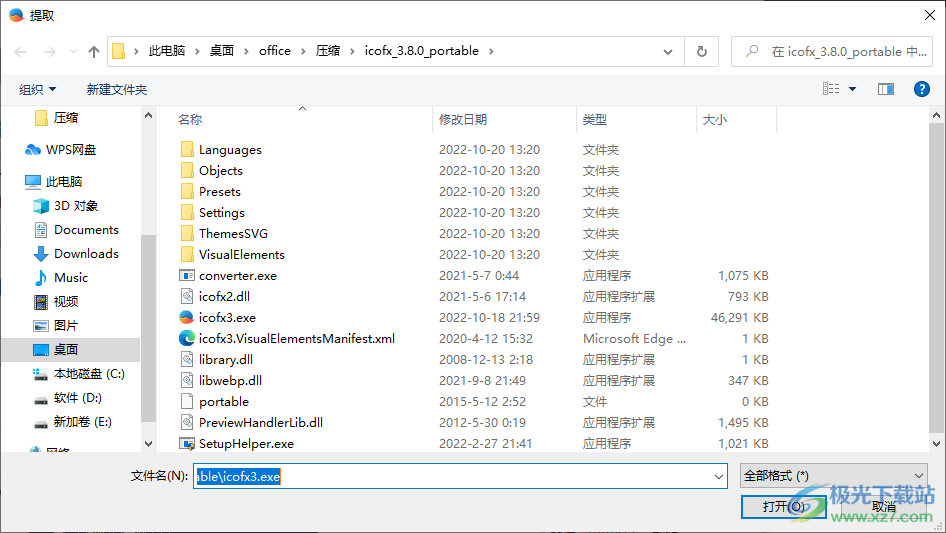
4、这里是软件读取到的图标信息,点击提取按钮直接将其显示在软件界面
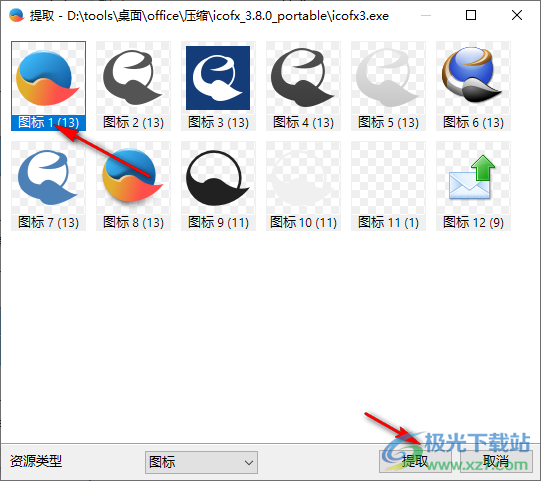
5、提取的结果就在软件左侧显示,可以选择一种尺寸使用,也可以对当前的图标编辑
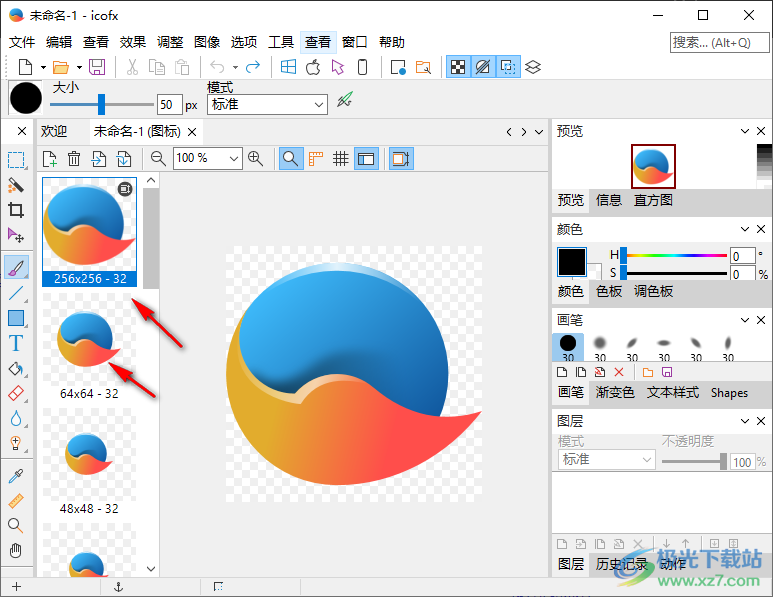
6、如图所示,可以附加一个颜色效果,直接添加灰度效果,也可以添加浮雕
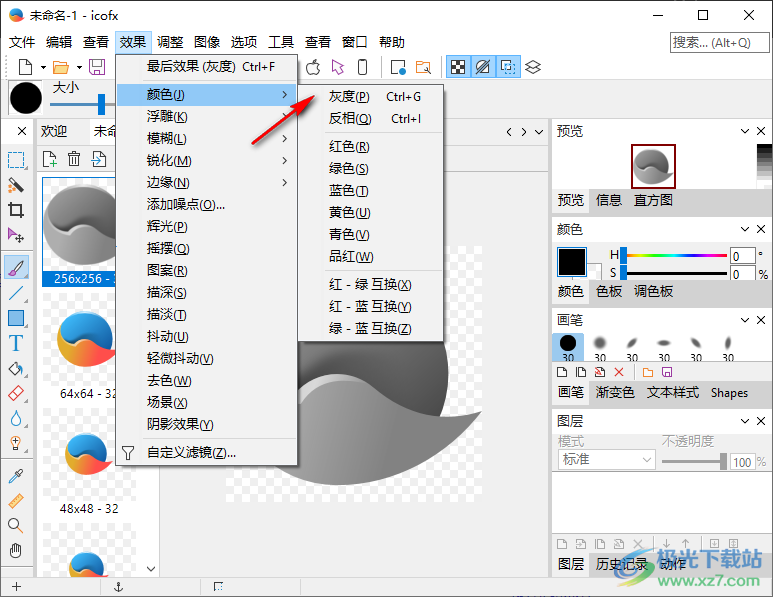
7、支持查找边缘、增强边缘、检测边缘、边缘强化、边缘弱化
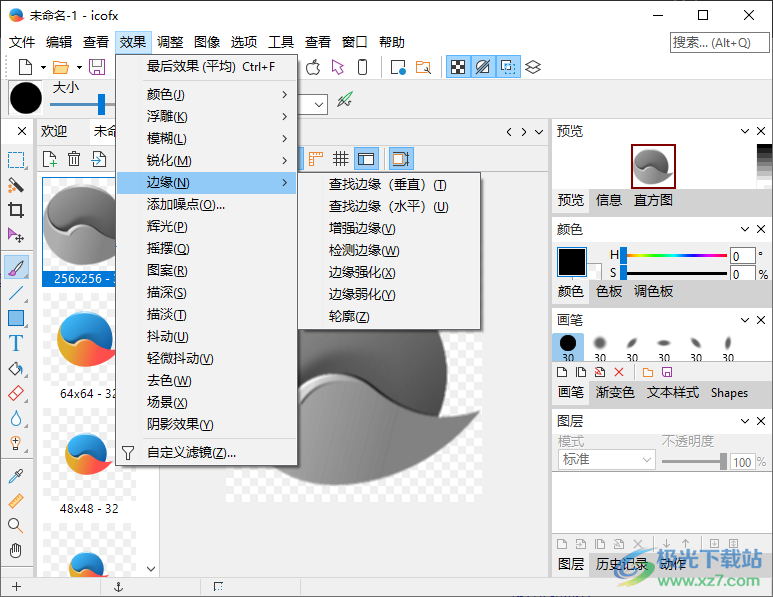
8、左侧是软件的设计根据,可以自由设计新的图标,也可以附加文字内容
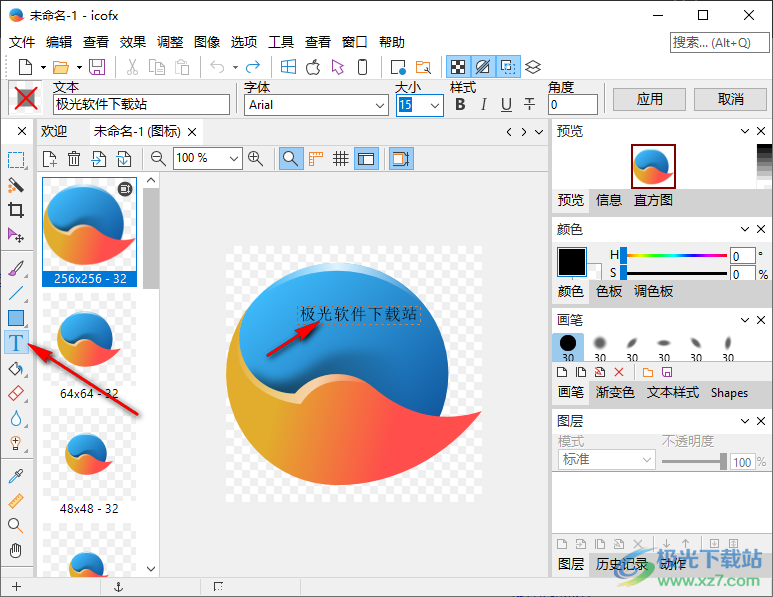
9、在顶部显示工具的参数调整界面,在左侧点击一个工具使用就可以在顶部设置参数
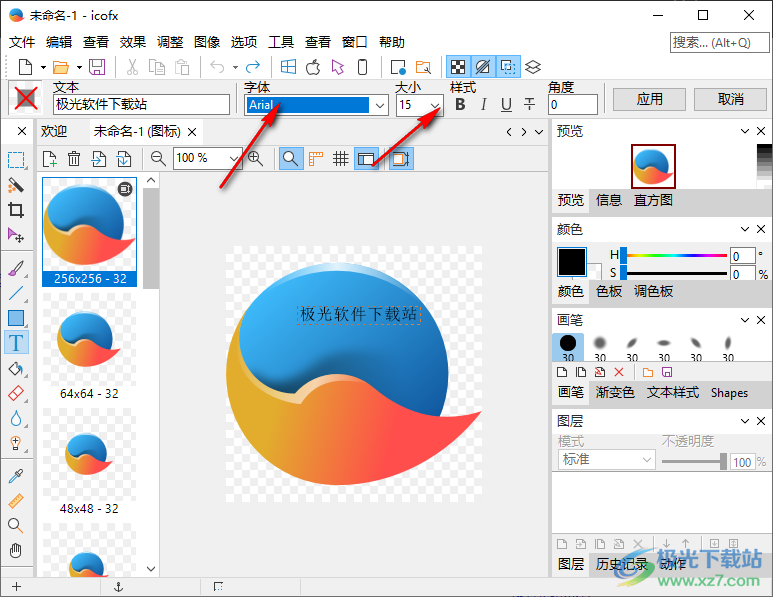
10、最后点击保存就可以了,如果你会设计图标就可以下载这款软件
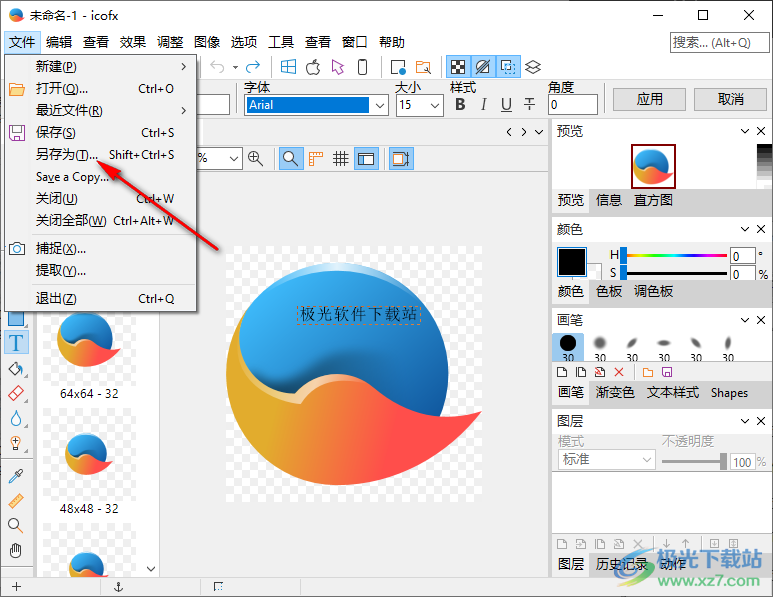
官方教程
批处理文件(仅限业务/站点许可证)
使用“批处理”对话框,您可以同时处理多个文件。按下“确定”按钮后,您可以查看处理的详细信息。您可以使用“取消”按钮取消文件处理。您可以使用批处理对话框执行三个操作:
将图像转换为图标或光标
使用“批量创建图标或光标”对话框,您可以从图像创建图标或游标。您可以使用“工具/批量创建图标或光标”菜单项启动对话框。
从图像批量创建图标
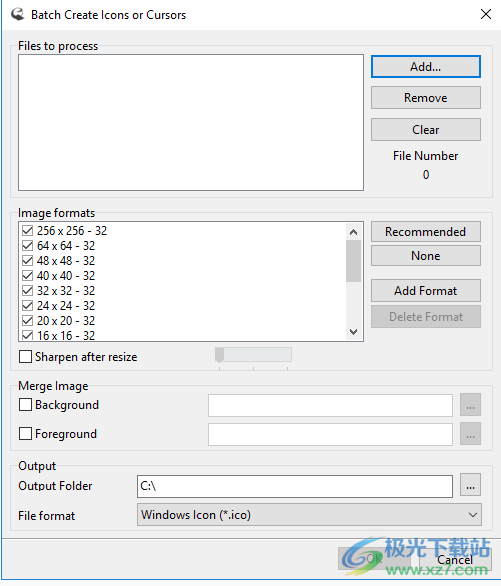
在此对话框中,您可以将图像转换为图标。它还可以将图标转换为图标。您可以使用此模式将Macintosh图标转换为Windows图标,反之亦然。您可以从图标中删除图像格式或添加新的图像格式。
在“要处理的文件”组框中,可以添加要使用的文件。使用“添加”按钮,您可以将其他文件添加到列表中。只有那些文件会被添加到列表中,这些文件是所选操作所允许的:图像和图标。使用“删除”按钮,可以从列表中删除选定的文件。“清除”按钮将从列表中删除所有文件。在按钮下,您可以看到列表中的文件数。如果要将Gif文件转换为图标,并且Gif文件包含更多帧,则会转换第一帧。
在“图像格式”组框中,您可以指定要包含在图标中的图像格式。这将根据选择的输出文件格式自动填充推荐的图像格式。您还可以使用“添加格式/删除格式”按钮添加/删除自定义图像格式。
添加自定义图像格式

如果保存为光标格式,则可以使用“热点”按钮配置热点。
如果选中“调整大小后锐化”复选框,则图标内调整大小的图像将被锐化。还可以选择锐化过滤器的数量。
在“合并图像”组框中,可以指定背景和/或前景图像。背景图像将合并到图标图像后面。前景图像将作为覆盖合并到图标图像上。使用此功能,您可以通过创建背景图像和一次批量处理更多符号图像来快速创建图标集。这样,所有创建的图标都将具有相同的背景图像,但上面有不同的符号。
在对话框的输出部分,您可以选择结果文件的输出文件夹,并可以指定输出文件格式:
Windows图标-结果将存储为Windows图标
Macintosh图标-结果将存储为Macintosh图标
Windows光标-结果将存储为Windows光标
动画光标-结果将存储为动画光标
将图标或光标转换为图像
使用“批量创建图像”对话框,您可以将图标或光标转换为图像。您可以使用“工具/批量创建图像”菜单项启动对话框。
从图标或光标批量创建图像
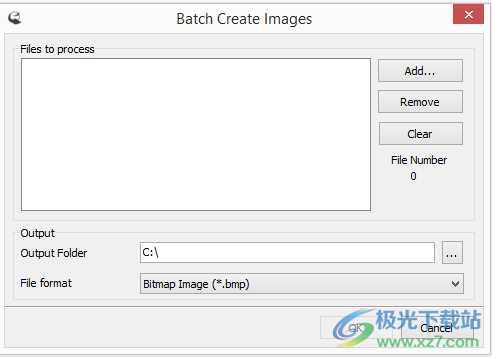
使用此对话框,您可以将IFX文件的图标、光标转换为图像。图标内的每个图像格式都是一个单独的图像文件。您可以使用IFX文件、Windows或Macintosh图标以及静态或动画光标。您甚至可以将动画光标导出为gif或apng等动画。
在“要处理的文件”组框中,可以添加要使用的图标。使用“添加”按钮,您可以将其他文件添加到列表中。只有选定操作允许的文件才会添加到列表中:图标、光标和IFX文件。使用“删除”按钮,可以从列表中删除选定的文件。“清除”按钮将从列表中删除所有文件。在按钮下,您可以看到列表中图标的数量。
在对话框的输出部分,您可以选择结果文件的输出文件夹,还可以指定结果图像的输出文件格式。您可以选择bmp、jpg、gif、png、jp2、tif、xpm、apng或ifx。
提取图标或光标
使用“批量提取图标或光标”对话框,您可以从exe或dll文件中提取图标或游标。您可以使用“工具/批量提取图标或光标”菜单项启动对话框。
批量提取图标或光标
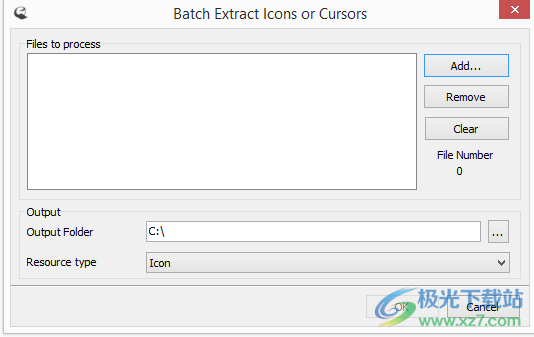
在此批处理对话框中,您可以从给定文件中提取所有图标或光标。每个提取的图标将成为单独的图标文件。批量提取将完全提取文件中的图标。您可以从所有类型的Windows文件中提取:exe、dll、ocx a.s.o.如果它包含图标,则会被提取。批提取还可以从Macintosh资源文件(Macintosh-resource Fork(*.res,*.rsrc))中提取图标。它还可以处理MacBin、AppleSingle或AppleDouble文件中的Macintosh资源。
在“要处理的文件”组框中,可以添加要处理的资源文件。使用“添加”按钮,您可以将其他文件添加到列表中。使用“删除”按钮,可以从列表中删除选定的文件。“清除”按钮将从列表中删除所有文件。在按钮下,您可以看到列表中的文件数。
在对话框的输出部分,您可以为结果图标选择输出文件夹。您还可以选择要提取的资源类型:
图标-将从所选文件中提取图标
光标-将从选定的文件中提取光标
将图像分组为图标
使用“将图像批量分组到图标”对话框,可以将类似的命名图像分组到图标中。您可以使用“Tools/Batch Group Images to Icons”菜单项启动对话框。
将图像批量分组为图标

它会将具有相似名称的图像分组到图标中,并且不会向图标添加任何其他图像格式。图像的大小不会更改。如果字母(数字、特殊字符和@2x除外)相同,则认为文件名相似。比较不区分大小写。例如,以下文件将组合成一个图标:
图像256x256
图像16x16@2x
图像32x32-4
2张图片
图像2
在“要处理的文件”组框中,可以添加要使用的图标。使用“添加”按钮,您可以将其他文件添加到列表中。使用“删除”按钮,可以从列表中删除选定的文件。“清除”按钮将从列表中删除所有文件。在按钮下,您可以看到列表中图标的数量。
在对话框的输出部分,您可以为结果图标选择输出文件夹。您还可以选择图标类型:Windows或Mac。
批处理流程
使用“批处理”对话框,您可以对现有图像应用操作。您可以使用“工具/批处理”菜单项启动对话框。
将图像批量分组为图标
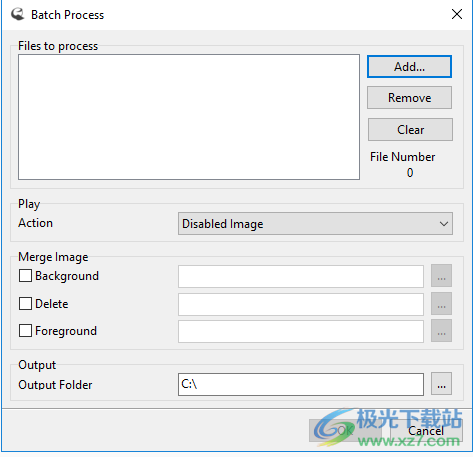
如果您处理包含多个图像的其他图像的图标,并且希望对所有图像应用操作,请确保选中“选项/对所有层/图像应用调整”选项。如果未选中,则操作将仅应用于第一个图像。
在“合并图像”组框中,可以指定背景和/或前景图像。背景图像将合并到图标图像后面。前景图像将作为覆盖合并到图标图像上。此外,还可以指定将从图像中删除的遮罩图像。
在对话框的输出部分,您可以为结果图像选择输出文件夹
更新日志
- 新的颜色选择对话框
- 在颜色对话框中添加了“粘贴 HTML 颜色”菜单项
- 添加了“保存副本”菜单项
- 图层选择是撤消历史的一部分
- [已修复] Windows XP 上的启动问题
- [已修复] 文件关联问题
- [已修复] 非管理员用户的安装问题
- 增强和错误修正
下载地址
- Pc版
IcoFX图标编辑 v3.8.0 便携版
本类排名
本类推荐
装机必备
换一批- 聊天
- qq电脑版
- 微信电脑版
- yy语音
- skype
- 视频
- 腾讯视频
- 爱奇艺
- 优酷视频
- 芒果tv
- 剪辑
- 爱剪辑
- 剪映
- 会声会影
- adobe premiere
- 音乐
- qq音乐
- 网易云音乐
- 酷狗音乐
- 酷我音乐
- 浏览器
- 360浏览器
- 谷歌浏览器
- 火狐浏览器
- ie浏览器
- 办公
- 钉钉
- 企业微信
- wps
- office
- 输入法
- 搜狗输入法
- qq输入法
- 五笔输入法
- 讯飞输入法
- 压缩
- 360压缩
- winrar
- winzip
- 7z解压软件
- 翻译
- 谷歌翻译
- 百度翻译
- 金山翻译
- 英译汉软件
- 杀毒
- 360杀毒
- 360安全卫士
- 火绒软件
- 腾讯电脑管家
- p图
- 美图秀秀
- photoshop
- 光影魔术手
- lightroom
- 编程
- python
- c语言软件
- java开发工具
- vc6.0
- 网盘
- 百度网盘
- 阿里云盘
- 115网盘
- 天翼云盘
- 下载
- 迅雷
- qq旋风
- 电驴
- utorrent
- 证券
- 华泰证券
- 广发证券
- 方正证券
- 西南证券
- 邮箱
- qq邮箱
- outlook
- 阿里邮箱
- icloud
- 驱动
- 驱动精灵
- 驱动人生
- 网卡驱动
- 打印机驱动
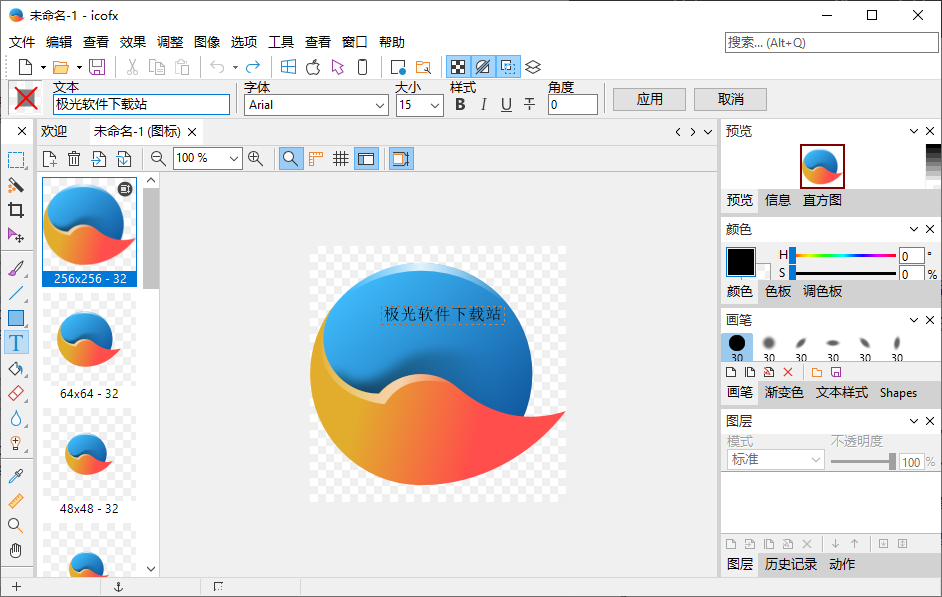



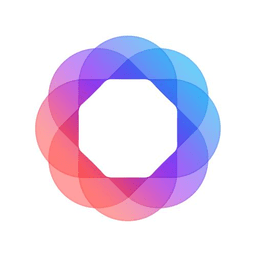
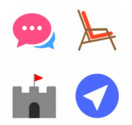

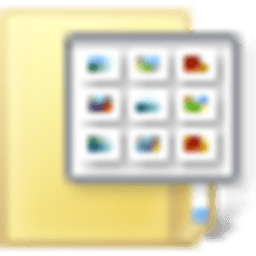

























网友评论