
Quick Any2Ico(ico图标提取)
v3.1.0.0 免费版- 软件大小:263 KB
- 软件语言:英文
- 更新时间:2023-07-20
- 软件类型:国外软件 / 图标工具
- 运行环境:WinXP, Win7, Win8, Win10, WinAll
- 软件授权:免费软件
- 官方主页:https://www.carifred.com/quick_any2ico/
- 软件等级 :
- 介绍说明
- 下载地址
- 精品推荐
- 相关软件
- 网友评论
Quick
Any2Ico提供图标提取功能,可以从任何程序和图片上提取ico图标,直接将dll、EXE等程序添加到软件就可以识别图标,从而将其转换为ico格式使用,以后在编辑图像或者设计图标的时候就可以添加ico图标到设计软件使用,软件界面非常简单,单个提取功能是免费的,批量提取功能需要激活使用,您可以在软件界面设置保存png格式,软件默认是ico格式,可以设置输出图标的尺寸,可以设置16*16,最大可以设置512*512,需要就下载吧!

软件功能
1、Quick Any2Ico支持png和Ico图标提取功能,如果你在办公的时候需要使用ico就可以下载这款软件
2、可以将您下载的软件添加到Quick Any2Ico,点击提取按钮就可以得到ico
3、可以将系统的dll添加到软件,从而立即提取图标
4、支持批量模式功能,导入文件夹就可以对里面的程序或者图像转换为ico
5、大部分图像、应用程序、dll、二进制源文件都是可以提取为图标的
6、可以设置48*45、128*128,256*256等不同类型的图标尺寸
软件特色
1、Quick Any2Ico可以让用户更好提取图标
2、在开发软件、设计广告的时候都可以使用图标
3、提取过程简单,单个文件是免费的,添加资源到软件就可以立即提取
4、可以设置新的保存位置,选择图标输出的文件夹
5、可以设置压缩功能,png大格式可以在软件自动压缩
6、如果原图像不是正方形,可以选择提取中心位置,可以自动裁剪准确的图标
使用方法
1、将Quick Any2Ico直接启动,在软件界面选择添加程序或者图像

2、这里是中文界面,可以查看这里的页面内容了解软件如何使用

3、点击Any file or folder打开程序或者文件夹,点击 Binary file resource打开二进制文件,点击Application window自定义软件

4、点击Application window功能,拖动准星到桌面的应用程序就可以提取图标,例如拖动到钉钉上,显示图标

5、在软件底部设置图标的尺寸,例如设置96*96,点击Extract it!

6、如图所示,已经提取一个IOC图标,可以复制使用

7、Batch icon creation批量模式
在此处选择源或放置文件/文件夹
从二进制文件的资源(EXE、DLL、ICL)中提取所有图标,并将其保存在文件夹中
将文件夹中的所有图片转换为图标并保存在目标文件夹中
提取所有打开的应用程序窗口的图标,并将其保存在文件夹中

8、Utilities实用工具
从任何文件设置文件夹的图标
指示源图标文件或留空以重置文件夹的默认图标
指示要更改图标的文件夹:
上面的两个输入字段都支持拖放。
应用图标
其他公用事业
清除图标缓存
刷新Windows外壳程序
重新启动Windows外壳程序
文件资源管理器显示隐藏的文件
文件资源管理器显示系统文件

9、如果你需要保存png图标,直接勾选Save as PNG instead of ICO. The largest icon format selected below will be used

10、如果需要压缩png图标,直接勾选PNG compress large formats (uses much less storage space!)

官方教程
批量图标创建选项卡(需要激活)
此选项卡可让您轻松执行批量图标转换或 萃取。

选择批量图标创建模式,然后 源。
为了方便起见,Quick Any2Ico允许您删除文件或 文件夹,以自动设置批量图标创建 模式和源。
您还可以检查对应于 所需的浴图标创建。这些选项是不言自明的。
从二进制文件的资源中提取所有图标并保存 它们在文件夹中
转换文件夹中的所有图片并将它们保存在 目标文件夹
提取所有打开的应用程序窗口的图标,然后 将它们保存在文件夹中。
如果选择第一个选项,则需要指定二进制文件 文件包含其资源中的图标。
如果选择第二个选项,则需要指明文件夹 包含要转换的图片。
您可以随时通过按此区域中的“浏览”按钮或手动输入源路径来更改源。
指示目标目录和可选 PNG 保存模式
将文件夹放在目标目录文本字段上,或按 “浏览”按钮以使用 Windows 外壳指示它,或 手动输入所需的文件夹路径。
如果您希望将图标保存为PNG图片,而不是ICO 文件,勾选此字段下方的 ckeck 框。在这种情况下,最大的 所选图标格式用于确定 PNG 图片大小。
为图标指明所需的图像尺寸选项
勾选与您想要的图像格式相符的 ckeck 框 要包含的图标。
灌输您是否要 PNG 压缩大格式,这 创建具有较小文件大小的相同质量的图标。
还要指出在源图像 不平方:中心,裁剪。或拉伸。
启动批量图标创建操作。
准备就绪后,按“开始”按钮。如果为必填字段 填写完毕,快速Any2Ico将开始批量创建图标 操作并在左侧的文本标签中显示结果 此按钮。
如果要创建的图标数量是无限的,如果您激活 具有用户许可证的应用程序。否则,您仅限于 前四个图标。
“实用工具”选项卡
此选项卡包含一些与图标相关的 Windows 实用程序。

从任何文件设置文件夹的图标
Windows已经可以选择从 图标文件或图标资源。但在这里 Quick Any2Ico 也让你 从图片、文档、快捷方式甚至 从另一个文件夹。
将包含所需图标的文件对象拖放到上面 源文本字段(顶部),或者将此字段留空,如果 您想要恢复文件夹的默认图标。您也可以编辑此内容 路径,或按右侧的“浏览”按钮进行设置 它使用Windows shell。
将要标记图标的文件夹拖放到 目标文本字段(下部)。您也可以编辑此路径 手动或按右侧的“浏览”按钮进行设置 使用 Windows shell。
准备就绪后,按应用图标按钮。的结果 操作将显示在此按钮左侧的文本标签中。 如果文件夹的图标已成功更改,但未更新, 您可以按下面的清除图标缓存按钮,以强制 窗口以重新加载文件夹的图标。
其他实用程序
清除图标缓存 - 删除图标缓存数据库 文件,然后重新启动外壳程序。这将强制 Windows 重新加载所有 图标
刷新 Windows 外壳 - 这类似于按 F5键刷新所有壳牌打开的Windows的图标。
重新启动 Windows shell - 这将保存当前桌面 图标定位并重新启动 Windows 外壳的进程。
以下选项可让您轻松显示文件资源管理器 隐藏文件或系统文件。默认情况下,这些文件对 用户。您只需要勾选或取消勾选复选标记即可 这些文件可见与否。
下载地址
- Pc版
Quick Any2Ico(ico图标提取) v3.1.0.0 免费版
本类排名
- 1 ICO提取转换工具v1.0 免费版
- 2 文字LOGO生成器v1.0.3 绿色免费版
- 3 exe图标修改工具(reshacker)v3.5 绿色版
- 4 Iconscout(图标库)v1.0.1 官方版
- 5 icon图标转换工具v1.1 绿色版
- 6 iconworkshop portable(图标制作转换工具)v6.8.1 官方版
- 7 ArtIcons Pro中文注册免费版(图标设计软件)v5.52
- 8 Axialis IconWorkshop(ico图标制作)v6.81 官方版
- 9 第三帝国软件图标提取工具v1.0 绿色版
- 10 EximiousSoft Vector Icon(图标设计制作)v5.21 绿色免费版
本类推荐
装机必备
换一批- 聊天
- qq电脑版
- 微信电脑版
- yy语音
- skype
- 视频
- 腾讯视频
- 爱奇艺
- 优酷视频
- 芒果tv
- 剪辑
- 爱剪辑
- 剪映
- 会声会影
- adobe premiere
- 音乐
- qq音乐
- 网易云音乐
- 酷狗音乐
- 酷我音乐
- 浏览器
- 360浏览器
- 谷歌浏览器
- 火狐浏览器
- ie浏览器
- 办公
- 钉钉
- 企业微信
- wps
- office
- 输入法
- 搜狗输入法
- qq输入法
- 五笔输入法
- 讯飞输入法
- 压缩
- 360压缩
- winrar
- winzip
- 7z解压软件
- 翻译
- 谷歌翻译
- 百度翻译
- 金山翻译
- 英译汉软件
- 杀毒
- 360杀毒
- 360安全卫士
- 火绒软件
- 腾讯电脑管家
- p图
- 美图秀秀
- photoshop
- 光影魔术手
- lightroom
- 编程
- python
- c语言软件
- java开发工具
- vc6.0
- 网盘
- 百度网盘
- 阿里云盘
- 115网盘
- 天翼云盘
- 下载
- 迅雷
- qq旋风
- 电驴
- utorrent
- 证券
- 华泰证券
- 广发证券
- 方正证券
- 西南证券
- 邮箱
- qq邮箱
- outlook
- 阿里邮箱
- icloud
- 驱动
- 驱动精灵
- 驱动人生
- 网卡驱动
- 打印机驱动
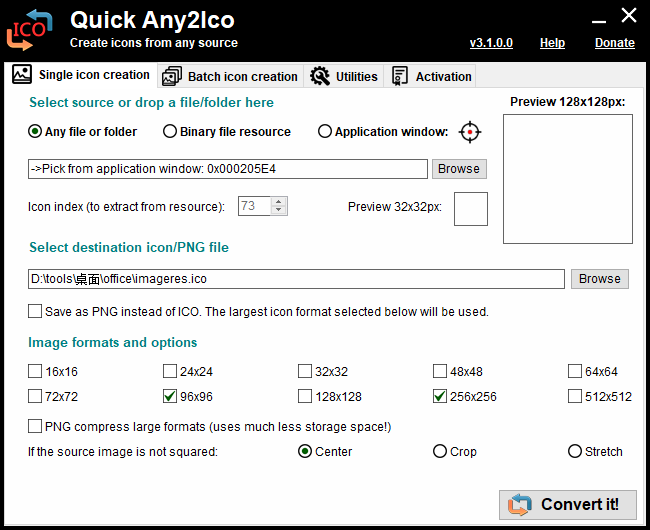



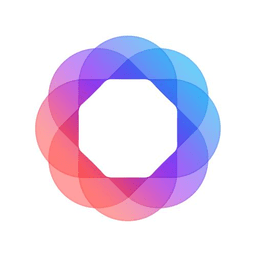
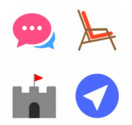

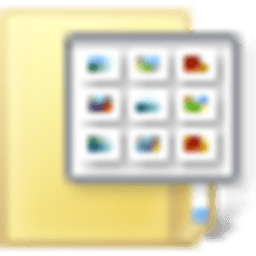

























网友评论