
AutoCAD Electrical 软件
v21.0.55.0 免费版- 软件大小:3.62 GB
- 软件语言:英文
- 更新时间:2025-02-25
- 软件类型:国外软件 / 机械电子
- 运行环境:WinXP, Win7, Win8, Win10, WinAll
- 软件授权:免费软件
- 官方主页:https://www.autodesk.com.cn/
- 软件等级 :
- 软件厂商:autodesk
- 介绍说明
- 下载地址
- 精品推荐
- 相关软件
- 网友评论
AutoCAD Electrical 提供电气绘图功能,如果你需要设计图纸就可以直接在这款软件上快速绘图,软件界面显示很多电气相关的绘图工具,可以直接添加线路图,可以添加元件,可以添加电气设备,可以添加PLC工程,可以点击机电项目数据,可以绘制原理图,用户只需要启动主程序就可以进入CAD绘图界面,可以直接创建新的DWG图纸,也可以打开本地的工程图纸到软件继续编辑,满足用户编辑电路图纸的需求,如果你需要这款软件就可以下载使用!

新版功能
原理图符号表 (2024 版新特性)
从原理图报告创建原理图符号表。
原理图报告在表格中列出了项目中使用的符号及其描述。您还可以浏览项目中不同位置使用的特定符号。
也可以插入
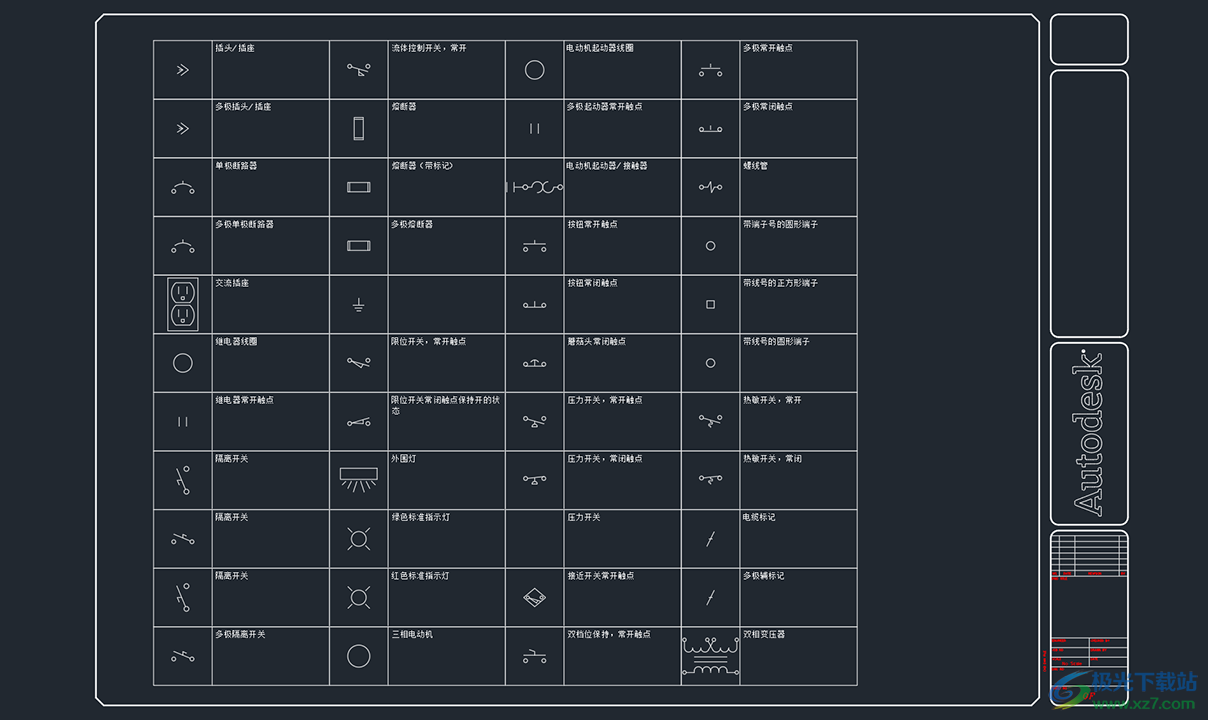
文字表格格式的符号列表。
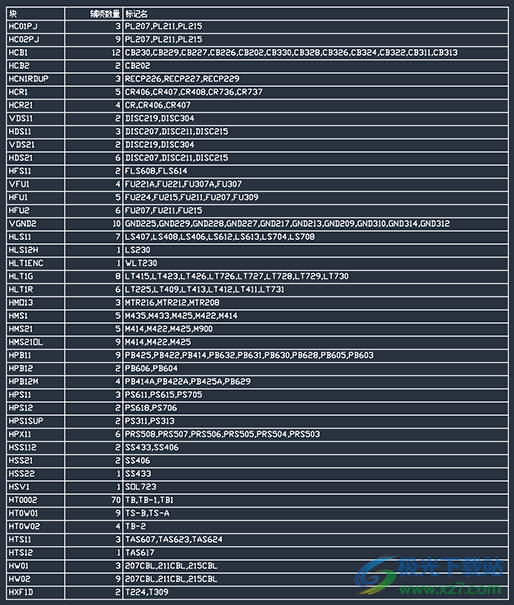
创建原理图符号表的步骤:
1.单击“报告”选项卡 -“原理图”面板 -“报告”。
2.在“原理图报告”对话框中的“报告名称”下,选择“符号列表”。
3.单击“确定”。
4.在“选择要处理的图形”对话框中,单击“全部执行”。
注: 这将处理项目中的所有图形。
5.单击“确定”。
6.在“报告生成器”对话框中,单击“放在图形上”以在图形中插入表格。
7.若要插入图形格式的符号列表,请执行以下操作:
在“原理图符号块图形表”对话框中,指定每列的符号数或比例因子(如果需要)。单击“确定”。
在提示下,选择图形中表格的第一个单元的位置。
8.若要插入文字表格格式的符号列表,请执行以下操作:
在“原理图符号块图形表”对话框中,单击“作为文字表插入”。
在“表格生成设置”对话框中,指定表格设置(如果需要)。单击“确定”。
导线类型同步 (2024 版新特性)
当连接到源箭头的导线类型更新后,对于图形中使用相同信号代号的网络中的所有目标导线,现在可以同步导线类型。
在早期版本中,当您更新连接到源箭头的导线的类型时,目标导线类型不会更新。在 AutoCAD Electrical 2024 工具集中,当在源箭头处更新导线类型时,网络中的所有导线都将更新为源箭头的同一导线类型。如果目标图形不包含新导线类型,则系统会创建新导线图层及其特性。
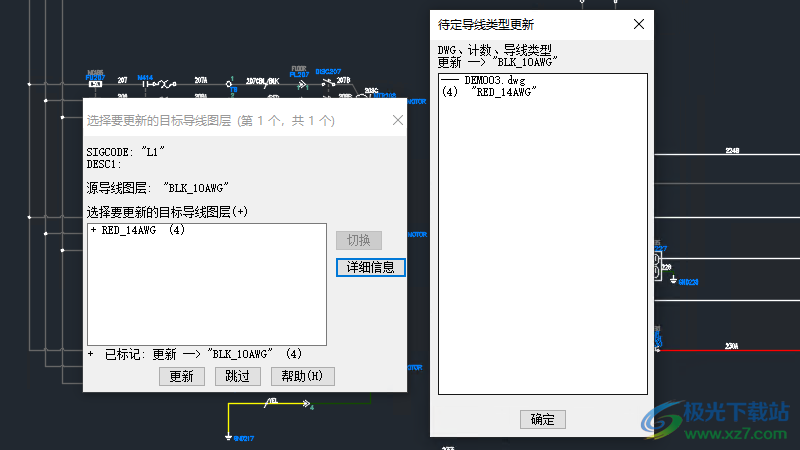
注: 只有在初始导线类型从源箭头更新完成后,才会进行导线类型同步。更新连接到目标箭头的导线类型不会同步源箭头的导线类型
软件特色
1、AutoCAD Electrical 2024提供电气绘图功能,可以在软件编辑CAD图纸
2、可以在软件设计电路图,直接进入软件就可以绘制dwg图纸
3、支持线路添加功能,直接在软件添加电路图的连接线路
4、支持电气符号添加,需要添加设备到图纸就可以进入电气界面添加
5、支持机电设计功能,使用AutoCAD Electrical 2024软件绘制机电设备的图纸
6、支持模型添加,可以将电气设备添加到绘图项目使用
7、可以从inventor软件中创建电气项目,可以导入到CAD图纸
8、支持元件添加功能,直接从Inventor导入电气元件
9、支持图层管理,元件的图层可以在软件上创建和删除
10、支持属性设置功能,添加元件到设计区域可以编辑新的元件属性
11、支持从原理图主项更新辅项和面板值,支持使用更改属性文字大小和样式
12、支持生成PLC模块、插入PLC完整单元模块、使用单一的独立PLC布局符号、使用PLC数据库文件、向PLC数据库添加模块
13、支持插入导线、操纵导线,设置导线颜色/规格标签,支持控制导线自/到报告接线路径
14、支持导线间隙、阶梯、线号、查找或替换线号文字
15、支持指定每个图层的线号格式、固定线号、重新放置线号、信号箭头、串联输入/输出源标记和目标标记
使用方法
1、将AutoCAD Electrical 2024软件安装到电脑,解压完毕就可以执行安装

2、需要解压4.82GB的数据,等等软件解压完毕
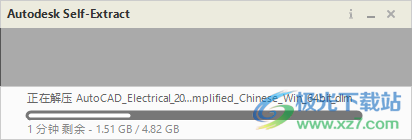
3、软件安装结束管理员打开注册机,随后安装补丁
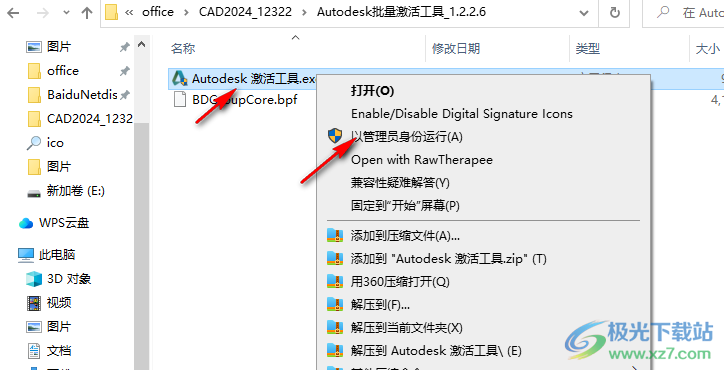
4、直接选择AutoCAD Electrical 2024,点击安装按钮
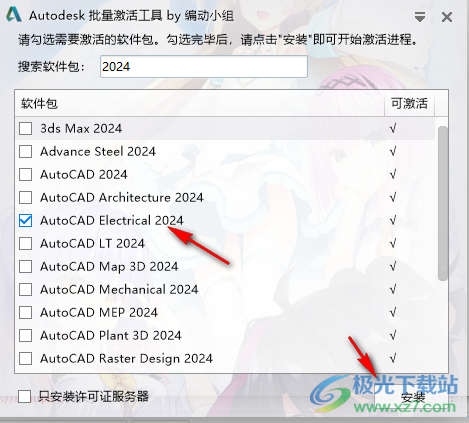
5、提示补丁安装结束,可以直接启动AutoCAD Electrical 2024进入设计界面
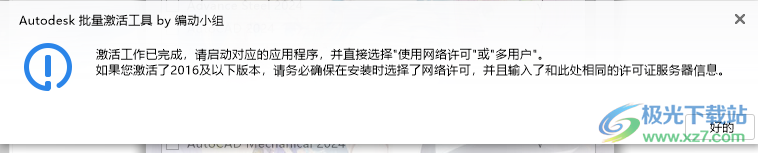
官方教程
转换阶梯线参考编号的步骤
使用此工具可以将非智能阶梯上的最上层线参考编号转换为 AutoCAD Electrical 工具集 能够识别的参考编号。
1.单击“转换工具”选项卡 --“工具”面板 --“转换阶梯”。
2.选择顶级线参考号并按 ENTER 键。
将显示“修改线参考号”。
3.指定需要的横档间距、阶梯长度和起始参考号。
4.单击“确定”。
将文字转换为属性定义的步骤
原始文字字符串将变为属性定义的默认值。
1.单击“转换工具”选项卡 --“工具”面板 --“文字转换”下拉列表 --“将文字转换为属性定义”。
2.选择要转换的文字图元。
3.定义属性标记名称。输入值或单击箭头递增或递减显示的属性标记名称(例如,单击“>”按钮使标记名称“额定值 5”递增到“额定值 6”)。
4.单击“确定”。
创建符号编译器属性模板的步骤
“符号编译器”提供了部分种类属性模板。每个模板都包含特定类型符号的必需和可选属性。根据在“符号编译器”的“选择符号/对象”对话框中选定的选项,将使用某个属性模板。模板中的属性在“符号编译器属性编辑器中”列出,以方便您将它们插入到符号中。
AutoCAD Electrical 工具集 不会为每种类型的符号都提供一个属性模板。如果您希望创建大量新符号,请考虑创建您自己的模板。创建符号编译器属性模板有三个基本步骤。
注: 接线属性不包含在符号属性模板中,而是位于单独的接线模板中。
遵循命名约定“AT_{符号}_{类型}.dwg”创建包含 AutoCAD Electrical 工具集 属性定义的图形文件。
(可选)添加指示“符号编译器属性编辑器”如何处理每个属性的扩展数据和编入索引的属性。
(可选)将符号类型添加到目录数据库文件中的“_FAMILY_DESCRIPTION”表格中。
属性模板命名约定
属性模板遵循命名约定 AT_{符号}_{类型}。{符号} 和 {类型} 值显示在“选择符号/对象”对话框的列表中。这些列表中的选择会将符号编译器指引至相应的属性模板。
{符号} 值显示在“选择符号/对象”对话框中的“符号”列表中。某些代号可被“符号编译器”识别,例如“水平主项”的“HP”。您可以使用现有识别的代号或使用纯文本,例如“AT_Horizontal Parent_{类型}.dwg”。
{类型} 值显示在“选择符号/对象”对话框中的“类型”列表中。您也可以在目录数据库 default_cat.mdb 的 _FAMILY_DESCRIPTION 表格中映射 {类型} 的缩写。
编入索引的属性和扩展数据
属性模板可以包含可编入索引的属性定义。例如,AutoCAD Electrical 工具集 最多允许 12 个额定值属性。如果属性模板包含属性“额定值 (x)”,则此属性可以在符号编译器中编入索引。
某些可选扩展数据会指示属性显示在“符号编译器属性编辑器”中。使用“扩展数据编辑器”可以添加或修改属性定义中的扩展数据。
VIA_WD_GROUP
可能的值为“必需”或“可选”。如果扩展数据不存在,则默认值为“必需”。
VIA_WD_TOOLTIP
该值在“符号编译器属性编辑器”内提供属性描述。
VIA_WD_MULTIATT
该值定义要一起插入的一组属性。该值可列出与具有此扩展数据的属性一起插入的所有属性。列出的属性不会显示在“符号编译器属性编辑器”中。例如,如果您希望在插入 DESC1 时插入 DESC2 和 DESC3,请将具有值“DESC2,DESC3”的此扩展数据添加到 DESC1 属性定义中。
注:
MFG、CAT 和 ASSYCODE 为默认组。要分别插入它们,请将此扩展数据添加到具有空值的 MFG 属性中。
VIA_WD_INDXMAX
该值可提供索引属性(例如“额定值”)的最大次数。如果扩展数据不存在,则默认值为“12”。
VIA_WD_SEQ
该值可提供显示顺序。
符号类型
在目录数据库 default_cat.mdb 中编辑“_FAMILY_DESCRIPTION”表格,以将符号名称类型值映射到描述。此描述将在“选择符号/对象”对话框的“类型”列表中使用。例如,如果属性模板名称为“AT_HP_PS.DWG”,但您希望在对话框的列表中显示“电源”,请在“种类”列中添加具有“PS”的条目,并在“描述”中添加“电源”。
使用符号编译器的步骤
使用“符号编译器”创建 AutoCAD Electrical 工具集 符号。
创建 AutoCAD Electrical 工具集 符号包括根据符号类型添加必要的属性,以及为原理图符号选择相应的文件名。符号编译器使用属性模板来简化添加属性的过程。如果选择原理图符号类型,则符号编译器会根据 AutoCAD Electrical 工具集 命名约定建议文件名。
启动符号编译器的步骤:
1.单击“原理图”选项卡 --“其他工具”面板 --“符号编译器”下拉列表 --“符号编译器”。
2.选择“选择符号/对象”对话框上的选项,确保选择属性模板库路径、符号以及类型。
3.单击“确定”进入块编辑器环境。
创建符号
1.使用符号编译器属性编辑器插入属性。
2.(原理图符号)插入接线属性。
3.(原理图符号)插入连接线属性。
4.(可选)核查以查看符号中是否存在任何潜在的问题。
5.保存符号。
插入属性
1.在“选择符号/对象”对话框中选择选项。
2.单击“确定”进入块编辑器环境。
3.如果符号编译器属性编辑器不可见, 单击“符号编译器”选项卡 --“编辑”面板 --“选项板可见性切换”。
4.选择要插入的属性。
5.单击“插入属性”工具。
注: 您也可以单击鼠标右键然后选择“插入属性”,或拖动属性以将其插入。
6.为属性选择插入点。
将属性添加到列表
1.选择“添加属性”工具。
2.在“插入/编辑属性”对话框上定义属性标记和特性。
3.单击“插入”以插入新属性或单击“确定”将其添加到列表中。
插入接线
在将接线添加到符号时,符号编译器可以插入接线模板图形。将根据符号库路径中的模板图形动态编译接线选项的列表。
1.如果符号编译器属性编辑器不可见, 单击“符号编译器”选项卡 -“编辑”面板 --“选项板可见性切换”。
2.单击“符号编译器属性编辑器”的“接线”区域中的箭头,以展开接线区域。
3.单击“方向/样式”列表以展开接线选项的列表。
4.选择接线。
注: 仅默认样式的选项才会显示在该列表中。要查看其他样式或更改默认样式,请选择“其他”。
其他
选择“接线方向/样式”列表上的“其他”将打开“插入接线”对话框。在“插入接线”对话框中,您可以插入多个接线属性,选择默认样式以外的样式,或者更改默认样式。
定义样式和方向。
输入接线的数目。
(可选)在“引脚信息”区域中选择属性,然后单击“转换”。根据提示选择要进行转换的文字。
(可选)在“引脚信息”区域中选择属性,然后单击“删除”。该属性将从列表中删除,且不会随接线属性一起插入。
(可选)在“引脚信息”区域中选择属性,然后单击“特性”以使用“插入/编辑”对话框定义属性的特性。
注: 符号类型不同,随每个接线一起添加的引脚属性可能会有所不同。
单击“插入”。
选择接线属性插入点。相关的引脚属性可以相对于基于接线模板的接线属性进行插入。
5.单击“插入接线”工具。
6.为属性选择插入点。
注: 如果接线模板包含可选的 TERMn 和 TERMDESCn 属性,则它们将随接线属性一起插入并被添加到“引脚”区域。
插入连接线属性
1.如果符号编译器属性编辑器不可见, 单击“符号编译器”选项卡 --“编辑”面板 --“选项板可见性切换”。
2.单击“符号编译器属性编辑器”的“连接线”区域中的箭头,以展开区域。
3.单击“方向”列表以展开连接线选项的列表。
4.选择方向。
5.单击“插入连接线”工具。
6.为属性选择插入点。
保存符号
1.单击“符号编译器”选项卡 --“编辑”面板 --“完成”。
将显示“保存符号”对话框。
2.在“目标”区域中选择“写块”。
3.根据需要修改块名。
4.根据需要修改写块文件路径。
5.指定符号定义的基点。
6.选中“图标图像”以创建 .png 文件。如果将符号添加到图标菜单中,则可以使用此图像文件。
注: 符号不会自动添加到图标菜单中,但可以使用“图标菜单向导”进行添加。
7.根据需要修改图像名称。
8.根据需要修改图像文件路径。默认路径为当前图标菜单的图像文件夹。
9.单击“详细信息”以检查在符号核查过程中找到的任何错误。
10.单击“确定”以保存该符号。
注: 如果关闭块编辑器而不保存,则对话框将自动打开。选择“否”按钮关闭块编辑器而不保存符号更改。
从非 AutoCAD Electrical 工具集 块开始
1.单击“原理图”选项卡 --“其他工具”面板 --“符号编译器”下拉列表 --“符号编译器”。
2.浏览到现有块以选择要创建或编辑的符号。
3.在“选择符号/对象”对话框中的“属性模板”区域,浏览到库路径,例如:C:UsersPublicDocumentstodesk/' target='_blank'>autodeskAcade {版本}Libsjic125。
4.在“属性模板”区域中,选择“符号: 水平主项”作为样例。
5.在“属性模板”区域中,选择“类型: 普通”作为样例。
6.选择“确定”。
7.将现有属性或文字对象转换为 AutoCAD Electrical 工具集 属性。
8.根据需要添加接线。
9.单击“符号编译器”选项卡 --“编辑”面板--“完成”。
默认符号名称已提供,您可以根据符号类型和符号命名约定依需要将其保留或更改。
如果现有符号包含属性或文字对象,您可以将它们转换为符号类型所需的属性。
1.如果符号编译器属性编辑器不可见,
请单击“符号编译器”选项卡 --“编辑”面板 --“选项板可见性切换”。
2.选择“将文字转换为属性”工具以打开该对话框。包含在非 AutoCAD Electrical 工具集 块中的所有属性和文字对象均位于左侧列表中。AutoCAD Electrical 工具集 属性名称位于右侧列表中。
3.从左侧列表中选择现有属性/文字。单击右侧列表中属性旁边的箭头。
4.对于要转换的每个非 AutoCAD Electrical 工具集 属性或文字对象重复进行操作。
5.选择“完成”。
将文字转换为属性定义
转换单个文字对象
1.如果符号编译器属性编辑器不可见, 单击“符号编译器”选项卡-“编辑”面板-“选项板可见性切换”。
2.从列表中选择属性。
3.单击位于属性区域顶部的“转换文字”工具。
4.选择文字对象。
将多个文字对象转换为属性定义
1. 选择位于“符号编译器属性编辑器”顶部的“文字转换”工具,以启动“将文字转换为属性”对话框。
2.在“文字”列表内选择文字。
3.选择位于“属性”列表中属性名旁边的箭头。
4.对要转换的每个文字对象重复执行操作。
5.单击“确定”。
注: 在将块插入到图形上后,文字值将变为属性的默认值
更新日志
AutoCAD Electrical 2024修复的问题:
修复了以下缺陷:
2024.0.1 Update
目录查找
更改元件的目录指定或使用目录浏览器插入元件时,不再出现延迟。
电子表格输入/输出
报告现在会显示在电子表格中经过修改并输入回项目的标记。
符号编译器
AutoCAD Electrical 现在可以从符号编译器内的 SQL 数据库中检索族名称。
交互参考
在项目中定义图形交互参考格式后,删除一个辅元件仅会将主元件上删除的外部参照值的显示更改为 SPARE。
源箭头和目标箭头中的 SHEET 属性也会更新外部参照值。
复制项目
“复制项目”对话框中的目标文件夹现在会保留用户集位置。
报告
拆分包含附件的 PLC 不再导致 BOM 表报告中出现重复计数。
符号列表报告现在会按照 .dat 文件中所写来显示描述。不再自动转换为大写。
导线类型更新
如果传递的导线图层与第二个图形中的其他图层具有相同的导线颜色名称,导线颜色和尺寸现在将复制到其他图形中。
下载地址
- Pc版
AutoCAD Electrical 软件 v21.0.55.0
本类排名
本类推荐
装机必备
换一批- 聊天
- qq电脑版
- 微信电脑版
- yy语音
- skype
- 视频
- 腾讯视频
- 爱奇艺
- 优酷视频
- 芒果tv
- 剪辑
- 爱剪辑
- 剪映
- 会声会影
- adobe premiere
- 音乐
- qq音乐
- 网易云音乐
- 酷狗音乐
- 酷我音乐
- 浏览器
- 360浏览器
- 谷歌浏览器
- 火狐浏览器
- ie浏览器
- 办公
- 钉钉
- 企业微信
- wps
- office
- 输入法
- 搜狗输入法
- qq输入法
- 五笔输入法
- 讯飞输入法
- 压缩
- 360压缩
- winrar
- winzip
- 7z解压软件
- 翻译
- 谷歌翻译
- 百度翻译
- 金山翻译
- 英译汉软件
- 杀毒
- 360杀毒
- 360安全卫士
- 火绒软件
- 腾讯电脑管家
- p图
- 美图秀秀
- photoshop
- 光影魔术手
- lightroom
- 编程
- python
- c语言软件
- java开发工具
- vc6.0
- 网盘
- 百度网盘
- 阿里云盘
- 115网盘
- 天翼云盘
- 下载
- 迅雷
- qq旋风
- 电驴
- utorrent
- 证券
- 华泰证券
- 广发证券
- 方正证券
- 西南证券
- 邮箱
- qq邮箱
- outlook
- 阿里邮箱
- icloud
- 驱动
- 驱动精灵
- 驱动人生
- 网卡驱动
- 打印机驱动
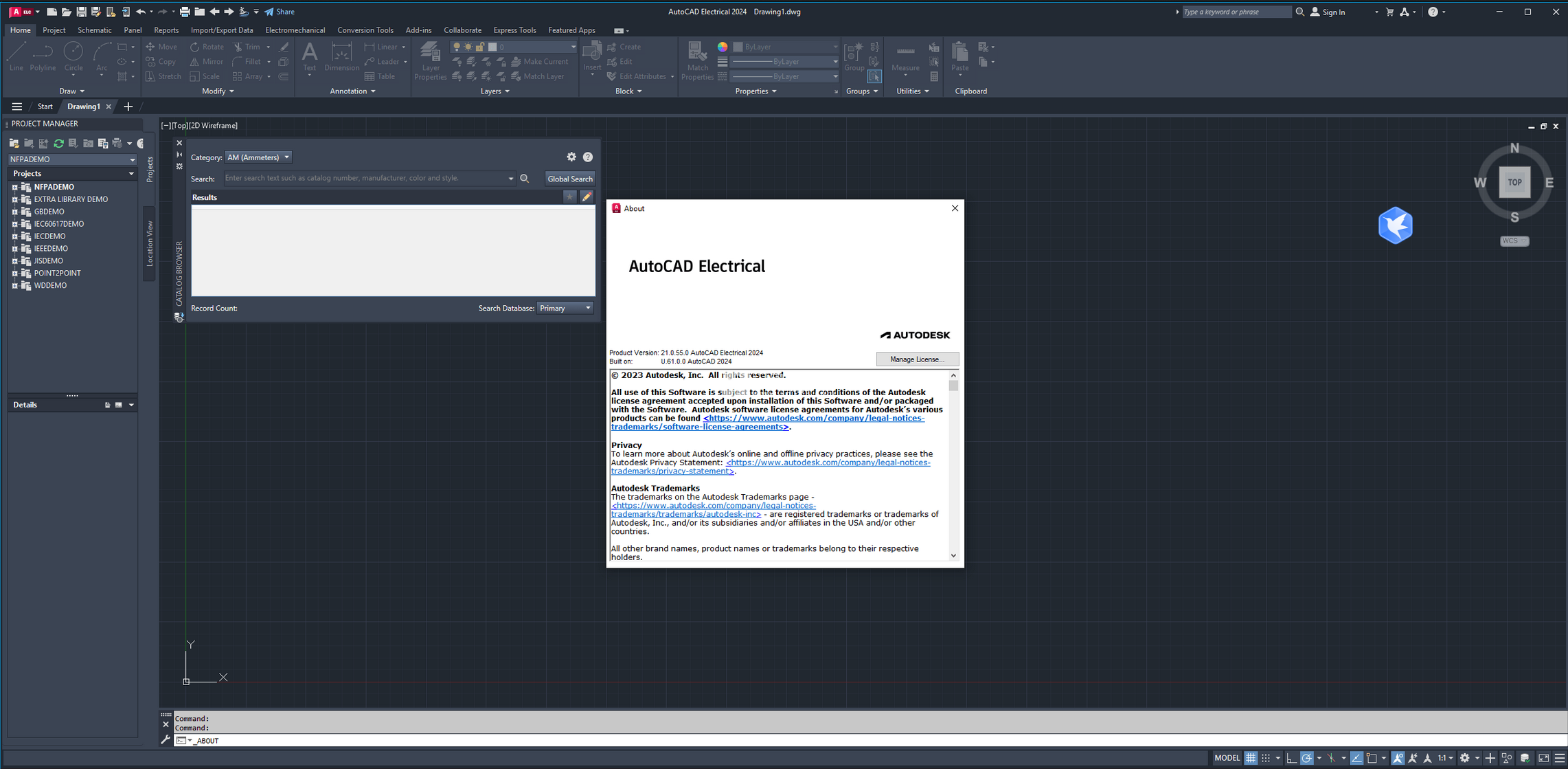




































网友评论