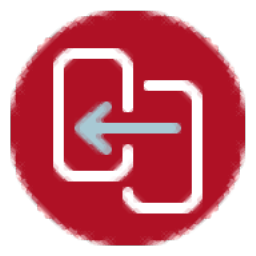
Veritas System Recovery(系统恢复)
v21.0.1.61051 免费版附注册码- 介绍说明
- 下载地址
- 精品推荐
- 相关软件
- 网友评论
Veritas System Recovery21是一款可以帮助用户在电脑上创建备份的软件,可以对电脑上的数据执行备份和恢复,可以在软件创建恢复点,可以将之前备份的数据通过恢复点执行还原,无论是个人对电脑备份还是企业计算机备份还原都可以在这款软件找到适合的功能,软件提供详细的备份计划,可以选择对本地的文件夹资源备份,可以选择对计算机备份,选择新的设备就可以保存您的备份内容,还可以恢复已丢失、损坏、更改或删除的特定文件或文件夹,功能非常丰富,满足大部分用户对系统备份还原的需求,这里小编推荐的是System Recovery21中文破解版,附加注册码,需要就可以下载使用!
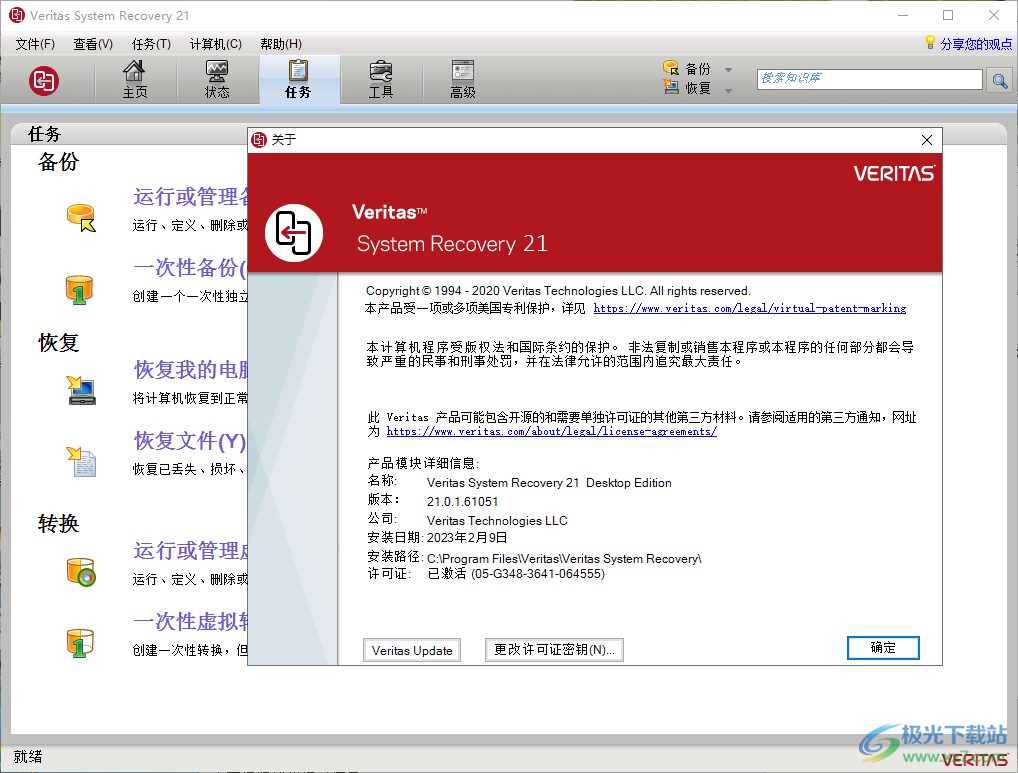
软件功能
Veritas System Recovery 程序允许您定义、计划和运行计算机备份。运行备份时将创建计算机的恢复点。然后可使用这些恢复点恢复整个计算机或个别的驱动器、文件和文件夹。
Veritas System Recovery 还可执行以下操作:
管理恢复点存储(备份目标)的大小,以便可将宝贵的计算机磁盘空间用于其他用途。
监控计算机的备份状态,以确保定期备份宝贵的数据。
备份我的电脑(推荐)
备份计算机上主硬盘驱动器(通常为驱动器C)中的所有内容(所有文件、文件夹、桌面设置、程序和操作系统)。或者,选择要备份的一个或多个辅助驱动器或硬盘。
备份选定的文件和文件夹
只备份您选择的文件或文件夹,如“我的文档文件夹、个人文档或特定类别的文件(如音乐、视频、图片、财务文档或电子邮件)
恢复点集 (推荐)
使用其他恢复点(只包含自上次备份以来对计算机所做的增里更改)创建一个初始恢复点。增量恢复点速度更快,且比创建独立恢复点使用的磁盘空间更少。
独立恢复点
始终创建选定驱动器的完整、独立副本。
非现场副本
“非现场副本”功能可为恢复点提供额外的保护。“非现场副本”功能会将恢复点的副本创建到一个或两个存储位置。
当可移动驱动器上存在恢复点的额外副本时,您可以将它们放到非现场位置。
完整状态报告
每次显示状态时,都显示选定的驱动器或文件和文件夹备份的当前状态。如果数据很重要,则选择该选项。
仅错误状态报告
仅在出现错误时,显示选定的驱动器或文件和文件夹备份的当前状态。如果数据重要,但只希望此状态在出现错误时报告错误,则选择该选项。
软件特色
1、Veritas System Recovery提供数据恢复备份功能,可以对备份的资源添加密码
2、可以通过镜像的方式执行备份,将你的数据保存为镜像
3、支持时间设置功能,可以选择任意时间日期自动执行数据备份
4、可以将本地的文件夹或者系统C盘D盘添加到Veritas System Recovery软件设置备份
5、提供向导功能,可以按照软件提供的步骤执行备份
6、支持使用一次性备份向导,使用该向导可快速备份计算机上的一个或多个驱动器。
7、不保存一次性备份作业以供以后使用。只将生成的独立恢复点保存到备份目标,然后,您可以使用该恢复点来恢复丢失的数据。
8、如果您需要在对数据进行重大更改之前或之后快速捕获驱动器,则一次性备份作业尤其有用。
9、复制驱动器:将驱动器的内容直接复制到另一个位置。当升级到更大容量的硬盘驱动器时,此操作将非常有用。
10、与定义备份向导不同,复制驱动器向导不创建恢复点文件。而是直接将您的驱动器复制到另一个驱动器。
11、恢复驱动器向导:使用此向导,可以借助于恢复点将某个驱动器的内容还原到新的或现有驱动器中。
使用方法
1、首先将主程序安装到电脑,点击安装
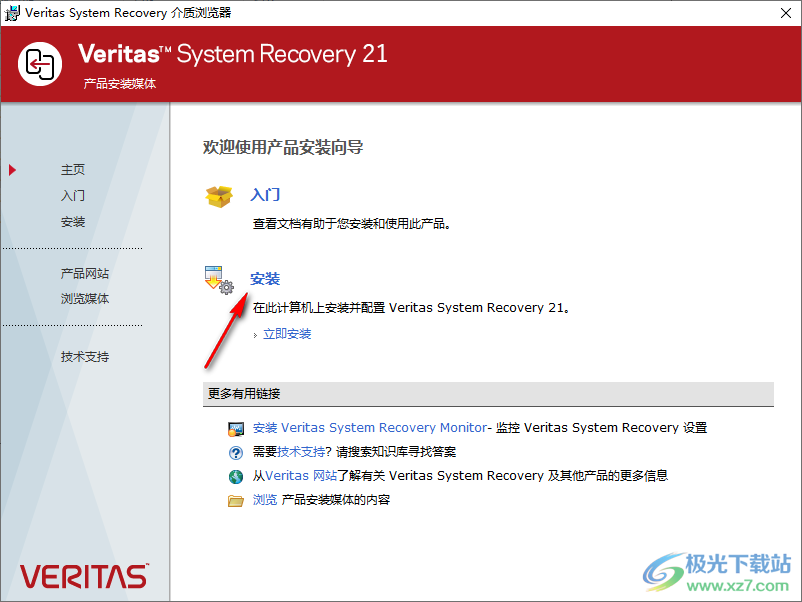
2、设置软件的安装地址C:Program FilesVeritasVeritas System Recovery
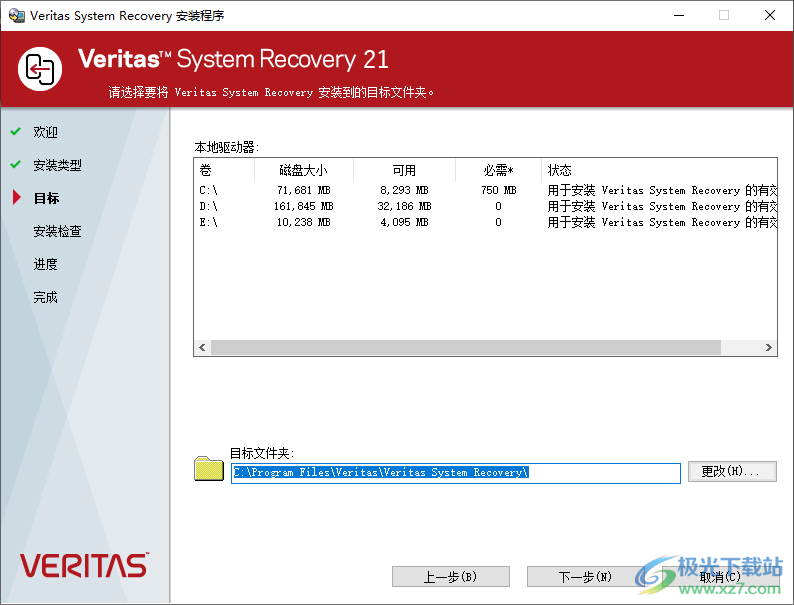
3、提示软件的安装进度条,等待软件安装结束
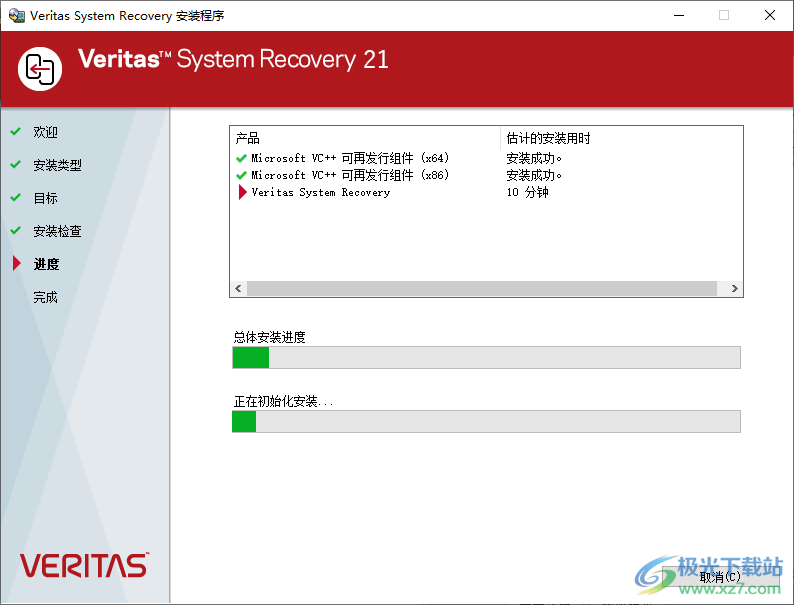
4、安装完毕提示重启电脑才能使用,将电脑重启,随后打开Veritas System Recovery

5、打开软件会提示输入注册码,直接输入下方的注册码
key:
Veritas System Recovery 21.0:
Server - 09-G321-0488-771510
Desktop - 05-G348-3641-064555
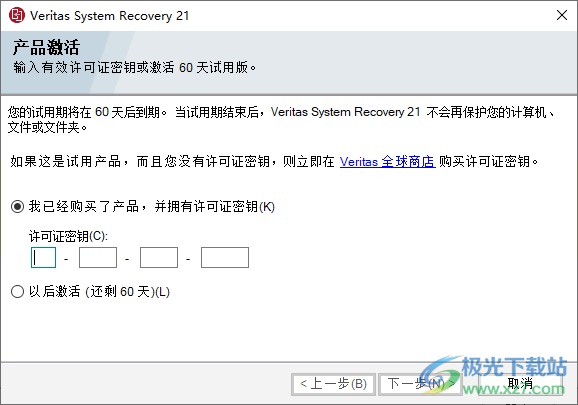
6、复制05-G348-3641-064555到软件粘贴,点击下一步就可以激活
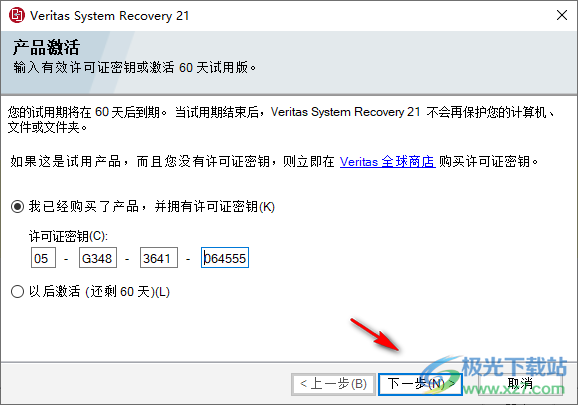
7、Veritas System Recovery 已经完成激活,点击完成就可以进入主程序界面
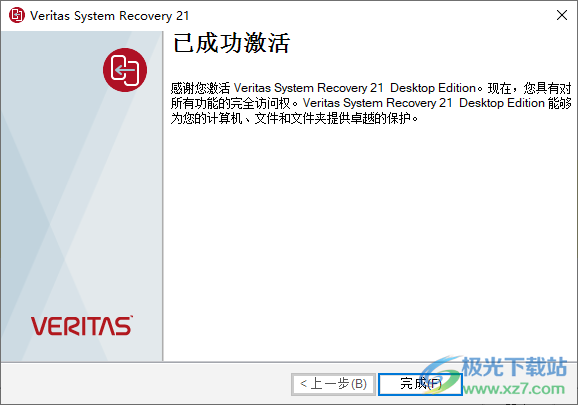
使用方法
1、补救措施:运行定义备份向导,然后运行备份来创建当前恢复点。
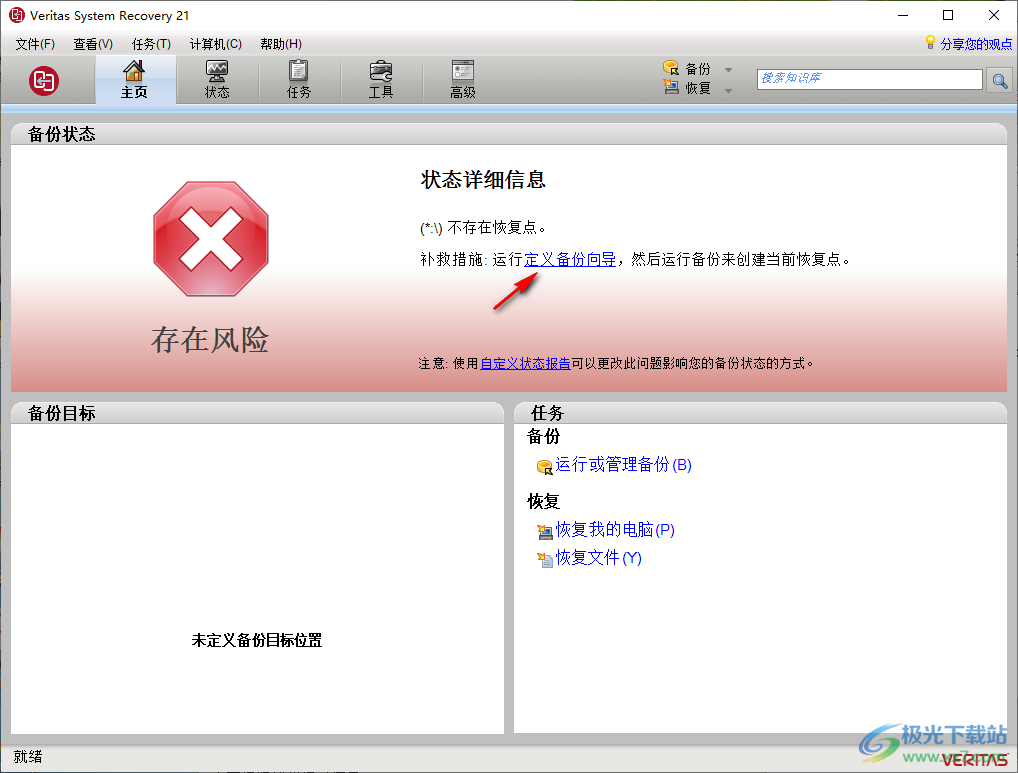
2、Veritas System Recovery 21已完成对系统的扫描,并建议执行下面的备份策略。单击“确定”以接受默认设置,或者单击一个设置以对其进行修改。
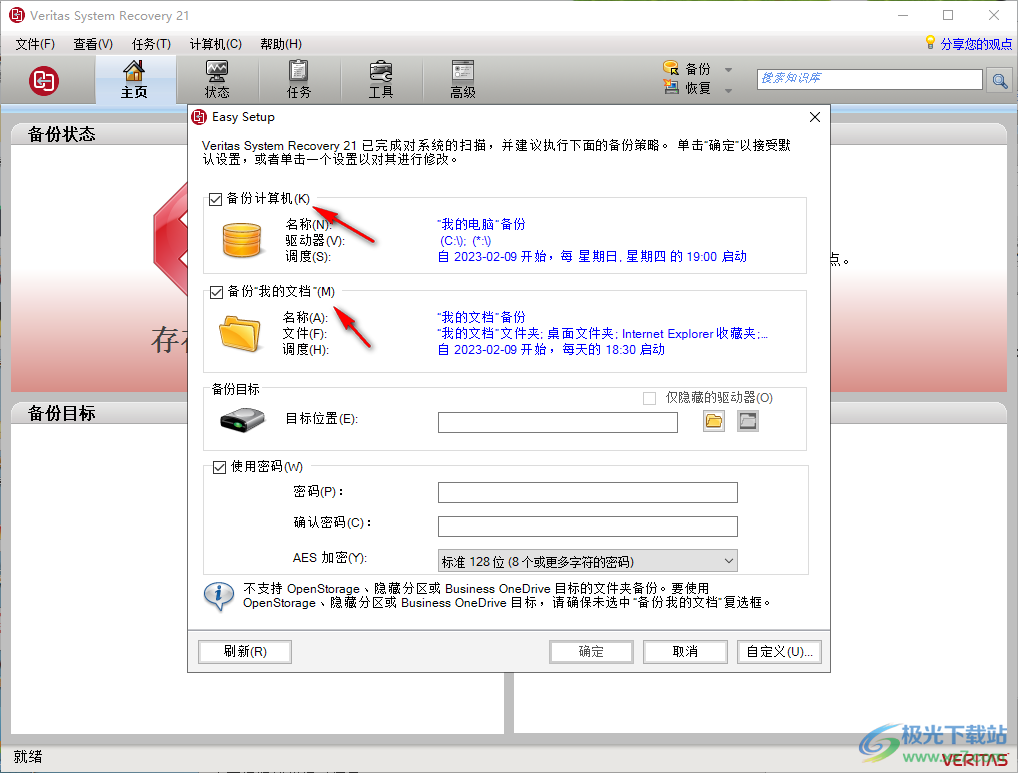
3、选择一个新的分区或者一个新的硬盘保存备份的数据,需要足够大
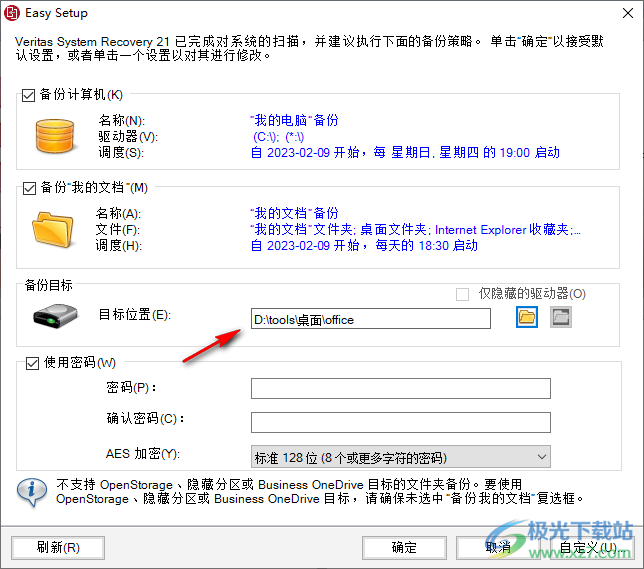
4、显示引导界面,可以选择直接备份电脑,可以选择直接备份文件夹
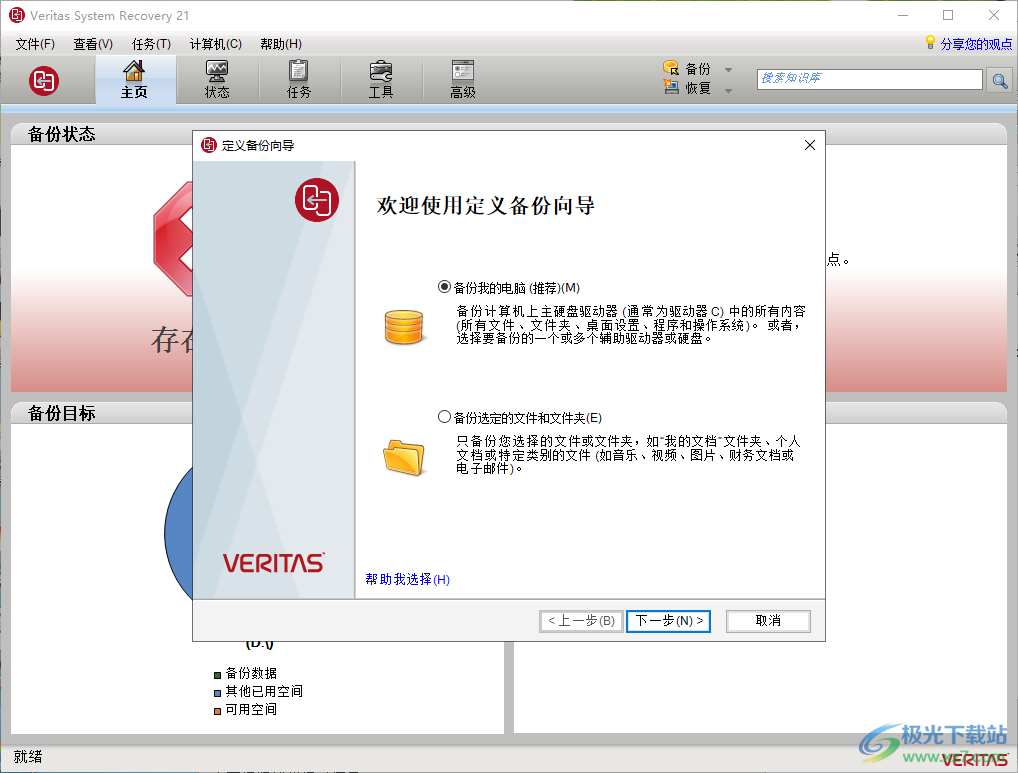
5、这里是文件夹备份界面,可以取消界面的文件夹,在底部手动添加文件夹
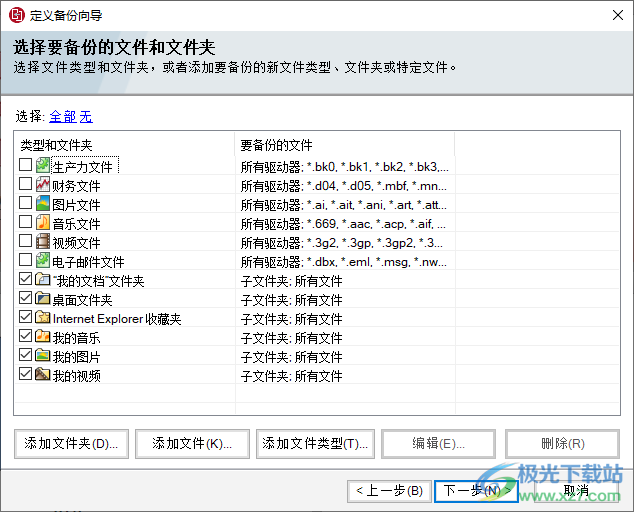
6、设置备份的地址,输入备份的名称并指定应存储备份数据的位置。
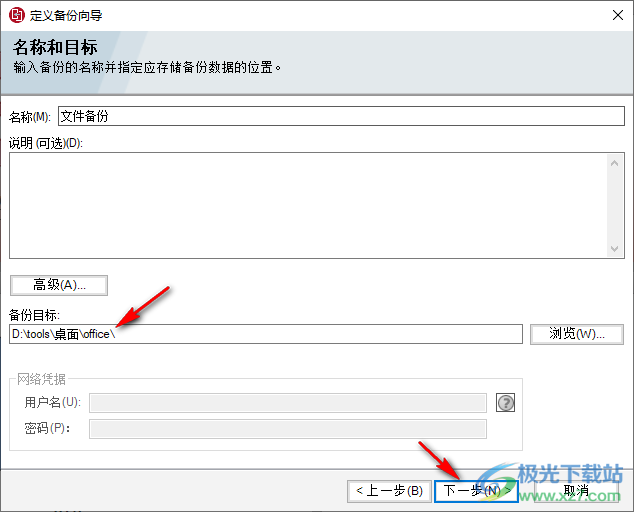
7、安全选项,(可选)指定备份作业的密码和加密级别,如果不加密可以取消勾选“使用密码”
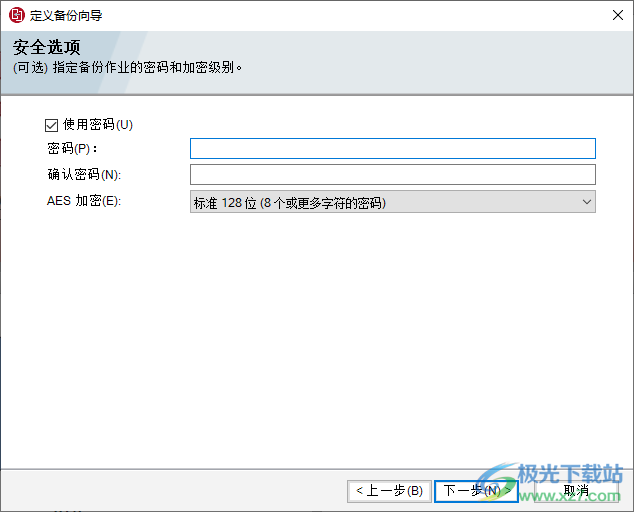
8、时间设置界面,在这里选择软件自动备份的时间,也可以不设置调度
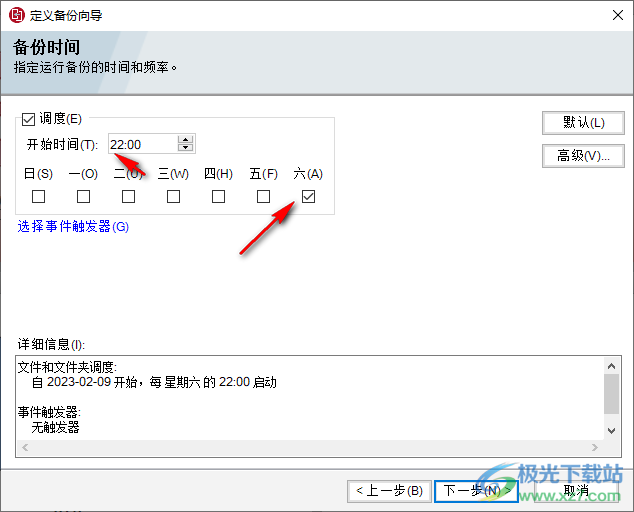
9、这里是设置完毕的内容,可以点击完成按钮,也可以选择立即运行备份
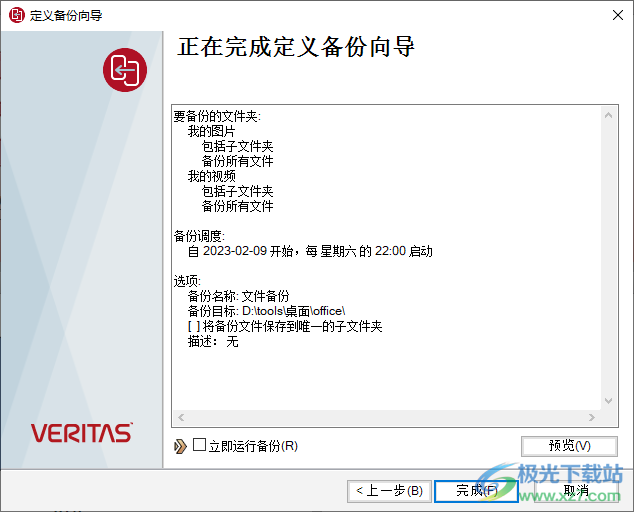
10、进入运行管理界面,创建的备份都可以在这里显示,可以选择一个项目立即运行
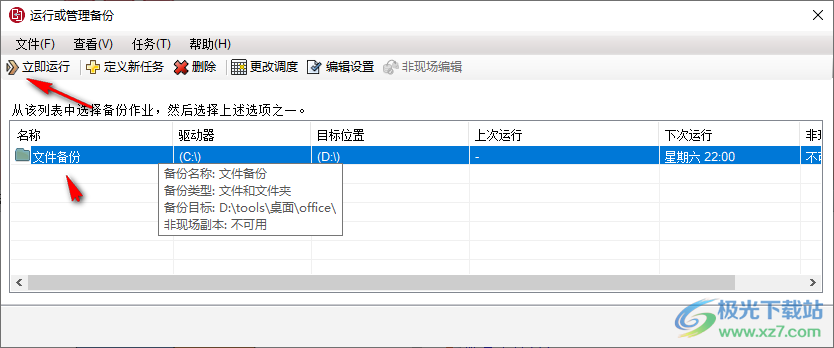
11、分区备份功能,选择要包含在备份中的一个或多个驱动器。
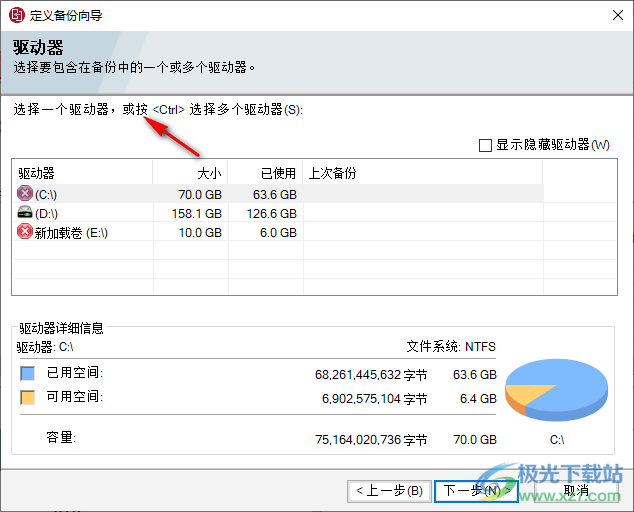
12、恢复功能,在这里找到备份的内容就可以点击立即恢复
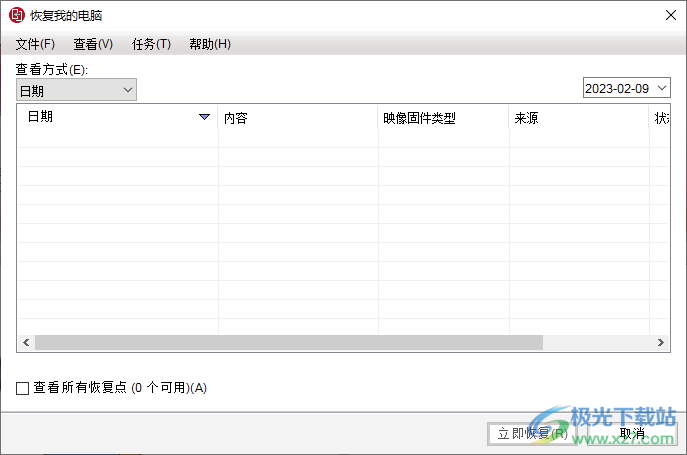
13、状态显示界面,可以在这里查看备份的历史记录,可以显示每天备份的状态
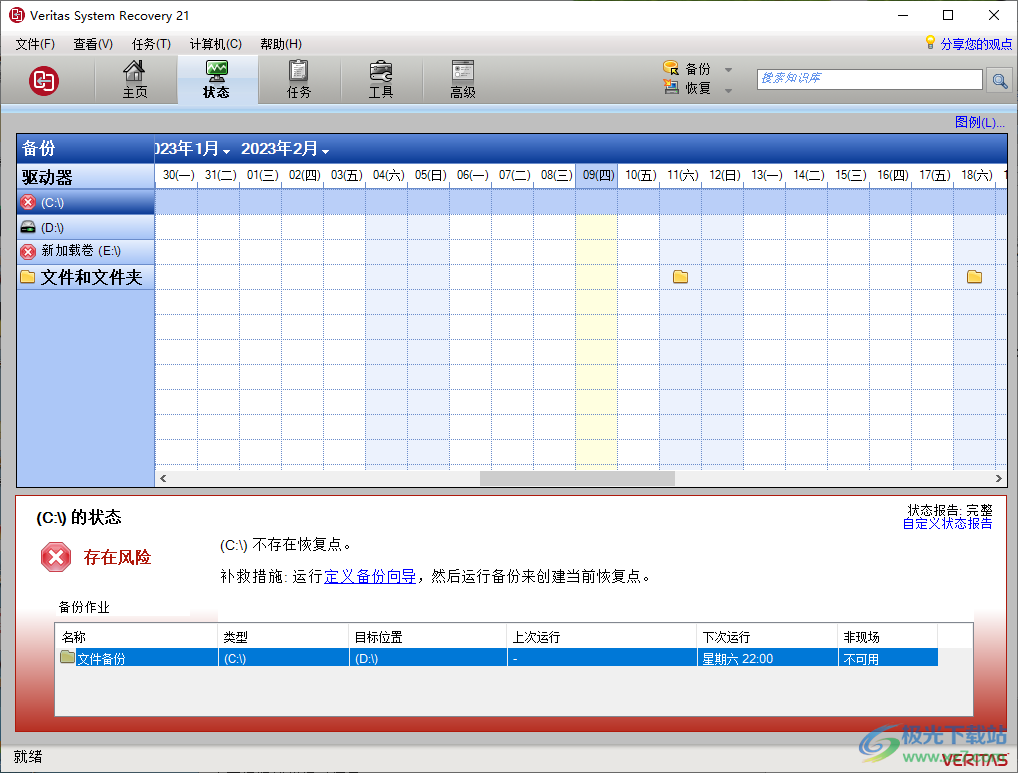
14、任务管理界面,可以在这里运行、定义、删除或编辑现有备份作业。创建一个一次性独立恢复点,而不保存备份作业以供将来使用。
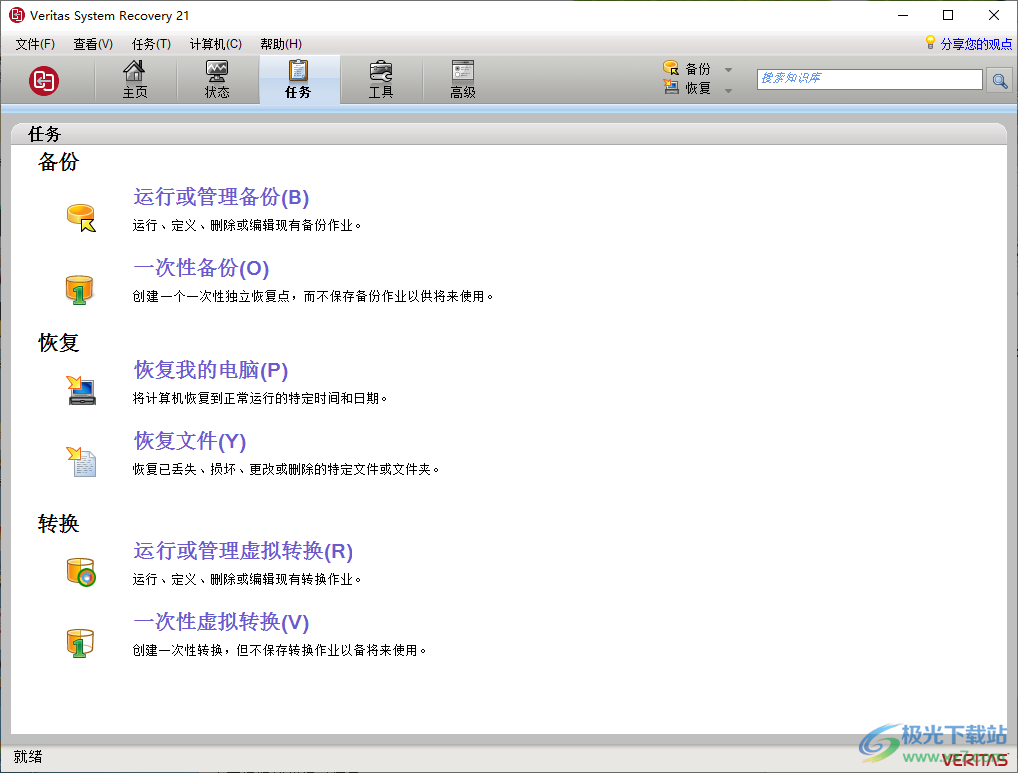
15、工具界面
管理备份目标位置(B)
优化要用来存储备份的硬盘驱动器空间。
运行 Granular Restore Option(O)
查看和恢复恢复点中的Exchange邮件、文件和文件夹。
运行 Recovery Point Browser(W)
查看并恢复恢复点中的文件。
复制恢复点(P)
将现有恢复点复制到USB磁盘或其他物理位置。
复制硬盘驱动器(M)
将所有现有文件、程序和设置从一个硬盘复制到另一个硬盘。
自定义现有恢复磁盘(E)
创建自定义的 Veritas System Recovery Disk。
下载 OpenStorage 文件(D)
从OpenStorage目标查和载件
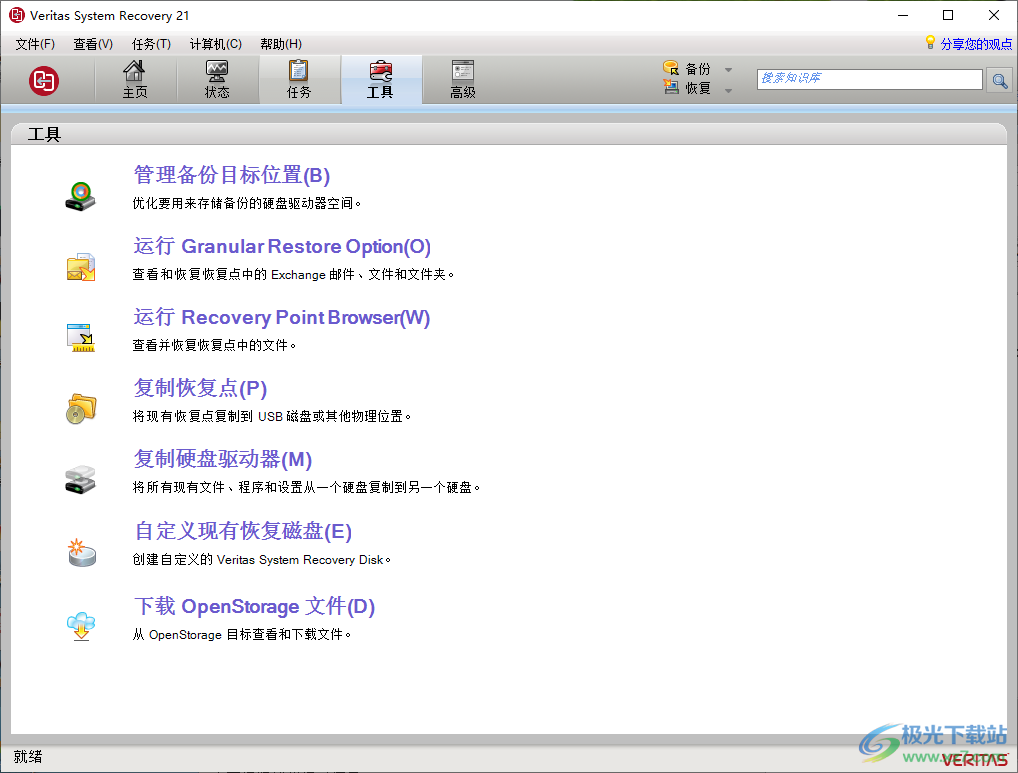
16、支持定义新备份、一次性备份、复制驱动器、恢复驱动器、自定义状态报告、管理备份目标位置
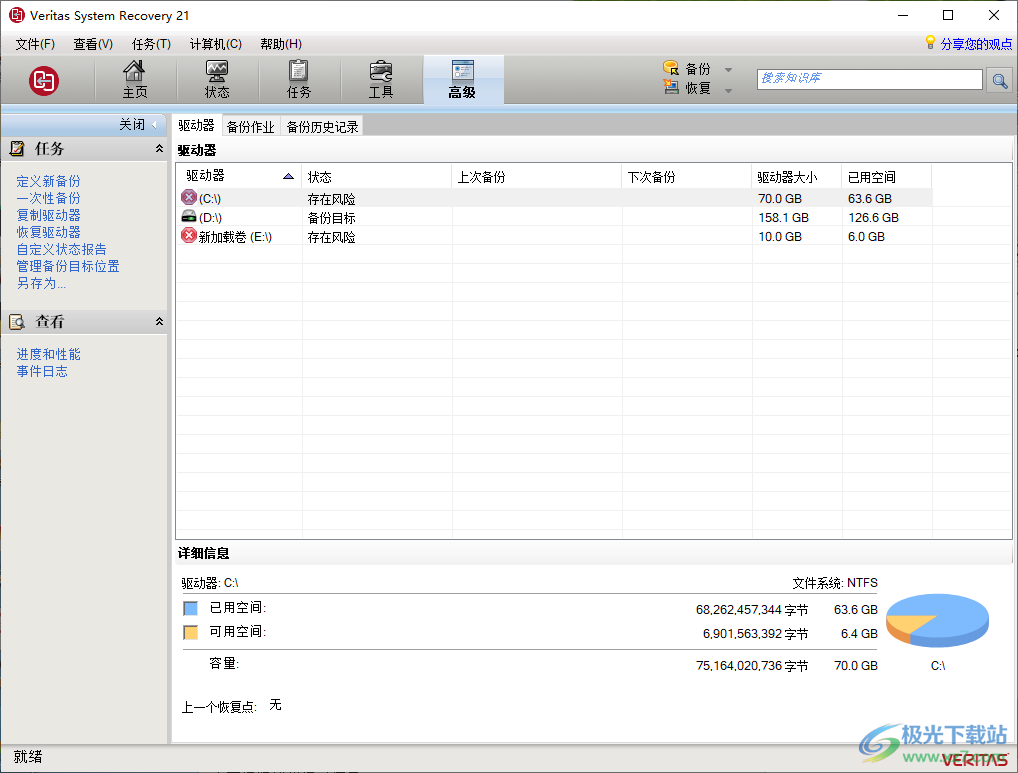
17、帮助功能,可以查看官方的帮助文档,可以查看自述文件
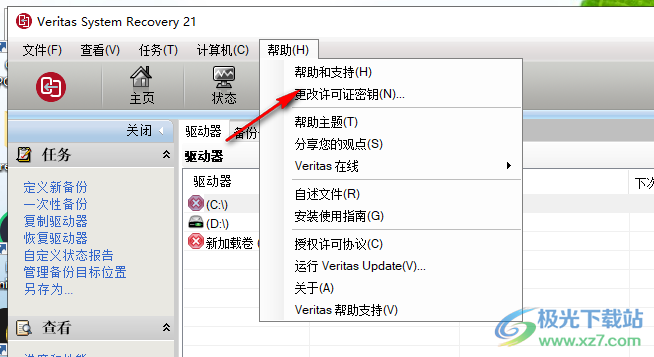
使用说明
直接到云
现在,在定义备份和还原期间,可以启用云存储作为主目标。
您不需要在本地维护大量数据。通过云存储可以灵活地维护大量数据。您可以随时随地访问数据。
如果发生灾难,所有数据都保留在云中,数据不会丢失,您可以随时恢复数据。
对于备份,可以在定义基于驱动器的备份、一次性备份以及使用 Veritas System Recovery Disk 备份时指定 OpenStorage 目标。
对于还原,可以在还原文件和文件夹、驱动器以及使用 Veritas System Recovery Disk 进行还原时指定 OpenStorage 目标。
注意: 虽然云存储属于 OpenStorage 的一部分,但 Veritas System Recovery 21 将云存储称为 OpenStorage。
可以提供 OpenStorage 作为主目标。OpenStorage 逻辑存储单元的路径必须为:
Microsoft Azure 存储路径:Azure:azure:azure.com/容器名称
Amazon S3 存储路径:S3:amazon:amazon.com/存储桶名称
通用 S3 存储路径:S3:compatible-with-s3:instance name/bucket name
Veritas access 存储路径:S3:vtas-access:instance name/bucket name
注意: 在 Veritas System Recovery 中,存储桶和容器统称为逻辑存储单元。
仅 64 位操作系统支持“直接到云”功能。
不能使用 Granular Restore Option 从云存储还原恢复点。
无法直接在云中创建 .vhd 或 .vhdx 文件,也无法使用 .v2i 文件作为物理到虚拟的转换源。
关于恢复基于统一可扩展固件接口 (UEFI) 的计算机
Veritas System Recovery Disk 允许恢复使用统一可扩展固件接口 (UEFI) 标准的计算机。但是,恢复基于 UEFI 的计算机时,请考虑以下几点:
您必须使用 64 位版本的 Veritas System Recovery Disk 启动基于 UEFI 的计算机。
启动基于 UEFI 的计算机时,请确保系统驱动器和启动驱动器位于 GPT 磁盘。同样,启动基于 BIOS 的计算机时,您的系统驱动器和启动驱动器必须位于 MBR 磁盘。
无法将基于 UEFI 的计算机的启动分区和系统分区的备份还原到基于 BIOS 的计算机。基于 UEFI 的计算机的备份必须还原到 GPT 磁盘。同样,无法将基于 BIOS 的计算机的启动分区和系统分区的备份还原到基于 UEFI 的计算机。基于 BIOS 的计算机的备份必须还原到 MBR 磁盘。
注意: 使用 Veritas System Recovery Disk 恢复计算机时,将显示此备份的固件类型。根据此备份的固件类型,将备份还原到相应的磁盘(GPT 或 MBR)。
如果您的计算机支持 UEFI 和 BIOS 固件,并且您已经以 UEFI 模式对其进行备份,则您必须使用 UEFI 固件启动计算机。
恢复基于 UEFI 的计算机时,不要在“恢复我的电脑”向导中的“编辑目标驱动器和选项”面板上选择以下选项:
将驱动器设置为活动 (用于引导操作系统)
还原主引导记录
这些选项仅适用于 MBR 式磁盘。不适用于 GPT 式磁盘。
恢复基于 UEFI 的计算机时,您必须首先还原 EFI 系统分区(如果它不存在)。
恢复基于 UEFI 的计算机时,将会创建一个空 MSR 分区(如果它不存在)。
无法将基于 UEFI 的计算机的启动卷和系统卷恢复到动态磁盘。
准备复制硬盘驱动器
开始前,请确保已删除目标驱动器上的所有分区,并使其处于未分配状态。不要格式化目标驱动器。可以使用 Windows 磁盘管理实用程序或任何其他磁盘实用程序删除目标驱动器上的分区。必须正确配置硬件以复制硬盘驱动器。执行下列步骤以准备硬件。
准备复制驱动器
1.执行下列所有操作:
获得制造商的安装驱动器指示。
关闭计算机,然后切断电源线。
通过触碰接地的金属物体来放电。
取下计算机盖。
2.更改新硬盘驱动器上的跳线设置,将新硬盘驱动器设置为从属驱动器并连接数据电缆。如果对硬盘驱动器使用电缆选择设置,请将其连接为从属驱动器。
如果使用串行 ATA 驱动器 (SATA),请跳到下一步。
3.将电源接头连接到新的硬盘驱动器上。
4.根据制造商的说明将驱动器安装在凹槽中。
5.启动计算机。
6.更改 BIOS 设置以识别新硬盘。
如果使用 SATA 驱动器,请确保已将引导设置配置为从旧驱动器引导。
7.保存 BIOS 设置并重新启动计算机。
更新日志
Veritas System Recovery 21.1 中的新增功能
1、Veritas System Recovery 21.1 现在可保护 Windows 10 版本 2004 和 Windows Server 版本 2004。
注意:Windows Server 版本 2004 是服务器核心。Veritas System Recovery 仅支持服务器核心计算机中的代理安装。
2、Veritas System Recovery 21 现在可保护 Windows 10 版本 1909 和 Windows Server 版本 1909。
注意:Windows Server 版本 1909 是服务器核心。Veritas System Recovery 仅支持服务器核心计算机中的代理安装。
3、x64 版的 Veritas System Recovery 21 支持 vSphere 7.0。
注意:在 Veritas System Recovery 21 中,vSphere 支持 P2V 转换功能。
4、Veritas System Recovery 21 支持 RESTful 应用程序编程接口 (API),使您可以根据自己的选择,使用任何 API 应用程序或接口在远程计算机上执行某些 Veritas System Recovery 操作。
5、Veritas System Recovery 21 不再支持从 Symantec System Recovery 2013 R2 进行升级。
下载地址
- Pc版
Veritas System Recovery(系统恢复) v21.0.1.61051
本类排名
- 1 傲梅轻松备份v5.6.0 专业版附注册码
- 2 黑云一键装机系统v5.1.0.0 最新版
- 3 clonezilla再生龙v1.2.8.42 多语言安装版
- 4 冰点还原精灵软件(deep freeze)v8.71.020.5734 中文版
- 5 育林卫网络还原系统v8.0 官方版
- 6 onekey ghost一键还原v18.0.18 最新版
- 7 Vista一键还原(Vista Ghost)v1.3.6 简体中文版
- 8 ghost安装工具v1.6.10.6 绿色版
- 9 傲梅一键还原pc版v1.6.2 中文版
- 10 Veritas System Recovery(系统恢复)v21.0.1.61051
本类推荐
装机必备
换一批- 聊天
- qq电脑版
- 微信电脑版
- yy语音
- skype
- 视频
- 腾讯视频
- 爱奇艺
- 优酷视频
- 芒果tv
- 剪辑
- 爱剪辑
- 剪映
- 会声会影
- adobe premiere
- 音乐
- qq音乐
- 网易云音乐
- 酷狗音乐
- 酷我音乐
- 浏览器
- 360浏览器
- 谷歌浏览器
- 火狐浏览器
- ie浏览器
- 办公
- 钉钉
- 企业微信
- wps
- office
- 输入法
- 搜狗输入法
- qq输入法
- 五笔输入法
- 讯飞输入法
- 压缩
- 360压缩
- winrar
- winzip
- 7z解压软件
- 翻译
- 谷歌翻译
- 百度翻译
- 金山翻译
- 英译汉软件
- 杀毒
- 360杀毒
- 360安全卫士
- 火绒软件
- 腾讯电脑管家
- p图
- 美图秀秀
- photoshop
- 光影魔术手
- lightroom
- 编程
- python
- c语言软件
- java开发工具
- vc6.0
- 网盘
- 百度网盘
- 阿里云盘
- 115网盘
- 天翼云盘
- 下载
- 迅雷
- qq旋风
- 电驴
- utorrent
- 证券
- 华泰证券
- 广发证券
- 方正证券
- 西南证券
- 邮箱
- qq邮箱
- outlook
- 阿里邮箱
- icloud
- 驱动
- 驱动精灵
- 驱动人生
- 网卡驱动
- 打印机驱动
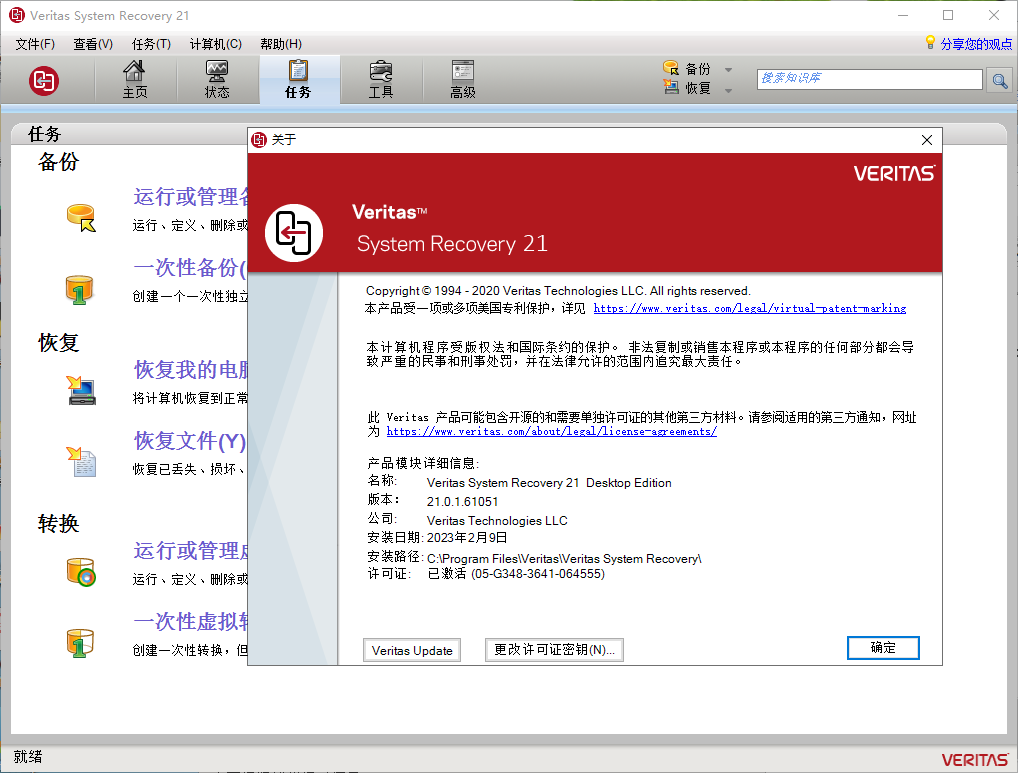



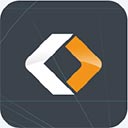




























网友评论