
EF AutoSync(文件备份软件)
v21.05 官方版- 介绍说明
- 下载地址
- 精品推荐
- 相关软件
- 网友评论
EF
AutoSync提供电脑文件备份功能,可以直接在软件界面创建新的备份计划,可以添加备份的文件夹,设置目标地址,从而立即执行数据备份,结合软件提供的计划任务功能就可以让软件在指定的时间自动运行备份任务,让软件帮助用户自动对电脑上的各种资源创建备份,避免数据丢失;EF
AutoSync允许用户添加两个备份文件夹,可以选择从左侧文件夹备份到右侧文件夹,也可以选择将右侧文件夹的数据备份保存到左侧的文件夹,还可以设置文件过滤选项,可选操作还是非常多的,需要就下载吧!
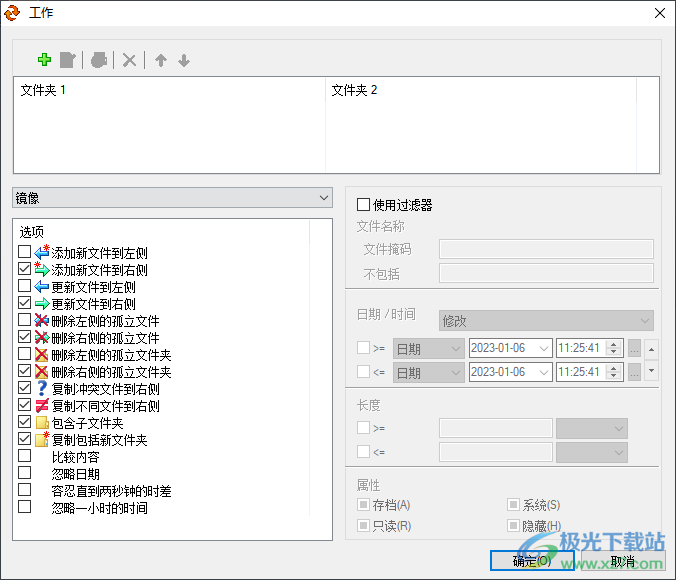
软件功能
1、EF AutoSync提供电脑数据备份功能,直接在软件界面就可以创建新的备份任务
2、可以添加两个文件夹到软件备份,可以随意切换文件夹备份方向
3、可以选择将最新的文件数据备份复制到右侧的文件夹。可以选择更新文件到左侧
4、左侧和右侧的文件夹都可以自由设置备份规则
5、提供过滤设置,可以添加扩展名的文件到软件禁止备份
6、支持时间过滤功能,可以设置指定时间创建的文件不备份
7、支持长度设置,可以禁止指定大小的文件不执行备份
8、支持比较内容,在备份之前可以自动对比文件内容,从而按照您设置的规则备份
软件特色
1、EF AutoSync可以对电脑上的全部资源备份
2、添加文件夹到软件就可以将里面保存的数据全部备份
3、可以包括子文件夹的内容,直接对整个文件夹里面的全部资源执行备份
4、支持删除左侧的孤立文件夹、删除右侧的孤立文件夹
5、支持复制中突文件到右侧、复制不同文件到右侧、复制包括新文件夹
使用方法
1、将EF AutoSync软件直接安装到电脑,点击OK开始安装
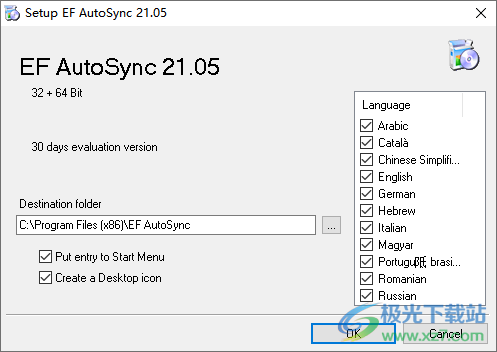
2、打开软件就可以添加新的备份任务,点击顶部的增加按钮就可以进入设置界面

3、如图所示,点击顶部的添加按钮弹出备份文件夹设置界面,添加第一个文件夹、第二个文件夹
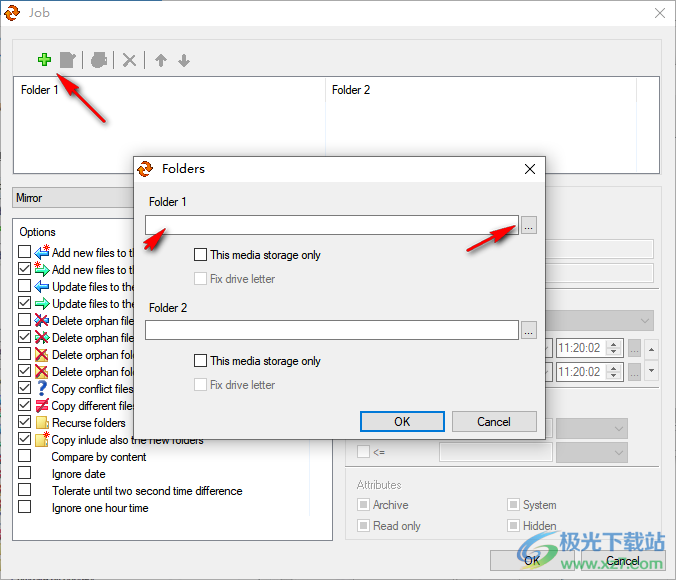
4、两个文件夹设置结束,点击OK,然后在软件界面选择一种备份的方式
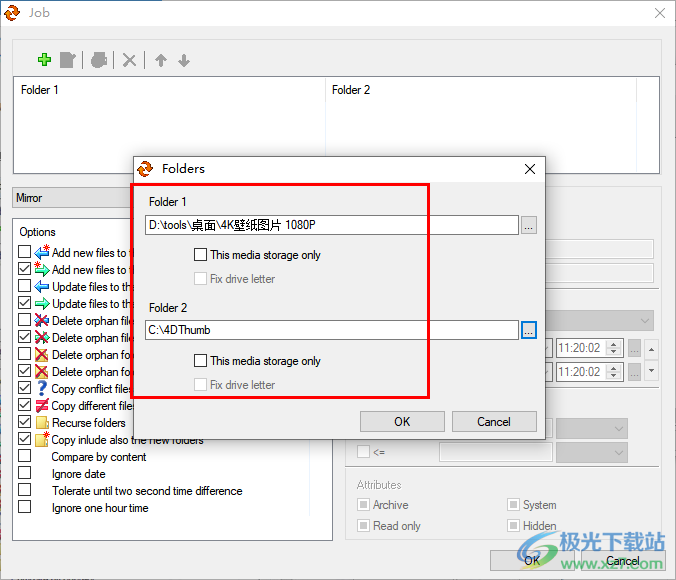
5、通常情况下选择第二个功能Add new files to the right side,将左侧的文件夹备份到右侧
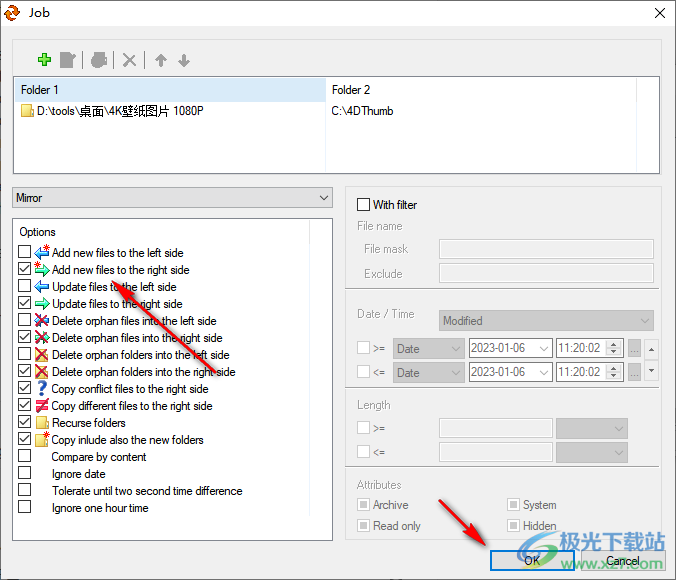
6、如果勾选第一个Add new files to the left side功能就是将右侧的文件夹备份到左侧

7、右侧显示过滤功能,可以使用名字或者扩展名的方式过滤文件夹中不需要备份的数据
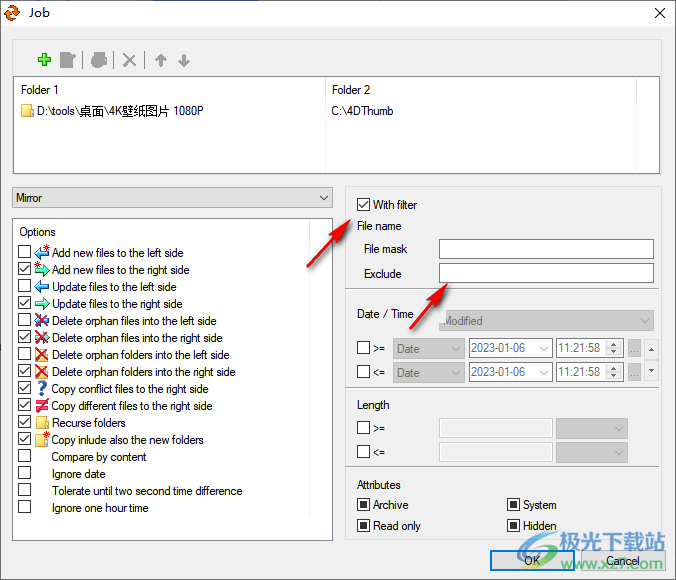
8、全部备份计划设置结束就可以在托盘界面点击EF AutoSync图标
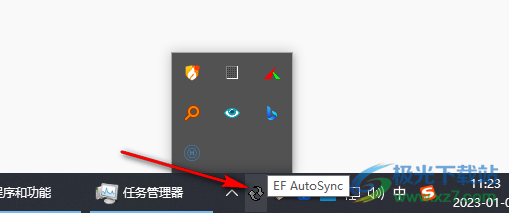
9、找到job工作列表,找到自己创建的备份计划,例如Untitled,点击Start now按钮就可以开始备份
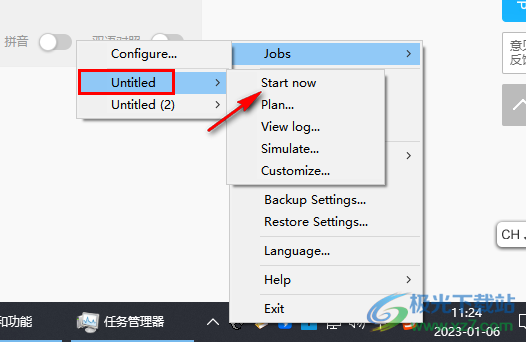
10、如果你需要设置软件的语言就直接点击语言language按钮设置中文
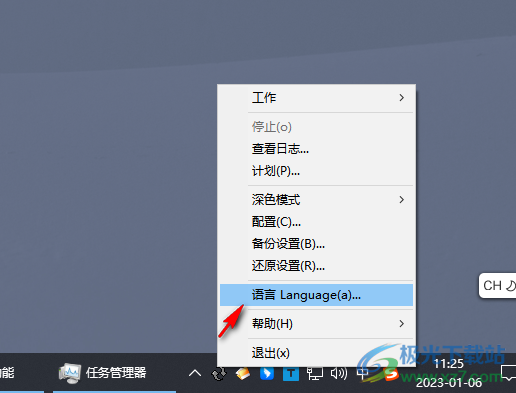
11、中文界面就是这样的,可以在软件上手动设置新的文件夹创建备份
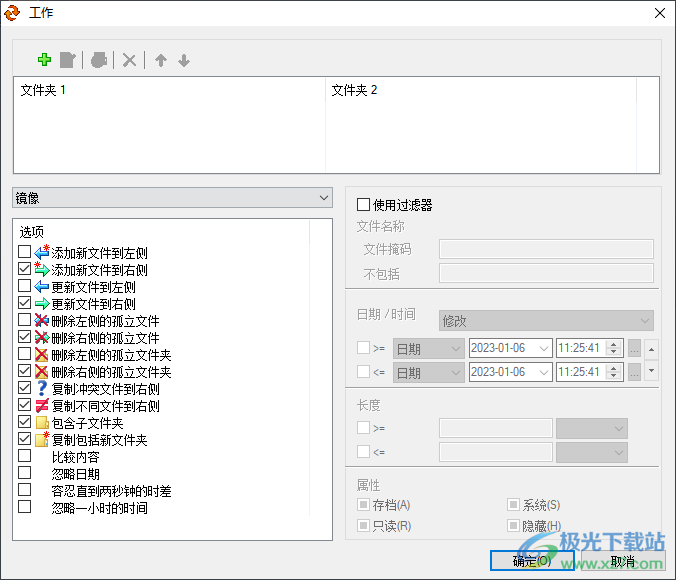
12、可以在软件为创建的备份任务设置运行时间,可以选择时间控制,可以输入具体开始备份的时间
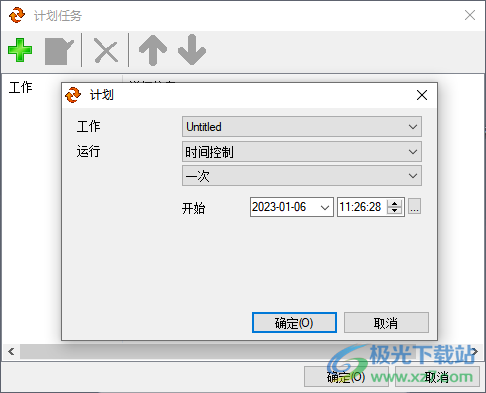
下载地址
- Pc版
EF AutoSync(文件备份软件) v21.05 官方版
本类排名
- 1 傲梅轻松备份v5.6.0 专业版附注册码
- 2 黑云一键装机系统v5.1.0.0 最新版
- 3 clonezilla再生龙v1.2.8.42 多语言安装版
- 4 冰点还原精灵软件(deep freeze)v8.71.020.5734 中文版
- 5 育林卫网络还原系统v8.0 官方版
- 6 onekey ghost一键还原v18.0.18 最新版
- 7 Vista一键还原(Vista Ghost)v1.3.6 简体中文版
- 8 ghost安装工具v1.6.10.6 绿色版
- 9 傲梅一键还原pc版v1.6.2 中文版
- 10 Veritas System Recovery(系统恢复)v21.0.1.61051
本类推荐
装机必备
换一批- 聊天
- qq电脑版
- 微信电脑版
- yy语音
- skype
- 视频
- 腾讯视频
- 爱奇艺
- 优酷视频
- 芒果tv
- 剪辑
- 爱剪辑
- 剪映
- 会声会影
- adobe premiere
- 音乐
- qq音乐
- 网易云音乐
- 酷狗音乐
- 酷我音乐
- 浏览器
- 360浏览器
- 谷歌浏览器
- 火狐浏览器
- ie浏览器
- 办公
- 钉钉
- 企业微信
- wps
- office
- 输入法
- 搜狗输入法
- qq输入法
- 五笔输入法
- 讯飞输入法
- 压缩
- 360压缩
- winrar
- winzip
- 7z解压软件
- 翻译
- 谷歌翻译
- 百度翻译
- 金山翻译
- 英译汉软件
- 杀毒
- 360杀毒
- 360安全卫士
- 火绒软件
- 腾讯电脑管家
- p图
- 美图秀秀
- photoshop
- 光影魔术手
- lightroom
- 编程
- python
- c语言软件
- java开发工具
- vc6.0
- 网盘
- 百度网盘
- 阿里云盘
- 115网盘
- 天翼云盘
- 下载
- 迅雷
- qq旋风
- 电驴
- utorrent
- 证券
- 华泰证券
- 广发证券
- 方正证券
- 西南证券
- 邮箱
- qq邮箱
- outlook
- 阿里邮箱
- icloud
- 驱动
- 驱动精灵
- 驱动人生
- 网卡驱动
- 打印机驱动
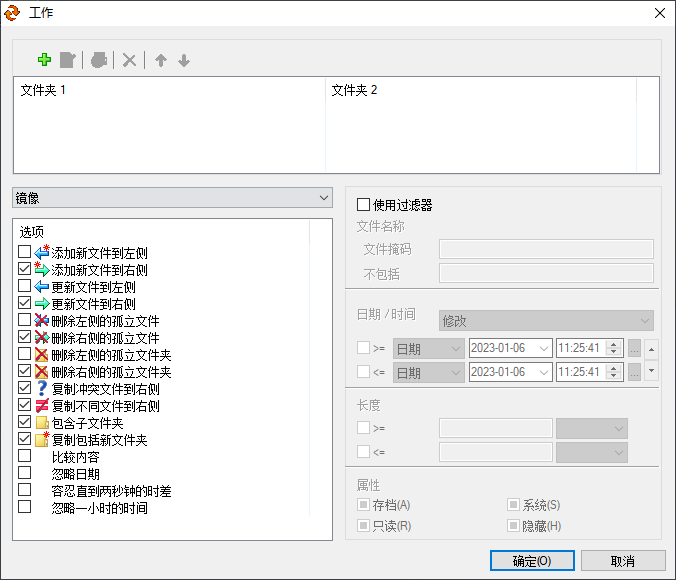



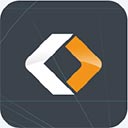




























网友评论