
浩辰CAD2023免费版下载
v12.0.0.49974 官方最新版- 介绍说明
- 下载地址
- 精品推荐
- 相关软件
- 网友评论
浩辰cad2023是一款功能丰富的CAD绘图软件以及建模软件,可以在软件设计二维草图,直接启动软件就可以进入dwg绘图界面,使用软件提供的CAD绘图工具就可以开始设计2D图纸,绘制的图纸可以保存到云空间,方便以后在其他设备同步自己的图纸内容;你也可以在软件设计三维模型,支持三维移动、三维旋转、三维对齐、三维镜像、三维阵列等操作选项,也支持实体编辑,支持渲染,结合曲面编辑功能就可以快速建立模型,功能还是比较丰富的,这里小编推荐的是浩辰CAD2023官方版,结合补丁就可以无限试用软件,需要就下载吧!
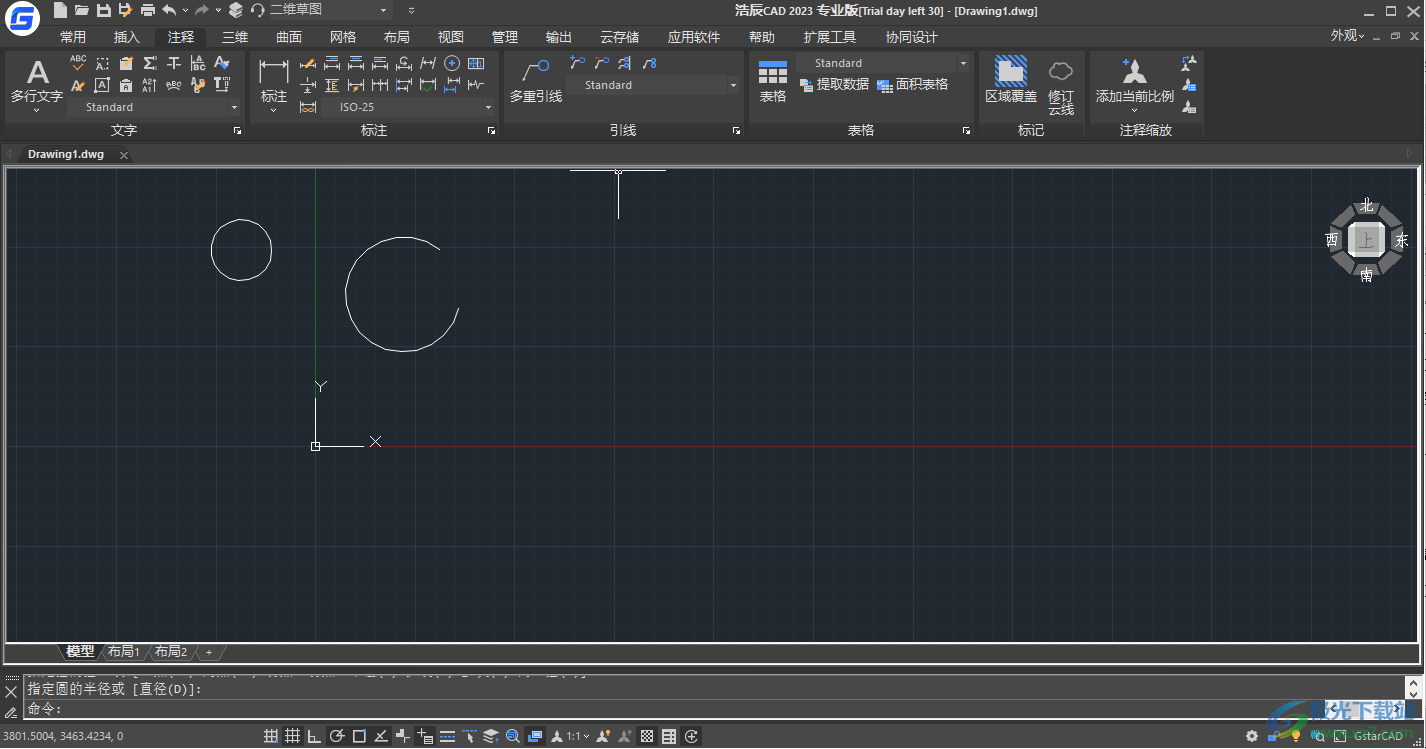
新版功能
浩辰CAD 2023新功能介绍:
新增数字签名
附着数字签名(DIGITALSIGN)支持将数字签名附着到图形中,验证数字签名(SIGVALIDATE)通过验证图纸附带的数字签名信息可以确认图纸的有效性。
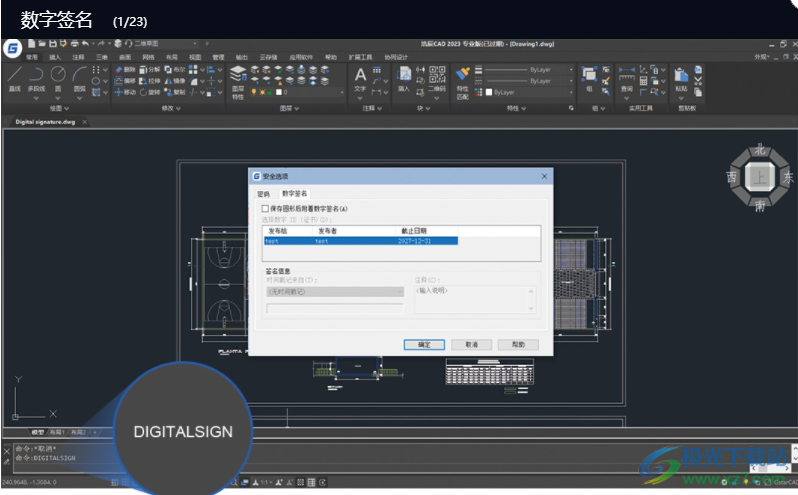
新增视图导航工具
通过正方体模型、指南针、工具按钮等多种可视化控件能够更直观的、快速的调整观察方向,方便用户对二维图纸或三维模型进行视图切换或全方位观察。
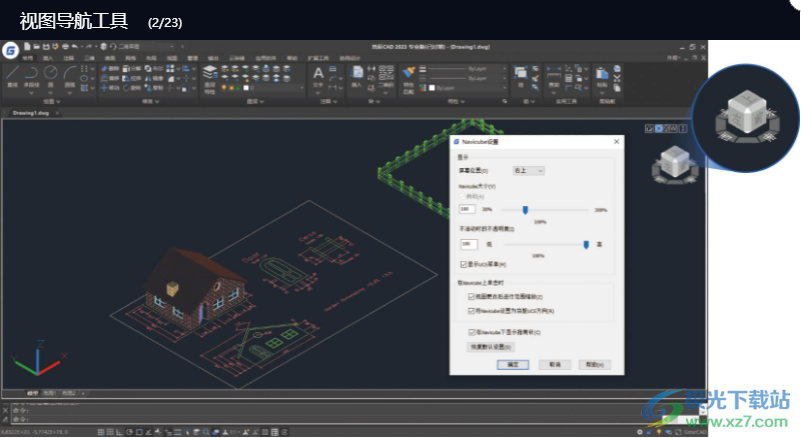
新增Visual LISP编辑器
通过Visual LISP编辑器开发、测试和调试LISP程序,用户将更加便捷的检查代码格式、跟踪定位程序错误等相关程序开发。
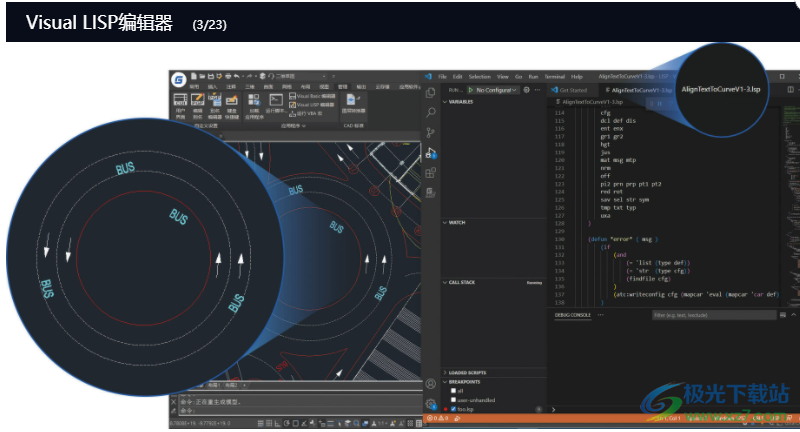
新增系统变量监视器
该功能可对系统变量进行监控,支持自定义更改系统变量监视列表,当在更改系统变量和报告的首选值时将同步发送通知以便提醒团队成员。
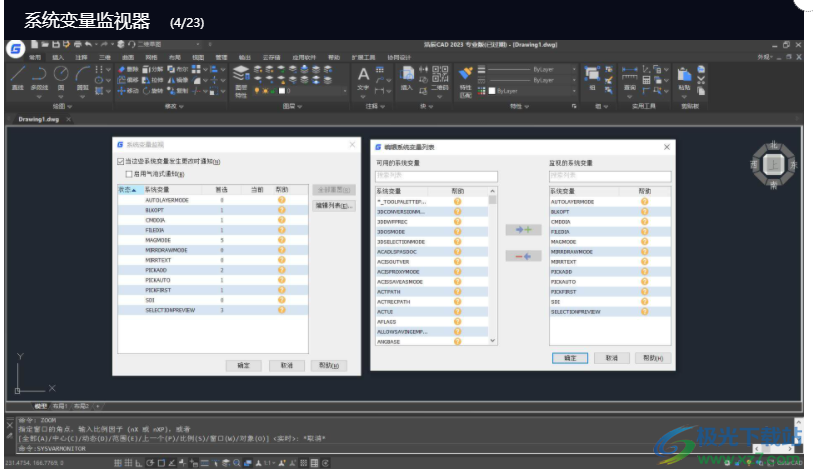
新增重置配置
如果用户遇到因为程序配置被意外修改而导致软件界面显示不正常且又无法快速解决的情况时,可以通过“将设置重置为默认值”将cad软件设置恢复成初始设置。
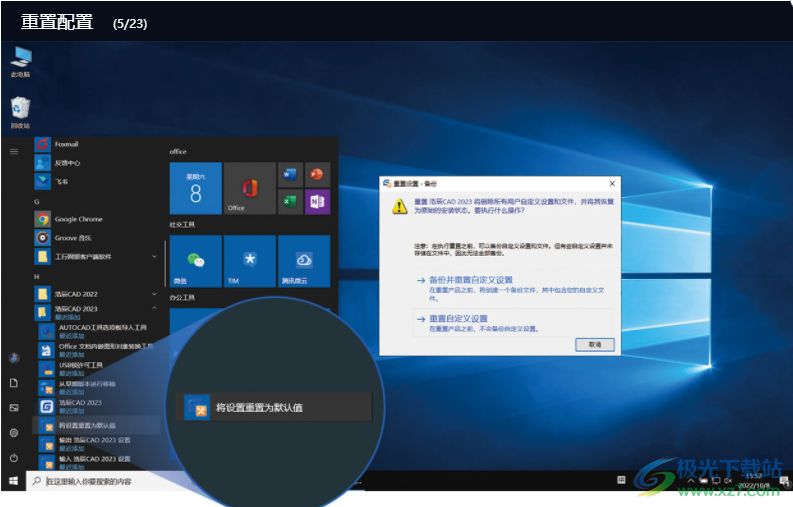
新增视口同步
该功能可将一个或多个相邻的布局视口与主视口对齐,且同步视口与主视口保持同比例。该功能实现了超长图纸的分开打印、地形图的完整精确拼接等重要需求。
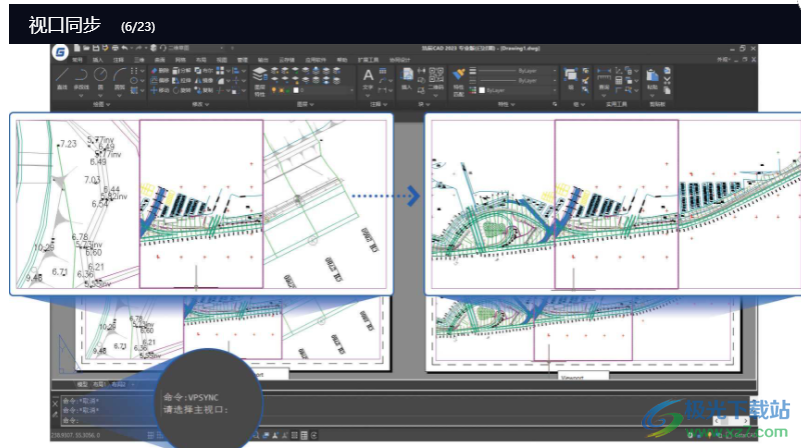
新增布局融合
可将一张图纸中的两个或多个布局视图内容融合到一个指定的布局中,同时可删除未使用的布局。
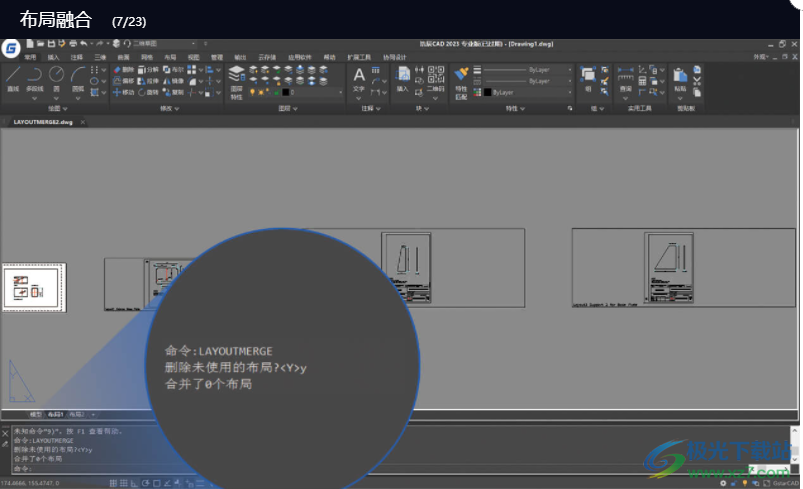
新增在位编辑块属性
通过在位编辑方式直接编辑属性块中的文本内容,用户无需再进入“增强属性编辑器”对话框中修改属性值,更直观、方便、快捷。
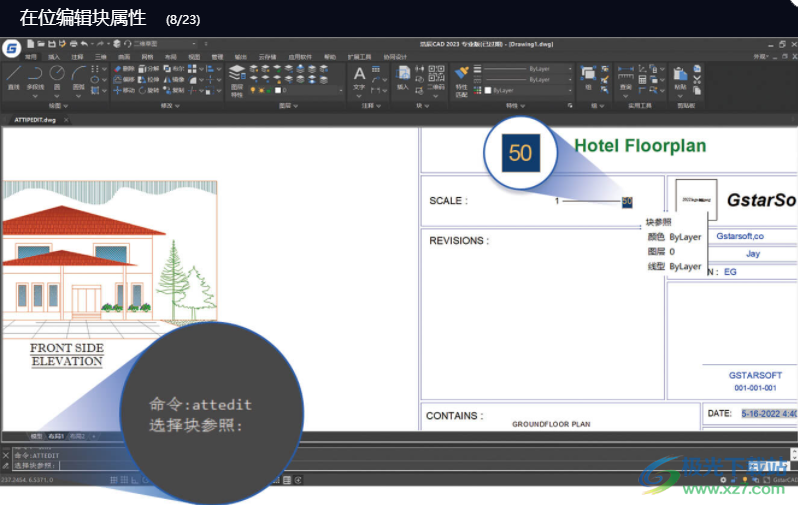
新增自定义剪裁
CLIPIT命令支持使用圆/圆弧/椭圆/文字作为边界进行剪裁图像/外部参照/区域覆盖/块对象的指定部分,且可以设置曲线趋近的最大误差距离。
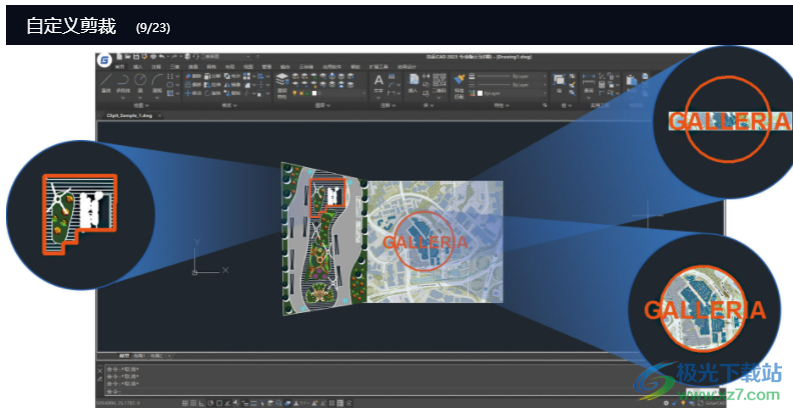
新增检查线段
连接如果用户在生成填充、计算面积和生成面域时出现区域未封闭的提示,可用此功能检查断点并对断点进行连接处理。
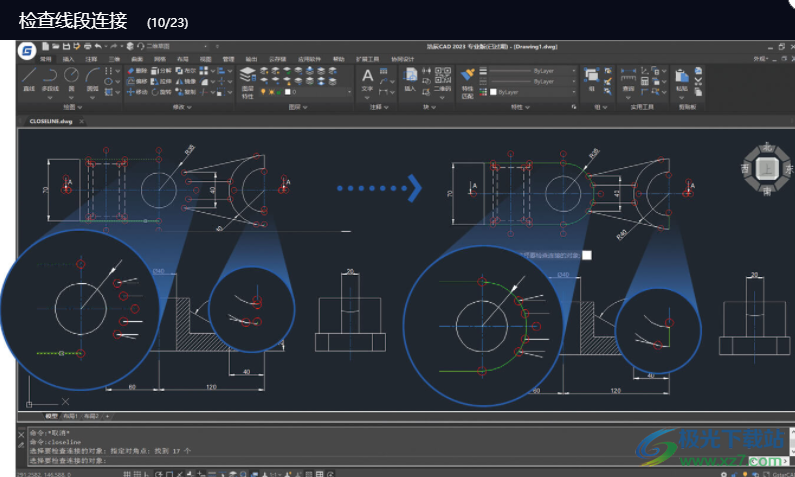
新增SVG导入导出
执行PLOT/EXPORT命令,可以将当前图形文件输出为指定的SVG文件格式,SVG文件可以通过第三方工具准确显示。
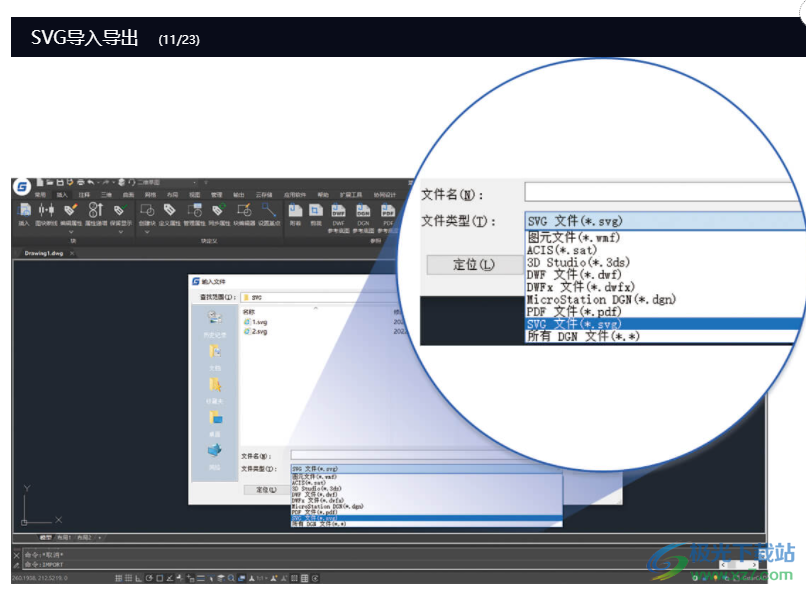
新增HELP帮助系统
浩辰CAD 2023新增联机帮助系统,优先在默认浏览器中打开联机帮助,当无法访问 Internet 的情况下,可改用脱机帮助。
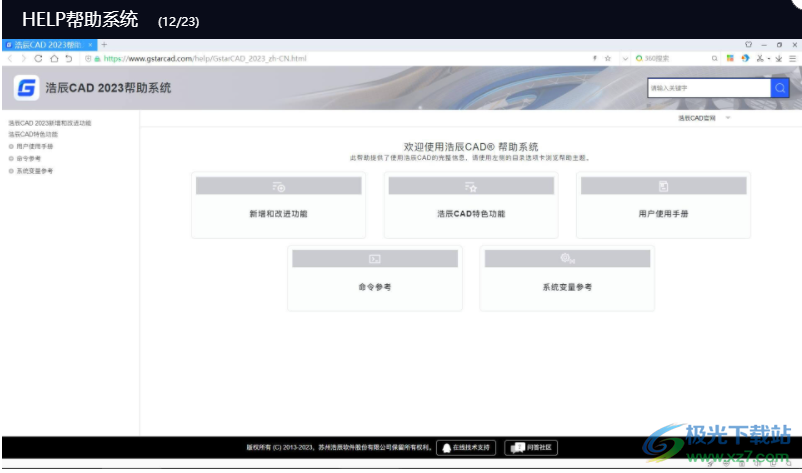
软件特色
一、性能改进
浩辰CAD 2023实现开图和显示的多核并行运算,可以高效、充分利用多核CPU资源、给软件整体性能提升提供了广阔的空间。
打开图纸速度大幅提升,经过上万张图纸数据比较,浩辰CAD 2023相比浩辰CAD 2022开图的平均速度提高超过90%,其中2004及以上版本图纸打开平均速度提高达到一倍。
浩辰CAD 2023的重生成、移动、复制、旋转、撤销、重做等常用操作速度也有明显提升,操作更加顺畅。
二次开发
浩辰CAD 2023实现了与ARX 2020接口全兼容,基于AutoCAD开发的ARX程序无需修改代码,只需简单配置编译环境,即可成功编译、加载和运行,极大减少了二次开发移植的工作量。
浩辰CAD 2023版基于visual studio Code 开发了VLISP编辑器,方便用户开发、测试和调试LISP程序。
浩辰CAD 2023提供64位VBA二次开发环境,需要使用VBA的用户不必再单独安装32位版本。
补充了动态块、浮动面板、光栅图像等一些重要功能的相关接口。
三、数字签名
增加了附着数字签名(DIGITALSIGN)、验证数字签名(SIGVALIDATE)这两个命令以及数字签名警告(SIGWARN)系统变量。
附着数字签名(DIGITALSIGN)
支持将数字签名附着到图形中。
如果用户的系统上不存在有效的数字ID,将显示“数字签名-数字ID不可用”对话框,点击“确定”后继续弹出“安全选项”对话框(不可用)
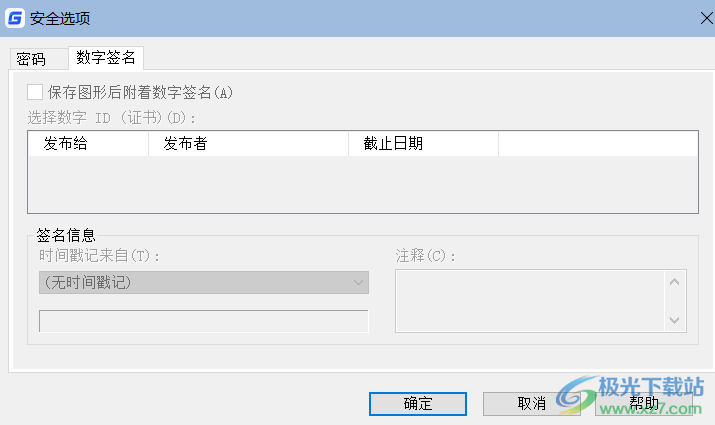
如果用户的系统上存在有效的数字ID,将显示“安全选项”对话框,如下图所示。
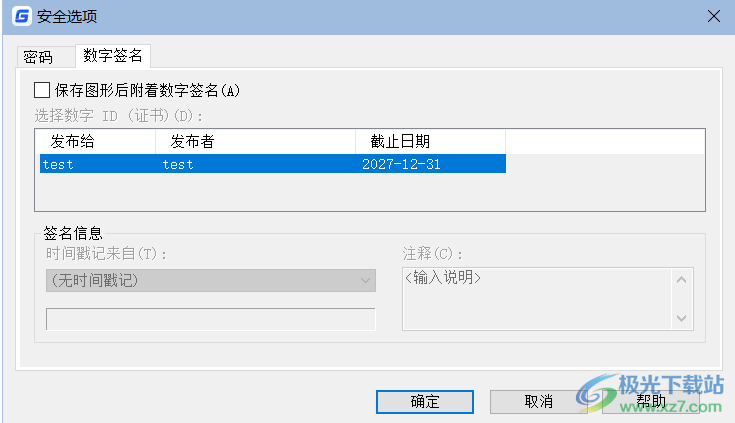
验证数字签名(SIGVALIDATE)
通过验证图纸附带的数字签名信息可以确认图纸的有效性。
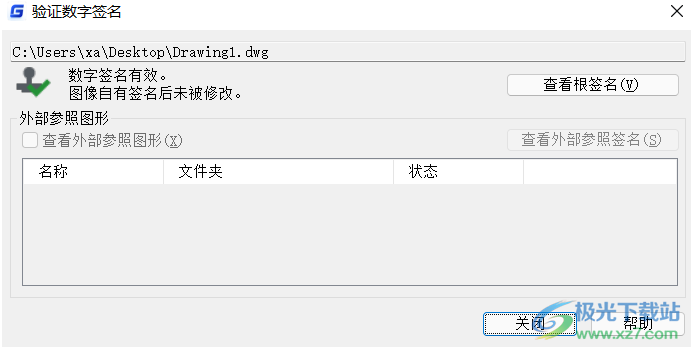
数字签名警告(SIGWARN)
控制打开附着数字签名的文件时是否发出警告。
使用说明
1、下载软件后直接启动GstarCAD2023_zh-cn_x64_20220928.exe安装,可以设置新的安装位置
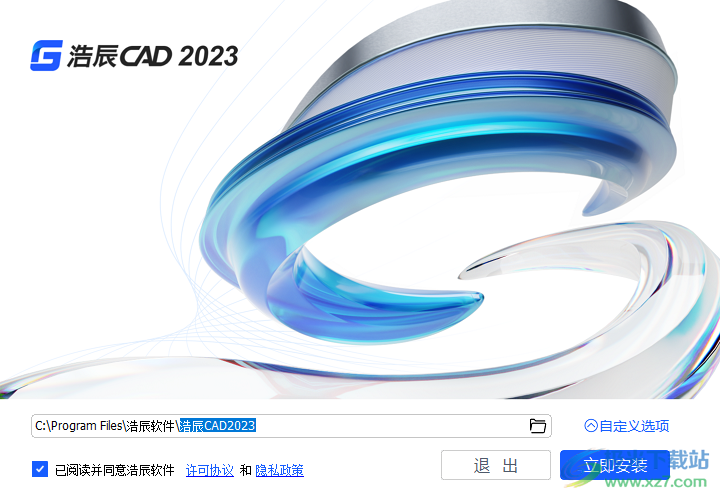
2、安装结束直接启动软件,可以在软件选择专业版,标准版试用
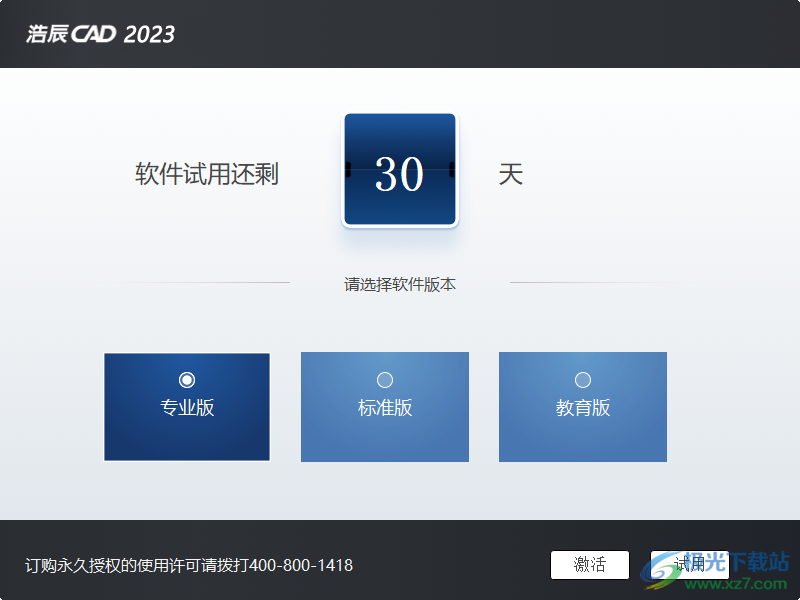
3、当试用三十天结束以后将补丁KeyGen.exe复制到软件安装地址,管理员启动补丁,设置浩辰软件的安装路径,点击【破解
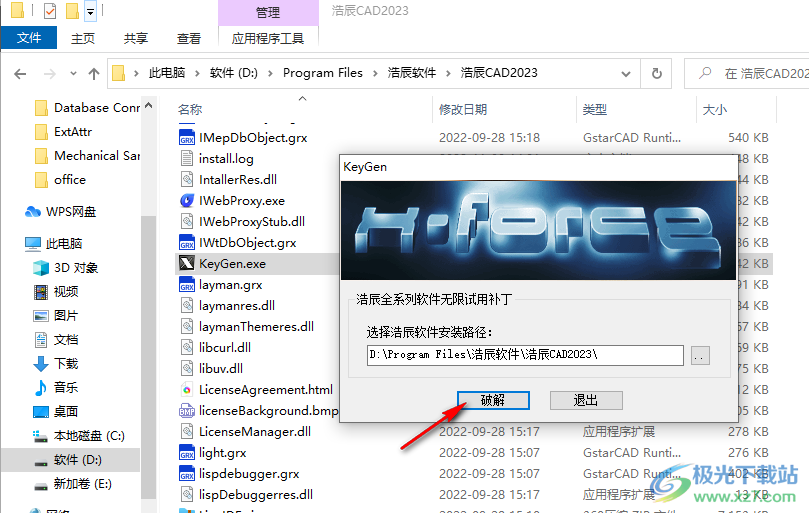
4、破解完毕就可以继续试用软件,可以实现多次试用软件,让用户一直试用浩辰软件
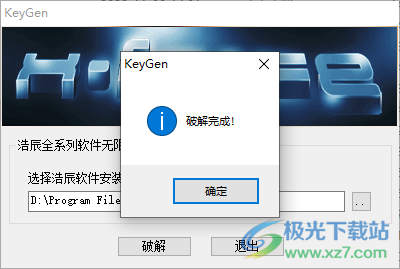
5、GstarCAD2023界面如图所示,可以直接点击圆弧工具绘图,鼠标在绘图区域拖动就可以自动生成图形
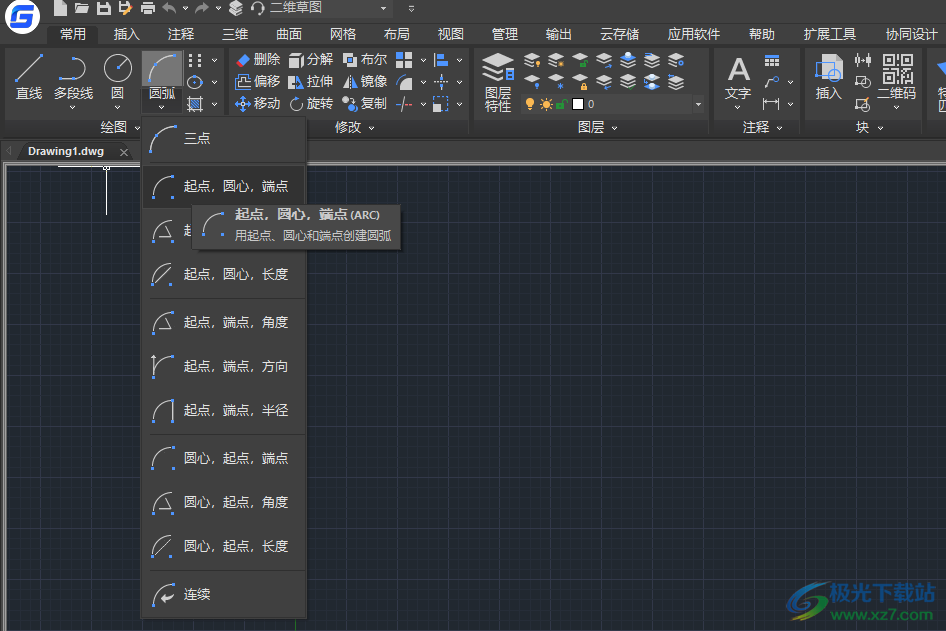
6、点击右键可以复制绘图内容,可以重复执行绘图,可以启动计算功能
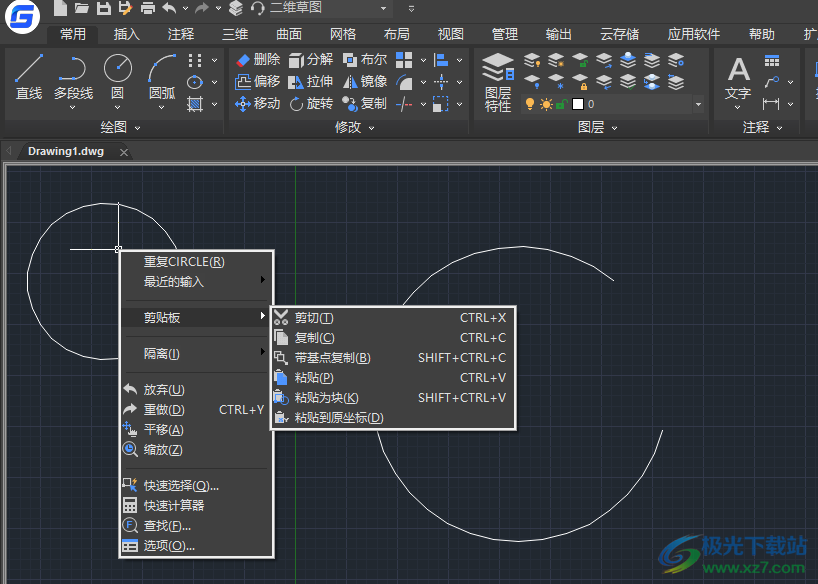
7、三维编辑功能,拉伸面(SOLIDEDIT)按指定的距离或沿某条路径拉伸三维实体的选定平面
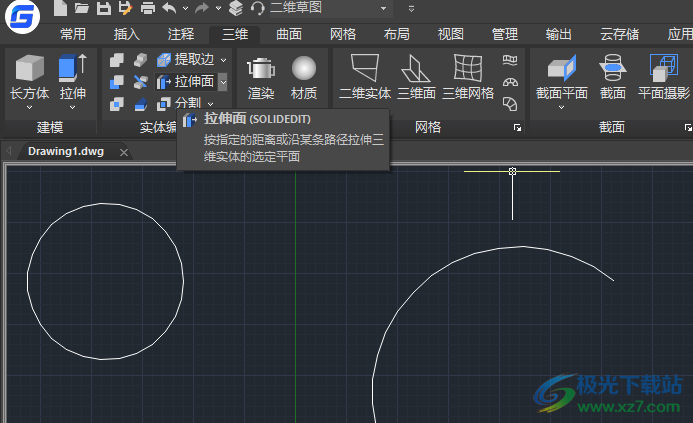
8、宣染(RENDER)创建三维实体或曲面模型的照片级可或真实感着色图像
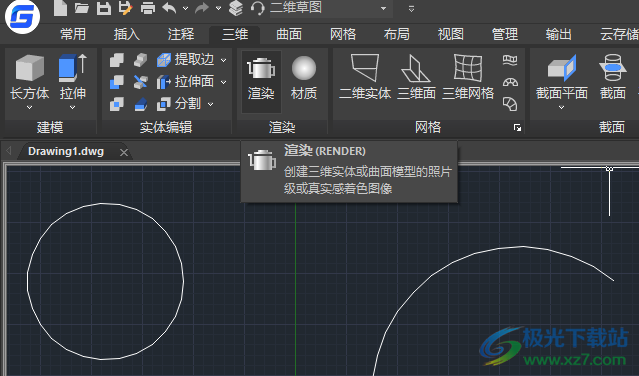
9、三维移动(3 DMOVE)在三维视图中显示维移动小控件,以便将三维对象在指定方向上移动指定距离

10、三维旋转(3 DROTATE)在三维视图中显示三维旋转小控件,以便将一维对急绕基点旋转
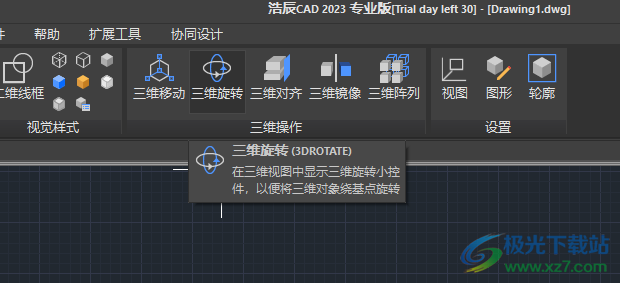
11、轮廓(SOLPROF)创建三维实体的二维轮廓图像,以便显示在布局视口中
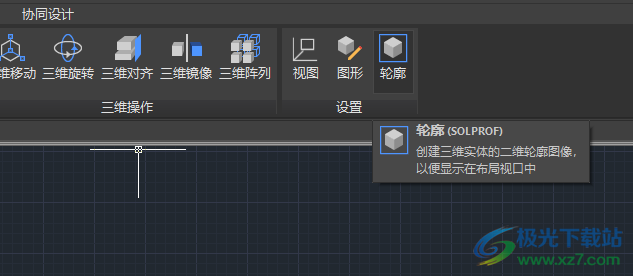
12、图形(SOLDRAW)在使用SOLVIEW命令创建的布局视口中生成轮廓和截面
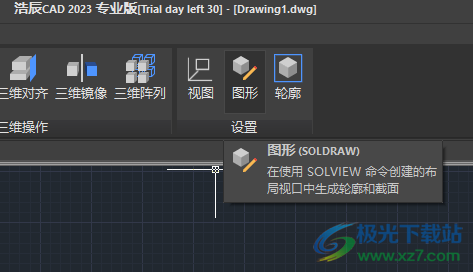
13、标注连续(DIMCONTINUE)创建从上一次所创建标注的延伸线处开始的标注

官方教程
视图导航工具
NAVVCUBE是用户在二维模型空间或三维视觉样式中处理图形显示时的导航功能,用户可以使用该功能来旋转图纸内容,默认状态下功能模型位于工作区右上角。NAVVCUBE功能可以通过导航模型、方位罗盘、选项菜单等多种可视化控件更直观、快速调整观察方向,方便用户对二维图纸或三维模型进行视图切换或全方位观察。如下图所示:
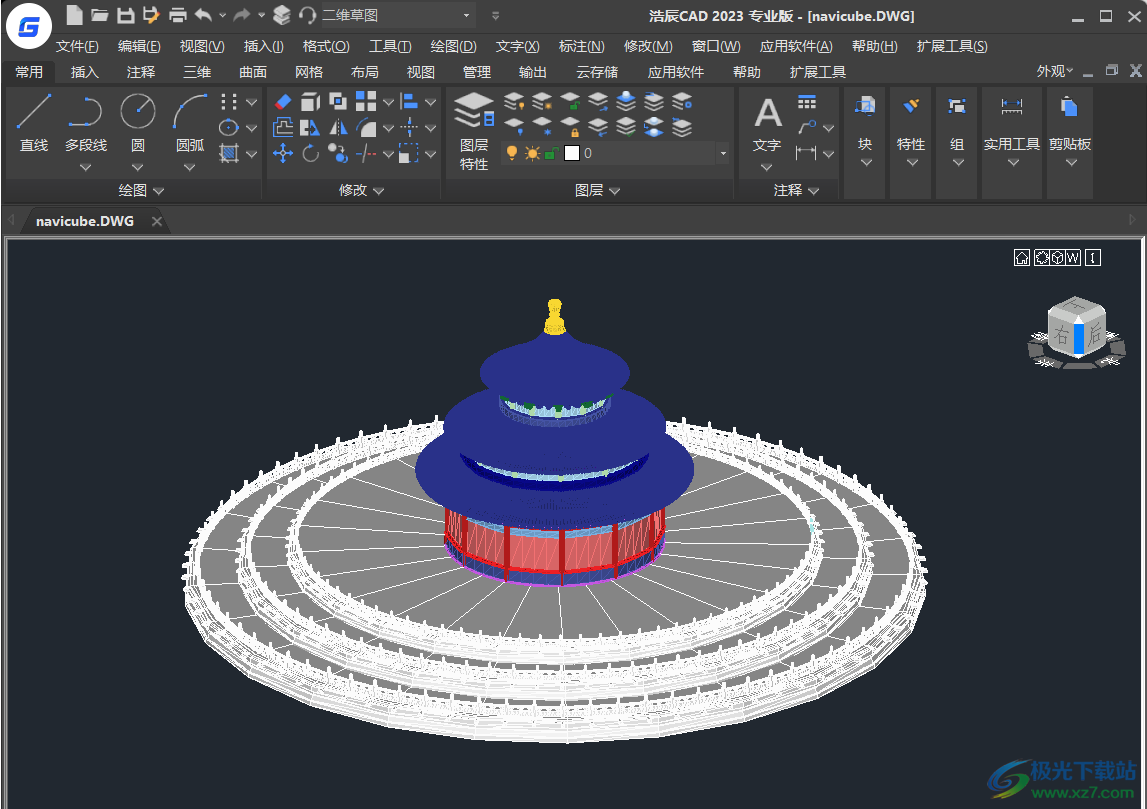
NAVVCUBE的导航模型
外观
NAVVCUBE的模型由6个面、12根棱柱和8个顶点构成。默认状态下处于方位罗盘之上,且为非活动状态。
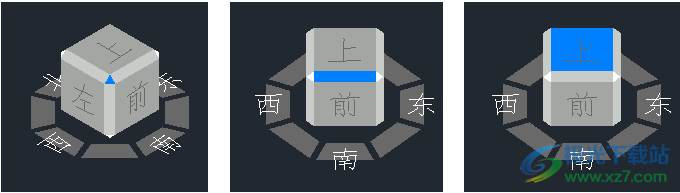
模型中的面、文字、棱柱和顶点的颜色可以由用户自定义修改,修改方式为”OPTIONS命令-显示-颜色-二维模型空间”,其中文字和棱柱大小等也可以自定义调节,具体调节方式详见NAVVCUBE相关的系统变量。
功能
(1)当鼠标指针放置在模型上时,它将变为活动状态。当光标触及面、棱柱或顶点时,这三种控件将会呈现蓝色高亮状态。通过点击控件,可以快速切换为控件视角对应下的标准视图。
(2)当鼠标指针拖动模型时,它将变为活动状态,并随着拖动呈现相应角度的视图。
(3)当且仅当”前””后””左””右”面为主视图时,模型四周会出现一圈灰色标点,点击不同标点会旋转至不同方向。
a) 当点击主视图左右两个标点时,分别会转向相应的左右相邻面,并且这两个标点支持连续点击,因此可以通过这两个标点连续水平旋转导航模型,进而一直旋转图纸内容。
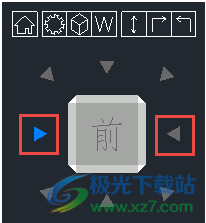
b) 当点击主视图上下两个标点时,分别会转向导航模型的上面和下面。相应地,图纸内容也会随着改变。
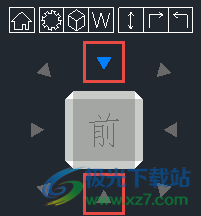
c) 当点击主视图四个角落方向标点时,会跳转至主视图相邻两个视图的棱柱方向上。以”前”面为例,当点击东北方向标点时,视图会跳转至”前”面的上面和右面之间的棱柱上。
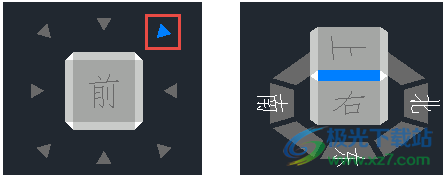
NAVVCUBE的方位罗盘
方位罗盘显示在模型下方,共八块,呈现八卦盘状,用于指示模型的方向。您可以点击罗盘上的4个文字方向块以旋转模型至东、南、西、北方向,或点击4个无文字说明的方向块,以旋转至东北、东南、西北、西南方向,也可以单击并拖动罗盘自由旋转视角。
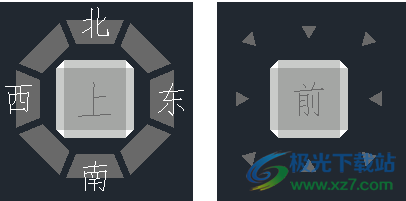
NAVVCUBE的选项菜单
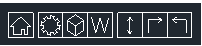
主页
一键恢复到默认方向视图样式。此外还可在模型内右键单击鼠标呼出快捷设置,进行设置主页等操作。
Navicube设置
打开详细设置页面(NAVVCUBE设置包括详细设置和快速设置两部分)。此外还可在模型内鼠标右键单击呼出快捷设置,选择“Navicube设置”,进入详细设置页面。
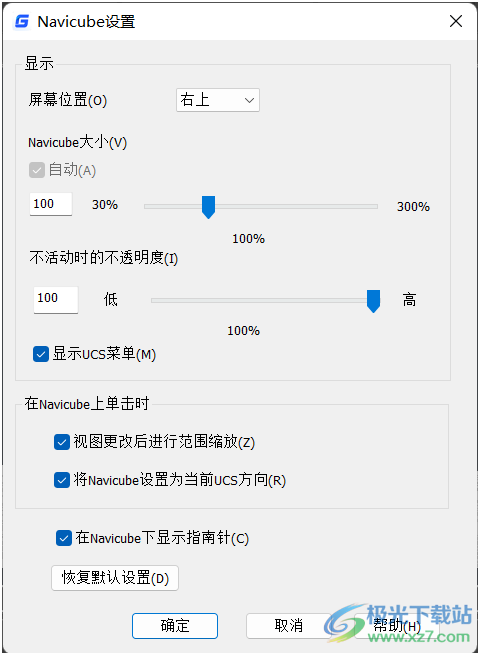
对话框选项说明:
屏幕位置:
可以选择模型的所在位置,默认位置为工作区右上角。可选位置为右上,左上,左下和右下。
Navicube大小:
可以自由调整模型的大小。
不活动时的不透明度:
可以调整模型的不透明度。
显示UCS菜单:
控制Navicube下UCS的控件显示。
视图更改后进行范围缩放:
通过模型旋转视图后,是否强制模型布满当前窗口。
将Navicube设置为当前UCS方向:
控制Navicube显示WCS或者UCS。
在Navicube下显示指南针:
开启此选项后,模型下会显示指南针罗盘。
恢复默认设置:
恢复到模型的默认参数设置。
视图
单击并选择视图面可将模型快速旋转至所选立方体视图面。
坐标系
显示当前坐标系,左键单击后弹出坐标系选项框。WCS为世界坐标,UCS为用户坐标。坐标系菜单显示了模型中当前坐标的名称,默认为WCS。

翻转
每点击一次模型整体前后翻转180°。
顺时针旋转90°/逆时针旋转90°
每点击一次模型整体顺、逆时针旋转90°。该功能仅在立方体面为主视图时生效,偏转角度后按钮消失。
快捷设置(鼠标右键单击导航模型)
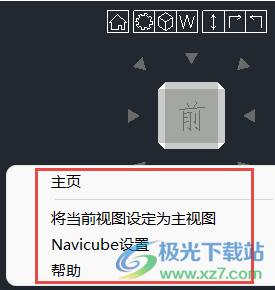
主页:一键恢复随模型一起保存的主视图。
将当前视图设定为主视图:将当前视图方向设置为模型的默认主视图。
Navicube设置:可进入详细设置对话框。
帮助:可进入帮助系统-NAVVCUBE命令。
系统变量监视器
功能描述:系统变量监视器(SYSVARMONITOR)可以监视列表中的系统变量,并在更改系统变量和报告的首选值时发送通知以提醒用户。执行命令后,将显示“系统变量监视”对话框,程序预置了默认要监控的系统变量,用户可通过“编辑系统变量列表”对话框更改要监视的系统变量。
命令访问:
图标:

菜单项:/
功能区:/
工具栏:/
命令行:SYSVARMONITOR
命令别名:/
命令行信息:/
“系统变量监视”对话框:会在更改系统变量和报告的首选值时对其进行监视。
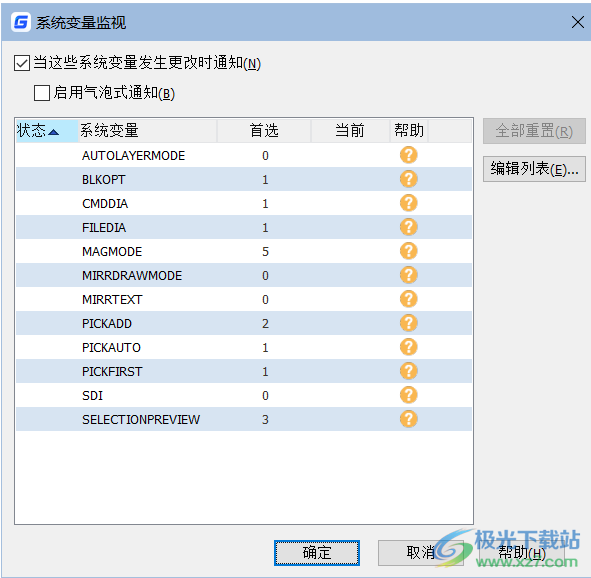
对话框选项列表如下:
当这些系统变量发生更改时通知
当监视的系统变量与其首选值不匹配时,显示命令行和状态栏通知。(SYSMON 系统变量 = 1)
启用气泡式通知
当监视的系统变量与其首选值不匹配时,显示气泡式通知。(SYSMON 系统变量 = 2)
状态
点击“状态”旁的三角图标将根据系统变量的状态对已选变量进行排序。
系统变量
点击“系统变量”旁的三角图标将根据系统变量名称的字母顺序对已选变量进行排序。
首选
支持双击某值进入该值的编辑模式。注意:如果您在更改了系统变量的值之后将其添加到列表,则首选值将显示当前值(而非初始值)。
当前
显示某一系统变量的当前值,不支持双击修改当前值。
帮助
点击某一系统变量后的帮助图标,即可进入该系统变量对应的帮助页面。(根据您在“选项”对话框中的设置跳转至联机帮助或脱机帮助)
全部重置
只要监视的系统变量与首选值不匹配即启用该通知。选定后,它将排列要重置的系统变量,并在您单击“确定”时重置它们。
编辑列表
打开“编辑系统变量列表”对话框,您可以在其中添加或删除要监视的系统变量。
确定
关闭“系统变量监视”对话框,然后应用标有“全部重置”的所有系统变量更改。
取消
关闭“系统变量监视器”对话框,不应用任何更改。
帮助
点击进入对应的“系统变量监视”对话框的帮助页面。
“编辑系统变量列表”对话框:管理受监视的系统变量列表。
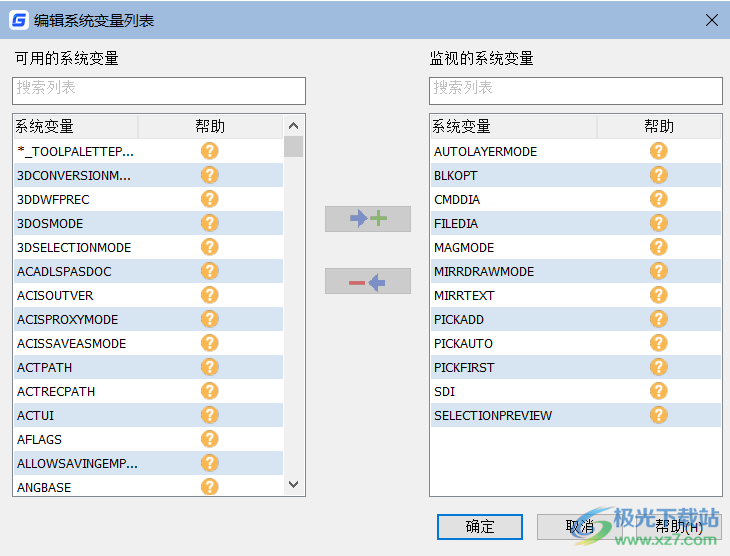
对话框选项列表如下:
可用的系统变量
列出所有可监视的系统变量。注意:只读系统变量不包括在此列表中。
监视的系统变量
列出所有要监视的系统变量。
搜索列表
在搜索框中,键入指定字符串以快速查找某个系统变量。
将选定的可用系统变量添加到监视的系统变量列表中。
从监视的系统变量列表中删除选定的监视系统变量。
点击进入相应的系统变量帮助页面。
确定
关闭“编辑系统变量列表”对话框,然后应用所有系统变量更改。
取消
关闭“编辑系统变量列表”对话框,不应用任何系统变量更改。
帮助
点击进入对应的“编辑系统变量列表”对话框的帮助页面。
Visual LISP编辑器功能描述:用户可以通过Visual LISP编辑器开发、测试和调试LISP程序,方便用户进行代码格式检查、程序错误跟踪定位。
命令访问:
图标:

菜单项:工具>AutoLISP>Visual LISP编辑器
功能区:管理>应用程序>Visual LISP编辑器
工具栏:/
命令行:VLISP
命令别名:VLIDE
命令行信息:/
启动命令后,浩辰CAD将检查是否已安装Visual Studio Code(以下简称VS Code)。
如果未安装VS Code,将显示以下提示框。

如果已安装VS Code,浩辰CAD将自动安装GstarLisp插件,如下图。插件文件夹存放在%userprofile%.vscodeextensions目录下。当GstarLisp插件有新版本时,下次通过浩辰CAD启动VS Code时将会自动更新。

操作实例:
下面,我们将通过VS Code编辑器和GstarLisp插件实现LISP程序的调试功能。
启动命令,打开VS Code
VS Code工作界面
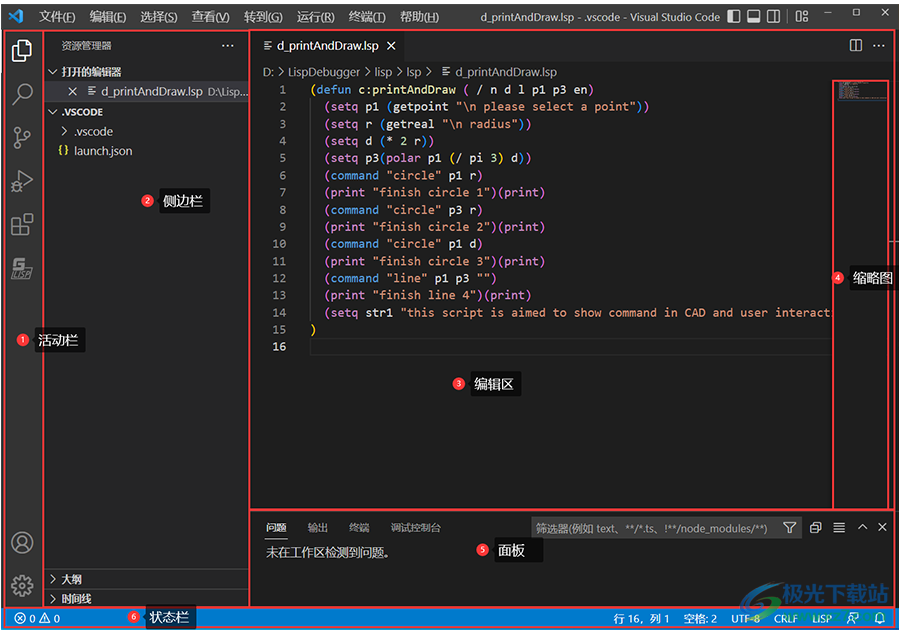
GstarLisp插件
单击活动栏Extensions按钮>>GstarLisp,显示GstarLisp插件的详细信息,如下图。
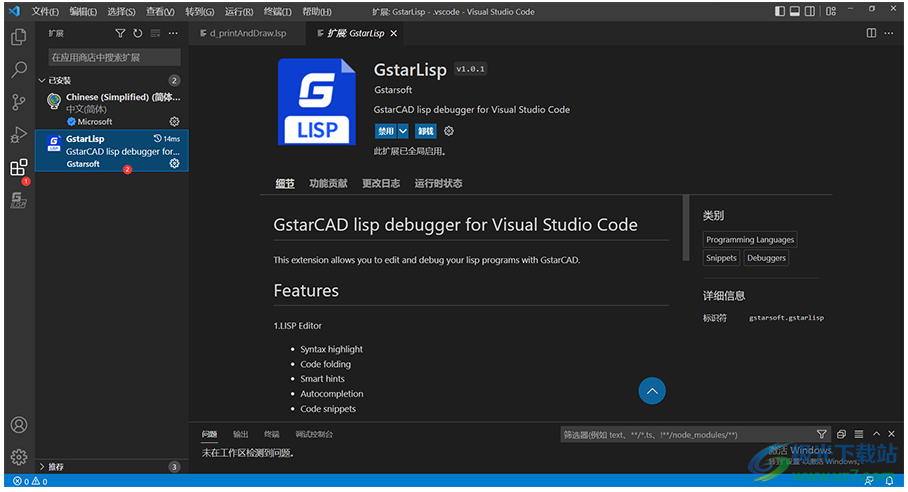
打开文件
打开.lsp或.dcl文件
单击活动栏GstarLisp按钮>>Open Folder,选择加载目录,将会自动筛选出.lsp和.dcl文件。单击列表中的文件,右侧编辑器打开文件,如下图。
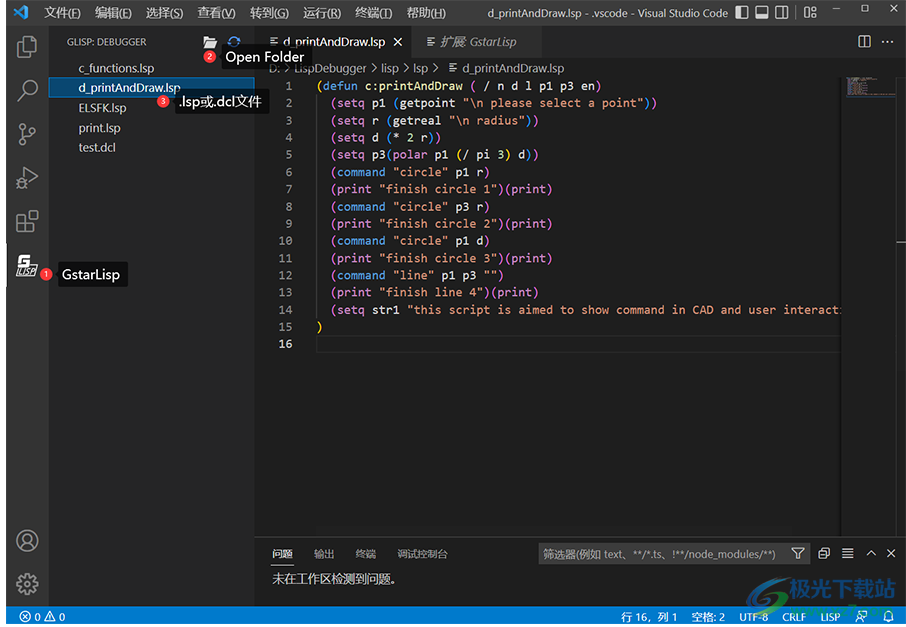
编辑.lsp或.dcl文件
GstarLisp插件提供了丰富的编辑功能,如语法高亮、智能输入提示、代码自动补全、代码片段、括号匹配、代码折叠等。
启动调试
选择调试环境
首次启动调试,需要选择GstarLisp调试环境。打开launch.json>>添加配置,将GstarLisp-Attach和GstarLisp-Launch添加到launch.json文件中。
选择调试模式
GstarLisp插件提供了两种调试模式:Attach和Launch。
GstarLisp-Attach:将调试会话附着到正在运行的浩辰CAD。(浩辰CAD已启动,可选择该模式)
GstarLisp-Launch:通过指定浩辰CAD可执行文件的绝对路径,启动新的浩辰CAD会话。(浩辰CAD未启动,可选择该模式)
选择调试模式后,单击活动栏Debug按钮>>开始调试。
调试过程
变量
Locals:显示作用域内已执行代码的变量值。当鼠标悬停到变量上时会显示该变量的值。
Last Value:显示最近一次变化的变量或表达式的值。
监视
查看和计算变量与表达式。
调用堆栈
在程序执行过程中存储函数调用信息的数据结构。
断点
单击行号左边的空白处可设置断点,再次单击取消断点。程序执行到断点所在的行,就会中断执行。
调试控制台
在控制台下方输入要评估的变量或表达式,则返回变量或表达式的值。如果输入的变量不存在,则返回输入内容。
调试工具栏
继续(F5):跳到下一个断点。
单步跳过(F10):执行当前行代码并跳到下一行。
单步调试(F11):单步执行该行代码。
单步跳出(Shift+F11):当单步执行到子函数内,单步跳出时,执行该函数行未执行的部分。
重启:在当前浩辰CAD进程重新开始调试(GstarLisp-Attach模式),或者终止当前调试会话,重新拉起新的浩辰CAD进程进行调试(GstarLisp-Launch模式)。
停止:停止当前调试会话。
重置配置
如果用户因为配置被意外修改导致软件界面或运行不正常但又不知道如何解决时,可以通过“将设置重置为默认值”将软件的设置恢复成初始设置。
操作实例
依次单击系统开始菜单>浩辰CAD 2023>将设置重置为默认值。
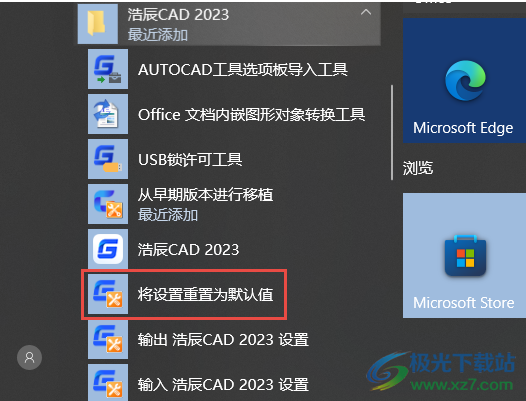
需要注意的是:当您的电脑此时正在运行浩辰CAD软件时,系统会弹出“重置设置-应用程序当前正在运行”对话框,请关闭浩辰CAD软件,以正常使用该功能。
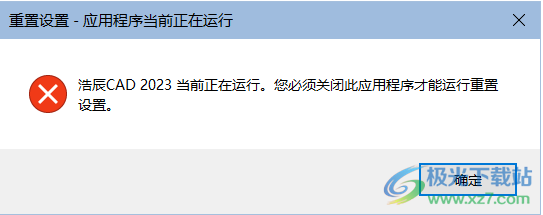
关闭浩辰CAD 2023后,再次执行“将设置重置为默认值”选项,将弹出如下对话框:
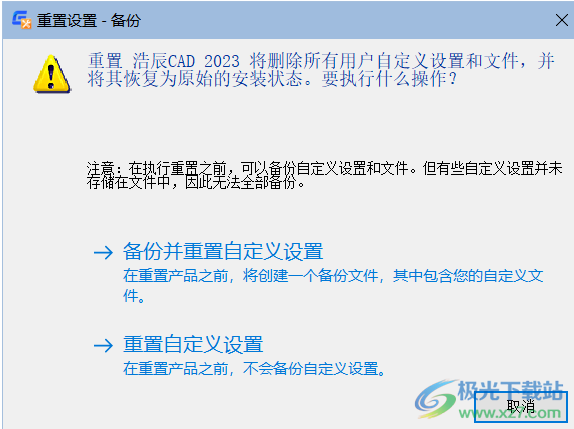
备份并重置自定义设置
相当于清理了浩辰CAD软件注册表信息,备份了C:Users用户名AppData目录下的Local文件夹以及Roaming文件夹后,删除Local文件夹以及Roaming文件夹;再次启动浩辰CAD后,将在注册表注册,并重新生成Local文件夹以及Roaming文件夹。
重置自定义设置
删除C:Users用户名AppData目录下的Local文件夹以及Roaming文件夹;再次启动浩辰CAD后,将在注册表注册,并重新生成Local文件夹以及Roaming文件夹。
下载地址
- Pc版
浩辰CAD2023免费版下载 v12.0.0.49974
本类排名
本类推荐
装机必备
换一批- 聊天
- qq电脑版
- 微信电脑版
- yy语音
- skype
- 视频
- 腾讯视频
- 爱奇艺
- 优酷视频
- 芒果tv
- 剪辑
- 爱剪辑
- 剪映
- 会声会影
- adobe premiere
- 音乐
- qq音乐
- 网易云音乐
- 酷狗音乐
- 酷我音乐
- 浏览器
- 360浏览器
- 谷歌浏览器
- 火狐浏览器
- ie浏览器
- 办公
- 钉钉
- 企业微信
- wps
- office
- 输入法
- 搜狗输入法
- qq输入法
- 五笔输入法
- 讯飞输入法
- 压缩
- 360压缩
- winrar
- winzip
- 7z解压软件
- 翻译
- 谷歌翻译
- 百度翻译
- 金山翻译
- 英译汉软件
- 杀毒
- 360杀毒
- 360安全卫士
- 火绒软件
- 腾讯电脑管家
- p图
- 美图秀秀
- photoshop
- 光影魔术手
- lightroom
- 编程
- python
- c语言软件
- java开发工具
- vc6.0
- 网盘
- 百度网盘
- 阿里云盘
- 115网盘
- 天翼云盘
- 下载
- 迅雷
- qq旋风
- 电驴
- utorrent
- 证券
- 华泰证券
- 广发证券
- 方正证券
- 西南证券
- 邮箱
- qq邮箱
- outlook
- 阿里邮箱
- icloud
- 驱动
- 驱动精灵
- 驱动人生
- 网卡驱动
- 打印机驱动
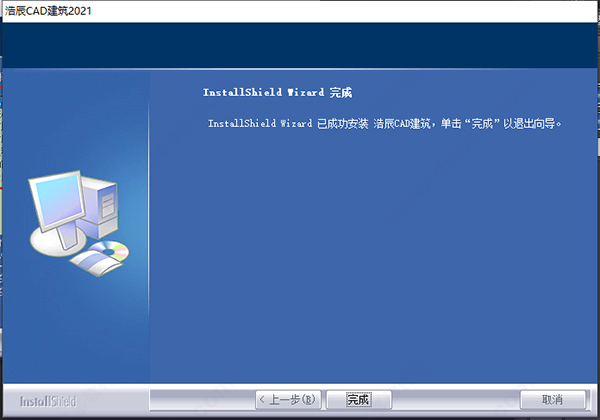
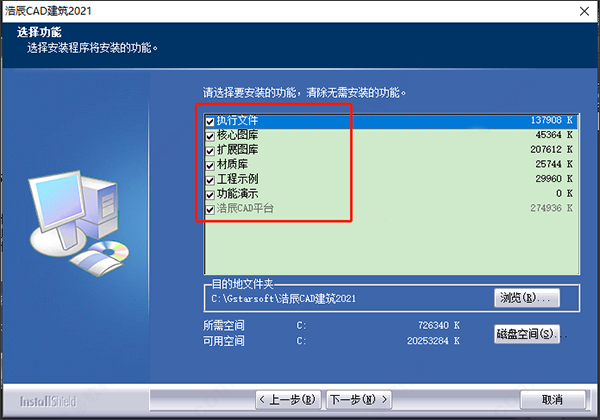
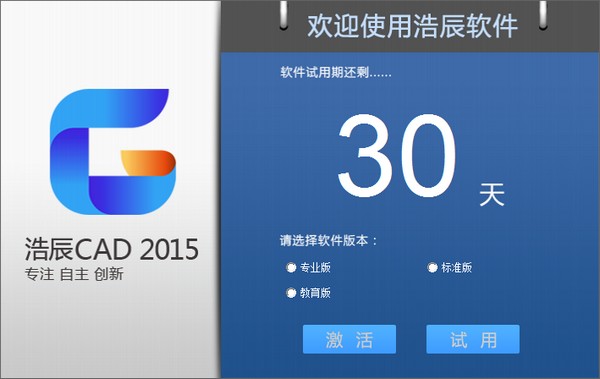
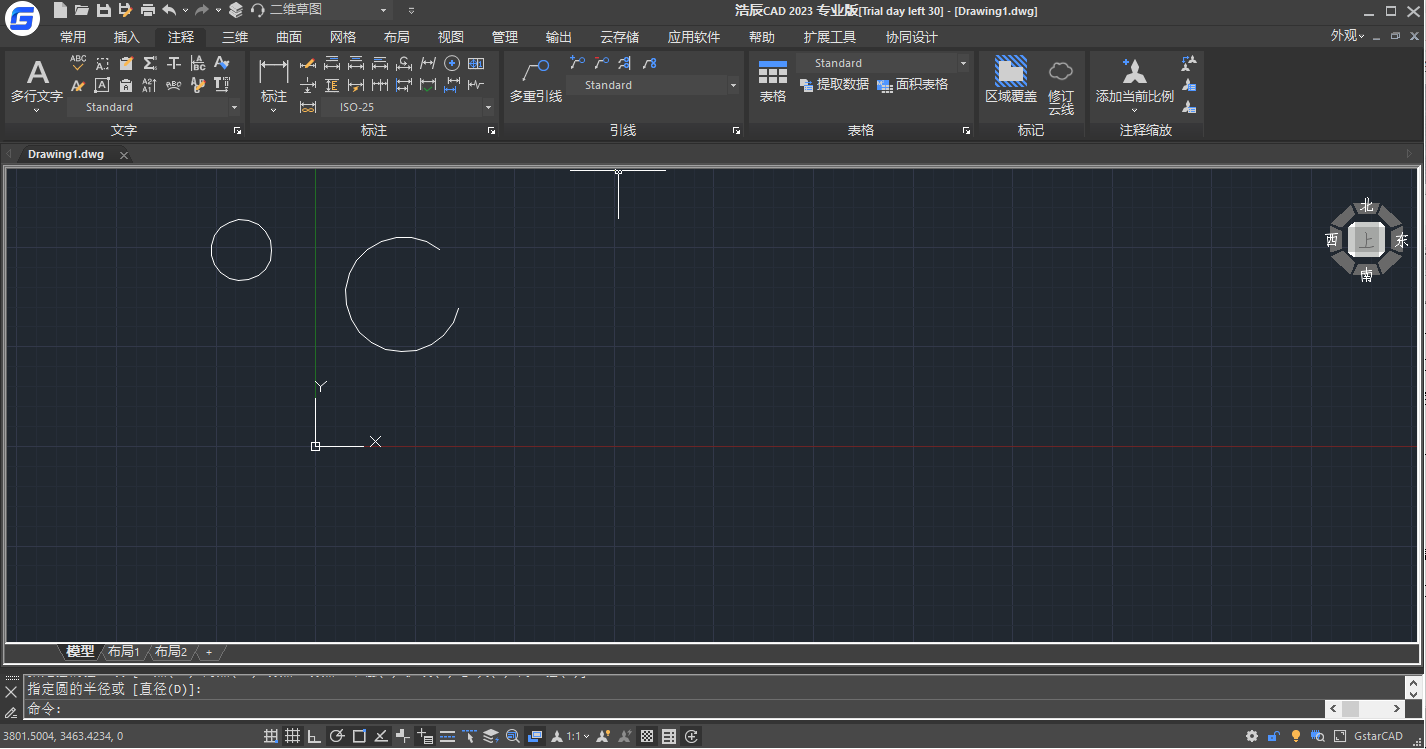

































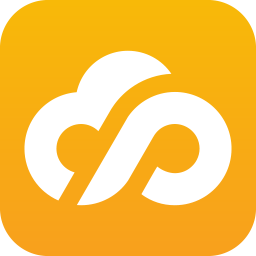

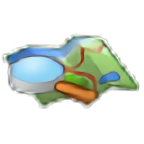
网友评论