
Autodesk cad2024
1280MB 电脑版- 软件大小:2.34 GB
- 软件语言:简体中文
- 更新时间:2025-02-20
- 软件类型:国产软件 / 工程建筑
- 运行环境:WinXP, Win7, Win8, Win10, WinAll
- 软件授权:免费软件
- 官方主页:https://www.autodesk.com.cn/
- 软件等级 :
- 介绍说明
- 下载地址
- 精品推荐
- 相关软件
- 网友评论
todesk/' target='_blank'>autodeskcad2024是一款可以帮助用户在电脑上设计CAD图纸的软件,可以在软件设计建筑行业的图纸,可以在软件设计电气行业的图纸,可以在软件设计机械设计行业的图纸,直接新建dwg就可以开始绘图,还允许用户添加其他插件到软件提高工作效率,也可以和自己的团队成员协作编辑图纸,设计的图纸可以检查图形的完整性并更正错误,可以检查当前图形是否与标准有冲突,可以将当前图形中的图层转换为指定的图层标准,方便用户修复图形错误内容,软件也提供脚本编辑功能。
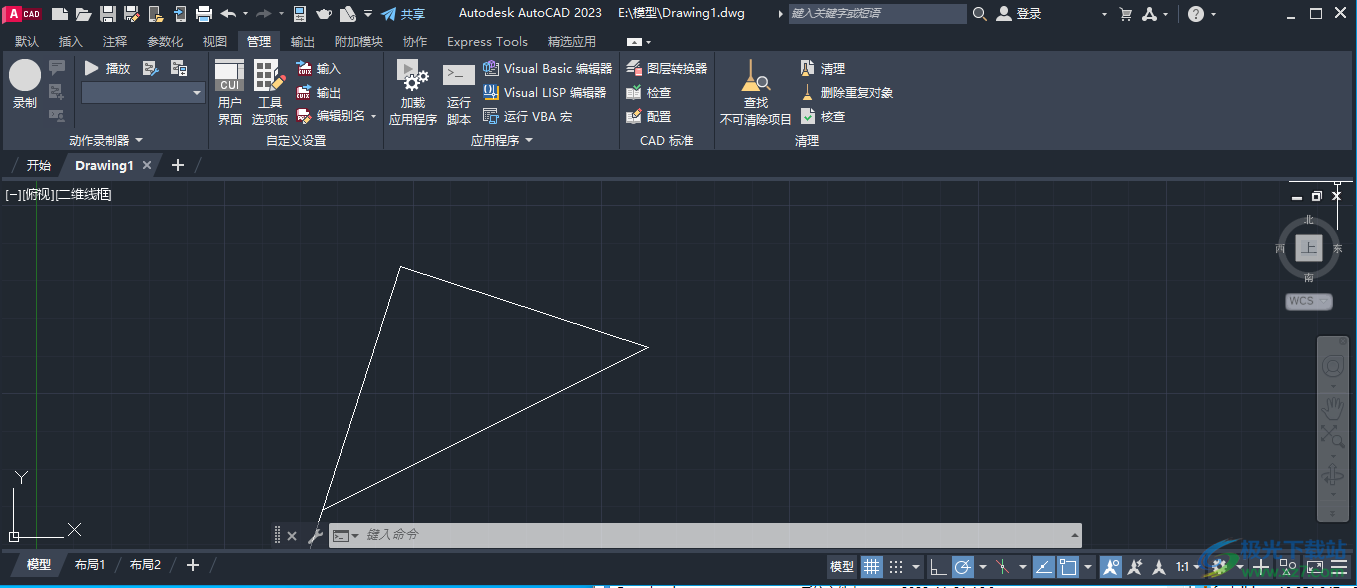
软件功能
一、跟踪 (2024版中的新增功能)
基于初始版本的“跟踪”功能构建,现在可以在桌面中创建跟踪并参与其他用户所创建的跟踪。
二、MLEADER 增强功能 (2024版中的新增功能)
MLEADER 命令现在提供了一个选项,可用于将现有多行文字对象选择用于新引线
注: 如果多重引线样式具有默认文字值,则“多行文字”选项不可用。
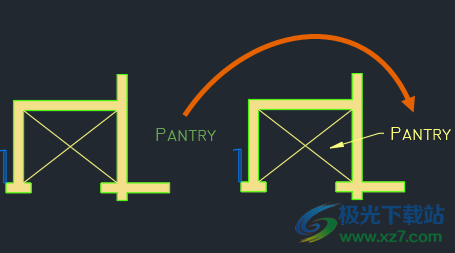
三、CUTBASE (2024版中的新增功能)
新的 CUTBASE 命令会将选定对象与指定的基点一起复制到剪贴板,并将它们从图形中删除。

四、二维图形显示 (2024版中的新增功能)
此版本的 AutoCAD 包含一个新的图形引擎,可在大多数支持 directx 12 的高端 GPU 上提供更好的显示效果。
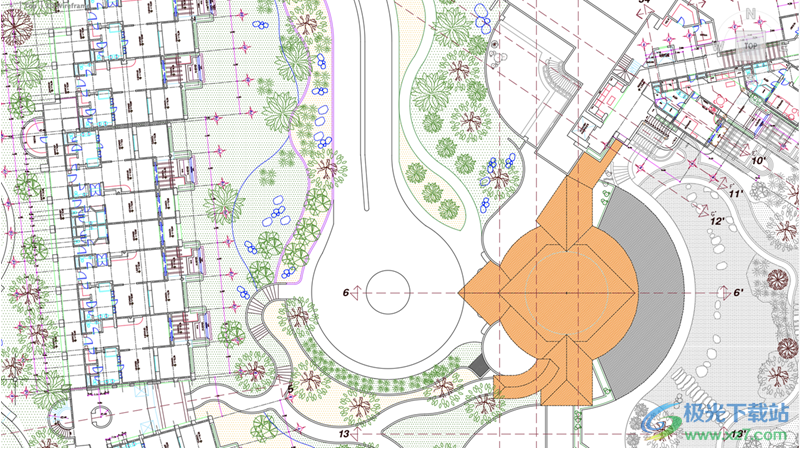
新的图形引擎提供的功能如下所示:
改进了图形(在二维线框视觉样式中包含许多 TrueType 文字、长多段线或实体图案填充)的缩放和平移性能
优化了在 DirectX 12 模式下打开多个图形时的 GPU 内存使用
已删除对 DirectX 9 的支持
五、其他增强功能
插入块:“块重定义”对话框提供了一个选项,可用于在图形中已存在指定块名称的情况下重命名块。
“选项”对话框:尝试关闭或取消“选项”对话框时,新任务对话框会提示您保存或放弃所做的更改。
隔离模式:退出隔离模式时,对象选择现在会保持不变。
新建图形:将光标悬停在“开始”选项卡上的“新建”下拉列表上时,系统会显示工具提示(其中包含将使用的图形模板文件的名称)。
客户错误报告(CER):现在,当生成错误报告时,系统会自动填写您的电子邮件地址。
多核后台发布:现在,当使用后台发布功能发布多页 PDF 文件时,支持“包含超链接”发布选项。
软件特色
1、共享图形:共享指向当前版本的图形(包括其外部参照的链接。
2、也支持共享视图功能,直接在软件将自己的设计内容共享
3、通过在线共享的方式就可以让不同的人员查看到你设计的图纸
4、方便设计师向客户展示CAD图纸设计效果,并且可以添加注释
5、协作者查看和发布来自桌面或移动设备的注释,所有者管理共享的视图,并回应产品内的注释
6、支持推送到Autodesk Docs,打开或关闭“推送到Autodesk Docs”选项板,该选项板允许将布局作为PDF上载到Autodesk Docs
7、将标记输入到眼踪中:标识图形中的标记,并将其转换为AutoCAD对急,如文字、引线和修订云线。
8、DWG比较:允许您高亮显示同一图形的两个修订或不同图形之间的差异
9、Autodesk App Manager:可以从中查看、更新和卸载所有从Autodesk App商店下载的应用并获取与其相关的帮助
10、绘图仪管理器:显示绘图仪管理器,从中可以添动加或编辑绘图仪配置
11、输出:创建一个DWF、DWFx或PDF文件,并允许您根据图纸的基本情况在图纸上设置单独的页面设置替代
12、查看详细信息:显示关于当前任务中已完成的打印和发布作业的信息
13、页面设置管理器:控制每个新布局的页面布局、打印设备、图纸尺寸以及其他设置
14、批处理打印:将图形发布为电子图纸集(DWF、DWFx或PDF文件),或者将图形发布到绘图仪
15、删除重复对象:通过册删除重复和/或不需要的对象来清理重叠的几何图形
安装
1、将autodeskcad2023中文破解版安装到电脑,直接将下载后的主程序解压安装

2、等待解压完毕就可以自动弹出安装的引导步骤

3、解压完毕如果提示错误就自己进入解压的地址找到主程序安装
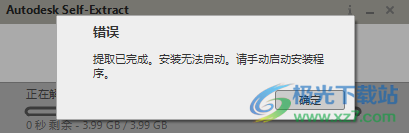
4、直接打开setup.exe安装,建议不要修改解压提取地址,默认在C:Autodesk就行
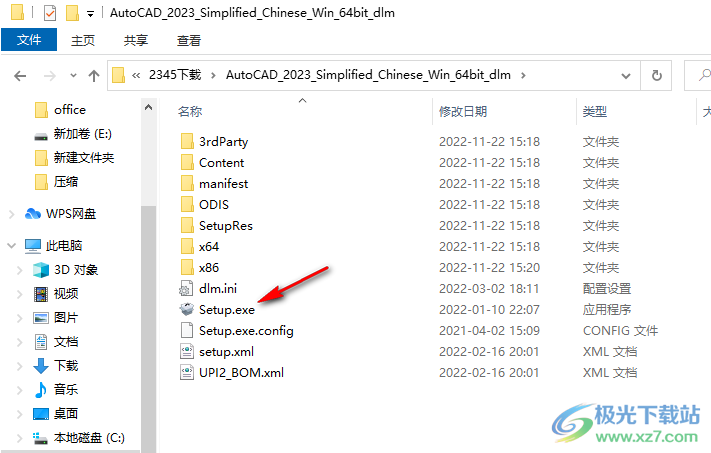
5、安装的界面就是这样的,非常简单,接受软件协议一直点击下一步
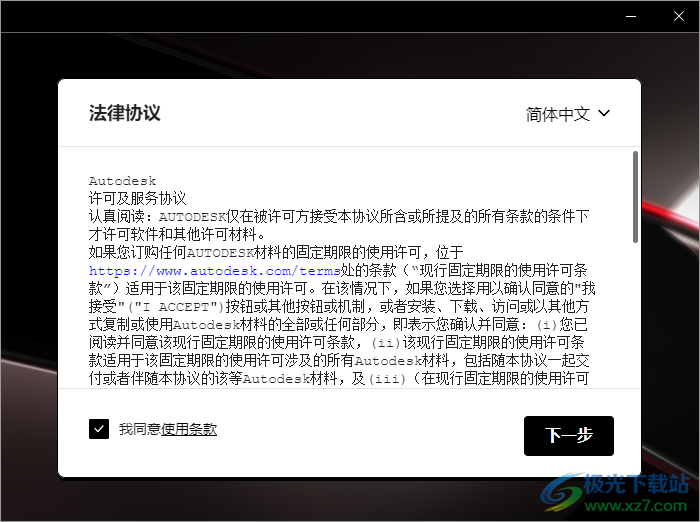
6、可以设置一下软件的安装地址,默认安装在C盘,点击安装
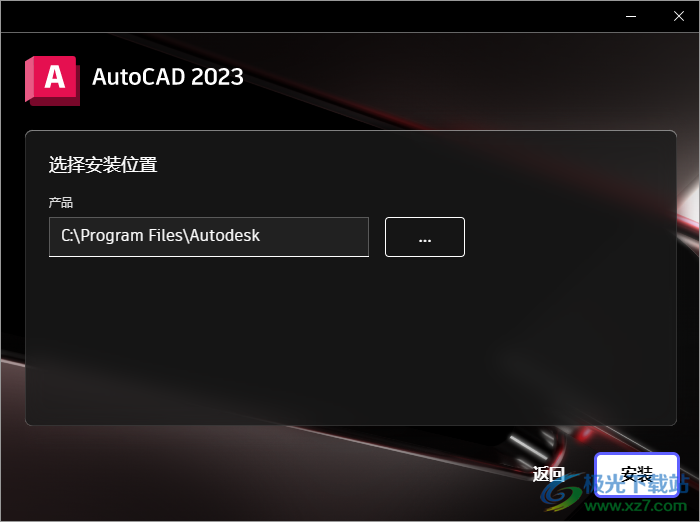
7、进入安装过程,等待软件安装结束吧
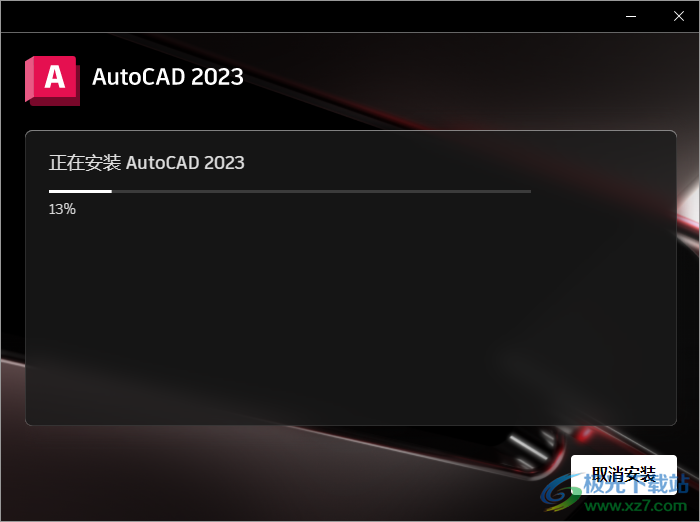
方法
1、如果软件没有激活,打开cad软件就会显示许可界面,当前软件无法使用
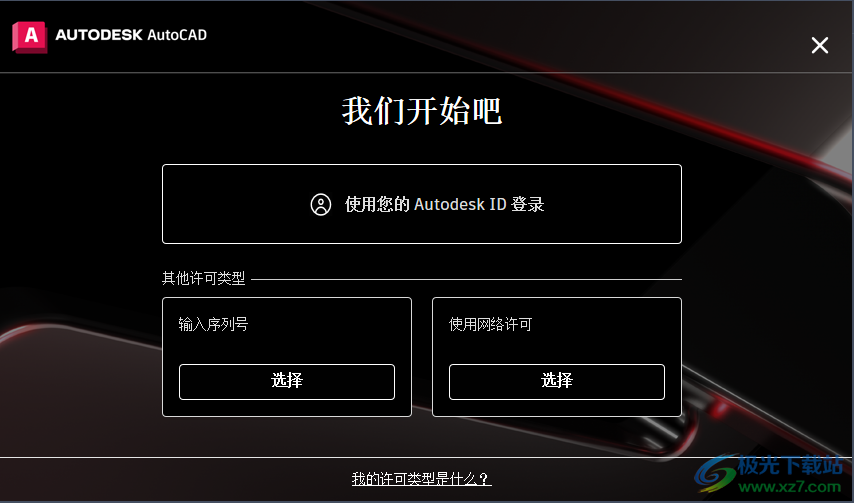
2、提示许可管理器不起作用或未正确安装。现在将关闭AutoCAD。

3、将破解补丁acad.exe复制到软件的安装地址替换主程序就完成激活
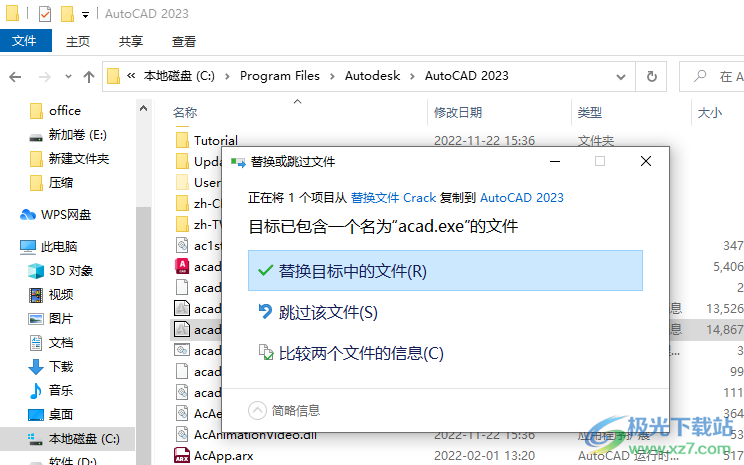
4、现在打开CAD软件就可以正常使用,点击新建按钮自动进入绘图界面
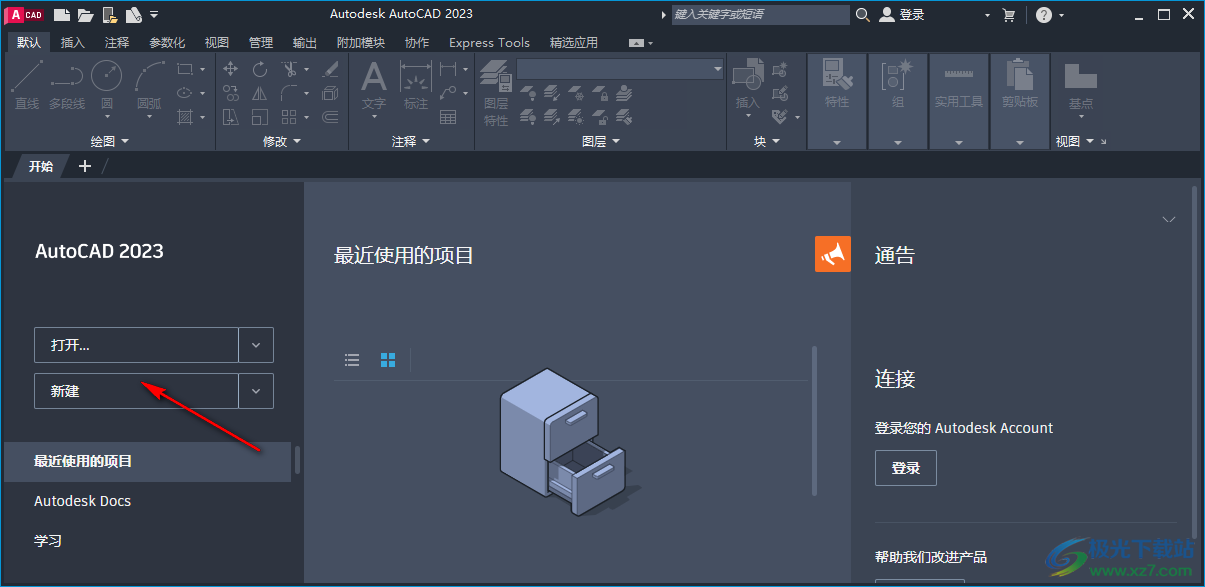
5、在顶部点击直线、多线段、圆等工具就可以开始绘图
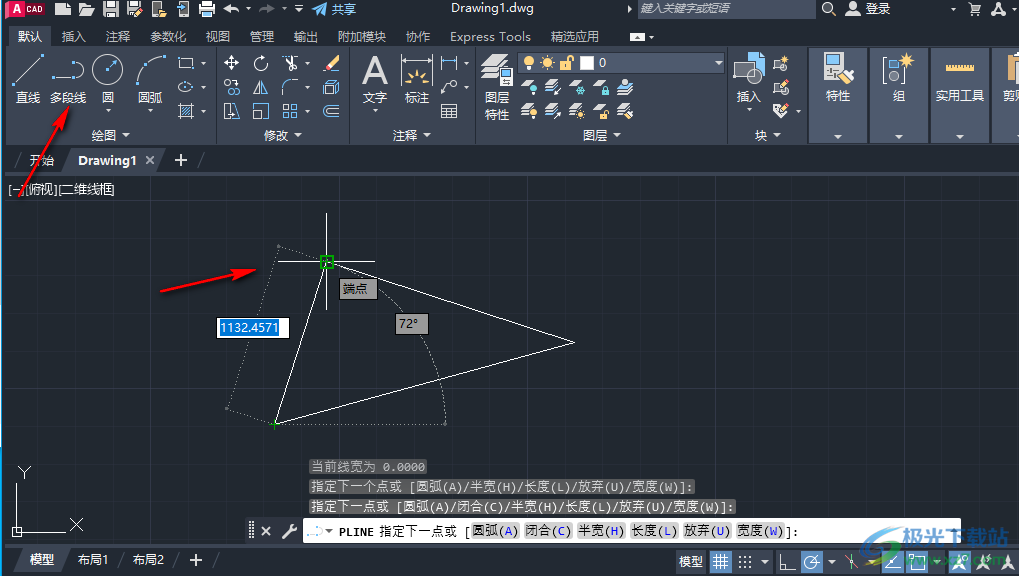
6、可以选择对当前的绘图内容拉伸,可以选择添加顶点,可以转换圆弧

7、子对象选项过滤器,支持无过滤器、顶点、边、面、实体历史记录、工程视图部件

8、剪贴板内容:剪切(T)、带基点剪切、复制(C)、带基点复制、粘贴(P)、粘贴为块(K)
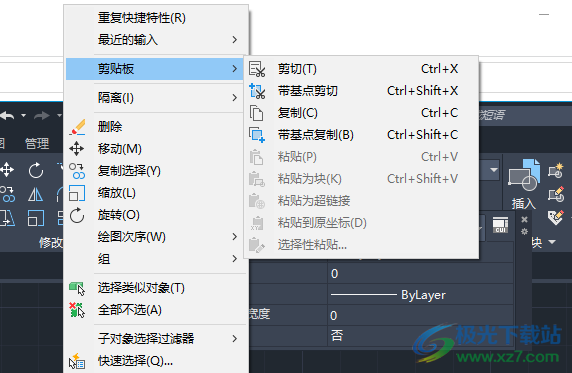
9、绘图完毕就可以点击保存按钮,将图纸保存为dwg格式

10、选择一个文件夹保存,可以保存在桌面,输入新文件名字就可以保存图纸

11、软件内容还是非常多的,可以自定义访问工具栏,支持批处理打印、图层、特性匹配、图纸集管理器、工作空间

官方教程
使用适用于 Web 的图纸集管理器
使用适用于 Web 的图纸集管理器可以管理存储在 Autodesk Docs 中的图纸集。
使用 Desktop Connector for Autodesk Docs,可以在本地导航和管理存储在 Autodesk Docs 中的图纸集。
注: 您需要先拥有一个 Autodesk Docs 帐户,然后才能连接到项目。有关如何设置和使用 Autodesk Docs 的详细信息,请参阅 BIM 360 帮助。
打开保存在 Autodesk Docs 中的图纸集
通过执行下列操作之一,在 Autodesk Docs 中浏览图纸集:
在“开始”选项卡中,单击“Autodesk Docs”。
在“文件资源管理器”中双击某个图纸集。
在 AutoCAD Web 应用程序 (https://web.autocad.com/) 中,连接到 Autodesk Docs 项目,然后根据需要打开图纸集。
注: 使用“开始”选项卡中的“打开图纸集”对话框打开图纸集时,可能会触发对图纸集中所有文件进行不必要的同步。建议使用其他方法打开存储在 Autodesk Docs 中的图纸集。
显示适用于 Web 的图纸集管理器
默认情况下,打开保存在 Autodesk Docs 中的图纸集时,会显示适用于 Web 的图纸集管理器。否则,请执行以下操作以控制适用于 Web 的图纸集管理器的显示。
1.在命令提示下,输入 ssmdetectmode。
2.然后输入 1。
在云中创建图纸集
使用以下步骤创建要在云中使用的图纸集。

1.在 AutoCAD 桌面中,依次单击“应用程序”菜单 -“新建”-“图纸集”。
在 AutoCAD Web 应用程序中,在图纸集管理器上单击 +(创建图纸集)。
2.遵循“创建图纸集”向导中的步骤。
3.选择使用样例图纸集创建云图纸集的选项。
4.单击“下一步”。
5.在“创建图纸集”对话框中,输入新图纸集的名称、说明和位置。
6.选择一个图纸集模板。
7.单击“下一步”。
8.查看图纸集特性,然后单击“创建”。
注:
无法使用“创建图纸集”向导输入包含现有图纸集参照的图纸。
基于子集创建文件夹不适用于 Autodesk Docs。
新图纸集可能不会在创建后立即打开。如果新图纸集打开但显示为空,请单击“编辑”以刷新“适用于 Web 的图纸集管理器”中的内容。
创建新的图纸集子集
1.在“适用于 Web 的图纸集管理器”右上角,单击“编辑”。
图纸集现在处于锁定状态。
2.在图纸集节点(位于列表顶部)或现有子集节点上单击鼠标右键。选择“新建子集”。
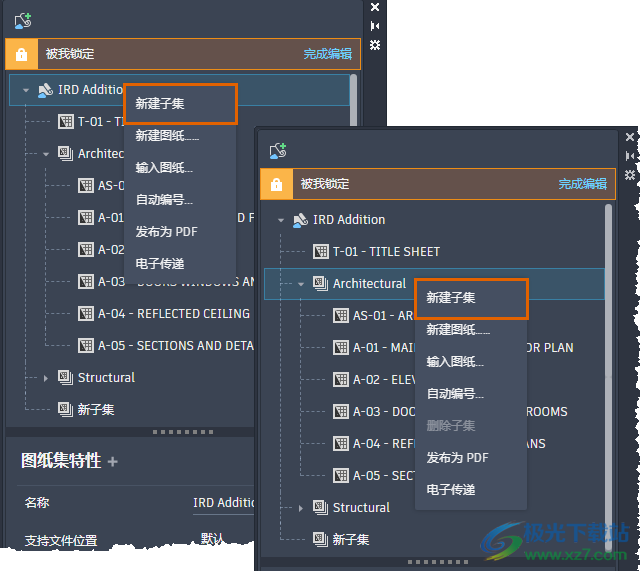
3.选择新子集(如果需要)。
4.在适用于 Web 的图纸集管理器底部的“子集特性”中,输入新子集的名称和其他特性。
5.单击“完成编辑”。
删除子集
1.在“适用于 Web 的图纸集管理器”右上角,单击“编辑”。
图纸集现在处于锁定状态。
2.删除子集包含的所有图纸。
注: 只能删除空子集。
3.在子集上单击鼠标右键,然后选择“删除子集”。
4.单击“完成编辑”。
添加自定义特性
1.在“适用于 Web 的图纸集管理器”右上角,单击“编辑”。
图纸集现在处于锁定状态。
2.选择图纸集。
3.在适用于 Web 的图纸集管理器底部的“图纸集特性”窗格的右侧,单击 + 以创建新的图纸集或图纸特性。
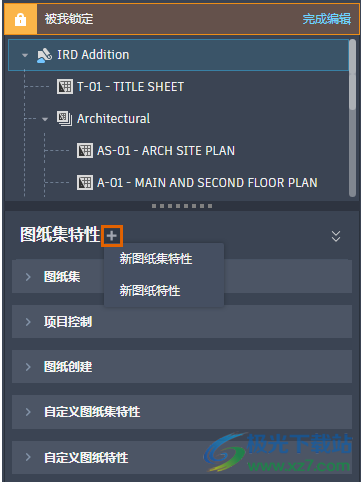
图纸集特性通常特定于项目,例如,合同号。
图纸特性通常特定于每个图纸,例如,设计者的名字。
4.要删除自定义特性,请在某个特性上单击鼠标右键并选择“删除”。
将布局输入到图纸集
1.在“适用于 Web 的图纸集管理器”右上角,单击“编辑”。
2.在图纸或子集上单击鼠标右键。
3.选择“输入图纸”。
4.浏览到云位置,然后选择一个或多个要使用的图形。
5.单击“选择”。
6.选择要作为图纸输入到当前图纸集或子集中的布局。
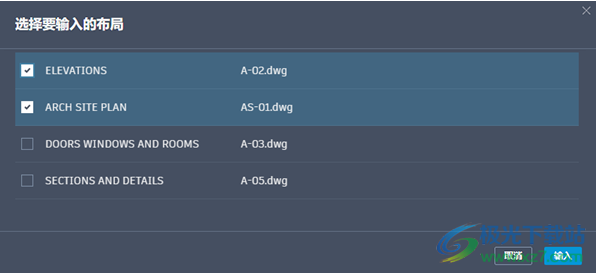
7.单击“输入”。
指定支持文件的位置
1.在“适用于 Web 的图纸集管理器”右上角,单击“编辑”。
2.在适用于 Web 的图纸集管理器底部的“图纸集特性”窗格,展开“图纸集”,然后单击“支持文件位置”框。
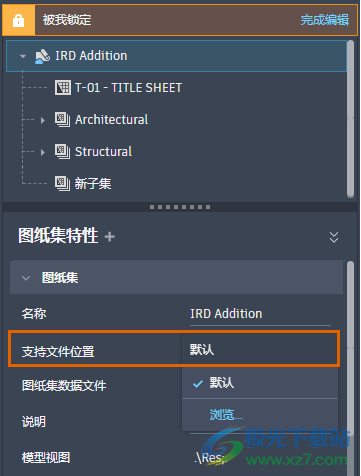
注: 默认情况下,云图纸集使用支持文件,例如存储在 AutoCAD Web 应用程序中的图形模板、打印样式和字体(.shx 和 .tif)。有关上载和管理支持文件的详细信息,请参见 AutoCAD Web 应用程序帮助中的文件管理主题。
3.单击“浏览”。
4.在“浏览到支持文件位置”对话框中,选择一个文件夹。
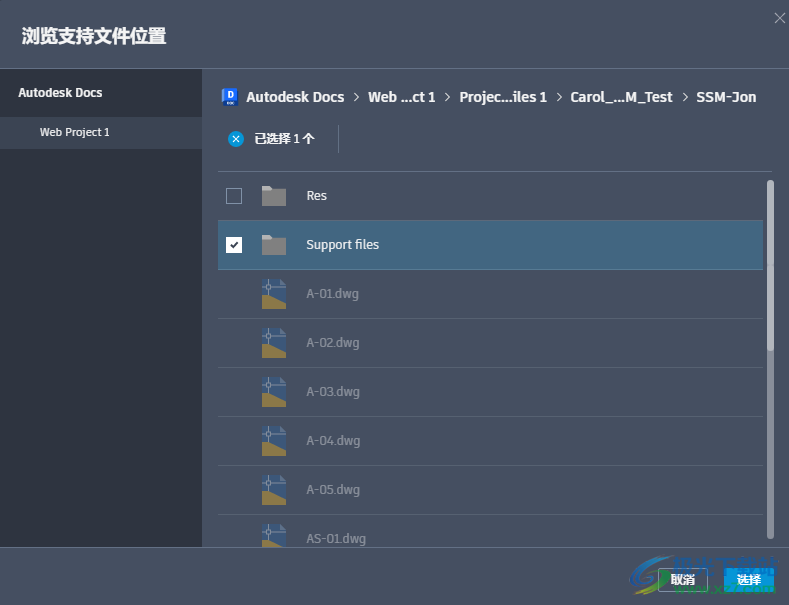
重要: 选择支持文件文件夹时,请勿单击文件夹名称。单击文件夹名称将显示文件夹的内容,但不会选择该文件夹。
5.单击“选择”。
6.单击“完成编辑”。
发布为 PDF
可以轻松地发布整个图纸集、图纸集子集或单张图纸。
1.在适用于 Web 的图纸集管理器中,在图纸集、子集或图纸上单击鼠标右键。
2.选择“发布为 PDF”。
PDF 将自动上载到 DST 文件的相同位置。
传递图纸集
可以以电子方式打包和发送图纸集或部分图纸集。
1.在适用于 Web 的图纸集管理器中,在图纸集、子集或图纸上单击鼠标右键。
2.选择“电子传递”。
zip 文件将自动上载到 DST 文件的相同位置。
下载地址
- Pc版
Autodesk cad2024 1280MB
本类排名
本类推荐
装机必备
换一批- 聊天
- qq电脑版
- 微信电脑版
- yy语音
- skype
- 视频
- 腾讯视频
- 爱奇艺
- 优酷视频
- 芒果tv
- 剪辑
- 爱剪辑
- 剪映
- 会声会影
- adobe premiere
- 音乐
- qq音乐
- 网易云音乐
- 酷狗音乐
- 酷我音乐
- 浏览器
- 360浏览器
- 谷歌浏览器
- 火狐浏览器
- ie浏览器
- 办公
- 钉钉
- 企业微信
- wps
- office
- 输入法
- 搜狗输入法
- qq输入法
- 五笔输入法
- 讯飞输入法
- 压缩
- 360压缩
- winrar
- winzip
- 7z解压软件
- 翻译
- 谷歌翻译
- 百度翻译
- 金山翻译
- 英译汉软件
- 杀毒
- 360杀毒
- 360安全卫士
- 火绒软件
- 腾讯电脑管家
- p图
- 美图秀秀
- photoshop
- 光影魔术手
- lightroom
- 编程
- python
- c语言软件
- java开发工具
- vc6.0
- 网盘
- 百度网盘
- 阿里云盘
- 115网盘
- 天翼云盘
- 下载
- 迅雷
- qq旋风
- 电驴
- utorrent
- 证券
- 华泰证券
- 广发证券
- 方正证券
- 西南证券
- 邮箱
- qq邮箱
- outlook
- 阿里邮箱
- icloud
- 驱动
- 驱动精灵
- 驱动人生
- 网卡驱动
- 打印机驱动
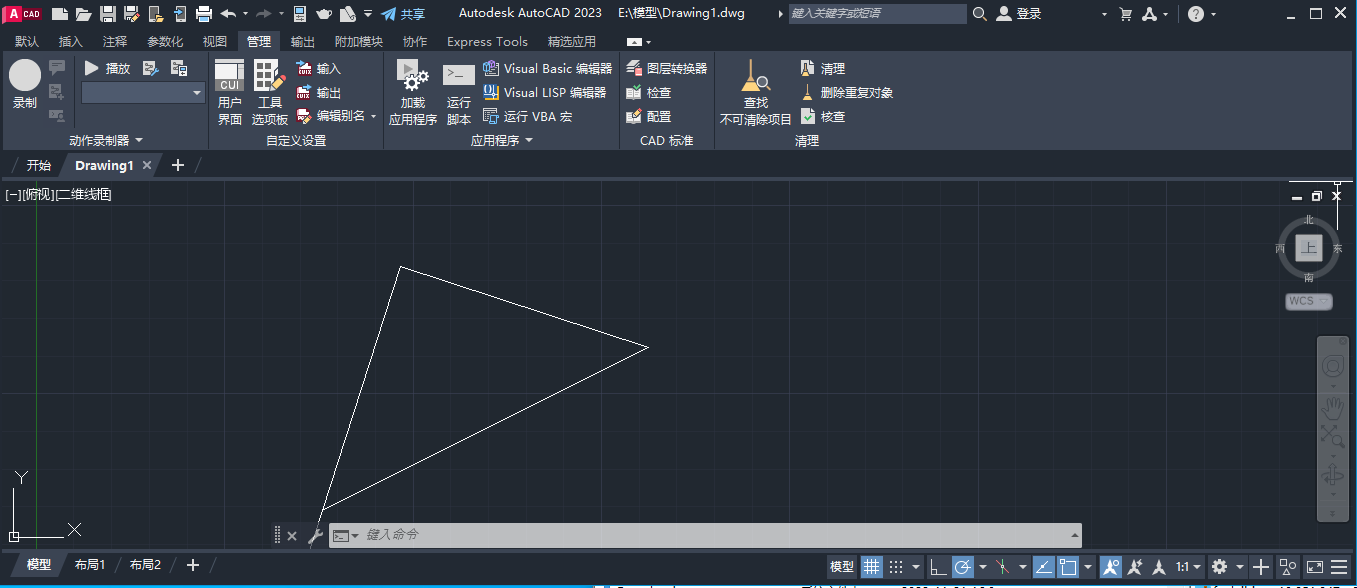

































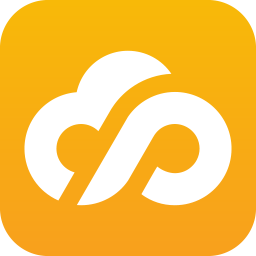

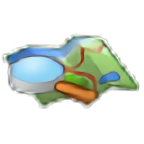
网友评论