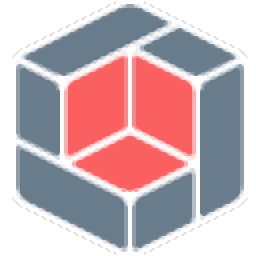
Renga Architecture(建筑软件)
v6.1.50957 电脑版- 软件大小:1.13 GB
- 软件语言:英文
- 更新时间:2024-09-21
- 软件类型:国外软件 / 工程建筑
- 运行环境:WinXP, Win7, Win8, Win10, WinAll
- 软件授权:免费软件
- 官方主页:https://rengabim.com/
- 软件等级 :
- 介绍说明
- 下载地址
- 精品推荐
- 相关软件
- 网友评论
Renga Architecture提供建筑设计功能,可以通过这款软件直接绘制建筑图纸,支持墙体添加功能,直接在软件上选择墙体样式添加到绘图区域,也可以直接在图纸上添加柱子,添加梁,从而快速将图纸内容转换为三维模型,方便查看实际的设计效果,软件功能还是很多的,建筑设计的常用工具都可以在软件右侧区域找到,鼠标点击一种工具就会弹出名字,找到需要的绘图工具或者建模工具就可以设计建筑内容,无论是门窗设计还是管道设计都可以在软件找到相关的设计功能,需要就下载吧!
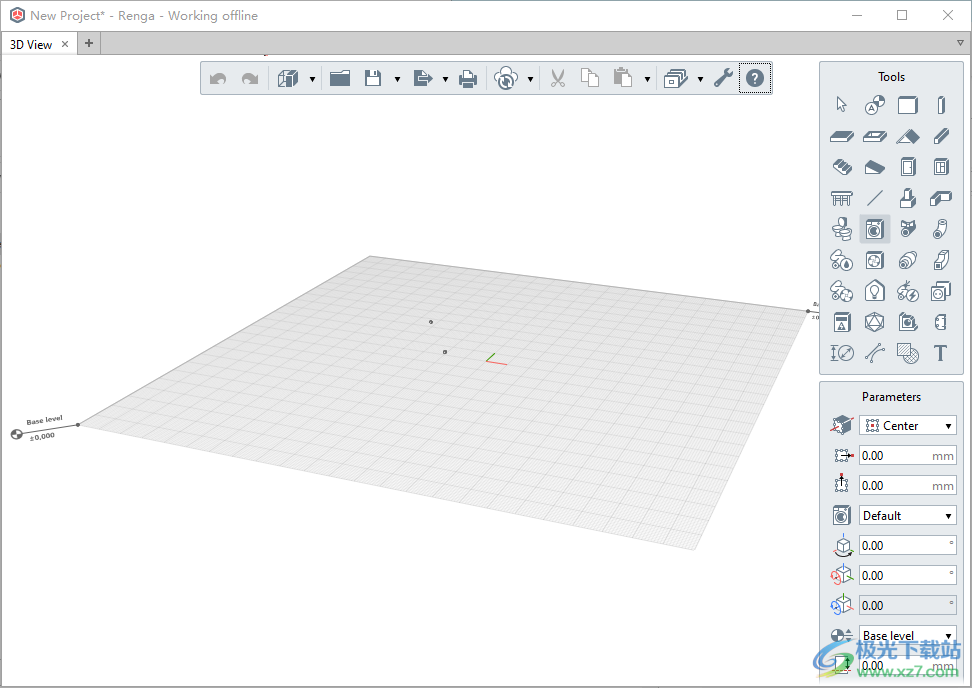
软件功能
Renga是一个用于建筑设计的计算机辅助系统。Renga允许您创建包括工程结构和MEP(机械、电气、卫浴)系统的建筑的三维模型,并从中获取图形和明细表。
带有图形的模型存储在项目的一个文件中,该文件可以在应用程序的“开始页”上打开或创建。使用Renga,您可以与同事协作一个项目。
1、用户界面
三维视图是处理模型的主要选项卡,当它关闭时,项目将关闭。您可以使用项目资源管理器开始使用Renga项目的其他组件。
Renga支持多窗口模式,使使用几个监视器更加方便。你可以用任何可能的方式放置窗户。
2、建模
Renga建模的一般信息
在Renga中,用户通过一组特定的工具在三维和二维视图上处理模型。
在三维视图和二维视图中使用工具的原理是相同的。为了显示二维视图,请打开标高的平面。
建筑施工过程中指定的尺寸与实际建筑尺寸相对应。
二维视图中的对象显示为投影或剖面,具体取决于剖面的位置。
3、文档
在Renga的绘图选项卡上执行创建文档,即通过基本体进行布局、注释和最终确定绘图。
4、标高
使用“标高”指定,可以在三维视图中创建水平平面,以在不同高程处构建对象,并获取用于预览和编辑的标高视图。
“标高”工具仅可用于三维视图中的工作。
5、装配
“部件”工具用于将在“部件样式”选项卡中创建的一组对象插入到模型中。
6、建筑师
用户友好的界面和基于样式的方法使建筑建模变得简单方便,创建的BIM模型尽可能准确地传达了建筑师的想法,这意味着设计师、工程师和客户都可以理解它。创建后,该模型将用于创建图纸、计算估算值并为客户可视化 - 为整个项目的开发节省时间,在Renga中,建筑师从手动绘制平面图、立面、剖面和计数规范的日常操作中解脱出来,所有这些都是自动创建和修改的
7、RENGA FOR CONSTRUCTOR
建筑师和设计师的共同努力加快了项目的进度,模型的清晰度使您可以设计出复杂的结构,自动和手动加固与设计综合体的交互机制降低了设计师工作的劳动强度,使用金属桁架、柱子、支撑和预制混凝土的运输标签,可以使项目更详细,动态更新的规范可自动执行设计人员最重要的任务之一
8、工程师的 RENGA
自动建筑跟踪可最大限度地减少手动工作并减少设计错误,工程师们共同开发一个综合的公共设施网络模型,以链接技术解决方案并消除冲突,内置参数化设备允许您设计建筑物的所有生命支持系统:给排水、供暖、通风以及电源和低压网络,从模型中获得的工程系统的轴测图和平面图允许您根据 GOST SPDS 起草文档
软件特色
视觉风格
在Renga中,可以将以下视觉样式应用于三维模型、标高、立面和剖面:
线框。模型显示时,所有线和曲面均为黑色和白色。将显示对象钢筋。
单色模型显示时,所有线和曲面均为黑色和白色。线条和图案填充的颜色与创建期间或在材质编辑器中指定的颜色相对应。
颜色模型以彩色显示。对象的颜色和图案填充取决于指定给该对象的材质。如果未指定材质,则会显示预定义的颜色。
纹理丰富。指定给材质的纹理显示在对象曲面上。如果没有纹理,则对象将显示为彩色视觉样式,但没有图案填充。
CSV导出
“CSV导出”选项允许您以CSV格式接收模型对象的数据。
CSV是一种为表格数据表示而设计的文本格式。任何电子表格编辑器都可以用于打开CSV格式的文件。CSV格式的数据保存在用户指定的文件夹中。
通过“CSV导出”选项接收的数据,可以获得有关构造对象以及项目文档的报告。例如,所有对象、周长、面积、体积等的列表。
DWG/DXF导出
DXF是一种用于CAD系统之间图形数据交换的开放文件格式。
DWG是一种用于存储二维和三维项目数据的文件格式。Renga中只有可导出为DWG/DXF的图形。
可以指定图形在导出时必须与之兼容的特定AutoCAD版本。
选定格式的图形将保存到用户指定的输出文件夹中。
DWG/DXF导出选项允许您将在Renga中创建的图形转换为DWG/DXF格式,以便您可以与其他计算机辅助设计系统(CAD)交换数据。该选项仅在图形中可用。
选定格式的图形将保存到用户指定的输出文件夹中。
输出为DWG/DXF时,图案填充将转换为位图。
“批量DWG/DXF导出”选项允许您一次转换在Renga中创建的几个图形。
选定格式的图形将保存到用户指定的输出文件夹中。
使用方法
1、将Renga Architecture直接安装到电脑,点击下一步
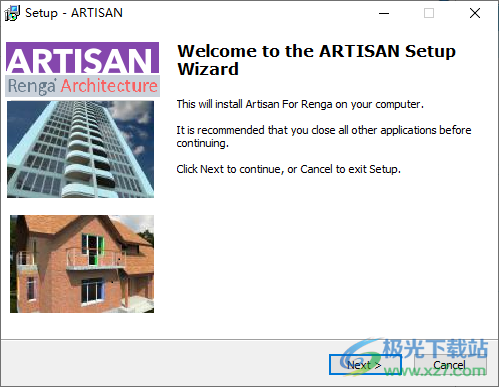
2、这里是软件的安装地址,点击下一步
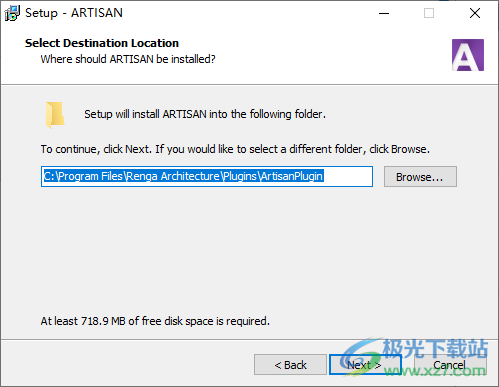
3、将ArtisanRender、Renga.exe复制到软件的安装地址替换完成激活
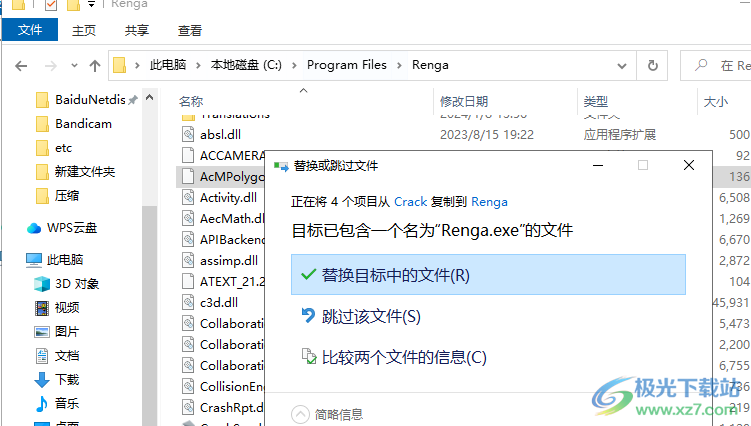
4、打开软件就可以新建项目,从而开始设计建筑模型
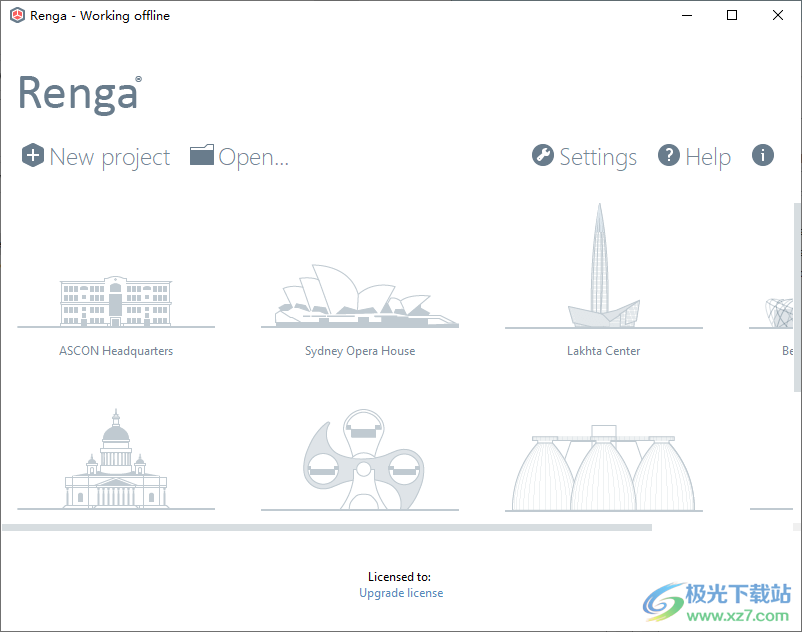
5、这里是设计区域,如果你会使用Renga Architecture就可以使用顶部区域的工具和右侧区域的工具开始绘图
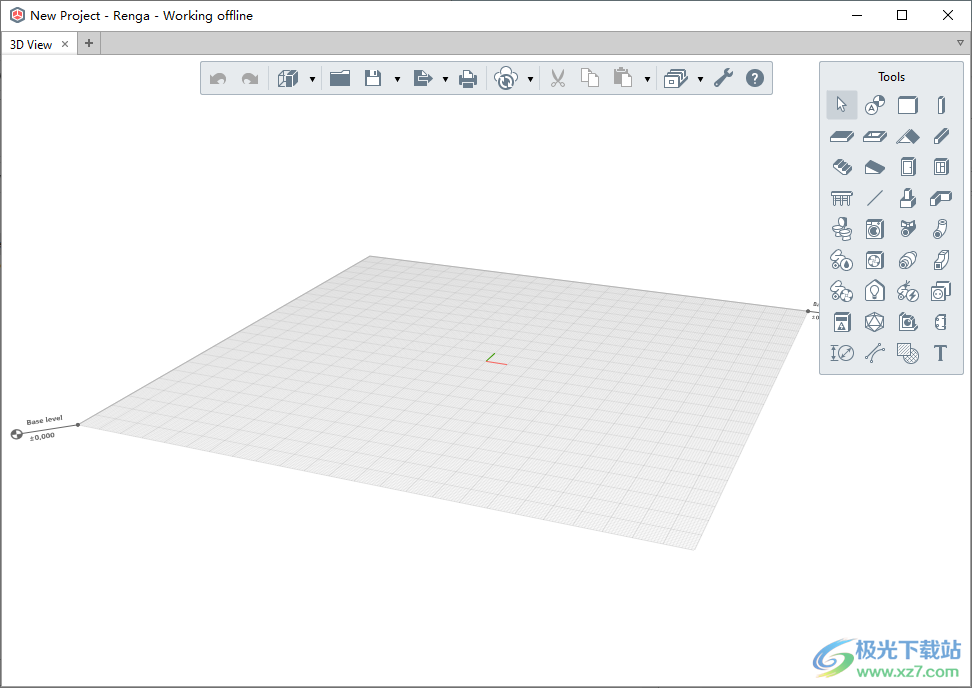
6、Renga Architecture不支持中文界面,仅仅可以设置English
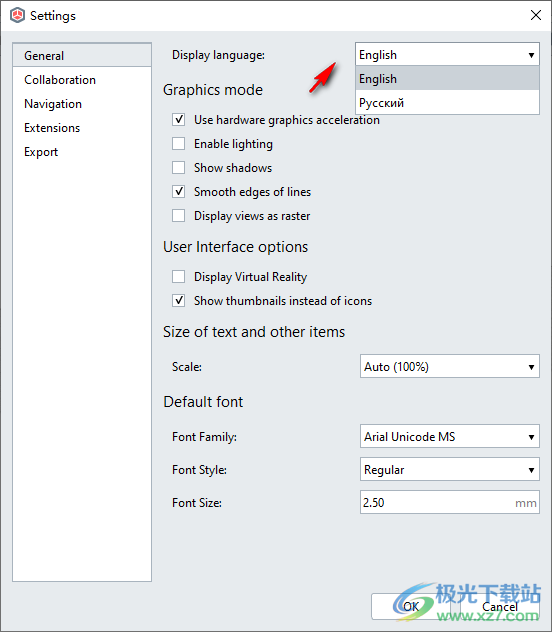
7、其他的软件操作直接打开help阅读Renga Architecture官方教程
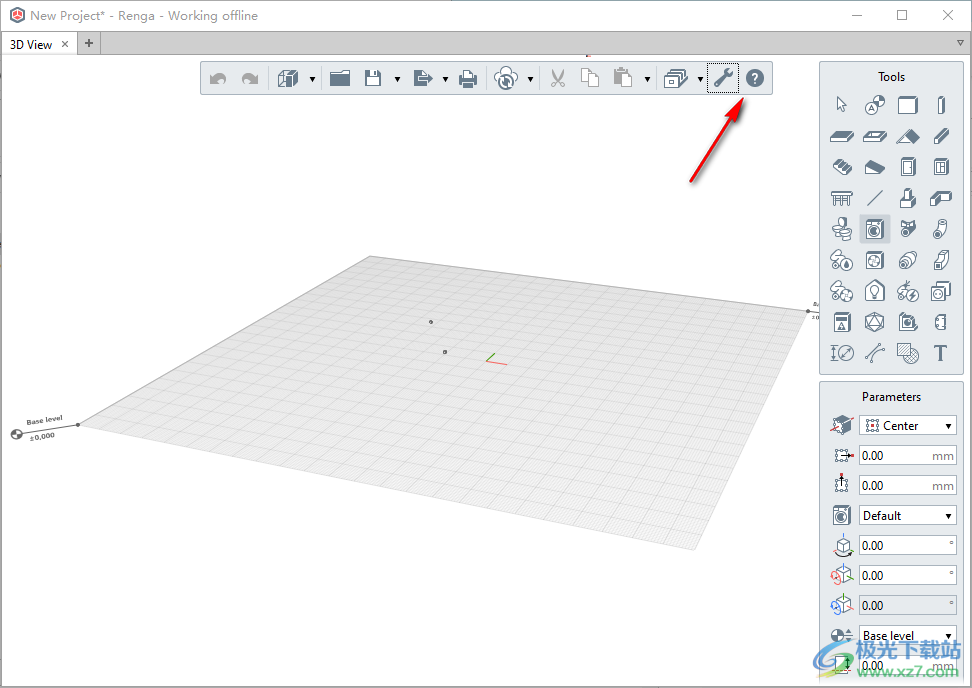
官方教程
板材样式
“板样式”参数定义板轮廓的形状和参数。
选择对象样式时,如果建议的列表中没有合适的样式,则可以创建新样式。在“板样式”列表中选择“其他”选项。
此外,要创建或编辑板样式,可以使用“主”面板上的“管理样式”-板样式。
在板样式编辑器中,单击“新建板样式”按钮创建新样式。
设置新样式的名称。
在窗口的右侧,从列表中选择一个板形轮廓。如果列表中没有形状配置文件,请单击“其他”,然后在“配置文件”编辑器中选择合适的配置文件。
设置板材参数。如有必要,请更改对话框窗口右上角的剖面显示比例。
单击“确定”。
若要在编辑器中保存更改,请单击“确定”。若要取消更改,请点击“取消”按钮。
请注意,在编辑器中编辑/删除样式后,单击“确定”,所有执行的更改将永久应用于相关对象。
线性尺寸
为了绘制线性尺寸:
在“工具”面板上,单击“标注”工具。
选择“线性”标注。
使用捕捉指定第一个尺寸点。
然后指定下一个点。
移动鼠标,使尺寸显示在必要的位置:
平行于穿过所选点的线;
垂直地
水平方向。
通过捕捉指定尺寸界线的大小,或在动态输入字段中指定长度值。
单击鼠标左键以固定尺寸标注位置。
若要继续打印尺寸标注,请指定需要测量距离的下一个点。
按ESC键完成尺寸构造。

编辑线性标注时,文字可能会在基线上移动:
使用“选择”工具选择尺寸标注。
选择文本下的句柄。
将文本移动到所需位置。
要在尺寸界线延长线上放置文字,请执行以下操作:
使用“选择”工具选择尺寸标注。
选择文本下的句柄。
激活尺寸线末端的跟踪捕捉,然后将文字放置在跟踪射线上。

如果线性标注打印在视图上,则它们将在模型更改时自动更新,但前提是它们是使用对象捕捉(即对象终点)构建的。
直径尺寸
为了绘制直径尺寸:
在“工具”面板上,单击“标注”工具。
选择“直径”尺寸标注。
将鼠标光标移动到圆(或圆弧)上,其直径值应绘制在图形中。将显示直径尺寸的幻影图像。
通过鼠标左键单击来固定尺寸线的位置。

编辑直径标注时,文字可能会在基线上移动:
使用“选择”工具选择尺寸标注。
选择文本下的句柄。将文本移动到所需位置。
要在尺寸界线延长线上放置文字,请执行以下操作:
使用“选择”工具选择尺寸标注。
选择文本下的句柄。
激活直径标注箭头终点上的跟踪捕捉,并将文字放置在跟踪射线上。
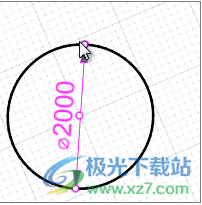
编辑时,可以通过位于尺寸标注末端的控制柄更改尺寸标注线的位置。
径向尺寸
为了绘制径向尺寸:
在“工具”面板上,单击“标注”工具。
选择“径向尺寸”。
将指针移动到半径值应绘制到的圆(或弧)。将显示幻影图像。
单击鼠标左键以固定尺寸线的位置。
然后沿尺寸线移动指针以定义其长度,或在动态输入字段中键入长度。
左键单击以固定长度。

编辑径向标注时,文字可能会在基线上移动:
使用“选择”工具选择尺寸标注。
选择文本下的句柄。将文本移动到所需位置。
要在尺寸界线延长线上放置文字,请执行以下操作:
使用“选择”工具选择尺寸标注。
选择文本下的句柄。
激活径向标注箭头终点上的跟踪捕捉,并将文本放置在跟踪射线上。

编辑时,可以使用位于不带箭头的径向尺寸末端的控制柄来更改尺寸线长度。鉴于此,径向尺寸的尺寸线不能与圆心相交。
角度尺寸
为了绘制角度尺寸:
在“工具”面板上,单击“标注”工具。
选择“线性”标注。
在图纸上,使用捕捉选择角度顶点。
然后通过使用捕捉或在动态输入字段中键入长度和角度值来指定另一条射线上的点。
沿应定义角度标注的方向移动鼠标指针。
然后通过使用捕捉或在动态输入字段中键入长度和角度值来指定另一条射线上的点。
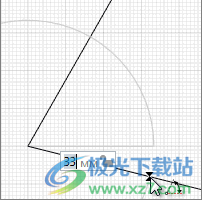
编辑角度标注时,文字可能会在基线上移动:
使用“选择”工具选择尺寸标注。
选择文本下的句柄。
将文本移动到所需位置。
配电盘
配电板工具用于在模型中创建配电板,以设计电气系统。
要放置对象,请执行以下操作:
单击配电板工具。
设置配电板参数:配电板相对于轴的位置。下拉列表中的每个选项都显示了对象相对于标高的平面视图或三维视图上的插入点的定位方式。
配电板的水平偏移。X轴相对于插入点的偏移。可以取负值。
配电板的垂直偏移。Y轴相对于插入点的偏移。可以取负值。
配电板样式。定义配电板类别、外观、外形尺寸、参数和特性。编辑时,只能从列表中选择同一类别的样式。
配电盘旋转角度。
做记号它出现在明细表中。插入到图形中所必需的。
将测量模式更改为“立方体”、“圆柱形”或“球形”。
在任何墙、柱、楼板或梁上指定插入点。创建的板将与放置板的墙、柱、楼板或梁具有相同的标高。
要修改、复制或重新定位创建的附件,请使用“选择”工具进行选择。
要将配电板连接到电气系统,请执行以下操作:
在三维视图、标高的平面或明细表中的对象上单击鼠标右键。
在快捷菜单上选择“在系统中选择”>“系统类别名称”。
在系统选项卡中,确定连接。
如果对象端口未连接到管线,则所有可用的系统类别都会显示在关联菜单中。如果端口连接到路由,则列表中只显示它们的类别。
配电板样式
配电板样式定义配电板的类别和参数。
选择对象样式时,如果建议的列表中没有合适的样式,则可以创建新样式。在配电板样式列表中选择“其他”选项。但是,只能创建与选定对象属于同一类别的配电板样式。
若要创建或编辑样式,可以使用“主”面板上的“管理样式”-“风管系统”-“机械设备样式”。
在配电板样式编辑器中,单击“新建配电板样式”按钮创建新样式。
设置新样式的名称。
在窗口的右上角,选择一种接线附件类型。在“参数”选项卡上,指定材质、总体尺寸和连接类型参数。
在“属性”选项卡上,可以设置在“对象属性编辑器”中创建的属性值。
要在编辑器中保存更改,请单击“确定”。单击“取消”按钮退出而不保存。
请注意,编辑/删除样式后,单击“确定”,所有执行的更改将永久应用于相关对象。
接线附件
“布线附件”工具用于在模型中创建布线附件,以设计墙、柱、楼板和梁上的电气系统。
要放置对象,请执行以下操作:
单击“Wiring accessory”工具。
设置接线附件参数:接线附件相对于轴的位置。下拉列表中的每个选项都显示了对象相对于标高的平面视图或三维视图上的插入点的定位方式。
接线附件水平偏移。X轴相对于插入点的偏移。可以取负值。
接线附件垂直偏移。Y轴相对于插入点的偏移。可以取负值。
接线附件样式。定义对象类别、外观、总体尺寸、参数和特性。编辑时,只能从列表中选择同一类别的样式。
接线附件旋转角度。
做记号它出现在明细表中。插入到图形中所必需的。
将测量模式更改为“立方体”、“圆柱形”或“球形”。
在任何墙、柱、楼板或梁上指定插入点。创建的布线附件将与放置附件的墙、柱、地板或梁具有相同的标高。
要修改、复制或重新定位创建的附件,请使用“选择”工具进行选择。
要将配线附件连接到电气系统,请执行以下操作:
在三维视图、标高的平面或明细表中的对象上单击鼠标右键。
在快捷菜单上选择“在系统中选择”>“系统类别名称”。
在系统选项卡中,确定连接。
如果对象端口未连接到管线,则所有可用的系统类别都会显示在关联菜单中。如果端口连接到路由,则列表中只显示它们的类别。
接线附件类别

接线附件样式
配线附件样式定义配线附件的类别和参数。
选择对象样式时,如果建议的列表中没有合适的样式,则可以创建新样式。在布线附件样式列表中选择“其他”选项。但是,只能创建与选定对象属于同一类别的布线附件样式。
要创建或编辑布线附件样式,可以使用“主”面板上的“管理样式”-“电气系统”-“布线附件样式”。
在“布线附件样式编辑器”中,单击“新建布线附件样式”按钮创建新样式。
设置新样式的名称。
在窗口的右上角,选择配线附件的类别。
在“参数”选项卡上,指定布线附件材质、外形尺寸和连接点参数。
在“属性”选项卡上,可以设置在“对象属性编辑器”中创建的属性值。
要在编辑器中保存更改,请单击“确定”。单击“取消”按钮退出而不保存。
请注意,编辑/删除样式后,单击“确定”,所有执行的更改将永久应用于相关对象。
下载地址
- Pc版
Renga Architecture(建筑软件) v6.1.50957
本类排名
本类推荐
装机必备
换一批- 聊天
- qq电脑版
- 微信电脑版
- yy语音
- skype
- 视频
- 腾讯视频
- 爱奇艺
- 优酷视频
- 芒果tv
- 剪辑
- 爱剪辑
- 剪映
- 会声会影
- adobe premiere
- 音乐
- qq音乐
- 网易云音乐
- 酷狗音乐
- 酷我音乐
- 浏览器
- 360浏览器
- 谷歌浏览器
- 火狐浏览器
- ie浏览器
- 办公
- 钉钉
- 企业微信
- wps
- office
- 输入法
- 搜狗输入法
- qq输入法
- 五笔输入法
- 讯飞输入法
- 压缩
- 360压缩
- winrar
- winzip
- 7z解压软件
- 翻译
- 谷歌翻译
- 百度翻译
- 金山翻译
- 英译汉软件
- 杀毒
- 360杀毒
- 360安全卫士
- 火绒软件
- 腾讯电脑管家
- p图
- 美图秀秀
- photoshop
- 光影魔术手
- lightroom
- 编程
- python
- c语言软件
- java开发工具
- vc6.0
- 网盘
- 百度网盘
- 阿里云盘
- 115网盘
- 天翼云盘
- 下载
- 迅雷
- qq旋风
- 电驴
- utorrent
- 证券
- 华泰证券
- 广发证券
- 方正证券
- 西南证券
- 邮箱
- qq邮箱
- outlook
- 阿里邮箱
- icloud
- 驱动
- 驱动精灵
- 驱动人生
- 网卡驱动
- 打印机驱动
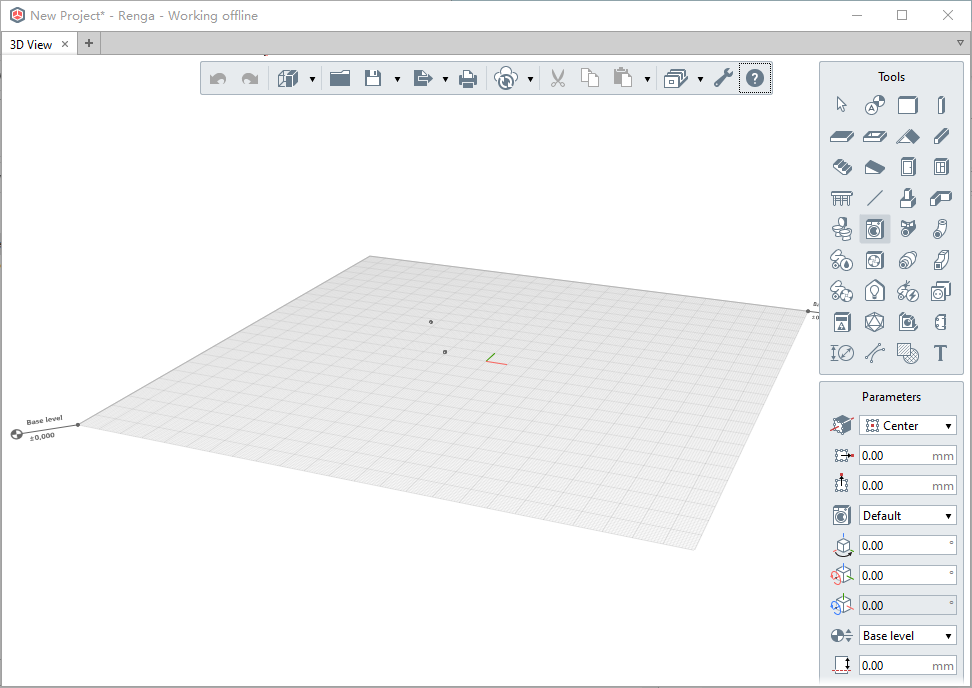

































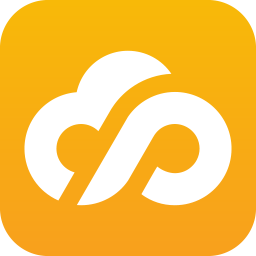

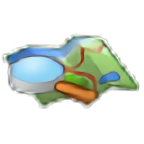
网友评论