Win10系统添加开机启动项的方法
时间:2023-08-09 08:49:14作者:极光下载站人气:320
很多小伙伴之所以喜欢使用win10系统作为自己电脑中的操作系统,就是因为Win10中的功能十分的丰富,不仅可以让我们在电脑中设置开机动画,还可以让我们对开机启动项进行自定义设置。在对电脑的开机启动项进行设置时,我们只需要在运行窗口中输入“shell:startup”,进入启动文件夹之后,我们将需要开机自启的软件的快捷方式添加到该页面中,或者在任务管理器的启动页面中将被禁用的软件右键单击,然后选择“启用”选项也可以完成开启自启的设置。有的小伙伴可能不清楚具体的操作方法,接下来小编就来和大家分享一下Win10系统添加开机启动项的方法。
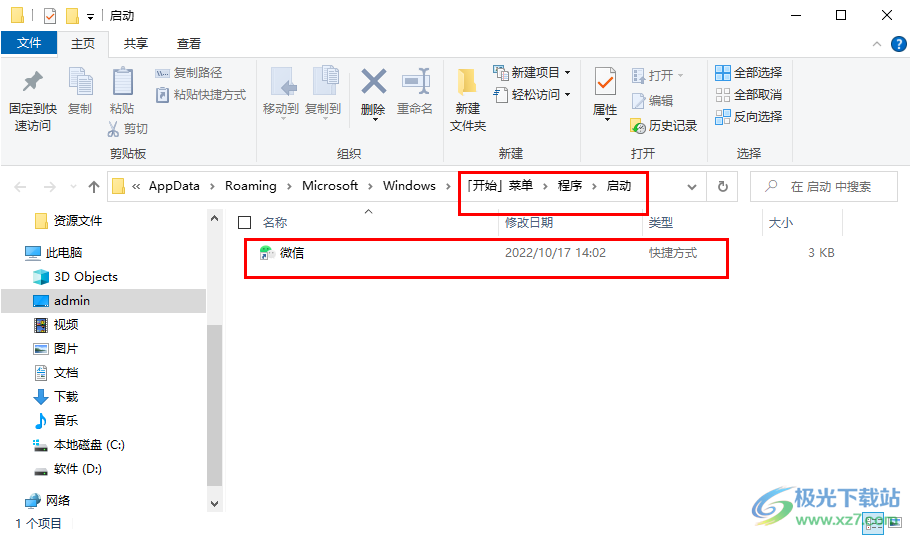
方法步骤
1、第一步,我们在电脑中先使用快捷键“win”+“R”打开一个运行窗口
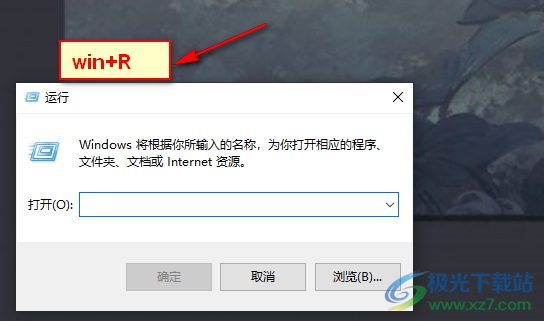
2、第二步,在运行窗口中,我们输入“shell:startup”,然后点击“确定”选项
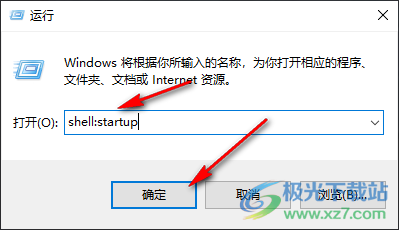
3、第三步,进入启动文件夹页面之后,我们将需要设置为开机启动项的应用的快捷方式拖入或是粘贴到该页面中
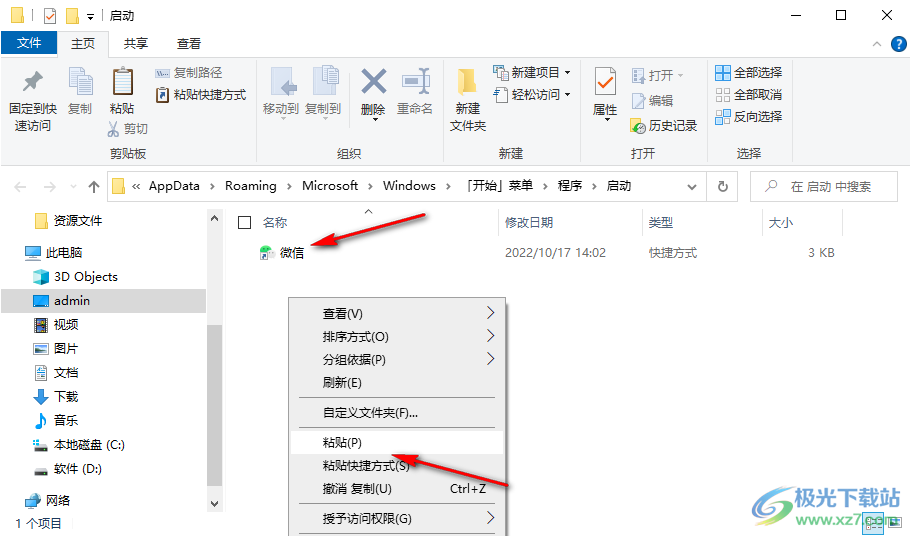
4、第四步,设置好之后,我们在任务栏的空白处右键单击,然后在菜单列表中打开“任务管理器”选项
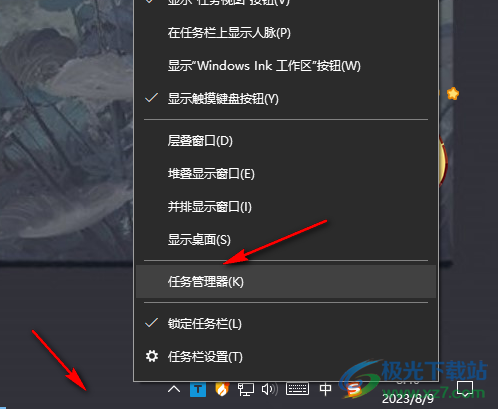
5、第五步,进入任务管理器页面之后,在“启动”页面中我们就可以看到设置好的启动项了,想要将该页面中被禁用的软件设置为开机启动项,我们右键单击该任务,然后在菜单列表中点击“启用”即可
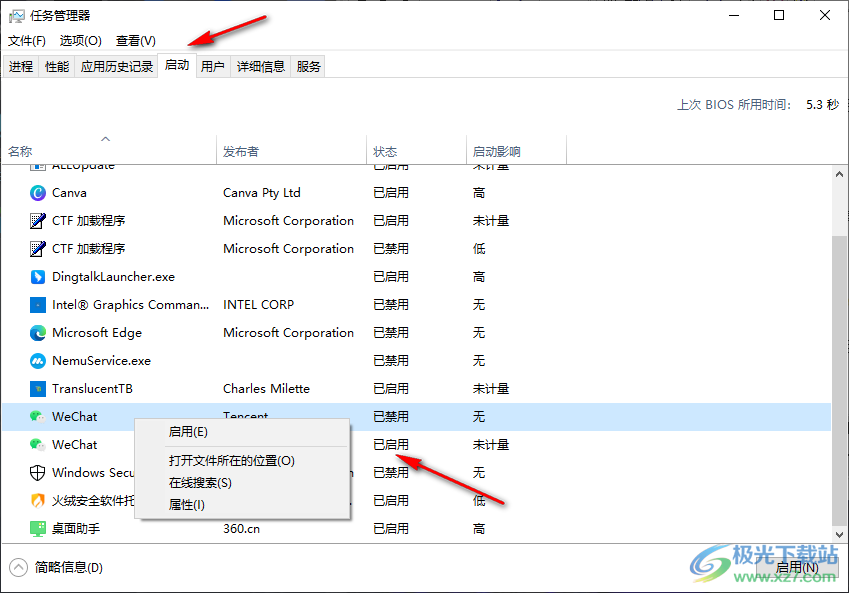
以上就是小编整理总结出的关于Win10系统添加开机启动项的方法,我们在运行窗口中输入“shell:startup”进入启动文件夹,然后将应用的快捷方式添加到该页面,我们也可以在任务管理器的启动页面中右键单击被禁用的软件,然后在菜单列表中点击“启用”选项即可,感兴趣的小伙伴快去试试吧。

大小:4.00 GB版本:64位单语言版环境:Win10
- 进入下载
网友评论