Win10系统禁用游戏模式的方法
时间:2023-08-04 09:34:03作者:极光下载站人气:162
很多小伙伴在使用电脑的时候经常会在玩游戏时看到开启游戏模式的提示,游戏模式能够让我们的游戏过程更加流程,保证我们的游戏体验,另一方面也会降低电脑在其他方面的性能。当我们不想要点开启游戏模式时,我们可以进入电脑的注册表编辑器页面,然后在该页面中导航到“GameBar”,再新建一个“AllowAutoGameMode”,最后将“AllowAutoGameMode”的数值数据更改为“0”即可。有的小伙伴可能不清楚具体的操作方法,接下来小编就来和大家分享一下win10系统禁用游戏模式的方法。
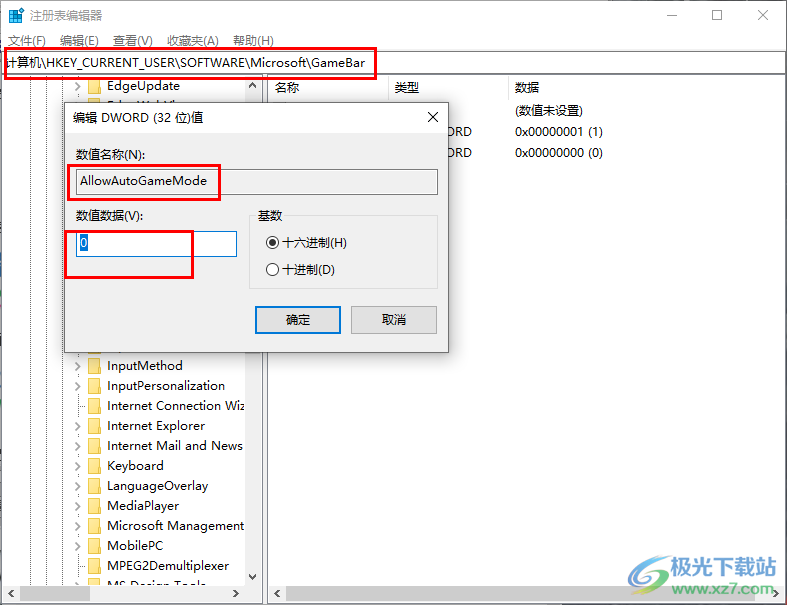
方法步骤
1、第一步,我们在电脑中先使用快捷键“win+R”打开运行窗口,然后在窗口中输入“regedit”,再点击回车键
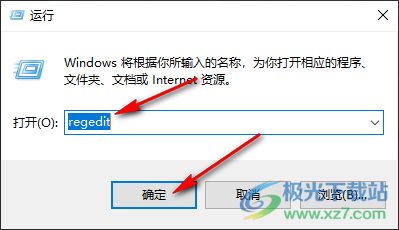
2、第二步,进入注册表编辑器页面之后,我们在该页面中按照下图中的路径导航到“GameBar”
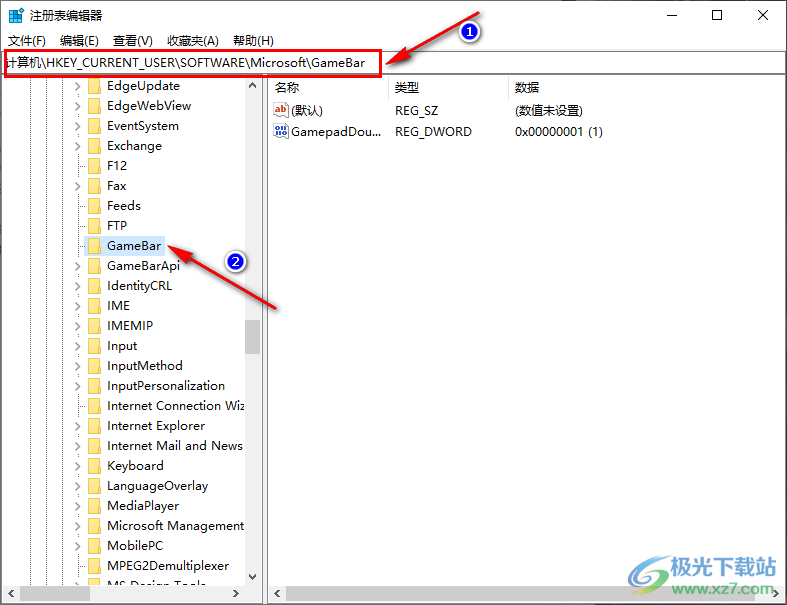
3、第三步,接着我们右键单击“GameBar”,然后在菜单列表中先打开“新建”,再打开“DWORD(32位)值”选项
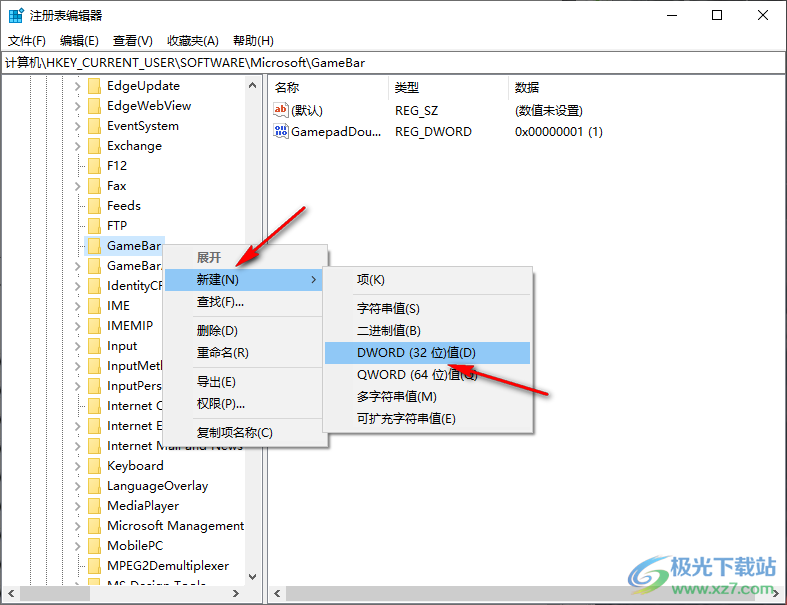
4、第四步,将新值命名为“AllowAutoGameMode”,再点击打开“修改”选项
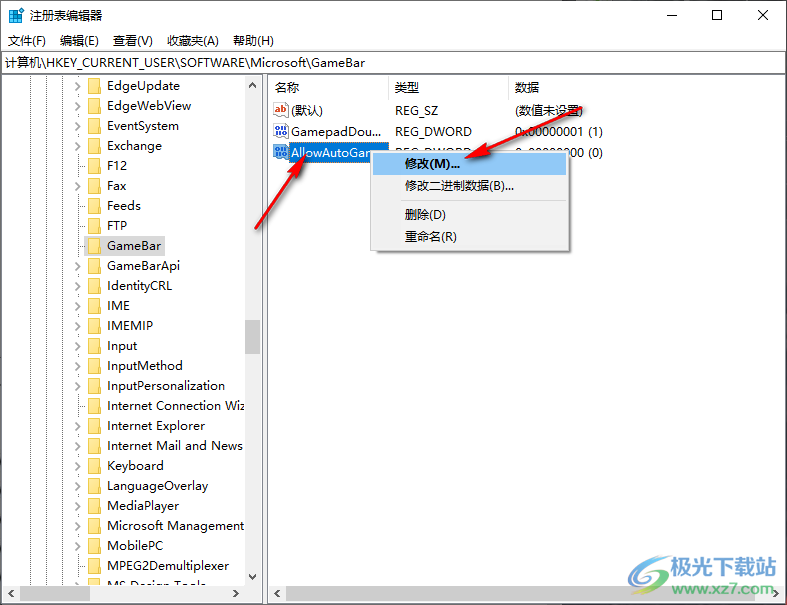
5、第五步,进入修改页面之后,我们将数值修改为“0”表示关闭游戏模式,想要打开游戏模式时,将该数值修改为“1”即可
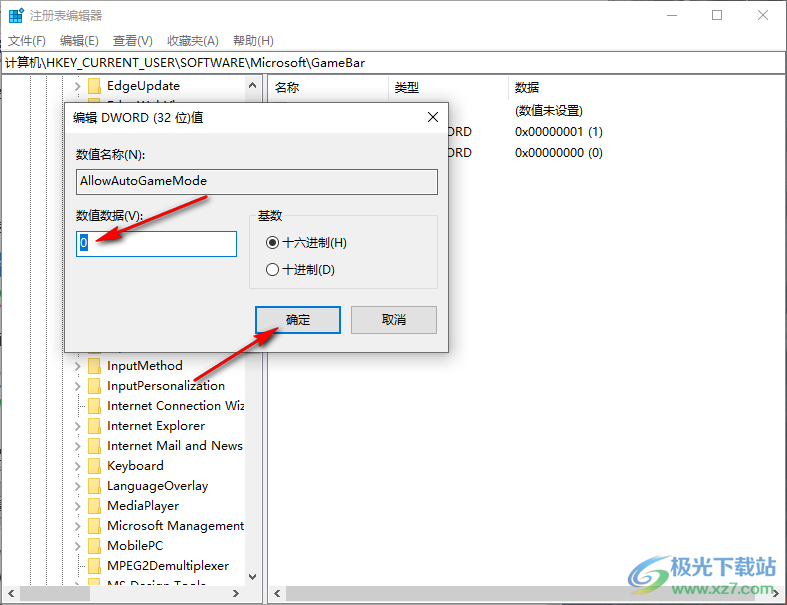
以上就是小编整理总结出的关于Win10系统禁用游戏模式的方法,我们进入注册表编辑器页面,然后在该页面中打开GameBar,再右键单击GameBar并选择新建“DWORD(32位)值”,接着将新建值命名为“AllowAutoGameMode”,再将该值的数值更改为“0”即可,感兴趣的小伙伴快去试试吧。

大小:4.00 GB版本:64位单语言版环境:Win10
- 进入下载
网友评论