Google Chrome电脑版设置提示保存密码的方法教程
时间:2023-07-14 13:48:49作者:极光下载站人气:0
谷歌浏览器是一款非常好用的软件,很多小伙伴都在使用,在其中我们可以自由访问各种官方网页,获取需要的资料信息。如果我们需要在谷歌浏览器中经常访问某个网页,可以将该网页的账号密码进行保存,这样后续就可以快速进行登录了,非常地方便实用。那小伙伴们知道谷歌浏览器中怎么设置提示保存密码吗,其实操作方法是非常简单的,只需要进行几个非常简单的操作步骤就可以了,小伙伴们可以打开自己的软件后一起动手操作起来。接下来,小编就来和小伙伴们分享具体的操作
步骤了,有需要或者是有兴趣了解的小伙伴们快来和小编一起往下看看吧!
操作步骤
第一步:点击打开谷歌浏览器进入主页;
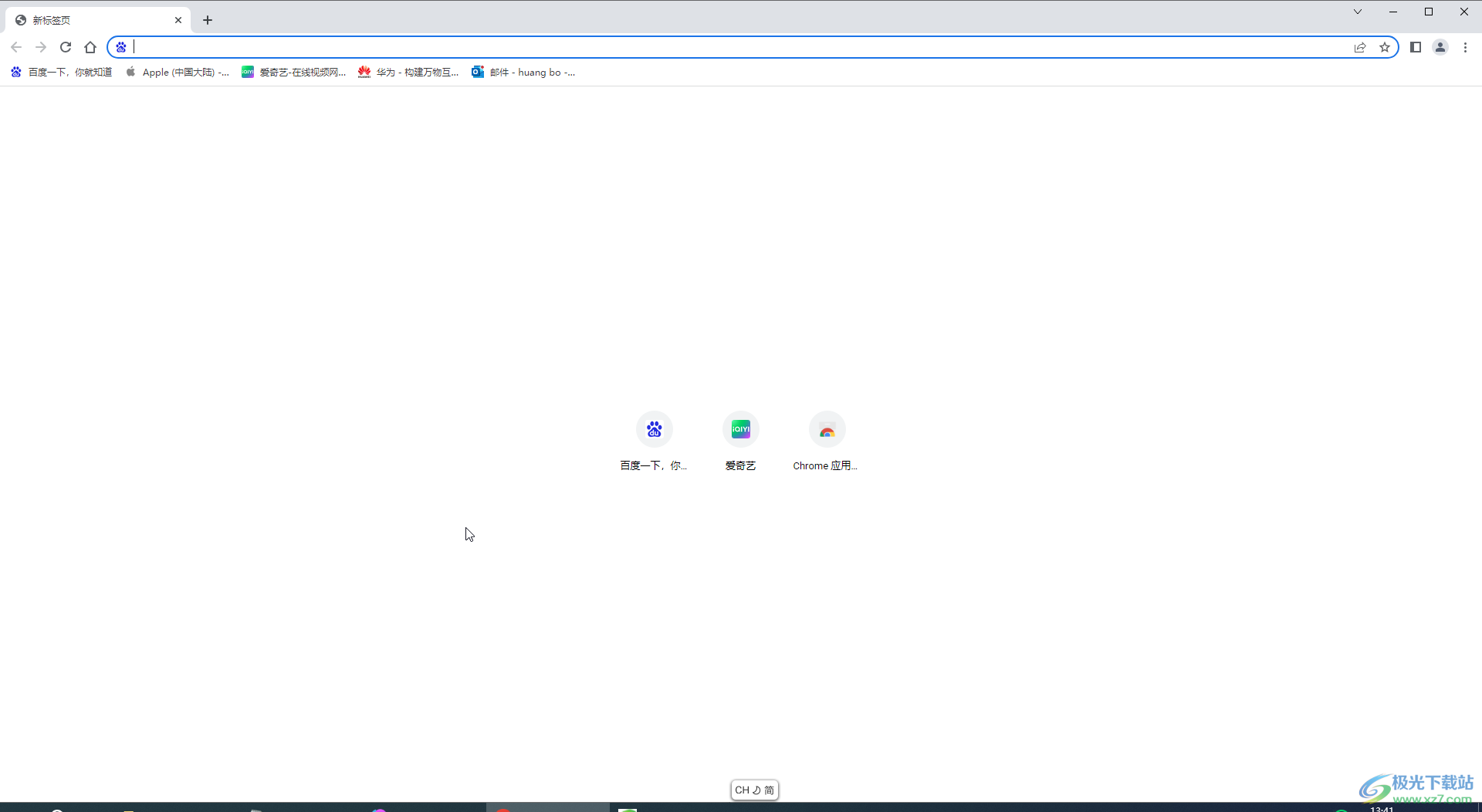
第二步:在界面右上方点击如图所示的三个点图标后点击“设置”;
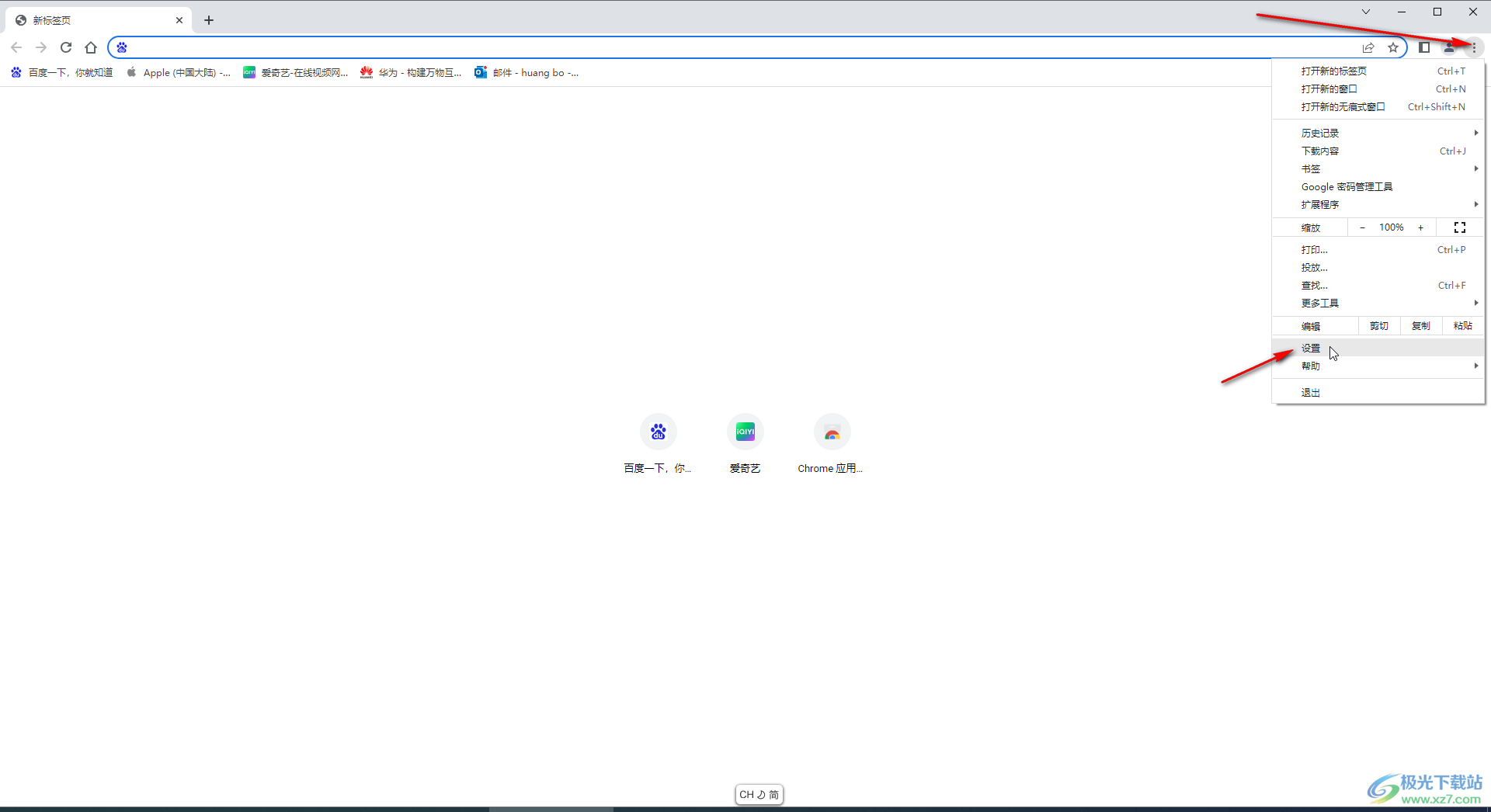
第三步:在左侧点击“自动填充和密码”,接着点击“Google密码管理工具”;
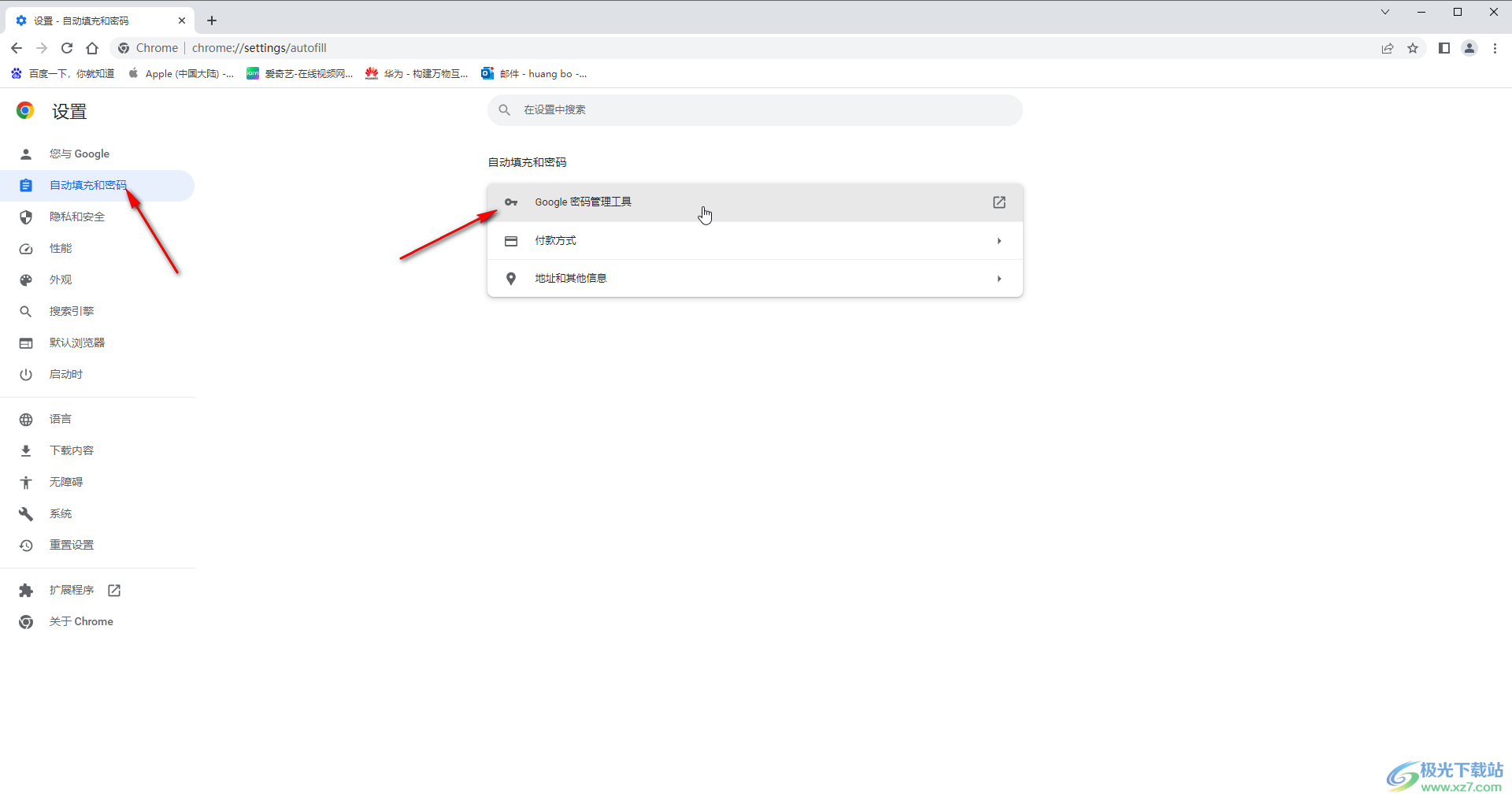
第四步:然后点击左侧的“设置”,在右侧点击开启“提示保存密码”,在下方点击开启“自动登录”;
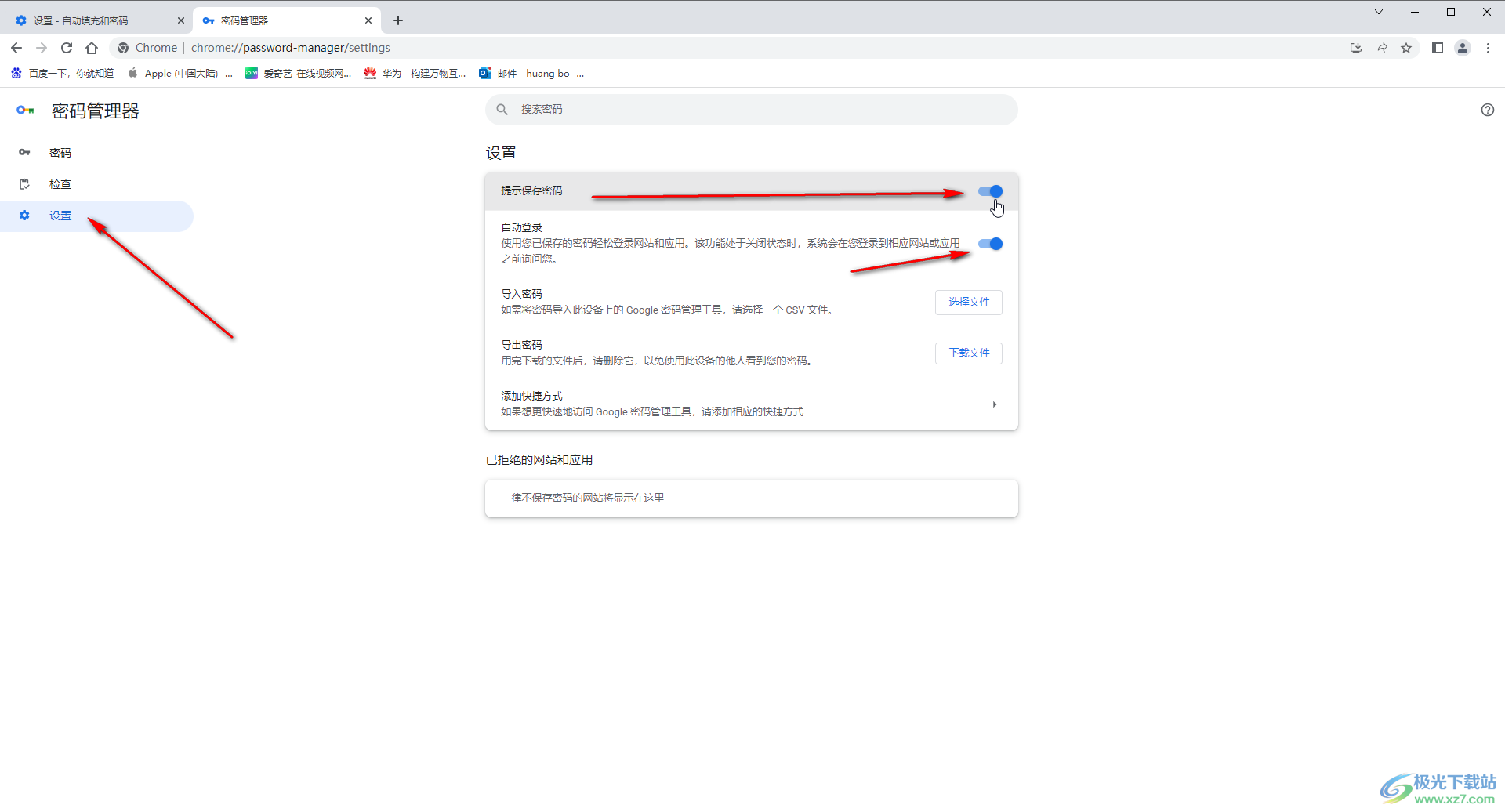
第五步:在左侧点击切换到“密码”栏可以点击查看保存的详细密码,进行修改或者删除等操作。
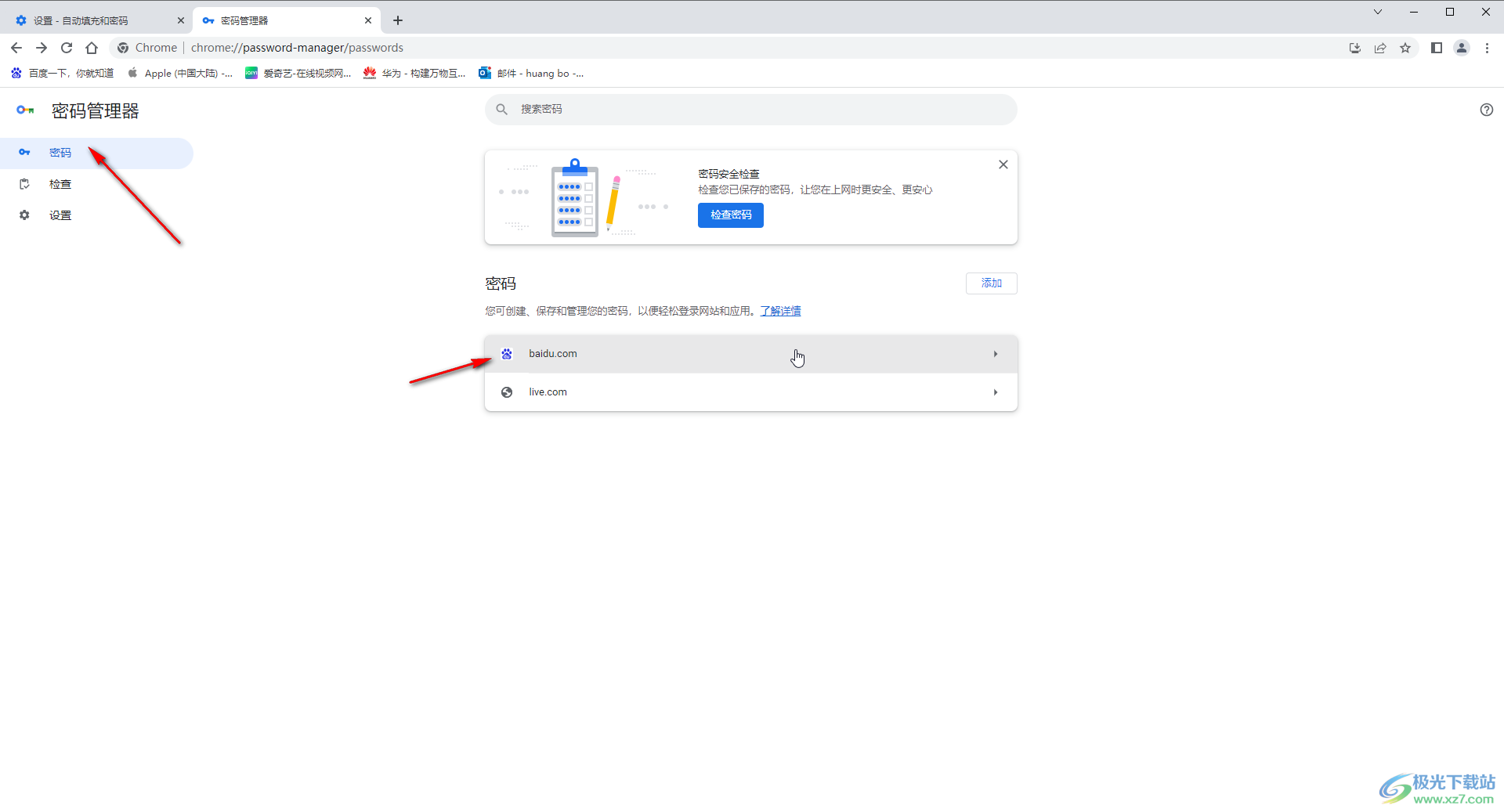
以上就是电脑版谷歌浏览器中提示保存密码的方法教程的全部内容了。以上步骤操作起来都是非常简单的,小伙伴们可以打开自己的软件后一起动手操作起来吧。

大小:79.30 MB版本:v100.0.4896.75 64位官方最新版环境:WinAll, WinXP, Win7, Win10
- 进入下载
网友评论