windows11网速慢的解决教程
时间:2023-03-27 16:17:26作者:极光下载站人气:195
众所周知windows11系统只要是安装了正版windows10系统的电脑,都可以免费下载使用,因此windows11系统一发布,就有大部分的用户前去下载体验,可是部分用户将自己的电脑系统升级到windows11后,发现电脑的网络速度变得更慢了,这种情况用户应该怎么来解决呢,一般情况下用户可以选择将电脑重新启动来解决,若是网络速度还是很慢的话,就可以进入到吸入设置页面中点击系统更新选项,接着进入到系统更新的高级选项页面中,用户直接禁用允许从其他pc下载,随后进入到其他设置中的高级页面中,用户选择分配带宽即可解决问题,因此有需要的用户可以来看看下方小编的经验分享,希望可以帮助到大家。

方法步骤
1.用户按下win+i快捷键来打开系统设置窗口,接着在左侧的选项卡中点击windows update选项

2.右侧页面将会显示出相关的选项卡,用户选择首位的windows update选项
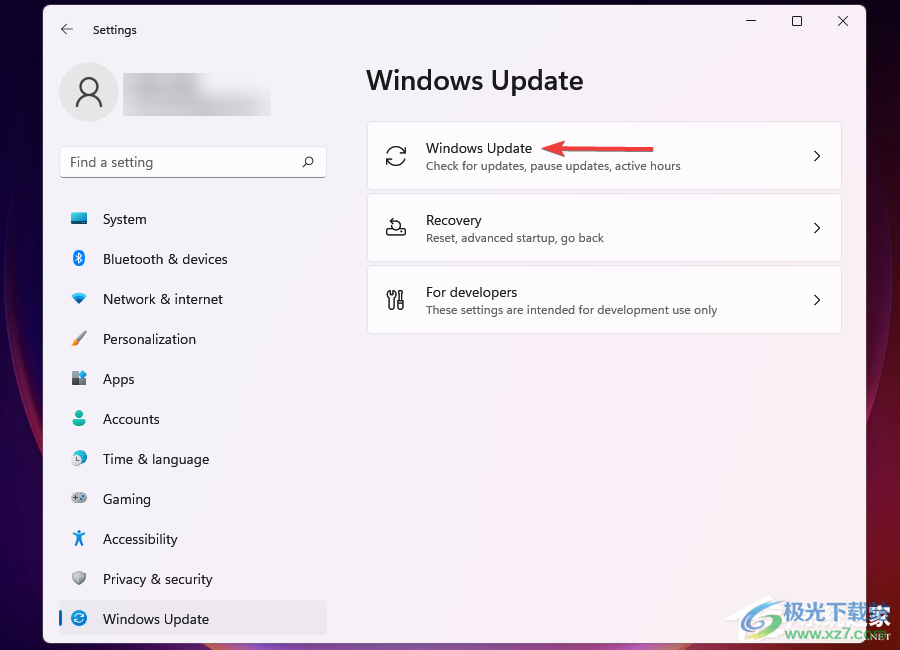
3.在打开的windows update页面中,用户在更多选项板块中点击高级选项功能
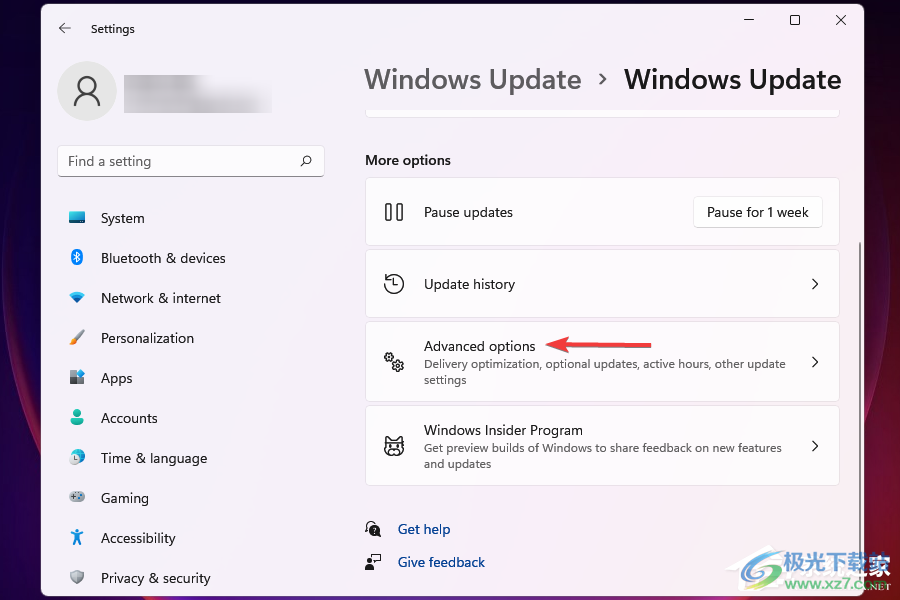
4.这时用户进入到高级选项页面张家辉,需要点击其中的传递优化选项
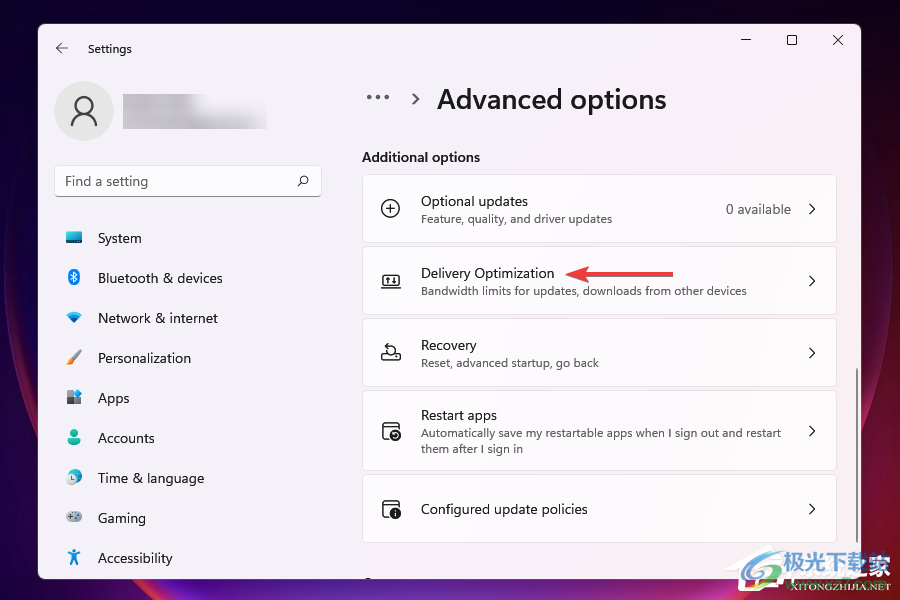
5.页面将会发生切换,在弹出来的传递优化页面中,用户需要将禁用允许从其它pc下载选项
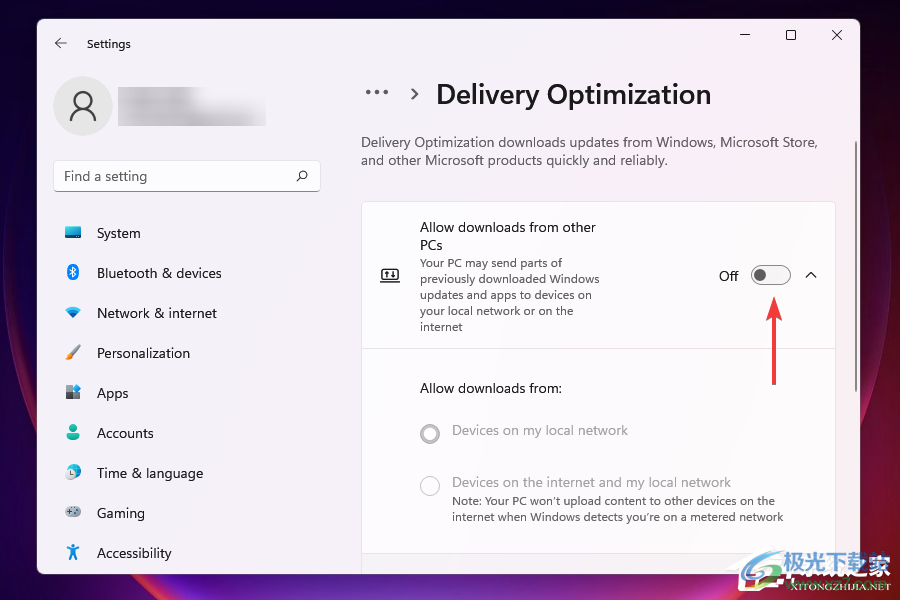
6.随后下划页面找到其中的高级选项功能并点击进入,打开相关页面
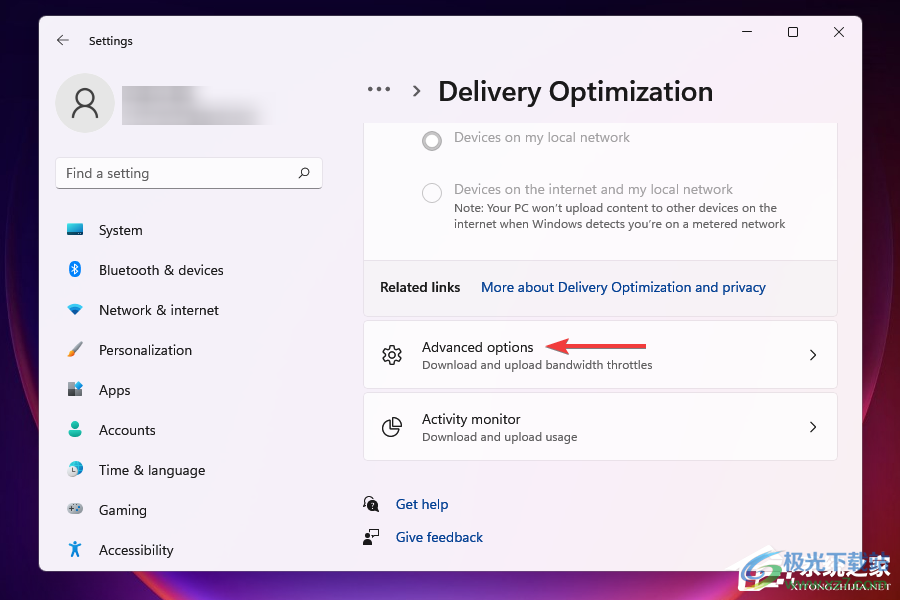
7.进入到高级选项窗口中,用户在absolute bandwidth板块中选择分配带宽选项,并勾选后台下载更新和前台下载更新这两个选项,然后需要输入相应的字段
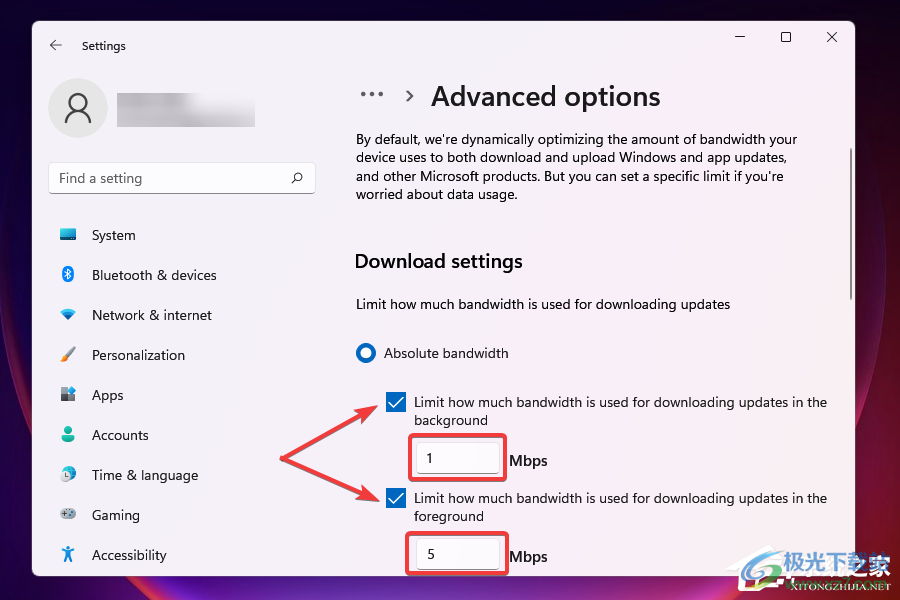
8.用户还可以使用测量带宽的percetange方法并移动滑块调整数值大小即可
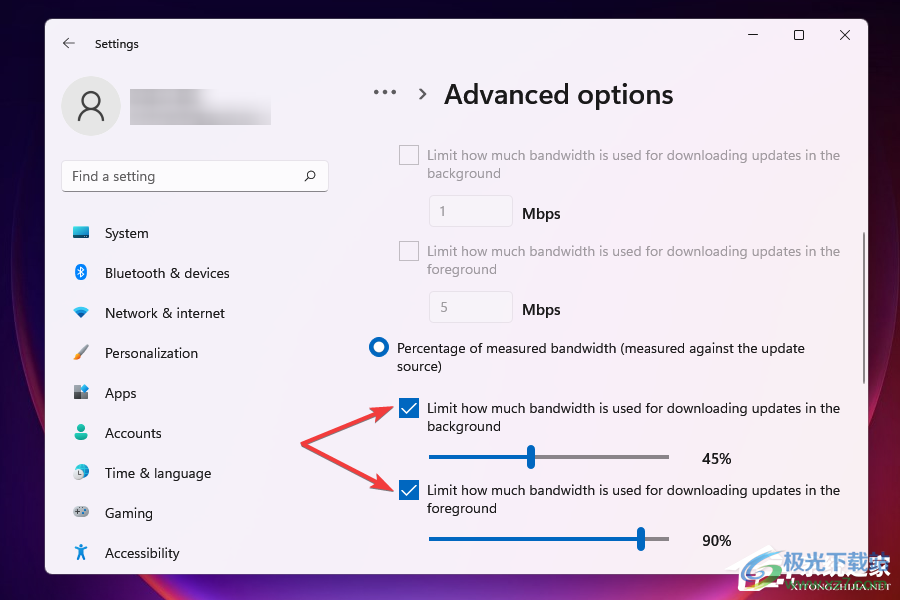
9.然后继续下划页面,在upload setting是板块中勾选uploading updates和monthly upload limit这两个选项,并移动滑块来设置所需带宽即可
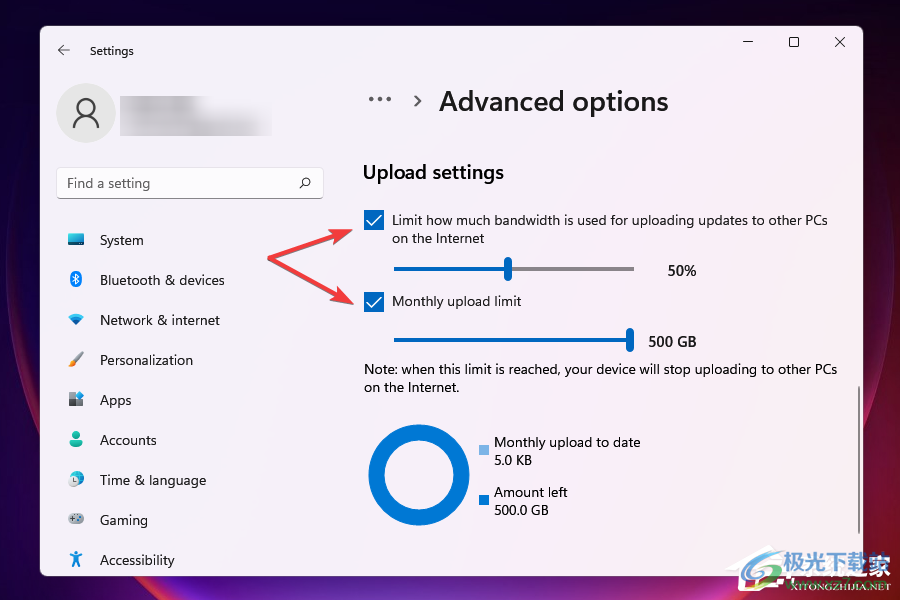
windows11系统是大部分用户电脑上正在使用的系统,当用户下载安装好windows11系统后,发现电脑网速过慢时,就可以进入到系统设置窗口中找到系统更新选项以及高级选项来解决,整个操作过程是很简单的,因此感兴趣的用户可以跟着步骤操作起来。
网友评论