Windows11打开任务管理器的教程
时间:2023-02-07 16:53:25作者:极光下载站人气:46
windows11是当下最新版本的操作系统,给用户带来了不一样的使用感受,在这个系统中用户可以享受到许多创新的功能,或是使用发生变化的开始界面,开始界面设置得更加简洁,可以很好的提高用户的工作效率,当用户升级安装好
Windows11系统后,有时需要打开其中的任务管理器来操作,但是由于用户对Windows11还不太熟悉,导致不知道怎么来打开,其实这个问题很简单,用户需要知道的是打开任务管理器的方法不止一种,用户可以使用快捷键、开始界面、搜索功能或是运行窗口来打开,那么接下来就让小编将打开任务管理器的几种方法一一分享给大家,希望用户在看了小编的教程后,能够找到自己喜欢的一种方法。

方法步骤
方法一
1.用户在键盘上同时按下esc+shift+ctrl快捷键来打开任务管理器
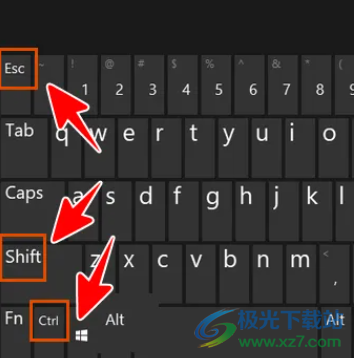
2.最后用户就可以看到打开的任务管理器窗口,根据自己的需求来进行操作就可以了
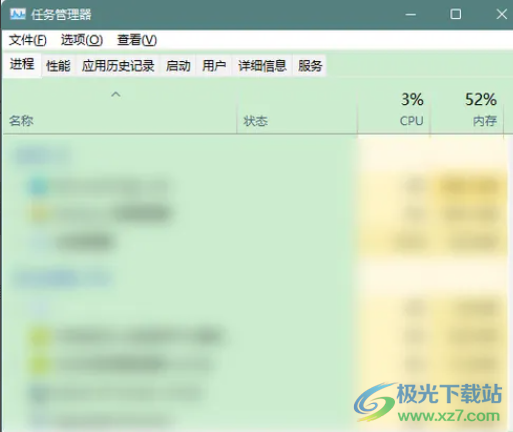
方法二
1.用户点击桌面下方任务栏中的搜索图标,页面将会发生切换
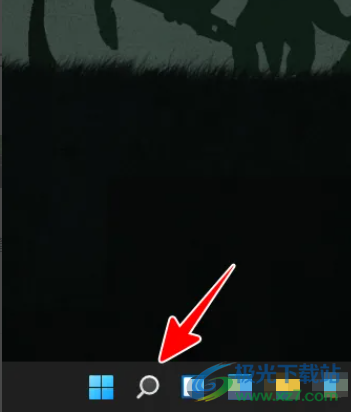
2.这时进入到了搜索页面上,用户在搜索框中输入任务管理器
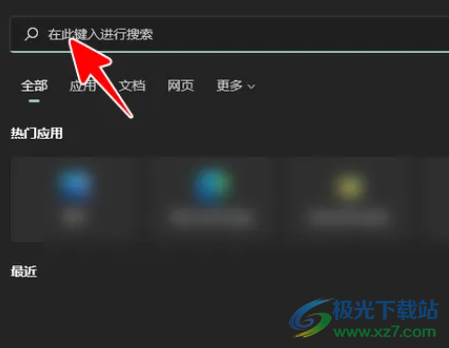
3.随后还在下方显示出相关的搜索结果,用户直接点击最佳匹配结果进入即可打开的任务管理器
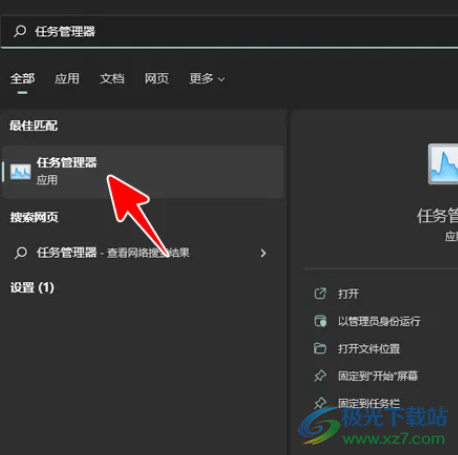
方法三
1.用户在键盘上按下win+r快捷键选项来打开运行窗口
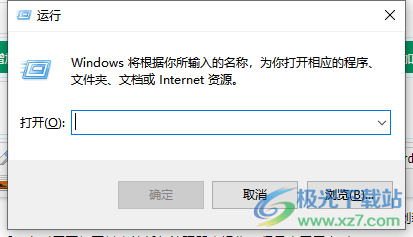
2.接着用户在打开的输入栏中输入taskmgr并按下回车键就可以了
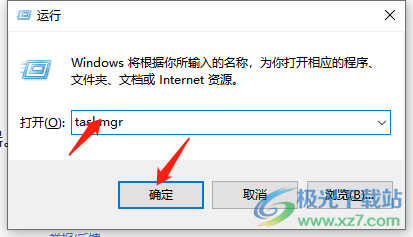
以上就是小编对用户提出问题整理出来的方法步骤,用户从中知道了三种打开任务管理器的方法,整个操作的过程简单有效,因此有需要的用户直接选择其中的一种方法来解决即可,一定可以成功打开Windows11系统的的任务管理器。
网友评论