Windows11更改鼠标指针颜色的教程
时间:2023-02-07 16:35:41作者:极光下载站人气:178
电脑的操作系统更新升级到了windows11版本,用户升级安装上这个系统后,就可以体验到简洁整齐的开始界面,吸引了许多用户眼球,并且系统还增加了各种各样的创新功能来提升用户使用新鲜感,总之Windows11系统受到了许多用户的喜欢,当然用户在开始使用时,很多的操作和功能不知道怎么来设置,最近就有用户问到Windows11如何更改鼠标指针颜色的问题,这个问题其实很好解决,用户直接进入到系统的设置窗口中,并选择其中的辅助功能选项,接着就可以在影像板块中来找到鼠标指针与触控选项来进行设置即可,详细的设置过程就让小编来向大家介绍一下吧,希望用户能够喜欢。
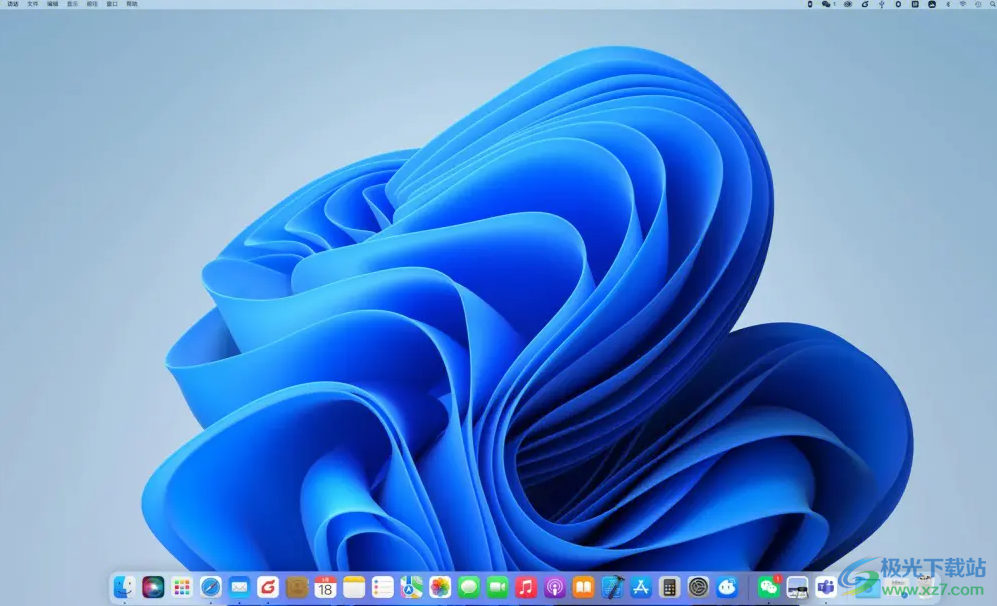
方法步骤
1.用户在电脑桌面下方的任务栏中用鼠标右键点击任务栏的设置图标,将会打开相关窗口
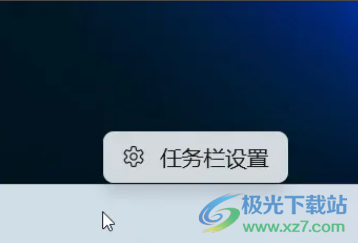
2.接着在设置窗口的左侧选项卡中,需要将选项卡切换到辅助功能选项上
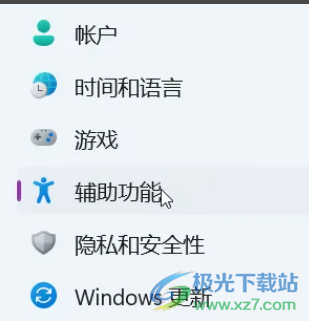
3.这时用户就可以看到右侧窗口中显示出来的相关功能,用户直接在影像板块中选择鼠标指针与触控选项
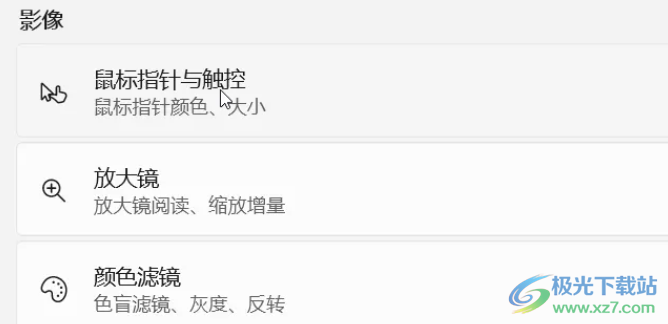
4.随后在打开的鼠标指针与触控窗口中,在鼠标指针样式中选择自己喜欢的鼠标颜色即可
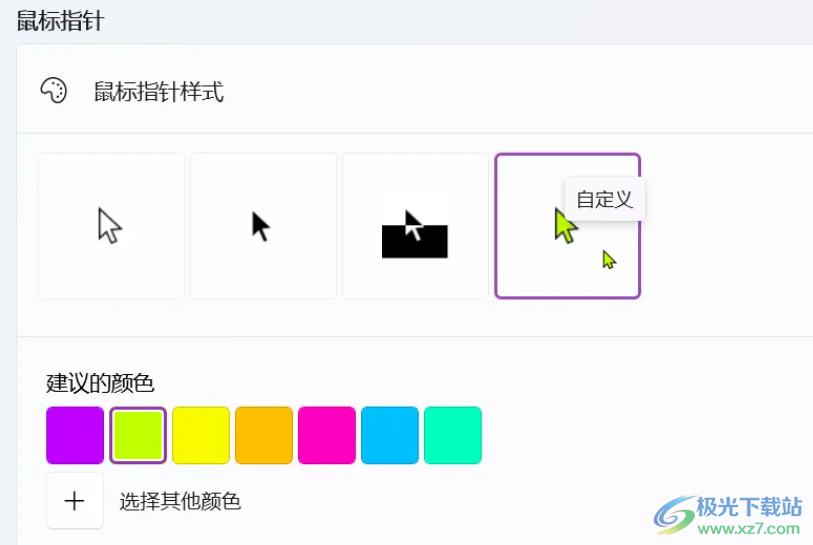
Windows11系统一出现就吸引了大量的用户前去升级安装,但是用户还不太熟悉系统中的操作和功能,便有用户问到更改鼠标指针颜色的方法,这个问题用户直接打开系统设置页面并找到辅助功能选项,接着在鼠标指针与触控页面上来进行设置即可解决。
网友评论