windows11设置鼠标滑轮一次滚动一个屏幕的教程
时间:2023-03-08 16:29:38作者:极光下载站人气:41
现在用户电脑上使用的是windows11系统,作为最新版本的操作系统,windows11系统给用户带来了全新的感受,并且将其中的用户界面设计得更加简洁整齐,让用户能够迅速进入到下一步操作,因此windows11系统收获了不少用户的称赞,当用户在使用这个系统时,可以对一些默认设置进行调整或是修改,例如有用户问到windows11如何设置鼠标滑轮一次滚动一个屏幕的问题,这个问题其实很简单,用户直接在设置页面中找到鼠标选项,接着在鼠标页面中将滚动鼠标滚轮设即可滚动选项设置为以此一个屏幕即可,操作的过程就让小编来向大家分享一下吧,一定可以解决好大家的问题的。
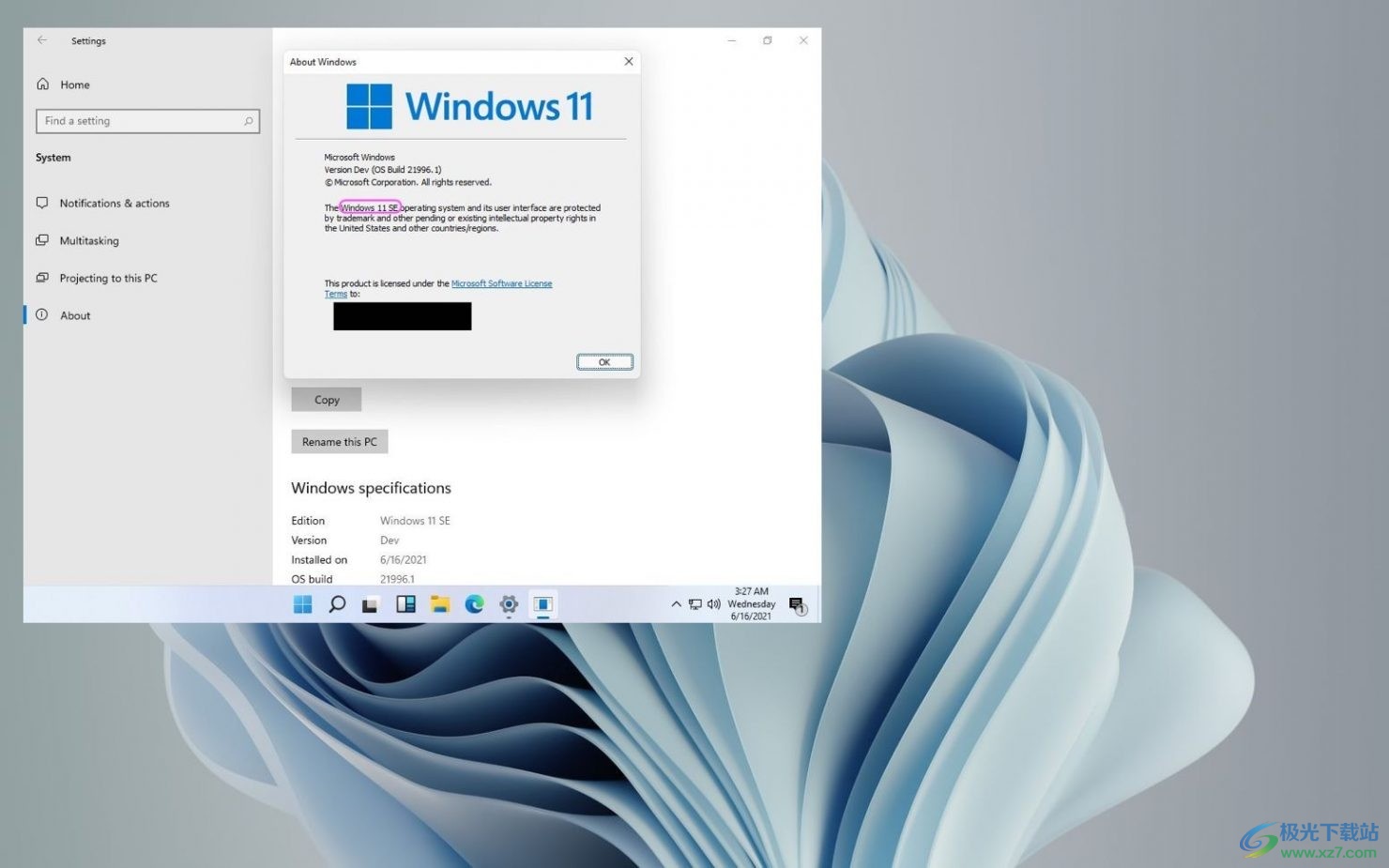
方法步骤
1.用户点击电脑任务栏中的开始图标,将会显示出开始菜单
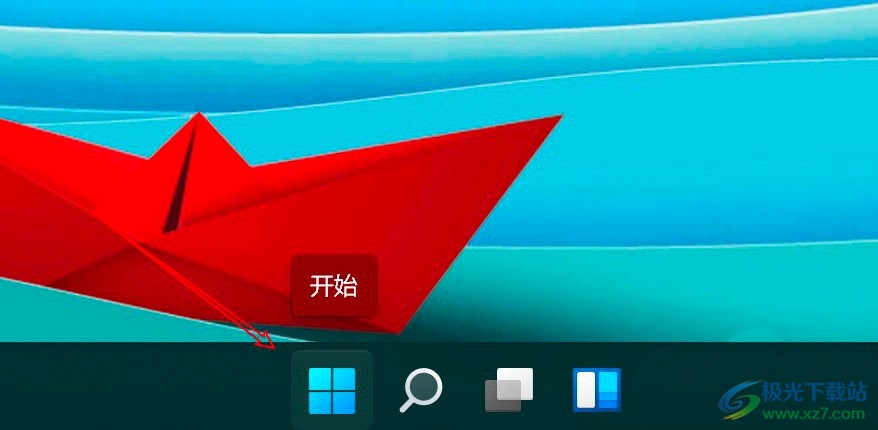
2.在打开的开始菜单中,用户在已固定板块中点击设置图标,将会打开设置页面
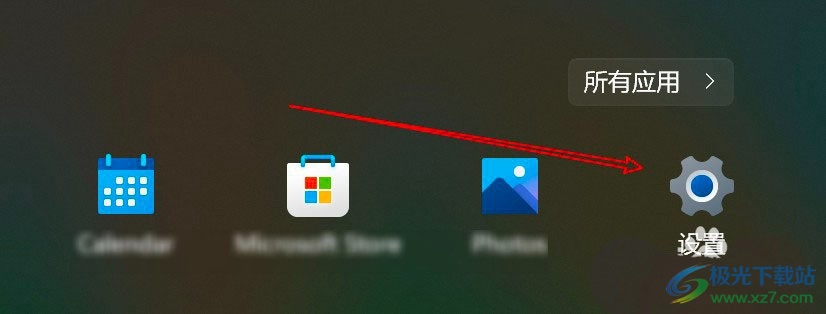
3.用户在设置页面中需要将左侧的选项卡切换到蓝牙和其他设置选项卡上
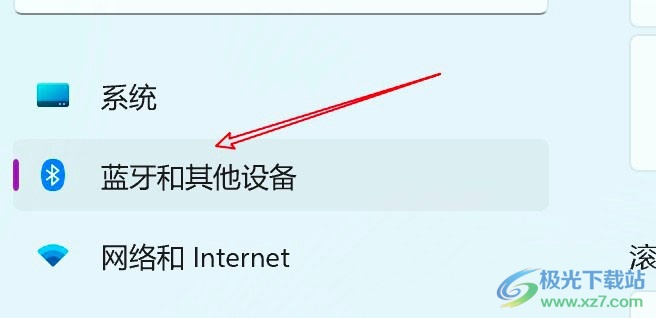
4.接着设置的右侧页面会显示出相关的功能选项,用户点击其中的鼠标选项
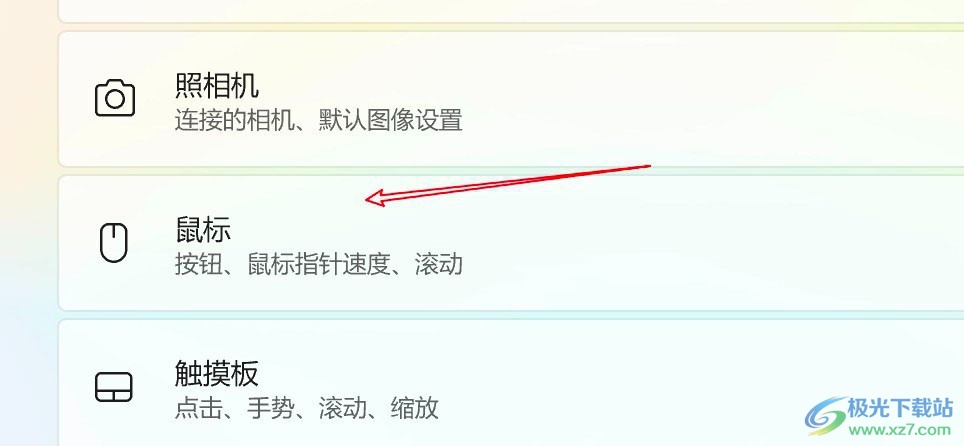
5.页面发生跳转,用户进入到鼠标页面后,在滚动板块中点击滚动鼠标滚轮即可滚动选项右侧的下拉箭头
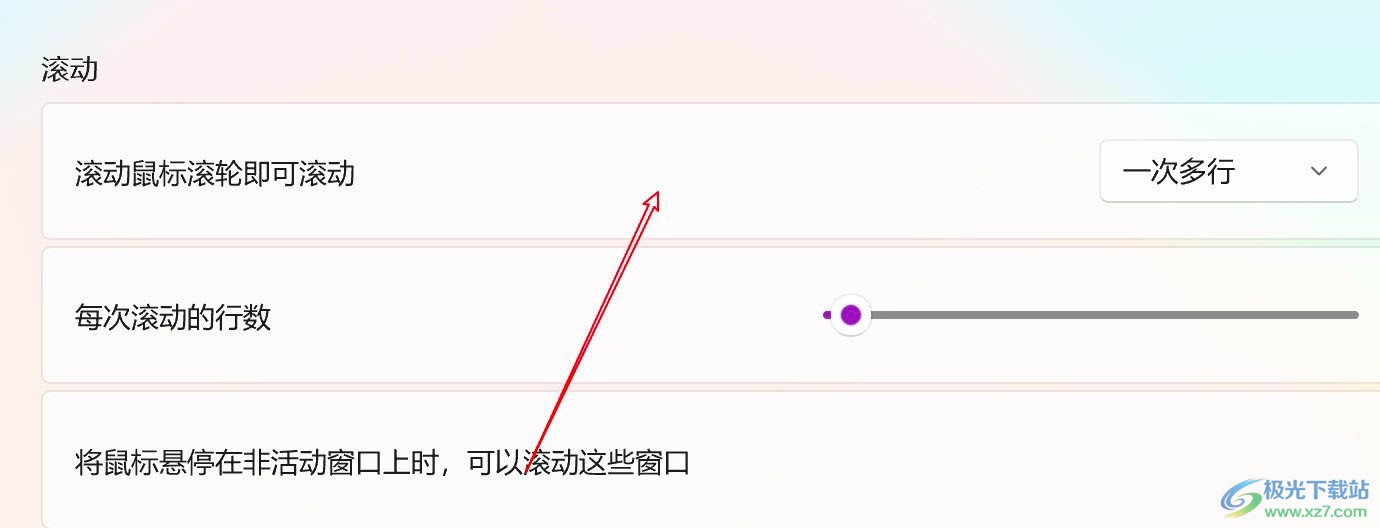
6.在拓展出来的选项卡,用户直接选择一次一个屏幕选项即可解决
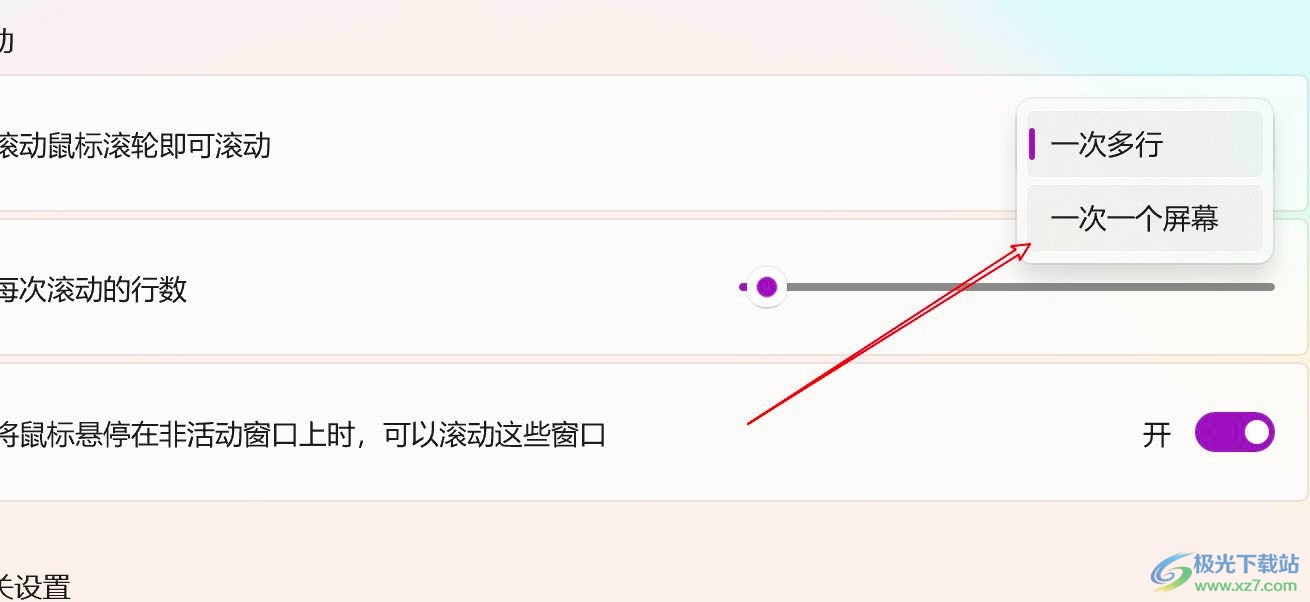
windows11系统是当下用户电脑常使用的一款操系统,当用户在使用的过程中想要设置鼠标滑轮一次滚动一个屏幕时,只需要按照点击开始——设置——蓝牙和其他设备——鼠标——滚动鼠标滚轮即可滚动——一次一个屏幕这几个步骤操作起来即可解决问题。
网友评论