Windows11更改屏幕截图的保存位置的教程
时间:2023-02-21 16:19:05作者:极光下载站人气:198
windows11系统的出现,让许多用户都想前来下载尝试,在使用的过程中用户感受到了许多新鲜感,这个系统对用户界面进行调整,将其设置得更加简洁整齐,能够进一步提升用户的办事效率,因此Windows11系统受到了不少用户的称赞,当用户使用的是Windows11系统时,可以根据个人喜好来更改默认设置,最近就有用户想要更改屏幕截图的保存位置,但是不知道怎么来解决,这个问题其实很好解决,用户进入到设置页面中找到游戏选项,接着在屏幕截图页面中点击打开文件夹选项来进行设置就可以了,详细的操作方法是很简单的,那么接下来就让小编来来向大家分享一下更改屏幕截图的保存位置吧,希望用户能够喜欢。
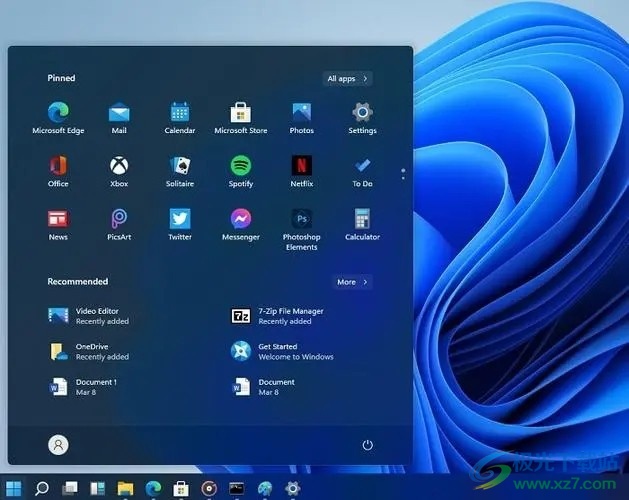
方法步骤
1.首先在桌面下方的任务栏中点击开始图标,接着在弹出来的窗口中点击设置图标
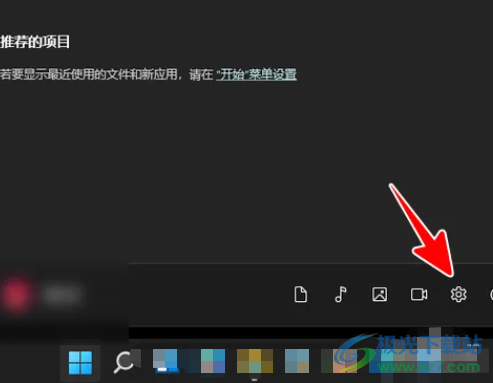
2.进入设置页面中,用户需要在左侧的选项卡中点击游戏选项,右侧页面会显示出相关的选项
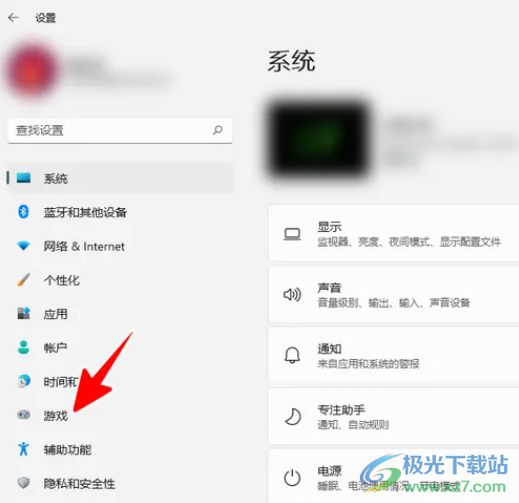
3.用户在右侧页面中会看到有屏幕截图、游戏模式以及Xbox gane bar等选项,用户点击屏幕截图选项
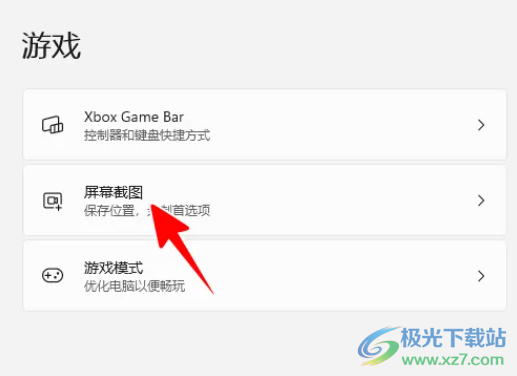
4.接着在打开的屏幕截图页面中,用户在捕获位置板块中点击打开文件夹选项
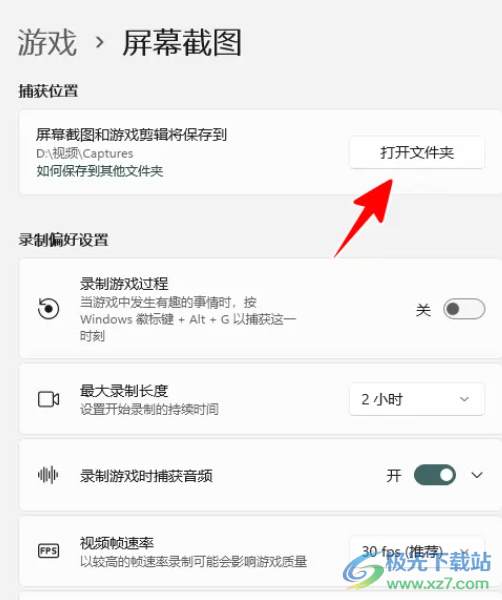
5.这时用户会看到打开的captures文件夹窗口,需要点击其中的向上箭头,跳转到当前目录的上级目录
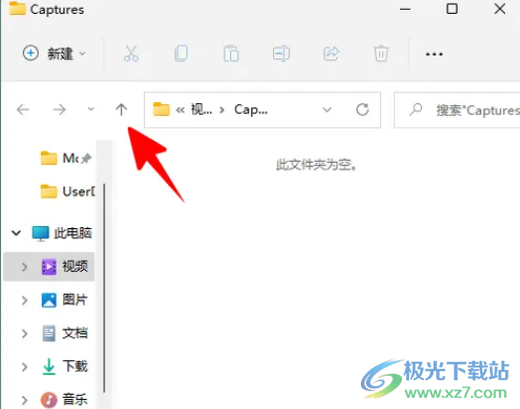
6.随后用户上级目录中找到截图的捕获目录并按下键盘上的ctrl+x快捷键来剪切目录
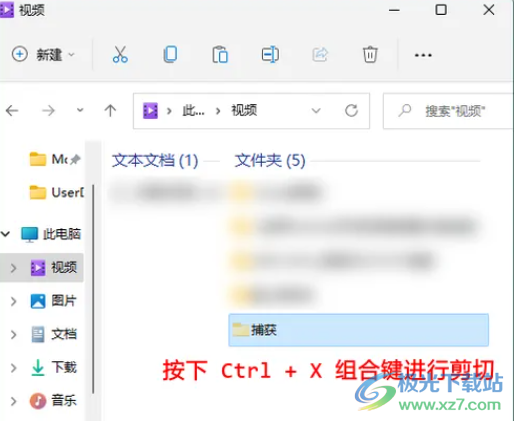
7.最后将捕获目录粘贴到新的截图保存位置上即可解决问题,用户需要按下ctrl+v快捷键来粘贴
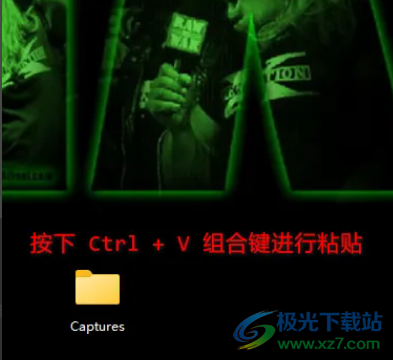
8.粘贴后用户就成功更改了屏幕截图的保存位置,如图所示
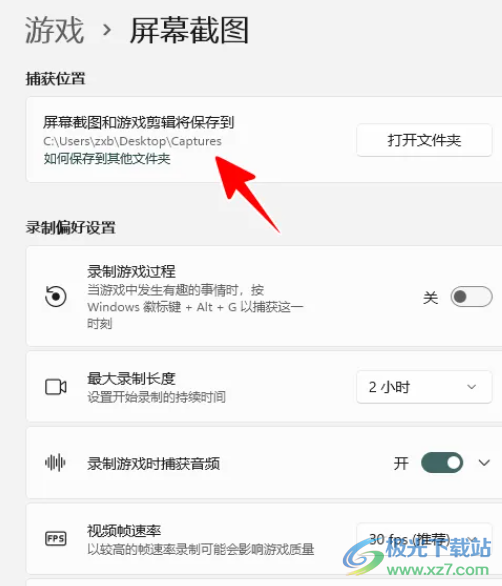
Windows11系统给用户带来了许多的便利,也因此受到了许多用户的喜欢,当用户在使用这个系统时,可以根据自己的需求来更改屏幕截图的保存位置,只需要按照点击设置——游戏——屏幕截图——打开文件夹——向上箭头——按下ctrl+x组合键剪切截图捕获目录——粘贴新截屏位置这几个步骤即可解决。
网友评论