Windows11设置透明窗口的教程
时间:2023-02-20 16:00:10作者:极光下载站人气:297
windows11是微软公司全新推出的一个操作系统,一出现就吸引了许多用户的关注,用户需要知道的是这个系统只要是安装了正版Windows10系统的电脑,就可以免费下载,因此Windows11系统大受用户的欢迎和喜欢,当然用户在获得许多新鲜感的同时,还会遇到一些自己无法解决的问题,这也是因为对很多操作不是很了解造成的,例如有用户不知道怎么设置窗体的透明效果,其实这个问题很好解决,用户直接进入到设置页面中找到个性化选项或是辅助功能选项来解决即可,解决的方法不止一种,那么下面我们就来看看Windows11设置透明窗口的具体操作过程吧,希望用户能够从中获取到有用的经验。

方法步骤
方法一
1.用户用鼠标右键点击桌面下方任务栏的空白处,在弹出来的选项卡中用户选择任务栏设置选项
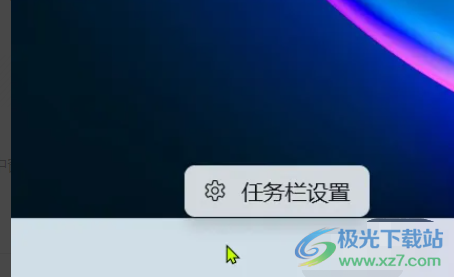
2.接着进入到设置页面中,用户在左侧的选项卡中点击个性化选项
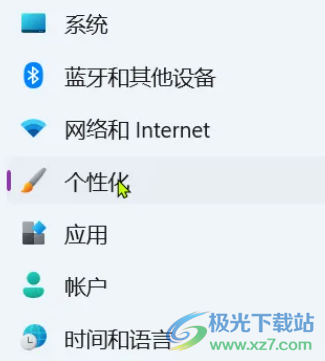
3.此时右侧页面会显示出相关的功能选项,用户可以看到有颜色、背景、主题等选项,需要选择颜色选项
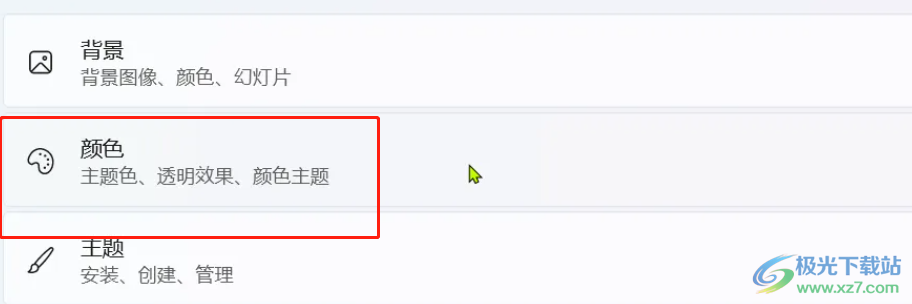
4.最后用户在打开的颜色右侧页面中,直接将透明效果选项右侧的开关按钮打开即可
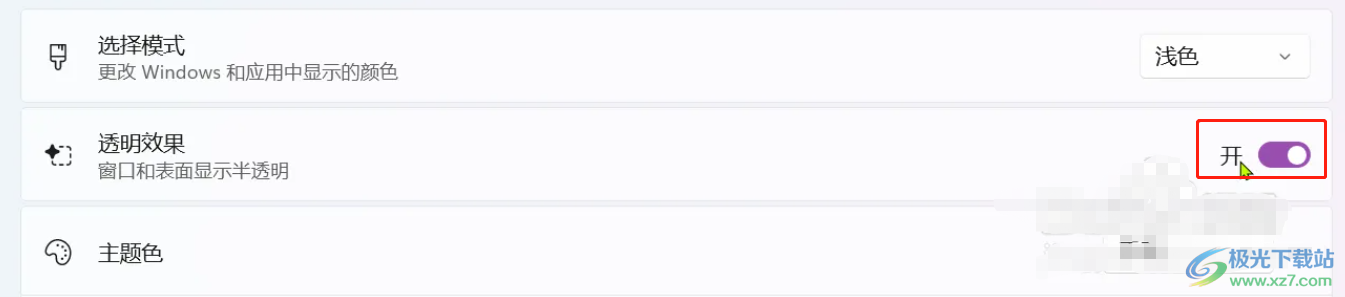
方法二
1.用户在打开的设置窗口中,需要将左侧选项卡切换到辅助功能选项上,接着在右侧页面中会显示出相关的选项,用户点击视觉效果选项
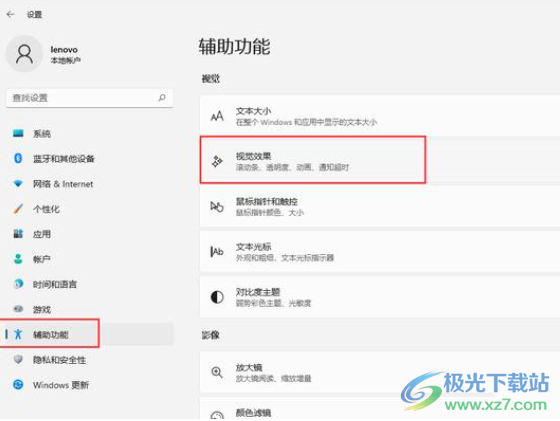
2.这时用户进入到视觉效果的右侧页面,用户直接将显示出来的透明效果选项右侧的开关按钮打开就可以了
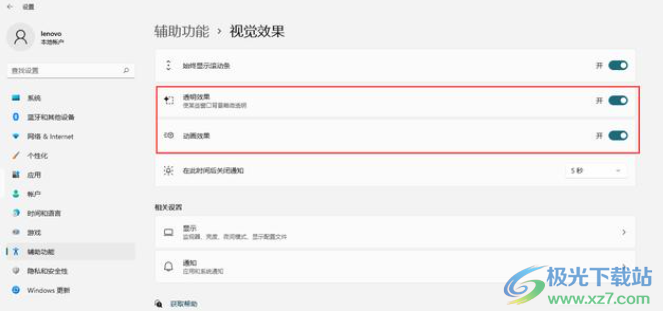
总之Windows11系统受到了许多用户的喜欢,当用户遇到需要设置透明窗口的问题时,可以打开系统的设置页面来解决,可以在个性化选项中来解决,也可以在辅助功能选项中来实现,方法简单有效,因此感兴趣的用户可以任选一种方法来设置窗口的透明效果,快来试试看吧。
网友评论