Windows11让任务栏图标左对齐的教程
时间:2023-02-16 17:13:07作者:极光下载站人气:154
windows11系统一发布,就有许多用户慕名前来下载安装,并且只要是安装了正版Windows10的电脑,都可以免费下载Windows11系统,所以这个系统受到了许多用户的喜欢,在Windows11中整合了许多功能,而且创新了许多的功能,用户在使用的过程中可以很好的满足需求,最近有用户想要将Windows11任务栏图标左对齐,但是不知道怎么来进行设置,其实这个问题其实很简单,用户只需要利用系统中的个性化功能来解决即可,首先用户需要在系统设置页面中找到个性化选项,接着进入到任务栏页面中,将任务栏对齐方式设置为左对齐即可解决,那么下面就和小编一起来看看设置任务栏图标左对齐的方法步骤吧。

方法步骤
1.用户在桌面下方的任务栏中点击开始图标,将会打开开始菜单来解决

2.在打开的开始菜单中,用户在右下角点击设置图标,将会打开相关窗口
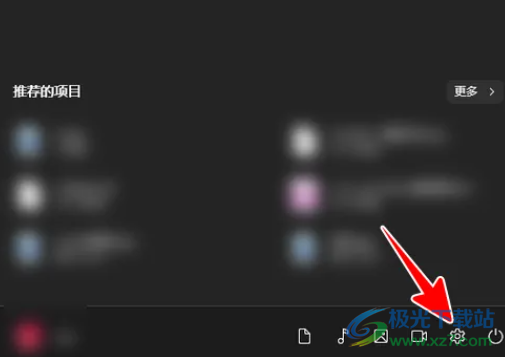
3.用户在系统设置页面中,将左侧选项卡切换到个性化选项上,右侧页面将会显示出相关的功能选项

4.这时在右侧页面中用户可以看到有主题、颜色、背景等选项,需要选择任务栏选项

5.接着用户来到任务栏页面上,需要选择下方的任务栏行为选项

6.用户会发现在任务栏行为选项下方展示出来的任务栏对齐方式选项,点击右侧的下拉箭头

7.在弹出来的下拉选项卡中用户直接选择左选项即可设置成功

当用户在使用Windows11系统时,可以按照个人喜好来设置任务栏图标的对齐方式,用户直接根据点击开始图标——设置——个性化——任务栏——任务栏行为——任务栏对齐方式——左对齐这几个步骤即可解决,因此感兴趣的用户可以跟着步骤操作起来。
网友评论