windows11添加媒体功能的教程
时间:2023-02-15 16:03:40作者:极光下载站人气:678
作为最新款的操作系统,windows11受到了许多用户的喜欢,并且给用户带来了不错的使用体验,当用户在使用windows11系统时,可以感受到许多的创新功能,能够让自己提升办事效率,当然用户在刚开始使用时,难免会遇到无法解决的问题,例如有用户想要添加媒体功能,但是不知道怎么来解决,便问到windows11如何添加媒体功能的问题,其实这个问题很好解决,用户打开windows11的控制面板窗口,接着点击其中的程序选项,随后进入到启用或关闭windows功能窗口,用户直接勾选媒体功能即可添加成功,详细的添加过程是什么样子的呢,接下来就让小编来向大家分享一下添加媒体功能的方法步骤吧。

方法步骤
1.用户在电脑桌面下方的任务栏中,需要用鼠标右键点击开始图标
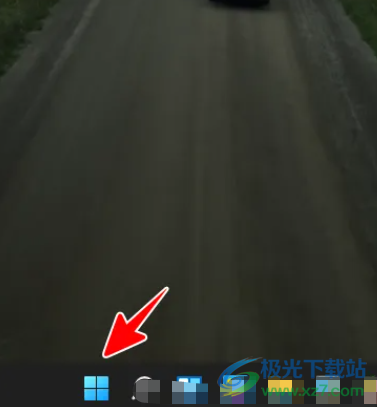
2.这时将会弹出右键菜单,用户可以看到有磁盘管理、计算机管理、设置等选项,需要点击运行选项
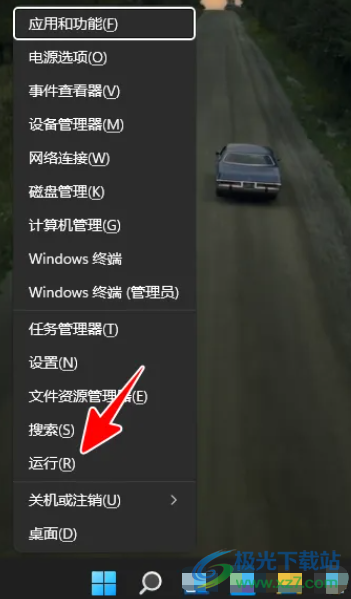
3.接着可以看到打开的运行窗口,用户还可以安息win+r快捷键来打开,需要在打开选项的输入栏中输入control并按下确定按钮
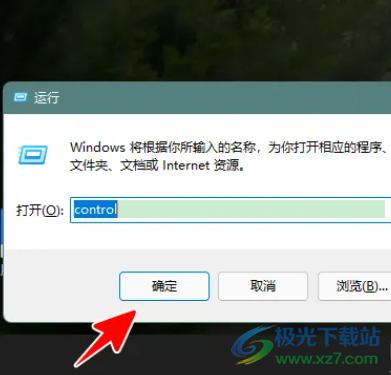
4.用户进入到控制面板窗口,需要点击程序选项,将会打开新窗口
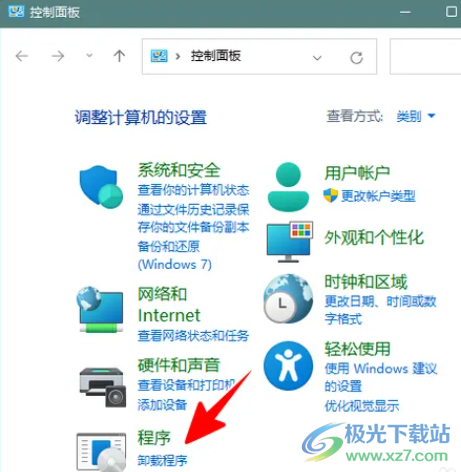
5.随后在打开程序和功能窗口中,用户点击左侧选项卡中的启用或关闭windows功能选项
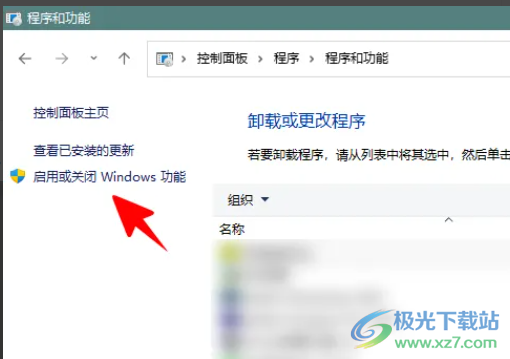
6.最后来到启用或关闭windows功能窗口中,用户找到并勾选媒体功能选项,再按下下方的确定按钮
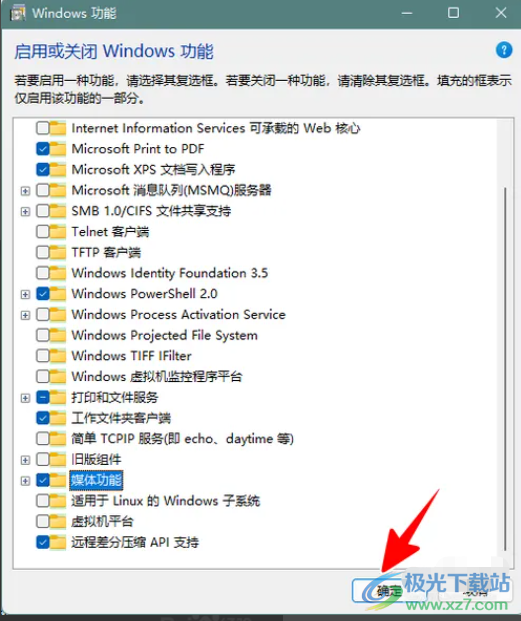
7.此时系统会自动搜索需要的组件并安装,用户耐心等待几分钟即可
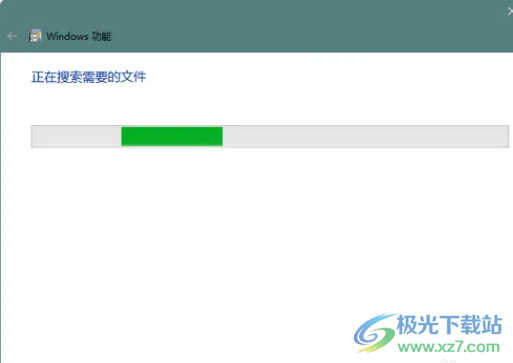
8.安装完成后,会打开提示窗口用户直接按下右下角的关闭按钮就可以了
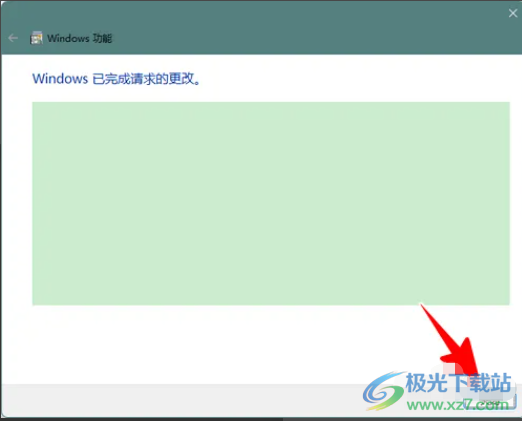
从windows11系统中用户可以收获到不一样的使用感受,因此windows11系统拥有着大量忠实的用户群体,当用户需要添加媒体功能时,直接按照右键开始图标——点击运行——输入control——按下确定按钮——点击程序——启用或关闭windows功能——勾选媒体功能——点击关闭这几个步骤来解决即可。
网友评论