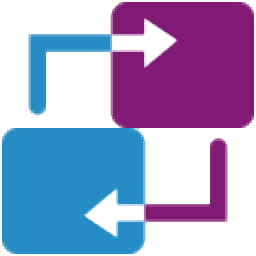
Easy Image X2(分区备份)
v2.19.827.1718 绿色版- 介绍说明
- 下载地址
- 精品推荐
- 相关软件
- 网友评论
Easy Image
X2提供硬盘管理功能,软件需要在PE环境下使用,启动软件就可以显示恢复和备份功能,可以选择对当前电脑的分区执行备份,备份为镜像文件,以后分区损坏的时候就可以通过这款软件继续恢复镜像,这样就可以将原始的分区数据全部还原,避免您的分区数据丢失,软件界面都是中文,打开软件就可以读取当前电脑的硬盘分区,用户还可以在软件对一个新的硬盘设置多个分区,可以自定义分区大小,支持NTFS分区,需要就下载吧。
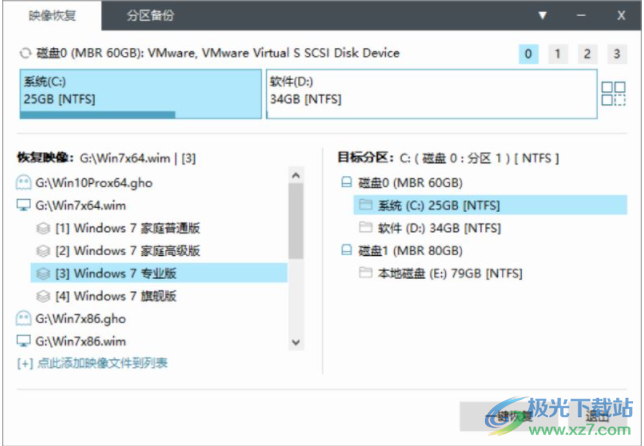
软件功能
【目录备份】
(1)除了分区备份功能外,imagex支持目录(文件夹)备份功能;
(2)目录备份功能与分区备份功能完全相同,只是目标从分区变为了目录;
(3)如果目标映像不存在,则自动启用“捕获模式”,即全新创建映像;
(4)如果目标映像已存在,则自动启用“附加模式”,即在目标映像中创建子映像;
(5)默认采用极限压缩(maximum)方式;
(6)“检查映像完整性”功能,即“/check”参数,检查会减慢映像备份速度;
(7)“校验文件正确性”功能,即“/verify”参数,校验会减慢映像备份速度;
(8)“可启动”功能,即“/boot”参数,使映像具有可启动属性,一般用于winpe映像;
(9)补充上一条,一个imagex映像中只允许一个具有可启动属性的子映像。
【目录还原】
(1)除了分区还原功能外,imagex支持目录(文件夹)还原功能;
(2)目录还原功能与分区还原功能完全相同,只是目标从分区变为了目录;
(3)“检查映像完整性”功能,即“/check”参数,检查会减慢映像恢复速度;
(4)“校验文件正确性”功能,即“/verify”参数,校验会减慢映像恢复速度;
(5)目录还原不会清空目标目录内文件。
【参数设定】
(1)配置文件(程序内全局生效),自定义imagex的配置文件,配置文件写法详见windowsaik帮助文档;
(2)临时目录(程序内全局生效),自定义imagex的临时文件目录。
【程序文件自定义】
(1)本程序借助imagex.exe、ghost.exe和bootice.exe三个程序来完成所有恢复与备份操作;
(2)程序自带imagex.exe,版本为:6.1+10.0;
(3)程序自带ghost32.exe,版本为:11.51;
(4)程序自带bootice.exe,版本为:1.3.1;
【分割wim映像】
(1)可将较大的。wim映像按照指定大小分割为数个较小映像;
(2)分割映像的后缀名为“。swm”;
(3)若设定分割映像的名为:test.swm,则其他分割映像的名为:test2.swm、test3.swm、……、testn.swm;
(4)映像分割单位可以为m(mb),也可以为g(gb)。
软件特色
1、Easy Image X2功能简单,可以在软件界面对电脑分区备份
2、将软件复制到PE就可以正常启动,从而开始管理硬盘分区
3、支持备份,可以直接对C盘D盘完整备份到镜像
4、可以在这款软件读取电脑的镜像,自动搜索镜像
5、支持分区恢复,点击一个镜像文件夹恢复到指定的分区
6、软件免费使用,让用户可以更好对电脑分区备份和恢复
7、支持分区设置功能,可以对NTFS文件系统分区
8、可以设置分区卷标,可以设置分区大小,可以自动格式化
9、支持MBR硬盘,支持GPT硬盘,支持分区4K对齐、建新ESP分区、建MSR分区、保留现有ESP分区
使用方法
1、启动软件提示可以在PE使用,如果你有PE就复制这款软件到系统运行
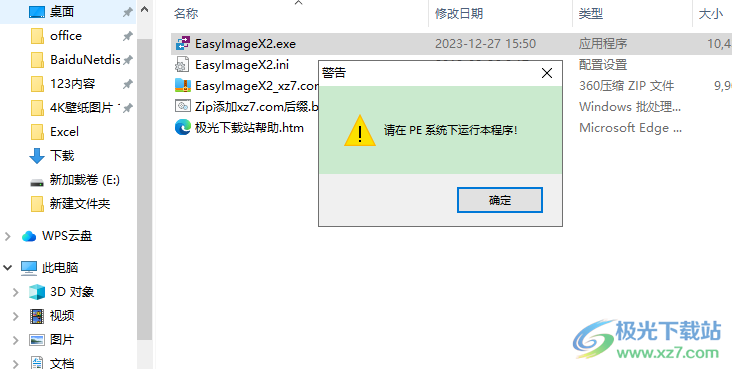
2、软件界面如图所示,可以在软件顶部切换恢复映像,分区备份
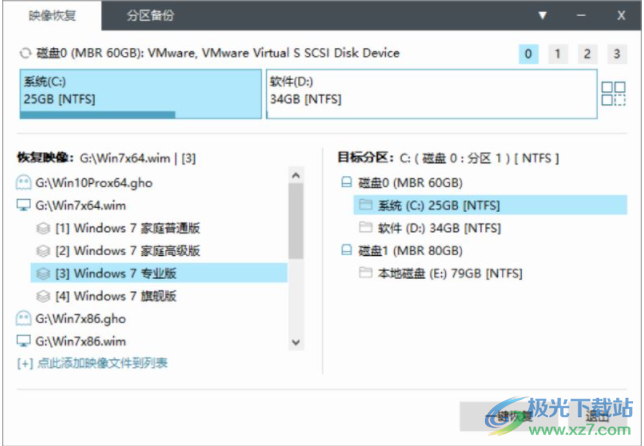
3、分区备份功能如图所示
三步设定:

(1)在上部硬盘分区详情或下部左侧硬盘分区列表中选中将要备份的分区;
(2)下部右侧映像列表,如果备份全新映像请单击右下方“点此新建映像文件”,如果叠加子映像请直接点选主映像即可;
(3)单击“一键备份”按钮。
*新建映像时,默认备份类型为.wim映像,如果需要备份为.gho映像请选择“保存类型”为.gho映像即可。
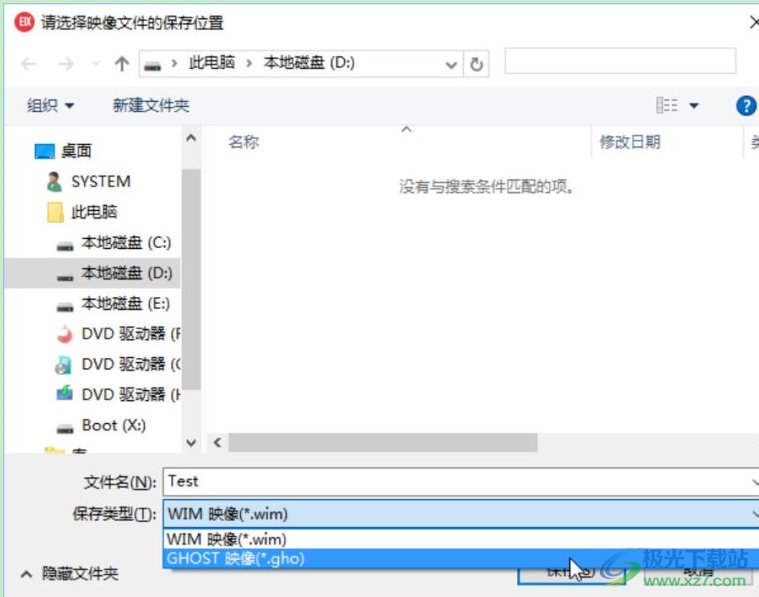
4、确认提示框:
新建映像操作即将开始,确认目标信息后单击“确认”按钮继续。
备份分区:C(磁盘0:分区1)[NTFS]
目标映像:D:Test.wim
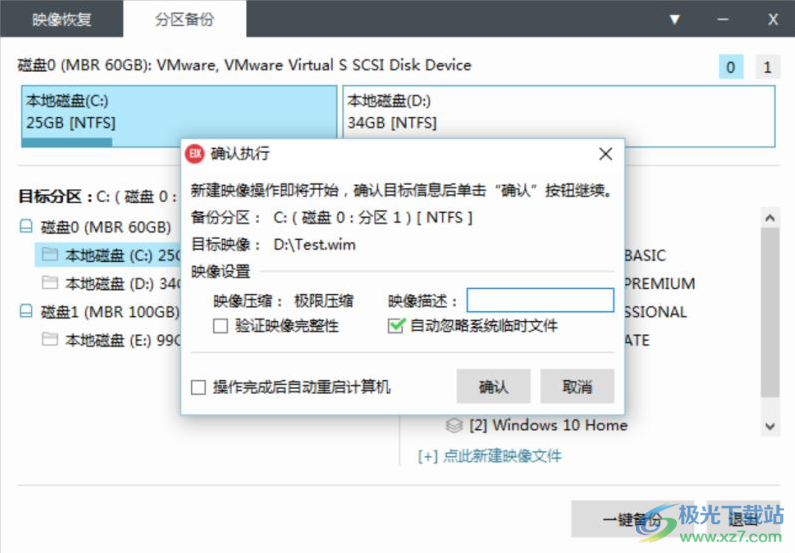
5、分区恢复功能
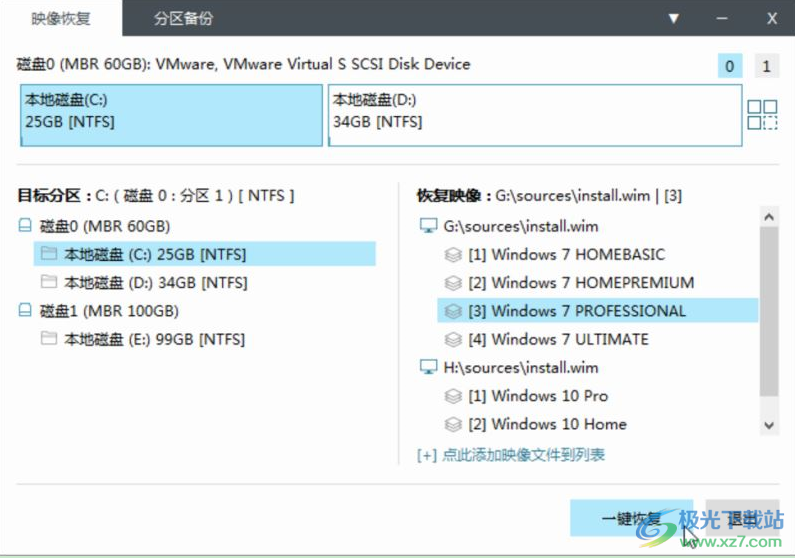
(1)在上部硬盘分区详情或下部左侧硬盘分区列表中选中目标分区;
(2)在下部右侧选中将要使用的映像(子映像);
(3)单击“一键恢复”按钮。
6、确认提示框:
即将开始映像恢复操作,确认信息后单击“确认”按钮继续
目标分区:C:(磁盘0:分区1)[NTFS]
恢复映像:G:sourcesinstall.wim|[3]
分区设置
了格式化目标分区
映像设置
心尝试重建系统引导
验证映像的完整性
驱动调用
回了恢复完成后自动运行万驱动
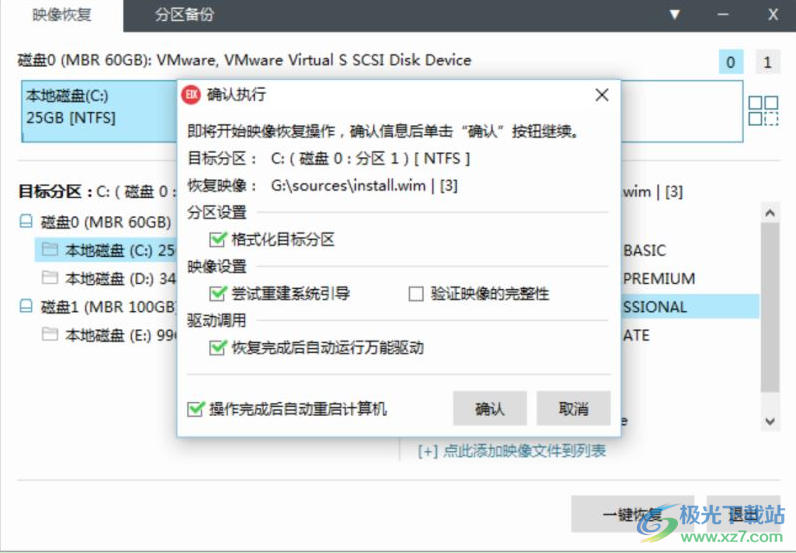
下载地址
- Pc版
Easy Image X2(分区备份) v2.19.827.1718 绿色版
本类排名
本类推荐
装机必备
换一批- 聊天
- qq电脑版
- 微信电脑版
- yy语音
- skype
- 视频
- 腾讯视频
- 爱奇艺
- 优酷视频
- 芒果tv
- 剪辑
- 爱剪辑
- 剪映
- 会声会影
- adobe premiere
- 音乐
- qq音乐
- 网易云音乐
- 酷狗音乐
- 酷我音乐
- 浏览器
- 360浏览器
- 谷歌浏览器
- 火狐浏览器
- ie浏览器
- 办公
- 钉钉
- 企业微信
- wps
- office
- 输入法
- 搜狗输入法
- qq输入法
- 五笔输入法
- 讯飞输入法
- 压缩
- 360压缩
- winrar
- winzip
- 7z解压软件
- 翻译
- 谷歌翻译
- 百度翻译
- 金山翻译
- 英译汉软件
- 杀毒
- 360杀毒
- 360安全卫士
- 火绒软件
- 腾讯电脑管家
- p图
- 美图秀秀
- photoshop
- 光影魔术手
- lightroom
- 编程
- python
- c语言软件
- java开发工具
- vc6.0
- 网盘
- 百度网盘
- 阿里云盘
- 115网盘
- 天翼云盘
- 下载
- 迅雷
- qq旋风
- 电驴
- utorrent
- 证券
- 华泰证券
- 广发证券
- 方正证券
- 西南证券
- 邮箱
- qq邮箱
- outlook
- 阿里邮箱
- icloud
- 驱动
- 驱动精灵
- 驱动人生
- 网卡驱动
- 打印机驱动
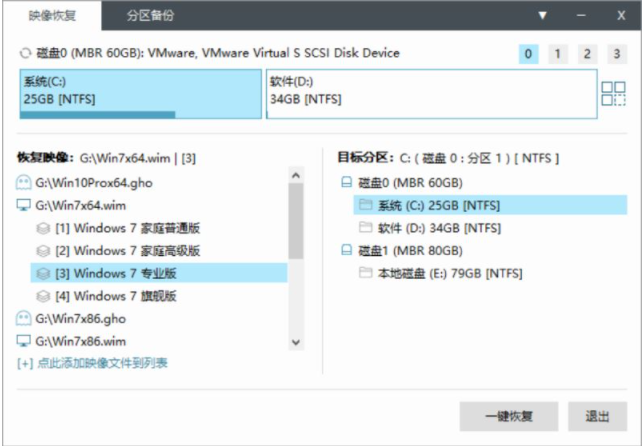



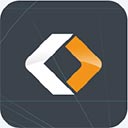




























网友评论