
Active Data Studio 64位(系统备份制作)
v18 电脑版- 介绍说明
- 下载地址
- 精品推荐
- 相关软件
- 网友评论
Active Data Studio 18提供很多工具帮助用户维护自己的数据安全,可以在软件选择制作磁盘镜像,直接将重要的分区制作为镜像文件,将镜像保存在不会被删除的硬盘上,以后自己重装电脑就不会造成数据丢失,也可以将镜像发送到其他电脑上读取分区中的数据,轻松实现数据备份功能,也可以在软件对电脑上的数据恢复,如果分区损坏可以在这款软件提取里面的数据保存到新的位置,也可以对删除的数据恢复,功能还是非常全面的,如果你需要备份数据以及恢复数据就可以下载Active Data Studio 18破解版
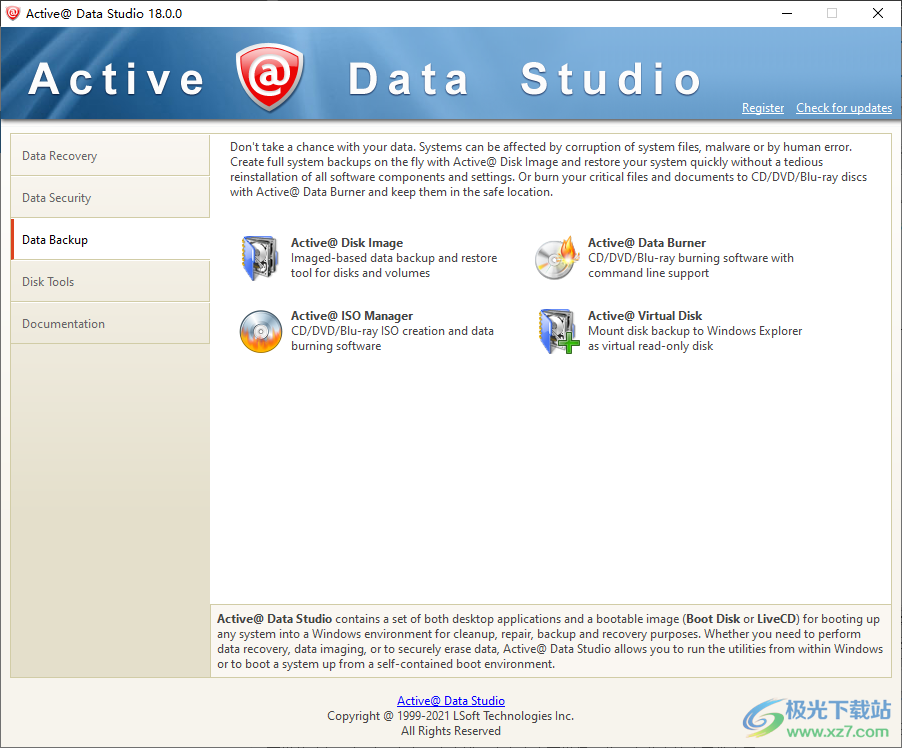
软件功能
一、数据恢复功能
Active@ File Recovery
恢复已删除的文件并恢复损坏卷上的数据
Active@ UNDELETE
高级数据恢复工具:检测签名、恢复文件、恢复RAID和编辑原始扇区
Active@ Partition Recovery
恢复意外删除的卷并修复损坏的磁盘
Active@ Boot Disk
创建可引导的CD/DVD/USB介质,以引导到嵌入式Windows恢复环境中
二、数据安全
Active@ KillDisk
安全擦除磁盘和卷或清除未使用的磁盘空间
Active@ Password Changer
重置Windows密码并更改本地帐户的属性
三、数据备份
Active@ Disk Image
用于磁盘和卷的基于映像的数据备份和恢复工具
Active@ ISO Manager
CD/DVD/蓝光ISO创建和数据刻录软件
Active@ Data Burner
支持命令行的CD/DVD/蓝光刻录软件
Active@ Virtual Disk
将磁盘备份作为虚拟只读磁盘装载到Windows资源管理器
四、磁盘工具
Active@ Hard Disk Monitor
检查硬盘驱动器的状态和运行状况,以防止数据丢失
Active@ Partition Manager
编辑、格式化和管理计算机中的分区
Active@ Disk Editor
使用高级低级工具查看和编辑原始磁盘的扇区
软件特色
1、您的硬盘是否变得不稳定?检查硬盘驱动器的状态和运行状况,并使用Active@disk monitor监视S.M.A.R.T.信息以防止数据丢失。需要低级磁盘检查工具吗?IT专业人士可能喜欢使用Active@Disk Editor查看和编辑低级扇区,该编辑器包括许多模板,可方便地显示特定磁盘数据结构(MBR、MFT、引导扇区等)。Active@PartitionManager的高级分区管理包括分区大小调整、引导扇区检查、在USB棒上创建多个分区以及许多其他功能。
2、不要拿你的数据冒险。系统可能会受到系统文件损坏、恶意软件或人为错误的影响。
使用Active@Disk Image动态创建完整系统备份,并快速恢复系统,无需重新安装所有软件组件和设置。或者使用Active@Data Burner将关键文件和文档刻录到CD/DVD/蓝光光盘上,并将其保存在安全的位置
3、不要在你的电脑上留下你的活动痕迹,让别人可以利用。考虑捐赠、处置或停用您的电脑及其硬盘?我们有Active@KillDisk解决方案,可以完全清除驱动器,或者只清除未使用的/闲置空间。忘记Windows密码?或者您的帐户已被锁定?使用Active@Password Changer重置Windows安全和您的帐户密码。
4、意外删除了一些文件甚至分区?您的数据是否因格式化的驱动器而丢失?RAID问题?即使您的驱动器号不再可见,您也可以检索图片、音乐、电影和文档文件,并且您需要恢复以前驻留在其中的所有文件。您还可以使用Active@Boot Disk创建器来准备可启动CD/DVD/USB介质,从中启动并从自包含的Windows环境中修复无法启动的PC,包括所有Data Studio恢复工具。
使用方法
1、启动Setup.exe就可以执行软件安装,点击下一步
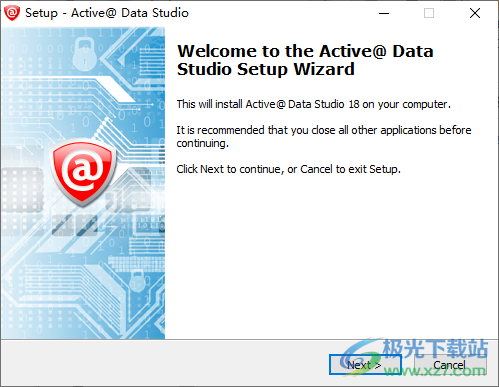
2、提示软件的安装地址C:Program FilesLSoft TechnologiesActive@ Data Studio
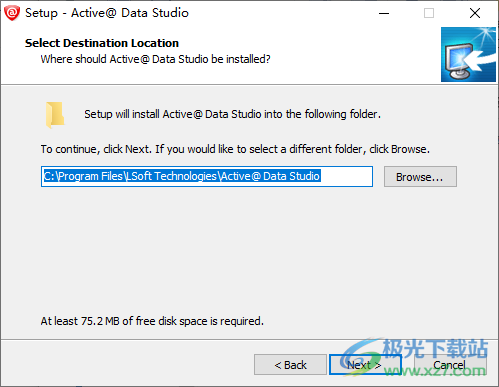
3、打开crack文件夹,将x64里面的三个补丁复制到安装地址替换
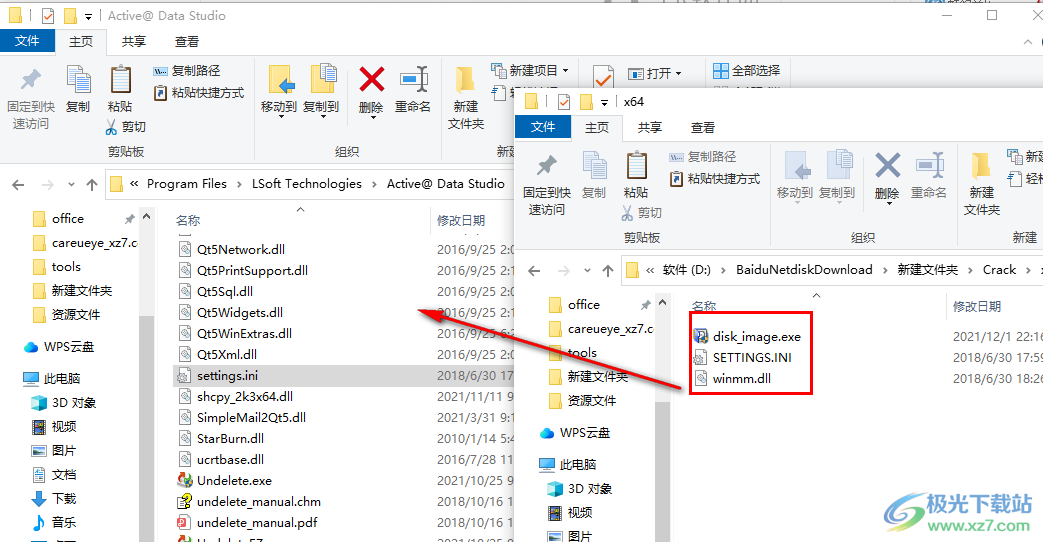
4、将common里面的三个补丁也复制到安装地址保存,复制完毕右键点击fixBootImage.bat,选择管理员身份启动就可以完成激活
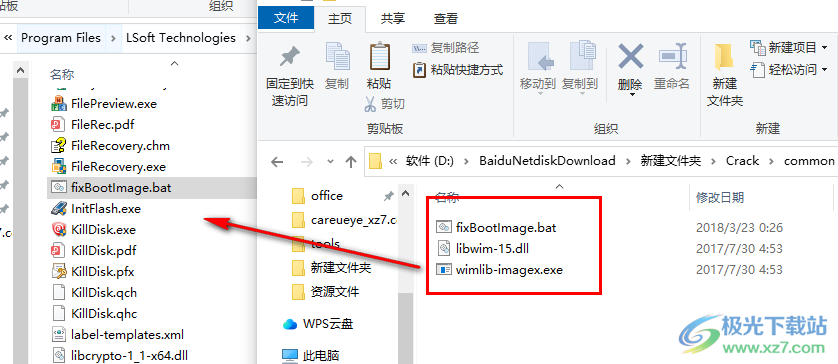
5、软件都在开始菜单界面显示,可以独立启动软件,也可以打开Active@ Data Studio
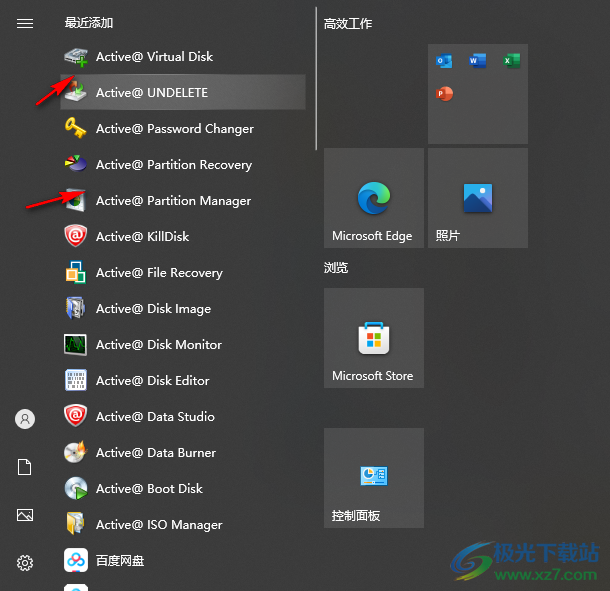
6、Active@ Data Studio界面如图所示,全部软件都在左侧分类显示,点击数据恢复,可以选择Active@File Recovery
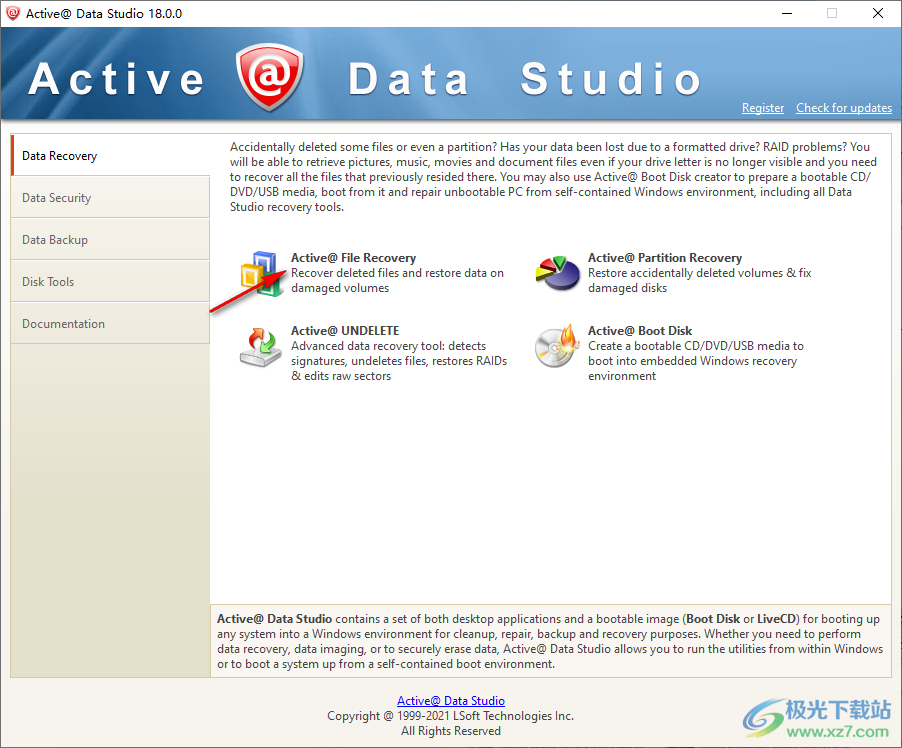
7、进入Active@File Recovery就可以选择一个分区快速扫描,提取里面的数据保存到其他地方
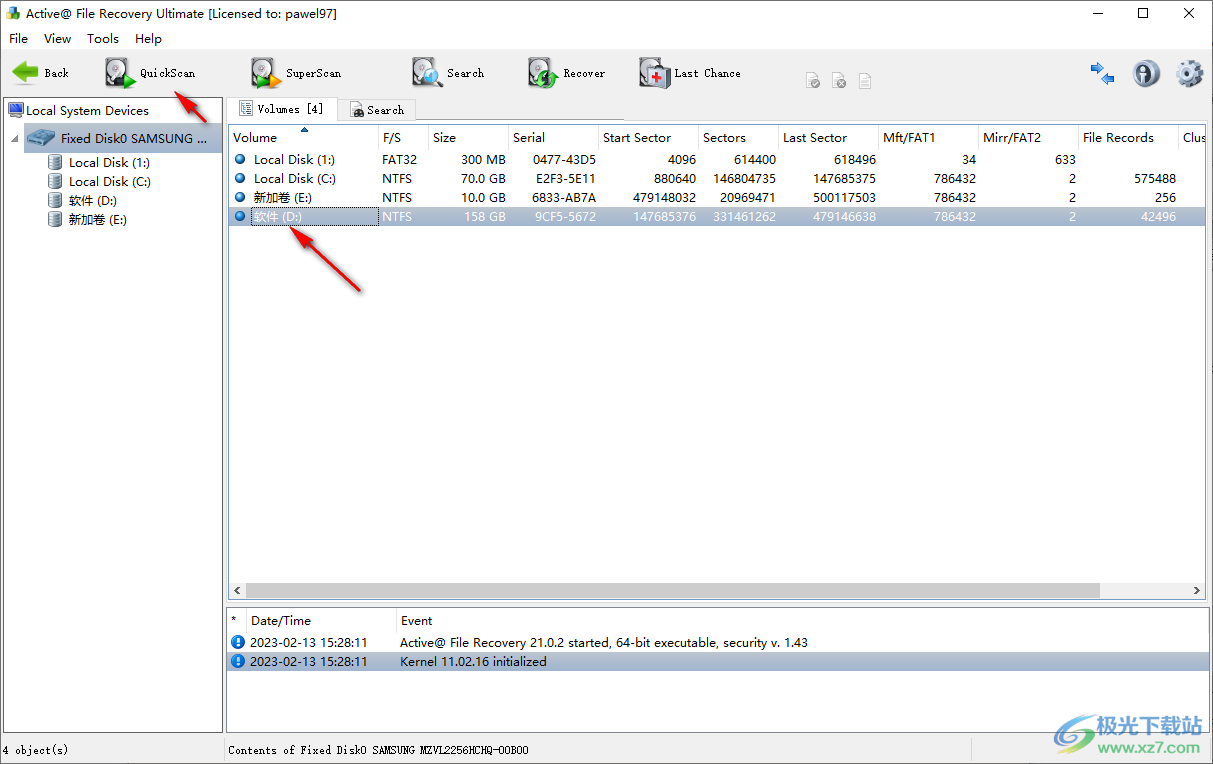
8、扫描完毕找到自己需要恢复的数据,点击recover按钮就可以恢复数据
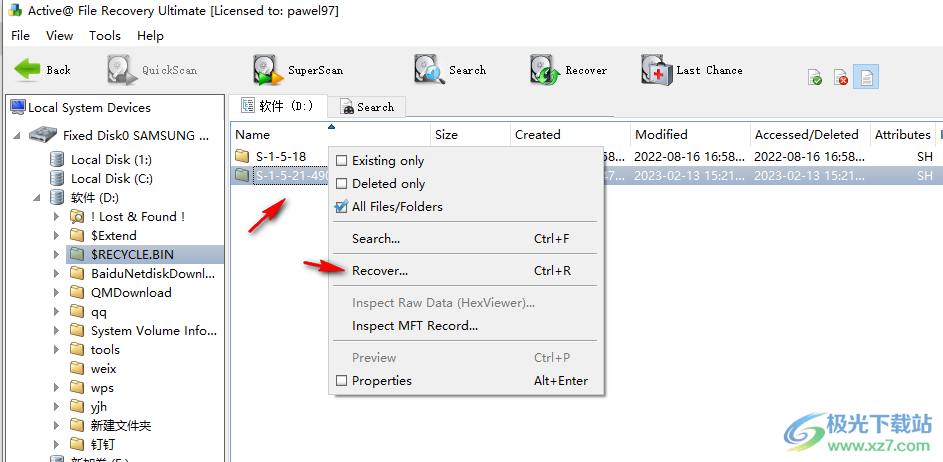
9、Contents是教程内容,如果你需要查看详细的操作步骤就可以打开官方的教程文档
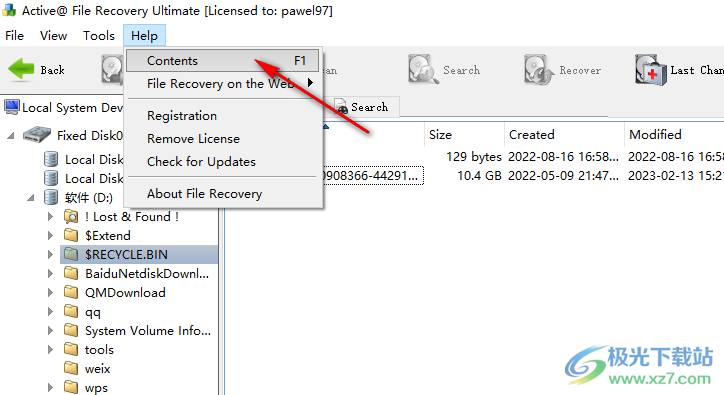
10、数据备份功能可以选择Active@ Disk Image,可以制作镜像
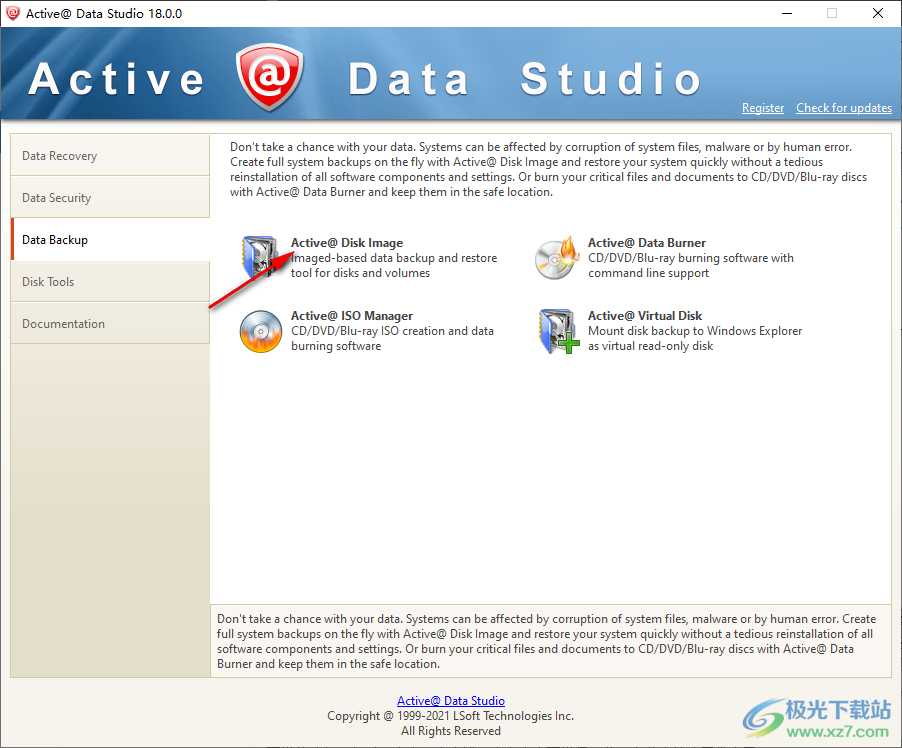
11、软件界面有很多功能,可以选择磁盘转换镜像,可以选择镜像转换磁盘,可以选择复制磁盘
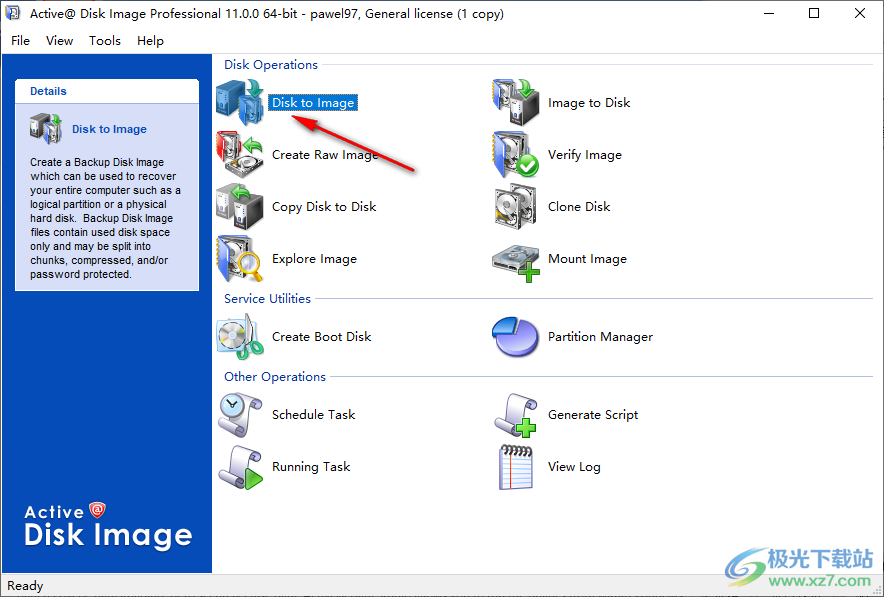
12、进入Disk to Image引导步骤界面,在软件界面勾选需要制作镜像的分区,点击下一步就可以设置细节内容
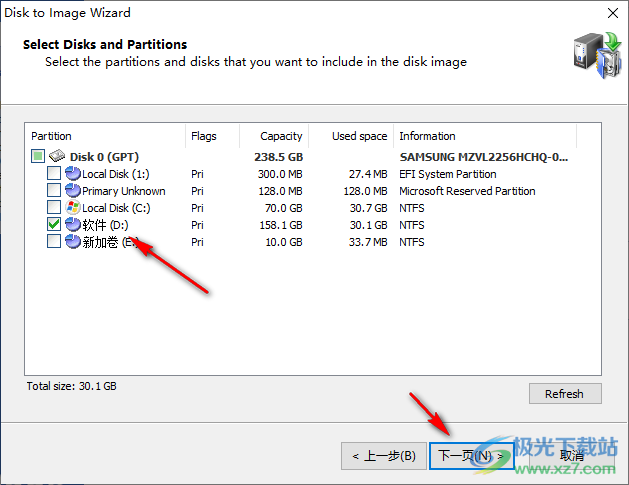
13、同样提供帮助内容,点击Help Contents就可以打开教程文档
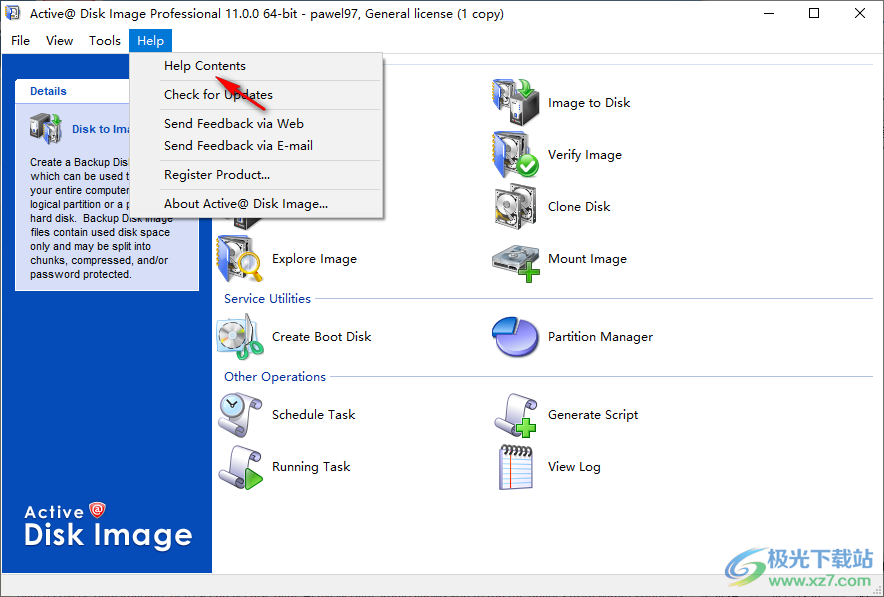
官方教程
Active@ Partition Recovery
修复损坏的分区引导扇区
修复分区引导扇区
如果正在恢复的磁盘分区看起来正常(您可以在资源管理器树中看到所有卷),但Windows仍然无法识别卷,或者说“卷不可访问”,则分区引导扇区(或引导扇区副本)可能被病毒损坏或覆盖。您可以尝试使用Fix Boot Sector命令将主引导扇区替换为其Copy(或向后),或者从模板集(典型的引导扇区)中同时替换这两个扇区。该想法与手动分区恢复模式相同。
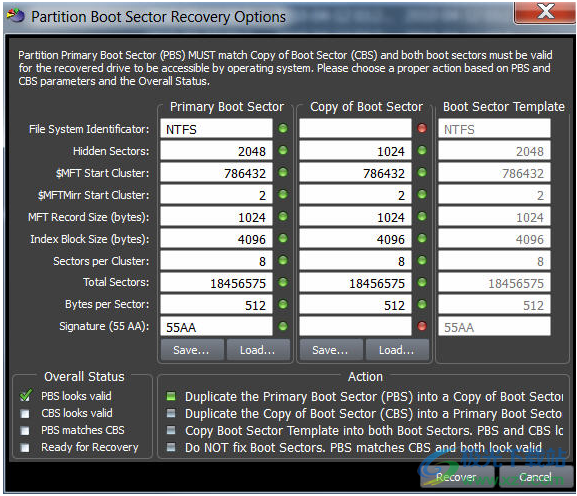
修复损坏的分区引导扇区:
1.选择要修复引导扇区的卷(逻辑磁盘)(将光标放在其上)
2.在主窗口中,从工具菜单中,选择修复引导扇区。。。或从上下文菜单执行相同的命令
3.在对话框中比较引导扇区值,根据需要更改它们,然后选择要执行的操作。细节。。。
4.单击“恢复”以确认该命令,并在刷新磁盘列表时等待
重要的
硬件设备的Fix Boot Sector命令已自动记录到分区备份文件中,以后您可以随时回滚更改。
笔记
修复引导扇区功能仅在商业(购买)版本中可用。
应用引导扇区模板
在一些罕见的情况下,由于引导扇区结构的损坏,分区无法自动成功恢复。另一种情况是,由于体积结构严重损坏,甚至无法找到已删除/损坏的体积。
如果您知道卷引导扇区的确切位置及其参数,可以尝试通过将正确的引导扇区模板(所有支持的主要文件系统)应用于特定磁盘扇区来手动恢复引导扇区。
要应用引导扇区模板:
1.启动Active@Partition Recovery并选择物理设备上任何现有或找到的卷/分区,然后从“工具”菜单或上下文菜单中单击“引导扇区模板…”
2.出现引导扇区模板对话框:
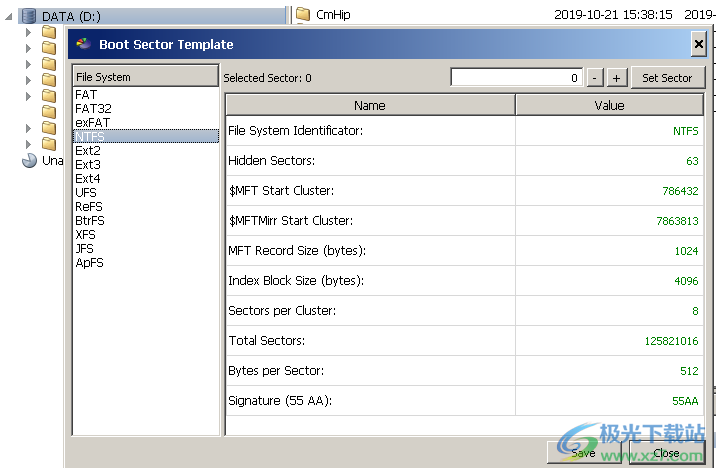
3.如果您不想修复卷的第一个扇区(零编号),并且您知道确切位置,请在“选定扇区”字段中键入扇区编号,然后单击“设置扇区”按钮。或者,您可以使用加号和减号按钮来导航。扇区从零开始编号,导航仅在选定的卷/分区内发生
4.单击左侧列表中的相关项目,应用特定的文件系统模板。支持所有主要文件系统
5.所选文件系统模板将应用于所选扇区,文件系统的引导扇区结构将预先填充从所选扇区读取的值
6.执行基本有效性检查,如果应用的值有效,这些数字将以绿色显示。如果值可能无效–您将看到红色值
7.您可以通过为选定的参数键入正确的值来手动更改任何参数,但是您需要深入了解磁盘结构
8.如果您对应用的模板及其参数感到满意,请单击“保存”按钮将更改存储回磁盘上的选定扇区。
重要的
此功能仅供专业人员使用。您需要深入了解引导扇区和文件系统结构,才能应用正确的引导扇区参数。
创建和使用磁盘映像
磁盘映像是存储为文件集的整个逻辑驱动器或物理设备的镜像副本。如果另一个驱动器上有足够的空间,为该驱动器创建磁盘映像可能是一个好主意。
您可能会问:“为什么要在保存数据的驱动器上创建磁盘映像?”
答案是:如果您在尝试恢复分区时做错了什么,您将能够从磁盘映像中恢复所有文件和文件夹,这些文件和文件夹是您使用Active@Parity Recovery或其他工具(如Active@File Recovery)明智地创建的。
磁盘映像(Active@Image格式)由配置文件(扩展名为.DIM)和一组扩展名为.000、.001、.002的文件块组成。默认情况下,Active@Partition Recovery尝试为整个卷/设备创建一个文件(块),但是,如果目标位置是FAT,则可能由于文件系统限制而无法创建。在这种特殊情况下,磁盘映像被分割为多个块,每个文件的大小为2Gb。块内容可以是RAW或RAW压缩,具体取决于设置。
要创建磁盘映像,请执行以下操作:
1.启动Active@Partition Recovery并选择要为其创建映像的驱动器或物理设备。
2.要打开“创建磁盘映像”对话框,请执行以下操作之一:
选择“本地系统设备中的磁盘或卷”列表,然后从“文件”菜单中选择“创建映像”,或按Ctrl+I组合键
右键单击本地系统磁盘或卷,然后在上下文菜单上选择创建磁盘映像
3.在“保存位置”下拉列表中,选择另一个物理设备或另一个逻辑驱动器。
4.浏览到要保存磁盘映像的文件夹。
5.要为磁盘映像文件指定不同的名称,请在“文件名”字段中键入一个。
6.单击保存。
观察进度,等待将驱动器的内容复制到新位置。您可以通过单击“停止”随时取消图像创建过程。
重要的
必须始终在源驱动器以外的驱动器上创建磁盘映像。不要尝试将驱动器的磁盘映像保存到其自身。
下载地址
- Pc版
Active Data Studio 64位(系统备份制作) v18
本类排名
本类推荐
装机必备
换一批- 聊天
- qq电脑版
- 微信电脑版
- yy语音
- skype
- 视频
- 腾讯视频
- 爱奇艺
- 优酷视频
- 芒果tv
- 剪辑
- 爱剪辑
- 剪映
- 会声会影
- adobe premiere
- 音乐
- qq音乐
- 网易云音乐
- 酷狗音乐
- 酷我音乐
- 浏览器
- 360浏览器
- 谷歌浏览器
- 火狐浏览器
- ie浏览器
- 办公
- 钉钉
- 企业微信
- wps
- office
- 输入法
- 搜狗输入法
- qq输入法
- 五笔输入法
- 讯飞输入法
- 压缩
- 360压缩
- winrar
- winzip
- 7z解压软件
- 翻译
- 谷歌翻译
- 百度翻译
- 金山翻译
- 英译汉软件
- 杀毒
- 360杀毒
- 360安全卫士
- 火绒软件
- 腾讯电脑管家
- p图
- 美图秀秀
- photoshop
- 光影魔术手
- lightroom
- 编程
- python
- c语言软件
- java开发工具
- vc6.0
- 网盘
- 百度网盘
- 阿里云盘
- 115网盘
- 天翼云盘
- 下载
- 迅雷
- qq旋风
- 电驴
- utorrent
- 证券
- 华泰证券
- 广发证券
- 方正证券
- 西南证券
- 邮箱
- qq邮箱
- outlook
- 阿里邮箱
- icloud
- 驱动
- 驱动精灵
- 驱动人生
- 网卡驱动
- 打印机驱动
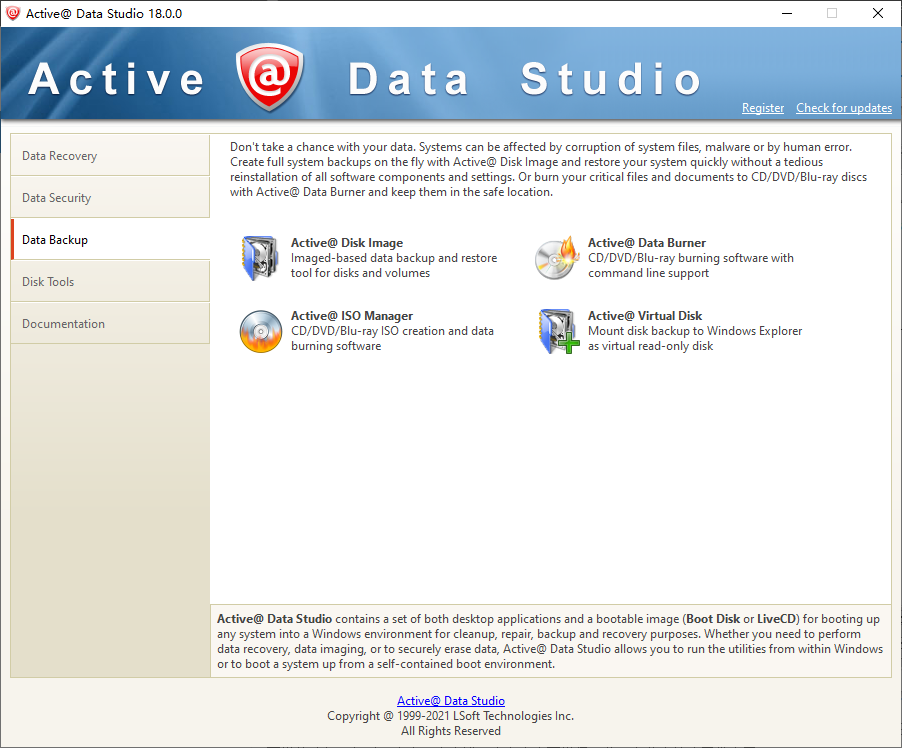



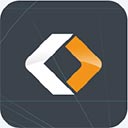




























网友评论