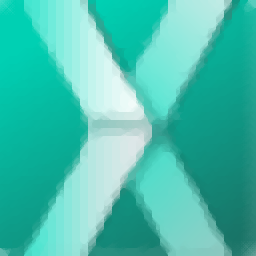
Xara Photo & Graphic Designer+(图像编辑器)
v23.8.0.68981 免费版- 软件大小:437 MB
- 软件语言:英文
- 更新时间:2024-04-04
- 软件类型:国外软件 / 图像处理
- 运行环境:WinXP, Win7, Win8, Win10, WinAll
- 软件授权:免费软件
- 官方主页:https://www.xara.com/photo-graphic-plus/
- 软件等级 :
- 介绍说明
- 下载地址
- 精品推荐
- 相关软件
- 网友评论
Xara Photo & Graphic
Designer是一款专业的图像编辑器和插图设计软件,您可以在软件上创建新的插图项目,可以使用软件提供的绘图工具自由编辑图形内容,自由调整图形样式,也可以输入文字内容并且添加变形效果,让用户可以更好在软件上设计新的图像,设计新的图形;Xara
Photo & Graphic
Designer软件的图片编辑功能也是非常专业的,可以为图像设置滤镜,设置色彩特效,修复旧照片,删除图像背景,使用套索工具抠图,功能很多,需要就下载吧。

软件功能
一、插图和样式
1、绘图工具
在页面上徒手绘制线条和形状。通过拖动直线将直线转换为曲线。使用 SmartShapes 即时创建预设形状或复杂形状。
2、免费图片和插图
您可以访问来自 Pixabay 的大量免版税库存照片和插图。此外,还有数以千计的叠加层和预设可以快速自定义任何图像。
3、3D挤出
一种从任何 2D 形状或轮廓创建简单 3D 形状的有效方法,使用高质量的阴影和光反射进行渲染。
4、共混物
从一种形状补间或混合到另一种形状,并在许多形状中创建高光、模糊边缘和图案。它快速、易于使用,适用于矢量形状、文本和照片。节省时间和资源。
5、透明度和羽化
为任何对象、照片、文本或矢量形状创建渐变透明胶片。模糊边缘以更逼真地融入背景,从而节省创建高质量图像的时间和精力。非常适合插图中的照片构图和矢量着色。
二、照片编辑
最快的照片和位图处理、压缩技术和无损编辑使图像质量保持在最高水平,无论您通过无缝编辑进行多少次编辑,无论文件大小如何。
1、魔术擦除
在几秒钟内删除不需要的对象。选择要擦除的区域,然后单击“魔术擦除”按钮。对象将立即替换为其背景。
2、背景去除剂
轻松从任何图像中删除背景。无论您是需要社交媒体、头像还是网站的图像,都可以隔离您的图像,将其放置在不同的背景上或在没有背景的情况下导出。
3、颜色选择
使用“照片工具增强”操作,根据颜色增强照片的区域。调整照片中花朵的颜色或蓝天的亮度,而不会影响图片的其他部分。
4、文件大小
节省大量文件大小。大多数程序都会扩展原始图像的大小,Xara Designer Pro+ 使其缩小十倍,同时保持相同的质量。
5、魔法撤消
撤消对已保存照片的更改。这对于大多数程序来说是不可能的。Designer Pro+ 可让您更改照片的亮度、存储、退出应用程序,并随时返回并撤消或恢复以前的版本。
6、轻松增强图像
告别曝光不足的图像和耗时的亮度、对比度和颜色变化。一键向增强的图像问好。
7、Adobe photoshop® 增效工具
支持免费和商业 Adobe Photoshop 插件来解锁多种效果,并可用于位图和矢量绘制的图像。
8、位图跟踪器
立即将默认为位图、线条艺术或徽标的照片转换为可编辑的矢量形状。调整形状、清除瑕疵和编辑以保持最高图像质量。
软件特色
丰富的工具
在工具之间切换以编辑图像和布局并不能解决问题。使用直观的矢量绘图、布局工具和高级文本处理,在一个地方创建传单、印刷材料或社交媒体内容。使用矢量蒙版、图层混合、羽化和图像追踪工具,可以简化复杂图形的渲染。你会用你创造的东西给自己带来惊喜
完全编辑控制。无限可能。
始终如一地操作、编辑和改进图像的外观。Xara 的无损编辑可让您根据需要多次修饰图像,从而保持最高质量。“操作”和“智能缩放”工具可让您创建任何分辨率的图形、保持比例和擦除不需要的对象。
使用模板库扩展您的创造力。
模板和内容库是完全可定制的,并为开始任何创意项目提供灵感。除了模板,您还可以找到易于编辑的表格、文本面板、照片网格、库存照片和插图,以提供专业设计的结果。
重新构想的视觉编辑
无论是图像修饰、社交媒体帖子还是引人注目的网站图形,都可以在一个工作流程中创建它。最快的图形软件可以满足您的所有照片编辑、插图和图形设计需求
使用方法
1、打开PGDSSetup.exe开始安装软件,设置软件的安装地址

2、提示软件的安装进度条界面,等等安装结束

3、将XaraPGD_Loader.exe复制到软件的安装地址,以后都通过这个工具启动主程序,这样就可以免费使用
官方教程
图像和对象处理
排斥和环绕图像周围的文本。浮动图像
您可以将图像或对象与文本内联放置,也可以是浮动的 - 也就是说,它们“浮动”在文本的顶部。内嵌图像将随文本一起移动,您可以控制文本是换行到图像的左侧还是右侧。
内联图像
要将图像与文本内联放置,请将文本光标放置在所需图像的位置,然后...
从剪贴板粘贴 (Ctrl+V)
从“+ 添加”菜单选项中选择图像,或者
将图像从文件系统拖放到文本上。
若要将文本居中或向左或向右换行,请单击图像,然后在“属性”面板中选择“排斥”、“换行”选项 有三个选项 - 下面的示例演示了文本向右换行的图像。

浮动图像
内联图像的替代方案是浮动图像,可以放置在页面上的任何位置。如果您没有放置文本光标,则插入图像或将图像拖动到页面上会将其添加到其他所有内容之上 - 您现在可以调整其大小并在页面上移动它。
通过从选择内联图像时出现的上下文菜单中选择“浮动”选项,可以轻松地将内联图像转换为浮动图像。

使用浮动图像,您还可以排斥图像周围的文本。再次使用上面的“排斥,包装”选项,然后选择“排斥文本”。现在,您可以将图像拖动到页面上的任何位置,文本将排斥它。选择“停止排斥”选项以再次将图像返回到浮动状态。
注意:只有当图像位于文本顶部时,图像才能排斥文本。如果您将图像放在文本下(例如,在“放回”之后),则排斥不起作用。
提示:从文本中删除文本光标的最简单方法是单击背景或按 Esc 键。
分层、堆叠和排列物品
向前或向后移动和排列项目,或向分层组的前面或后面移动和排列项目
如果要将项目堆叠在彼此的后面或前面(例如,您要放置一些文本以使其叠加照片),请使用“属性”面板上的 z-order(堆叠顺序)控件。
只需点击要移动的项目即可选择它,然后点击其中一个堆栈按钮来移动项目的位置。
或者为这些控件使用相应的快捷键(按图标的顺序):

Ctrl + F 或 Ctrl + Shift + ] 放在前面
Ctrl + Shift + F 或 Ctrl + ] 向前移动一个
Ctrl + Shift + B 或 Ctrl + [ 向后移动一个
Ctrl + B 或 Ctrl + Shift + [ 放回后面
页面属性面板
更改单个文档页面的页面名称、页面顺序和页面大小
有 2 种方法可以显示文档中各个页面的页面属性面板,点击左侧缩略图面板中的页面缩略图或点击文档属性面板中的页面属性条目。
“页面属性”面板将显示在窗口的右侧。

在面板上,您可以更改页面名称。点击“页面顺序”和“页面大小”面板,它们将展开。
展开的页面顺序设置如下所示...

只需点击图标即可按照说明对页面重新排序,或者点击并按住左侧拇指面板中的缩略图即可将页面滑动到所需位置。
页面大小设置如下所示...

在文档中导航
文档布局、页面操作、滚动和缩放
文档中的所有页面都显示在编辑工作区中,一个在另一个上面。
您只需按下鼠标中心按钮(滚轮)并拖动页面上的任意位置即可推送页面(滚动)。您也可以像往常一样拖动页面边缘的滚动条,以快速浏览文档。
在编辑工作区的左侧,您将看到文档中所有页面的页面缩略图。只需单击一个页面即可滚动到该页面。对于较长的文档,您可以使用鼠标滚轮或拖动缩略图来滚动页面缩略图区域。

文档左侧显示的页面缩略图
您可以通过单击左上角的“添加页面”图标将页面添加到文档中,或者要查看页面操作的全部范围,请单击 3 个点...在页面缩略图旁边。

对于具有多个页面设计的模板,“添加”页面将显示此模板的所有页面设计。
您可以通过在缩略图面板上向左/向右滑动或仅点击投影的“拖动手柄”来隐藏和显示缩略图面板。
缩放
编辑器的左下角有缩放工具/放大镜图标。

当您点击放大镜图标或将鼠标悬停在其上时,会显示一个缩放滑块弹出窗口,可让您以交互方式将缩放级别从 30% 调整到 1000%。按下 + 图标也会在按下时平滑地增加缩放级别(并且将超过 1000%)。
通过点击滑块最左侧的箭头按钮,在上一个和当前缩放级别之间切换。并通过点击滑块上的垂直闪光点缩放到 100%。
对于高级用户来说,更直接的缩放方式是将鼠标滚轮与 Shift 或 Ctrl 键结合使用,这样可以快速缩放到 25,000%。这也具有放大鼠标指针位置的优点。
你也可以...
将放大镜图标向上拖动到屏幕的左边缘以放大
沿底部边缘向右拖动以缩小。这将围绕屏幕中心缩放,但您可以通过单击放大镜并单击要放大的点来设置缩放对焦点。在此之后,拖动滑块将缩放页面上的该点。
单击或点击放大镜图标,然后在要放大的区域上拖动
使用键盘...
Z 将直接快捷到缩放
Ctrl+0(零)键将缩放至 100% 视图
使用 (+) 加号和 (-) 键按 Ctrl 放大/缩小一步
在基于触摸的设备上,您可以使用捏合缩放手势。
下载地址
- Pc版
Xara Photo & Graphic Designer+(图像编辑器) v23.8.0.68981 免费版
本类排名
本类推荐
装机必备
换一批- 聊天
- qq电脑版
- 微信电脑版
- yy语音
- skype
- 视频
- 腾讯视频
- 爱奇艺
- 优酷视频
- 芒果tv
- 剪辑
- 爱剪辑
- 剪映
- 会声会影
- adobe premiere
- 音乐
- qq音乐
- 网易云音乐
- 酷狗音乐
- 酷我音乐
- 浏览器
- 360浏览器
- 谷歌浏览器
- 火狐浏览器
- ie浏览器
- 办公
- 钉钉
- 企业微信
- wps
- office
- 输入法
- 搜狗输入法
- qq输入法
- 五笔输入法
- 讯飞输入法
- 压缩
- 360压缩
- winrar
- winzip
- 7z解压软件
- 翻译
- 谷歌翻译
- 百度翻译
- 金山翻译
- 英译汉软件
- 杀毒
- 360杀毒
- 360安全卫士
- 火绒软件
- 腾讯电脑管家
- p图
- 美图秀秀
- photoshop
- 光影魔术手
- lightroom
- 编程
- python
- c语言软件
- java开发工具
- vc6.0
- 网盘
- 百度网盘
- 阿里云盘
- 115网盘
- 天翼云盘
- 下载
- 迅雷
- qq旋风
- 电驴
- utorrent
- 证券
- 华泰证券
- 广发证券
- 方正证券
- 西南证券
- 邮箱
- qq邮箱
- outlook
- 阿里邮箱
- icloud
- 驱动
- 驱动精灵
- 驱动人生
- 网卡驱动
- 打印机驱动
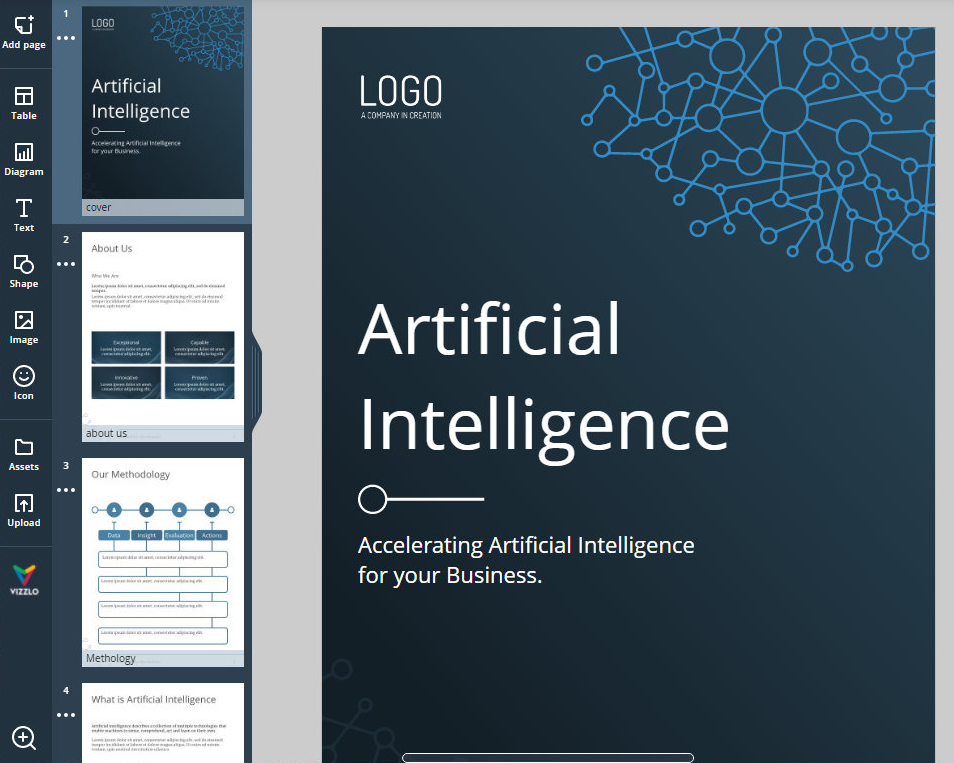















































网友评论