
DrawPad平面设计软件
v10.67 官方版- 软件大小:6.47 MB
- 软件语言:英文
- 更新时间:2023-12-22
- 软件类型:国外软件 / 图像其它
- 运行环境:WinXP, Win7, Win8, Win10, WinAll
- 软件授权:免费软件
- 官方主页:https://www.nchsoftware.com/cn/index.html
- 软件等级 :
- 介绍说明
- 下载地址
- 精品推荐
- 相关软件
- 网友评论
DrawPad提供绘图功能,可以通过这款软件自由设计新的矢量图,软件提供钢笔、铅笔、画笔、马克笔、喷漆、蜡笔、像素画笔、橡皮擦等工具帮助用户设计新的图像,图像设计完毕就可以保存为多种图像格式,方便用户添加到其他软件上使用,适合需要在电脑上设计新图像,设计广告图像,设计打印图的朋友使用,软件界面都是中文,常用的绘图工具和编辑工具都在顶部菜单显示,方便用户切换新的工具编辑图像,如果您需要设计平面图像就可以选择DrawPad。
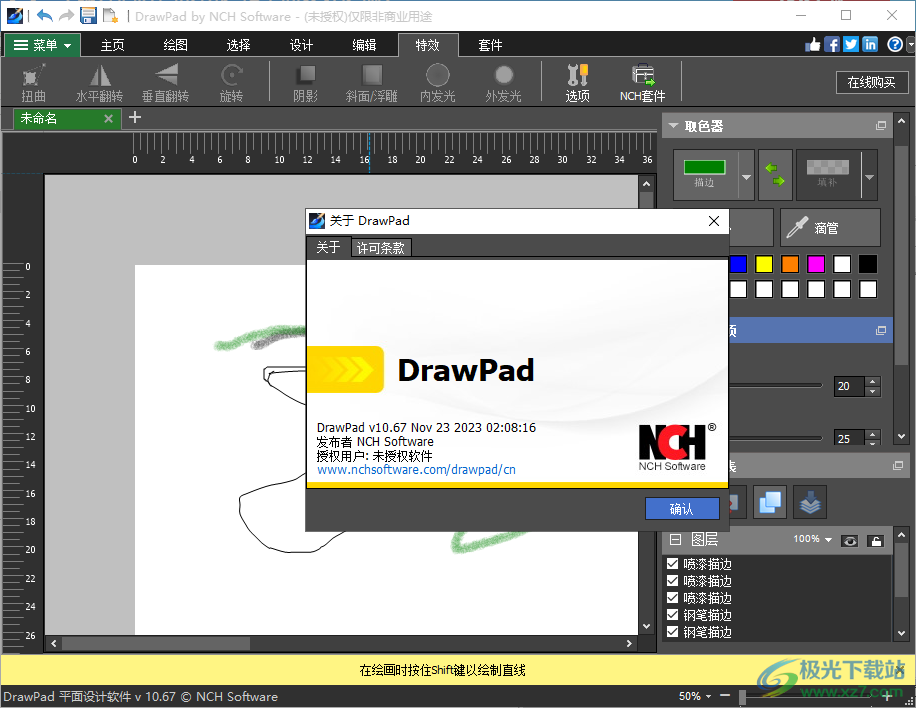
软件功能
各类用于绘图、素描和绘画的铅笔和画笔工具
能够编辑 铅笔 & 刷子勾勒的线条
平板电脑 & 触摸鼠标 压力感应良好
处理光栅图像 和 向量 图像
图像层允许无损编辑
在图层编辑中轻松排列各个元素
使用数位板以更逼真的笔压创建插图
轻松插入贝塞尔和阴影等效果
用纯色、渐变、图案或纹理填充区域
编辑要素,包括裁剪、旋转、调整大小和翻转
插入圆、矩形、多边形、星星、图例等各种图形
插入文本并更改字体和大小颜色等
将图形保存为 png, bmp, jpg, gif, pdf, 或 Svg 文件
海量LOGO、名片、传单、横幅、贺卡或信头模板
支持网络广告格式,如谷歌广告、微软广告等。
使用标尺和参考线准确放置对象
在平面设计中插入水印
配备高性能网格线、捕捉和放置选项
自定义像素画笔、铅笔、画笔、钢笔、喷漆、蜡笔等各种绘图工具,随心所欲
使用预设的横幅尺寸和按钮形状轻松创建 Web 图形
软件特色
1、提供丰富的特效设置,可以在元素外添加发光效果
2、添加一个设计元素,可以向元素添加斜角/浮雕效果
3、可以对绘图路径设置,支持将所选元素转换为路径
4、简单的水印输入功能,直接对设计完毕的作品添加水印
5、调整功能,可以在软件上对添加的图像设置大小,可以对画布重新调整大小
6、横幅也可以自定义大小,将当前横幅转换为其他预
7、官方提供了很多预设的按钮样式,需要添加按钮就直接从预设列表添加
8、文本效果也可以使用官方的预设模板添加,可以设置标题,设置广告文字
9、选择背景,支持透明背景、背景色、背景渐变、背景模式、背景图
使用方法
1、将DrawPad直接安装到电脑,启动软件就可以新建项目
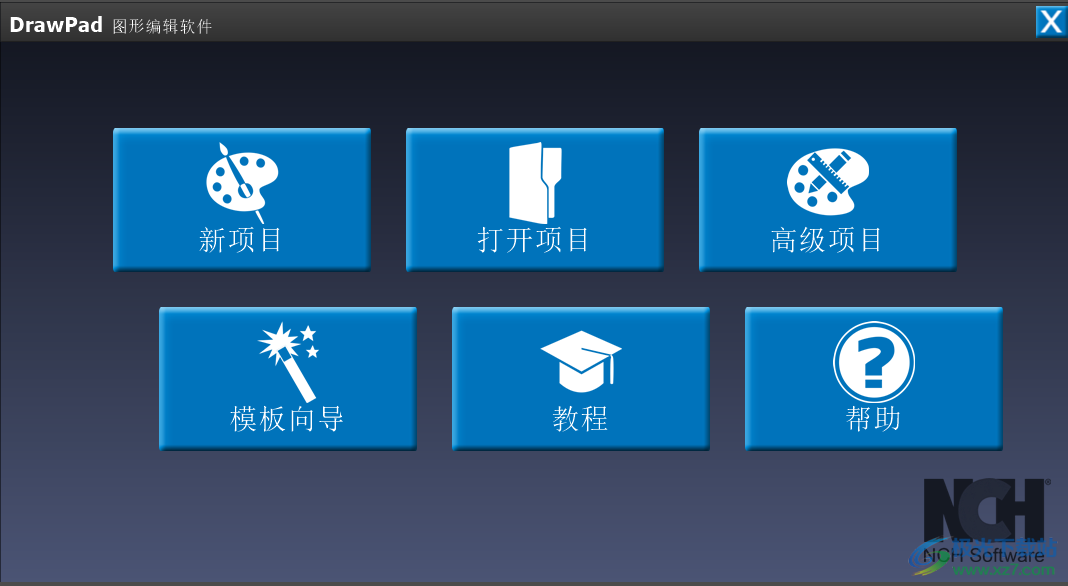
2、在画布上就可以开始绘图,您可以在软件右侧查看能取色器
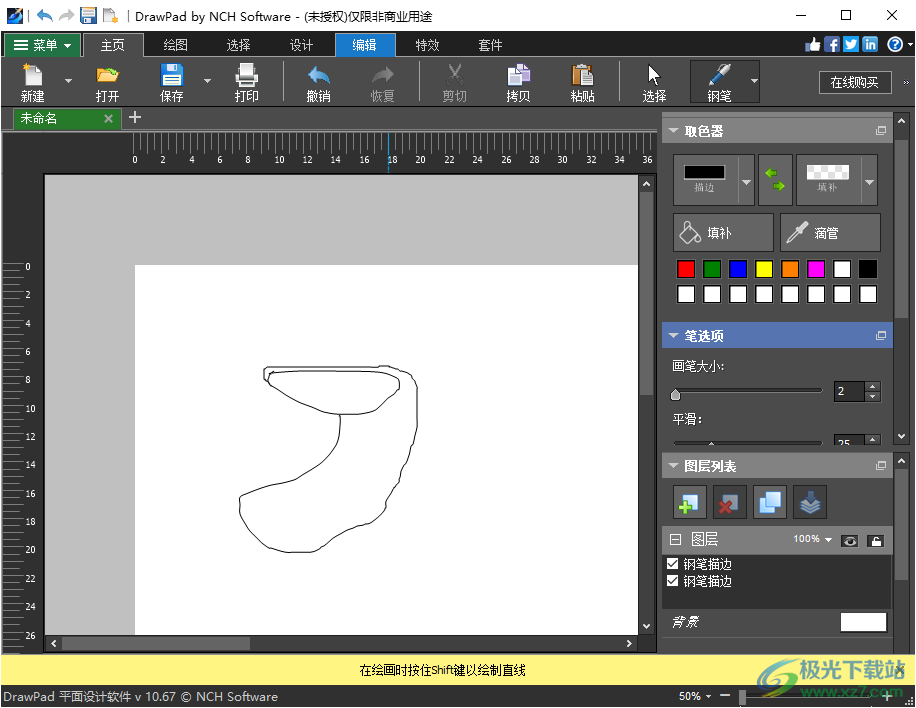
3、选择一种画笔就可以开始绘图,可以调整画笔大小
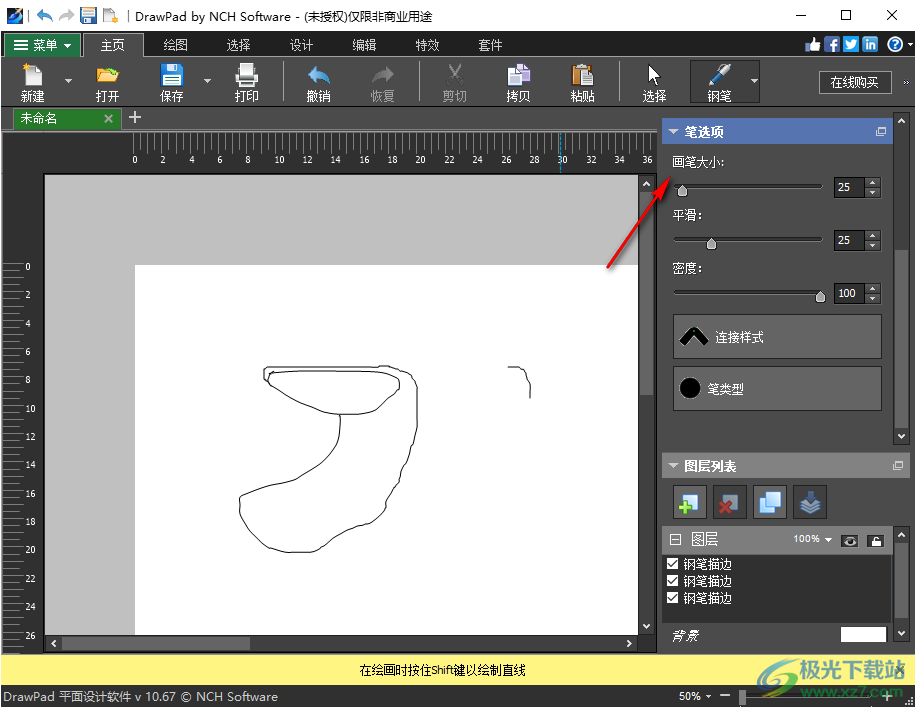
4、提示钢笔选择功能,可以点击该按钮切换新的画笔,例如设置铅笔,设置马克笔
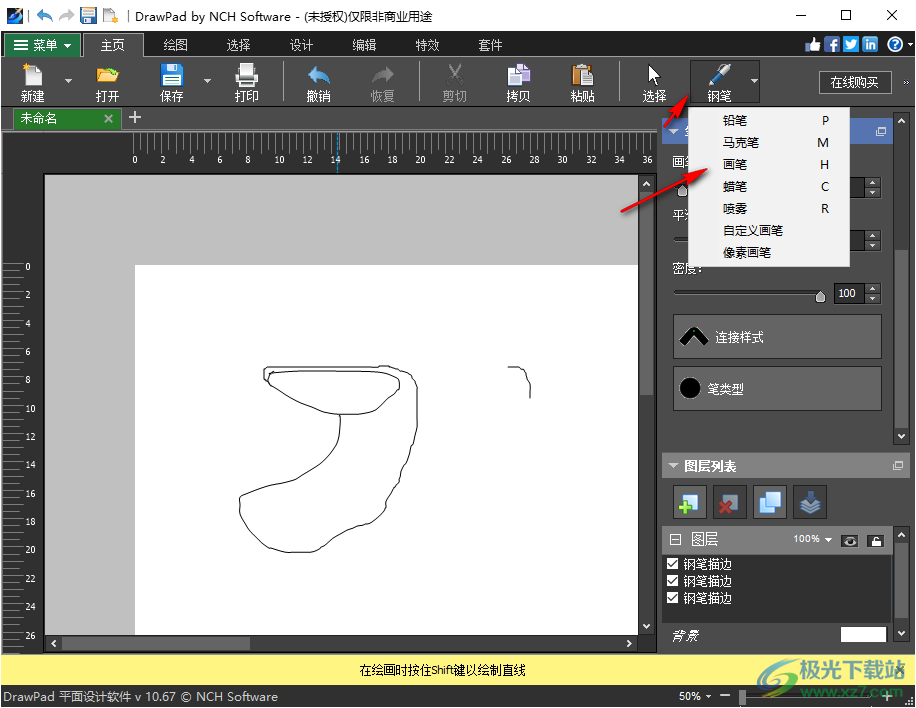
5、使用取色器就可以获取新的颜色,从而在绘图上添加新颜色
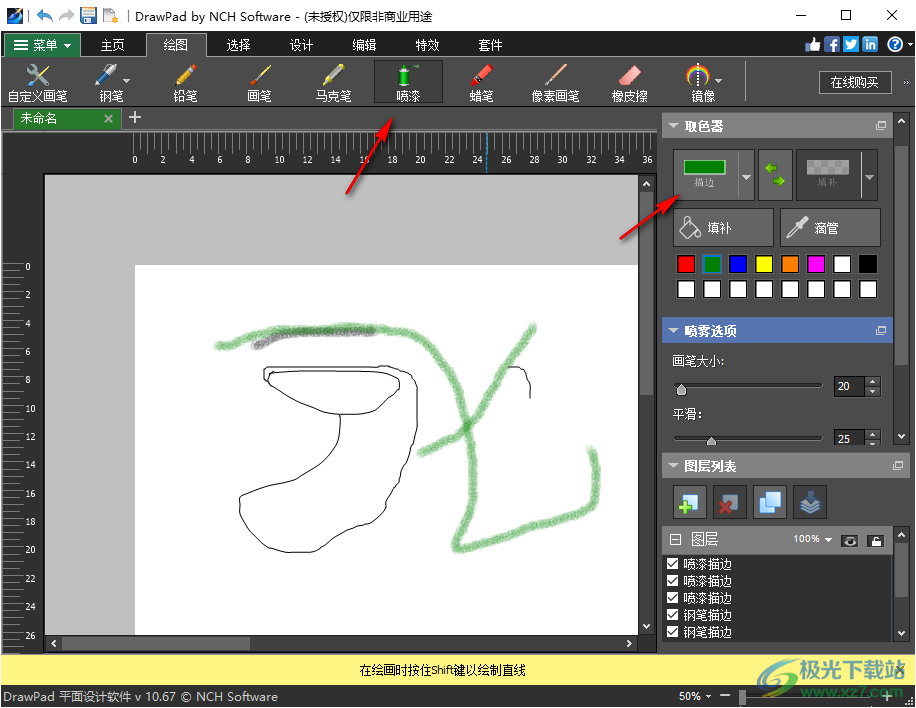
6、顶部有很多功能,可以使用套索工具选择新的绘图内容
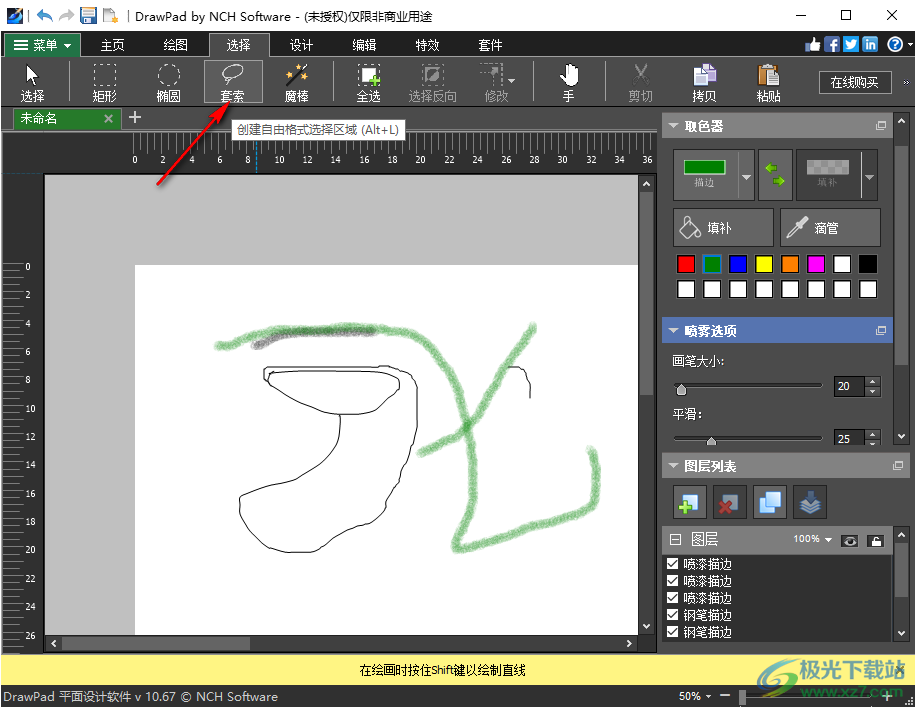
7、文本添加功能,可以直接使用官方的文本模板添加内容,也可以添加按钮形状
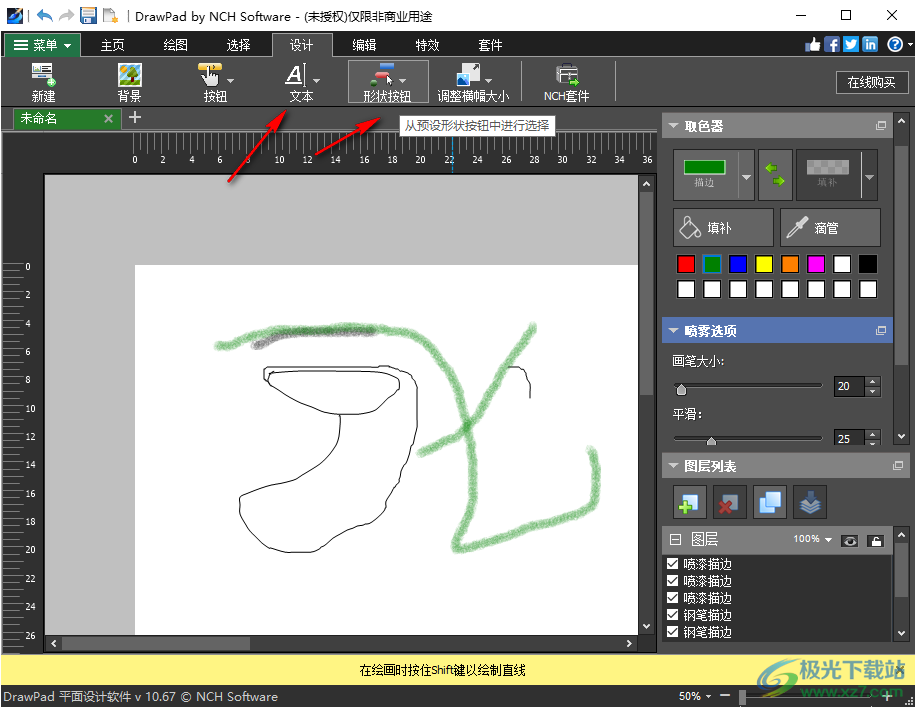
8、特效设置功能,可以在这里对添加的元素设置特效,可以选择发光效果,可以选择浮雕效果
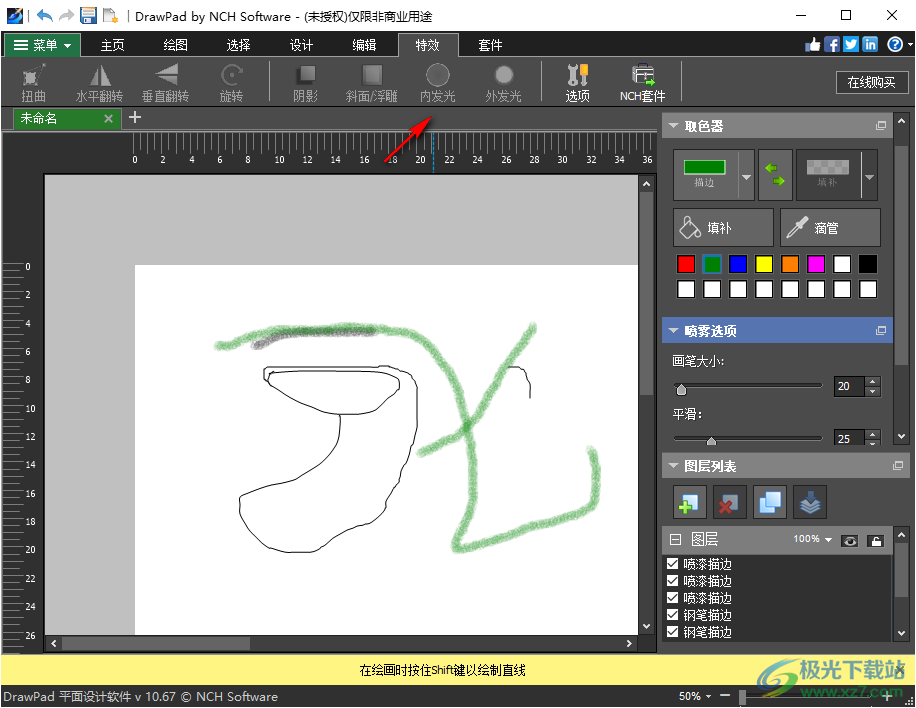
9、常规设置
指南
显示标尺
启用捕捉到其他元素
运动捕捉距离(厘米):
启用旋转捕捉
旋转捕捉距离(度):
显示网格线
网格线增里(厘米):
启用捕捉到网格线
移动/调整捕捉距离(厘米):
显示像素网格线
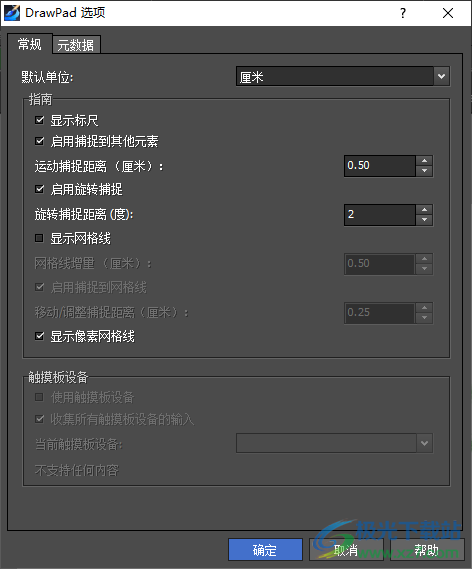
10、元数据设置
保存的文件将包含以下默认元数据标签:
评论:
编辑者:
编码者:DrawPad演示版NCH Software
版权:
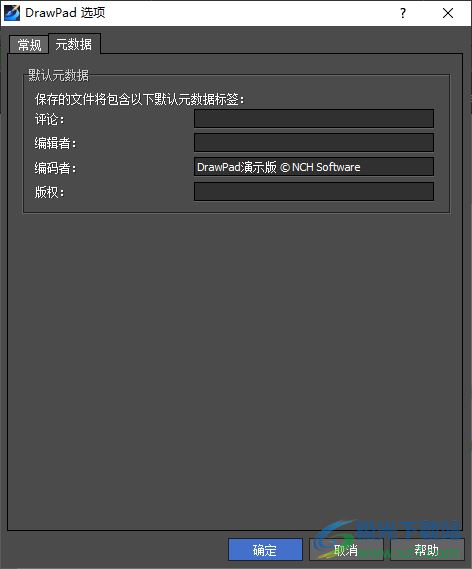
11、官方的其他套件资源下载,如果需要编辑更多图像就下载其他工具使用
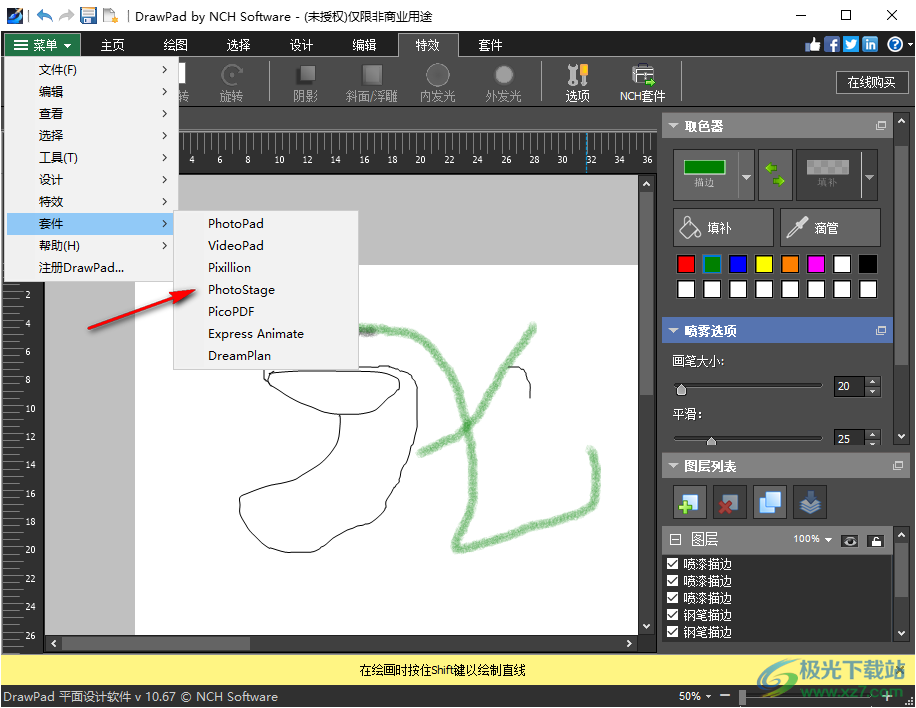
官方教程
1、工具 - Star Tool
星形工具
描边宽度选项允许您指定所需的边框的粗细,而当前的描边颜色将用于星形边框的颜色。
当您完成绘制星形元素时,它将被创建为钢笔元素。如果您愿意,您可以自由地进一步调整它(例如,通过操纵生成的贝塞尔点)。该元素在创建后不会被选中,因此您可以继续绘制更多的星星。
2、对话框 - 新横幅广告
创建新的横幅广告项目
名称
在此处输入您的横幅项目名称。
大小
从预设项目维度列表中进行选择。该列表还包括每个维度最适合的位置(即 Facebook 帖子、Twitter 封面等)
背景填充类型选项
彩色和透明背景
从颜色选择器中选择一种颜色或选择透明背景。
背景渐变
使用渐变部分控件创建自己的渐变作为项目背景。
背景图案
从图案图像列表中进行选择或浏览计算机以查找要用作图案图像的图像,只需单击图像列表下方的浏览按钮即可。
3、工具 - 贝塞尔曲线
贝塞尔曲线
贝塞尔工具允许您通过手动选择点和确定路径“弯曲”程度的贝塞尔控制点来创建具有尽可能高精度的曲线。
选择此工具后,只需单击即可创建曲线的第一个点。您创建的每个点都将按照其创建顺序连接到先前的放置点。如果按住鼠标按钮,则该点将放置在您第一次按下按钮的位置,而控制点的位置将由您松开鼠标按钮时光标的位置决定。
您可以通过将任何已放置的点拖动到新位置来移动它(贝塞尔点将保持相同的相对位置),并且在选择先前放置的点(单击以选择它)后,您也可以单独调整贝塞尔点。您可以随时删除一个点,方法是右键单击它以显示上下文菜单,或使用面板中的“删除点”选项清除所有点。
创建完曲线后,可以通过从“贝塞尔工具”面板(图层列表下方)的下拉菜单中选择一个绘图工具来创建元素。单击“创建元素”(Create Element) 以创建新元素。
4、工具 - Speech Bubble Tool
对话气泡
“对话气泡工具”允许您使用多个不同的标注选项(指向说话者的事物)创建对话气泡。描边宽度指定气泡边框的粗细(以像素为单位)。
“注解位置”(Callout Position) 选项确定注解从气泡的哪一侧(左侧或右侧)下降。“注解方向”(Callout Direction) 选项指示注解所面向的方向(无论其位置如何)。
当您完成 Speech Bubble 的绘制后,它将被创建为 Pen 元素。如果您愿意,您可以自由地进一步调整它(例如,通过操纵生成的贝塞尔点)。它也会自动选择,因此您可以微调其位置。
5、颜色选择器对话框
颜色选择器分为多个部分,有几种方法可以选择颜色。
视觉调整颜色
对话框的上半部分由 2 个彩色框组成,一个用于选择 256 x 256 正方形中的任何点,另一个用作长滑块。这两个框中显示的颜色取决于选择的单选按钮(见下文),但在所有情况下,滑块的位置都会改变方框中可用的颜色。在该方框中选择的点就是所选颜色。
通过RGB或HSV进行调整
在方形彩色框下方,有一系列 6 个选项(色调、饱和度、值、红色、绿色和蓝色各 1 个),每个选项都包含一个单选按钮、一个滑块和一个上下数字控件。如果选择了 3 个 HSV 单选按钮之一,则该值将由可视滑块表示(见上文),而其他两个值将是方形颜色框的轴。如果选择了其中一个 RGB 单选按钮,则控件的工作方式相同。您还可以使用标签旁边提供的滑块以及滑块旁边的向上/向下控件来调整这些值。对这些值的任何调整都将更新可视控件,而对这些可视控件的任何调整都将更新这些值。
所选颜色
所选颜色显示在 RGB 和 HSV 控件的右侧。该框按对角线分割,左上部分标记为“新建”(您正在创建的颜色),右下部分标记为“当前”(已存在的颜色,如果取消对话框,将继续选择)。下面是所选颜色的十六进制值(您也可以在此处输入任何有效的十六进制值以更新所选颜色)。所选颜色的右侧有一个吸管按钮,可让您通过在桌面上的任意位置采样来设置所选颜色。
不透明度
所选颜色下方有一个不透明度滑块,可用于设置所选颜色的透明度(32 位颜色的 Alpha 通道值)。在所选颜色下方绘制了一个方格图案,以便您可以看到所选不透明度的效果。
用户定义的调色板
在对话框的底部,您会发现一系列 12 个彩色矩形,旁边是一个标题为“设置为色板”的按钮。这些颜色包括用户定义的调色板,并允许您创建和保存(即使 DrawPad 关闭,这些颜色也会保留)您自己的自定义颜色。要设置色板的颜色,请先通过单击来选择该色板。然后选择所需的颜色,最后单击“设置为色板”按钮。然后,您只需单击该色板即可加载任何保存的颜色。
下载地址
- Pc版
DrawPad平面设计软件 v10.67 官方版
本类排名
本类推荐
装机必备
换一批- 聊天
- qq电脑版
- 微信电脑版
- yy语音
- skype
- 视频
- 腾讯视频
- 爱奇艺
- 优酷视频
- 芒果tv
- 剪辑
- 爱剪辑
- 剪映
- 会声会影
- adobe premiere
- 音乐
- qq音乐
- 网易云音乐
- 酷狗音乐
- 酷我音乐
- 浏览器
- 360浏览器
- 谷歌浏览器
- 火狐浏览器
- ie浏览器
- 办公
- 钉钉
- 企业微信
- wps
- office
- 输入法
- 搜狗输入法
- qq输入法
- 五笔输入法
- 讯飞输入法
- 压缩
- 360压缩
- winrar
- winzip
- 7z解压软件
- 翻译
- 谷歌翻译
- 百度翻译
- 金山翻译
- 英译汉软件
- 杀毒
- 360杀毒
- 360安全卫士
- 火绒软件
- 腾讯电脑管家
- p图
- 美图秀秀
- photoshop
- 光影魔术手
- lightroom
- 编程
- python
- c语言软件
- java开发工具
- vc6.0
- 网盘
- 百度网盘
- 阿里云盘
- 115网盘
- 天翼云盘
- 下载
- 迅雷
- qq旋风
- 电驴
- utorrent
- 证券
- 华泰证券
- 广发证券
- 方正证券
- 西南证券
- 邮箱
- qq邮箱
- outlook
- 阿里邮箱
- icloud
- 驱动
- 驱动精灵
- 驱动人生
- 网卡驱动
- 打印机驱动
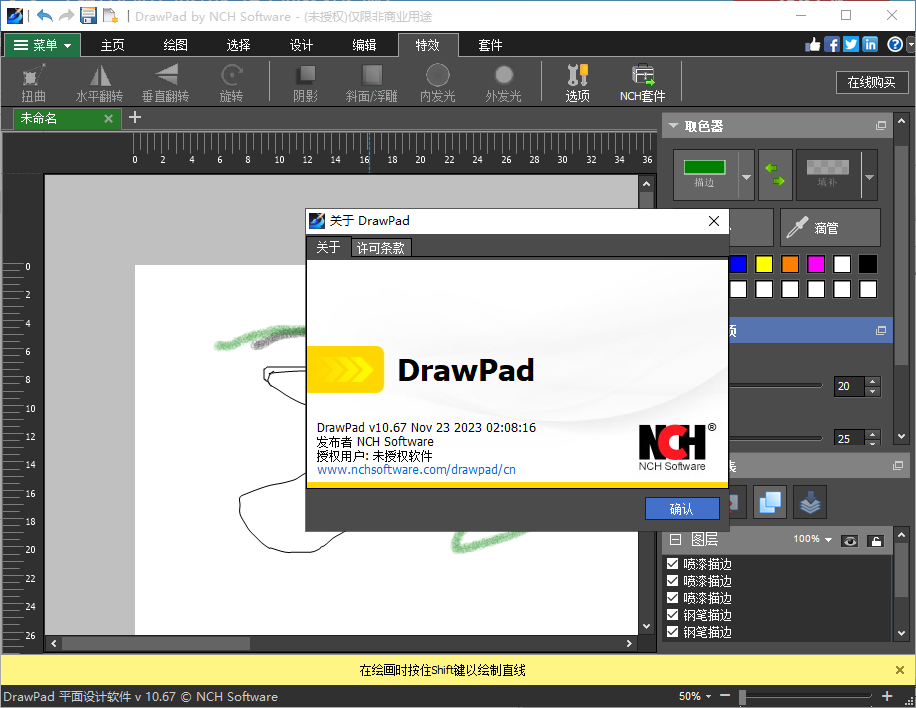

































网友评论