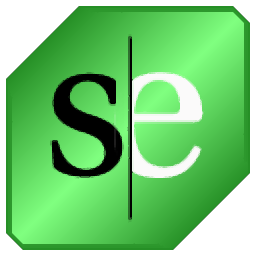
SlickEdit Pro 2023(代码编辑)
v28.0.1 x64免费版- 介绍说明
- 下载地址
- 精品推荐
- 相关软件
- 网友评论
SlickEdit Pro 2023提供代码编辑功能,软件支持大部分编程语言,可以选择C Shell、C#、C/C++、CFML、json、Java、PHP等语言作为主界面的默认编辑语言,进入软件创建新项目就可以自由编辑代码内容,让用户可以在这款软件上构建各种项目,软件界面功能还是比较丰富的,在软件顶部区域可以显示Build、Debug、Document、Macro、Tools、Version Contr等功能菜单,大部分功能都提供使用介绍,让用户可以快速学习SlickEdit,需要就可以下载使用。
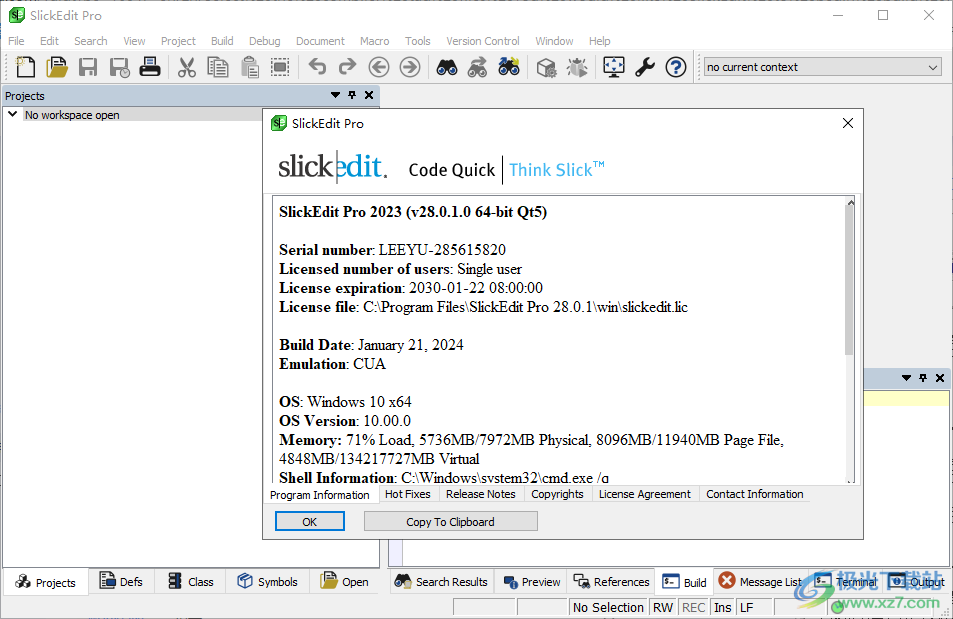
软件功能
新功能和增强功能
本节介绍SlickEdit®的新功能和增强功能。
块匹配(查找匹配的paren)
圆括号、大括号和括号匹配使用了一组新的高性能回调,这些回调是用C++(而不是Slick-C)编写的,用于支持在解析时构建标记列表的语言。
XML和HTML块匹配已在C++中重写,以提高速度,还提供了一些新功能。
实现了高级快速块匹配:
Assembly
Bourne Shell
C Shell
Erlang
Fortran
C# LINQ query expressions
Clojure
Common Lisp
M4
Modula-2
PowerShell
Rust
SQL (PL/SQL, Sybase, DB2, and ANSI)
Swift
支持的新语言
Dockerfile语言支持
颜色编码
Django语言支持
将Django颜色编码添加到HTML或其他语言中。
常见Lisp
颜色编码
符号导航
符号完成和列出符号
工具书类
语句标记
自动参数信息
所有公共Lisp内置的文档
语法缩进
展开/折叠代码块
高级Paren匹配
SBCL的交互式外壳
语言支持增强功能
所有语言
将“新文件编码”选项添加到特定语言的“文件选项”中。例如,您可以将纯文本(.txt)的“新文件编码”设置为包括签名的“Utf-8”。现有文件的编码没有更改,但您创建的新文件将默认为带有签名的Utf-8。
将“编码”选项添加到特定语言的“文件选项”中。扩展特定的编码选项仍然可用,以防您需要更多的粒度。
添加了用于快速块匹配的新框架(查找匹配的paren)。
增加了特定语言解析器用块匹配信息注释标记列表的能力。
增加了块匹配功能,将符号或语句的开始、范围和结束位置识别为块匹配组。具有良好语句解析器的语言,即使它们没有编码的块匹配智能,也可以使用此技术获得良好的块匹配。
CSS增强功能
内联颜色示例。单击示例颜色以更改它们。不支持软环绕视图模式。
HTML增强功能
内联颜色示例。单击示例颜色以更改它们。不支持软环绕视图模式。
XML和HTML增强功能
更智能地处理XML和HTML自关闭标记。在标记中键入“/”将完成自动关闭标记。在“/”和“>”之间点击空格或输入将展开具有完整结束标记的自闭合标记。
支持在HTML和XML属性中完成实体名称。
Scala增强
更新了Scala调试器后端,以提高性能和断点处理。
Bourne Shell增强功能
改进了颜色编码。
>实现了用于标记的本机Bourne-Shell解析器,该解析器支持语句标记,还可以拾取本地和全局变量。
C外壳增强功能
实现了用于标记的原生C Shell解析器,该解析器支持语句标记,还可以拾取本地和全局变量。
PowerShell增强功能
实现了用于标记的本机PowerShell解析器,该解析器支持语句标记,还可以拾取本地和全局变量。
对内置函数和变量的PowerShell语法着色进行了大量改进。
Clojure增强功能
添加了选择代码块支持
展开/折叠代码块
API符号的符号完成
自动参数信息
F1 API帮助跳转到Clojure API页面
Windows批处理增强功能
改进了颜色编码。
标记
增加了新选项(默认为ON),以显示自动完成和功能参数信息的简短注释摘要,从而节省屏幕空间。
版本控制
Git
最新版本的差异选择
选择一组行以与Git进行比较。
用户可配置的从选择扩展到差异块末尾的能力。
在差异块的顶部和底部所需的用户可配置的匹配行数。
在版本控制菜单中添加了“转到GitHub获取<repository name>”
编辑器窗口
强制换行的长线现在在编辑器的右侧绘制了一个长线指示器。
添加了“编辑>插入Unicode字符…”对话框(插入Unicode),用于快速输入Unicode字符。
添加了删除所有空行命令。
修复了许多需要忽略空字符/流选择的最后一行的面向行的命令。
查找和替换
改进了用于颜色编码搜索的项目粒度。例如,您可以搜索任何字符串、单引号字符串或后引号字符串。
改进了多文件搜索和替换性能。
添加了多文件搜索或替换操作所用的时间。
现在`和!可以代替/(斜线)用于命令行搜索/替换(“find me”或c“find me”“replace with me”)。使用其他分隔符需要在命令名和搜索分隔符之间留一个空格(l$find-me$或c$find-me$替换为me$)。
全体的
将vrestore.slk的格式更改为XML(vrestore.XML)。由于其简单性,对vrestorexml进行编辑相当容易。
软件特色
写更多的代码,更快
这些策略将帮助您以前所未有的速度编写更多的代码:
使用工作区和项目来管理代码-通过将文件添加到工作区和工程中,您可以快速打开文件,而无需使用“打开”或“文件”工具窗口指定路径。通过“项目”工具窗口,可以根据文件类型或目录在文件夹中组织文件。(仅限专业版)SlickEdit使用Context Tagging®构建源文件中符号的数据库。工作空间中的所有文件都被标记,从而可以获得更准确的完成信息和快速导航。
把手放在键盘上——每次伸手抓鼠标都会浪费时间。SlickEdit包含14个编辑器模拟,它们具有预定义的键绑定,可用于执行常见任务。定义您自己的密钥绑定或从SlickEdit命令行调用编辑器操作。
尽可能少地键入-SlickEdit包含许多减少键入键击次数的功能,包括:完成、语法扩展、别名、宏和代码模板。
(仅限专业版)快速浏览代码-立即从符号跳到其定义或声明,或查看引用列表。无需打开文件即可预览当前符号的定义。使用书签标记代码中的重要位置。SlickEdit包括强大的浏览器和搜索功能,使您能够快速找到所需的代码。
笔记
标准版支持使用CTag导航到全局符号。
快速访问信息-SlickEdit使用视觉指示器为您提供有关代码的信息,包括语法高亮显示和颜色编码。还提供了专用工具窗口,用于查看有关文件、类(仅限Pro)、符号(仅限专业版)、定义等的信息。
让SlickEdit进行格式化-语法缩进、SmartPaste®和代码美化器(仅限Pro)只是SlickEdit中的一些自动格式化功能。
节省时间的实用程序-SlickEdit提供了许多用于处理代码的实用程序,如DIFFzilla®、3路合并(仅限专业版)、拼写检查、FTP、RegEx计算器、数学命令,甚至计算器。
与其他工具集成-SlickEdit与其他工具相集成,使您的世界变得完整,包括源代码控制系统、编译器、调试器、评测器和分析器。
使用方法
1、将SlickEdit Pro 2023直接安装到电脑,点击下一步
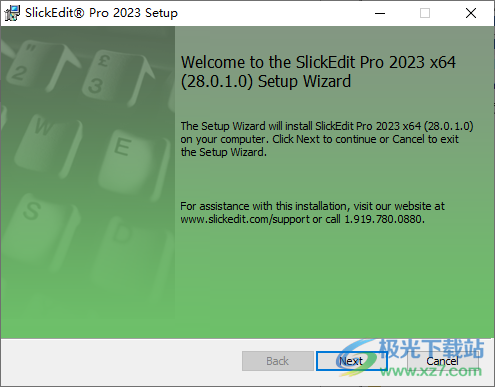
2、设置软件的安装地址,点击next
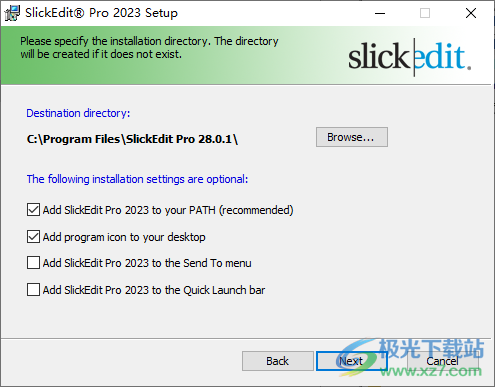
3、提示软件的安装进度条,等等软件安装结束
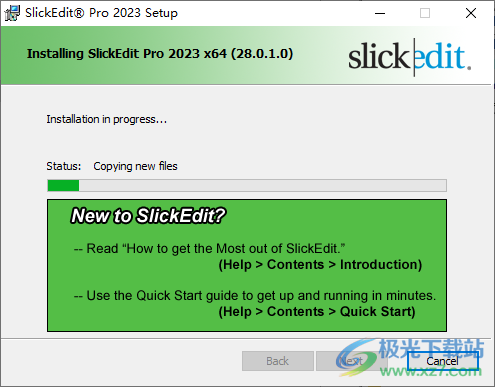
4、将两个补丁复制到软件的安装地址替换完成激活
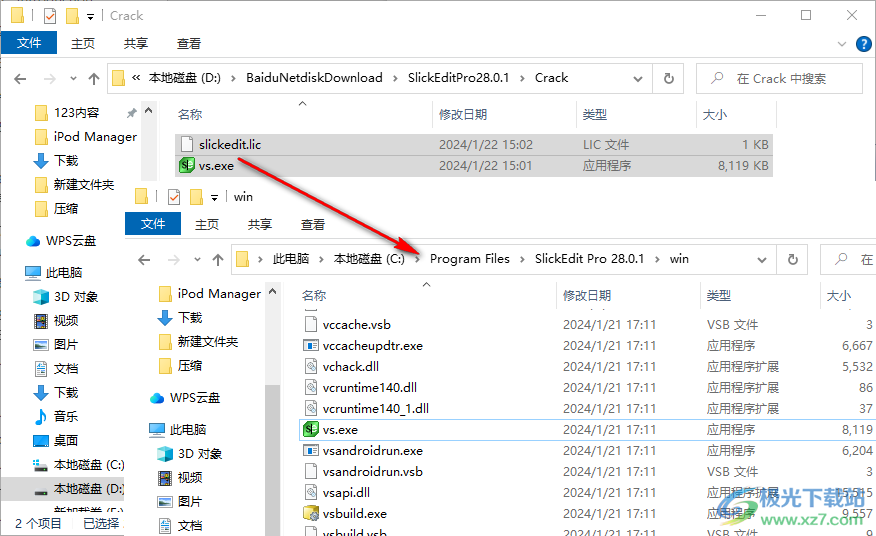
5、启动软件提供引导配置功能,可以按照软件的提示配置新项目
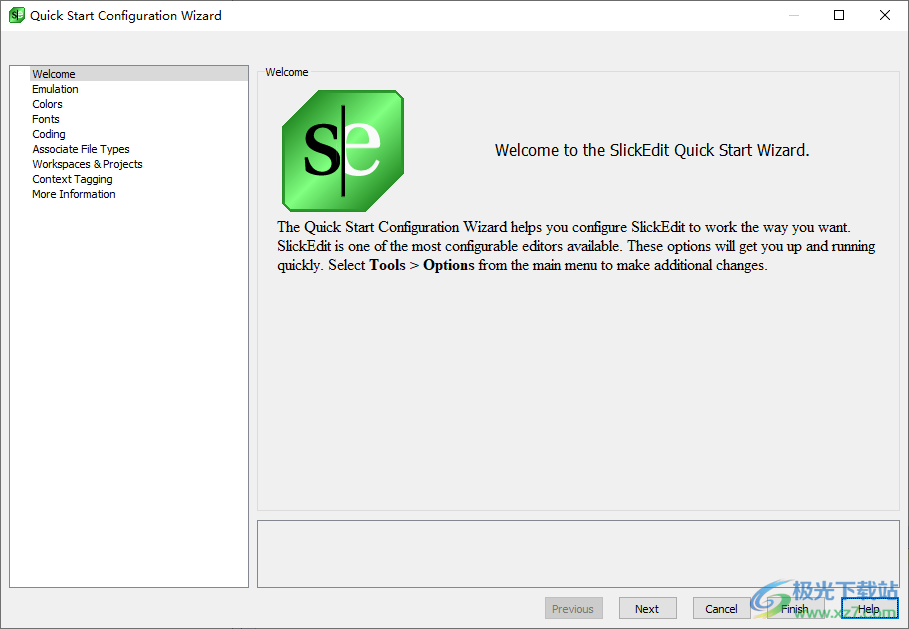
6、模拟使SlickEdit像另一个编辑器一样工作,模仿常见的键绑定和行为。更改模拟将影响光标移动、选择样式和其他编辑器行为。如果您不确定要选择哪种模拟,我们建议使用默认模拟CUA。

7、选择应用程序主题,然后为编辑窗口选择颜色配置文件。提供了亮背景和暗背景方案。
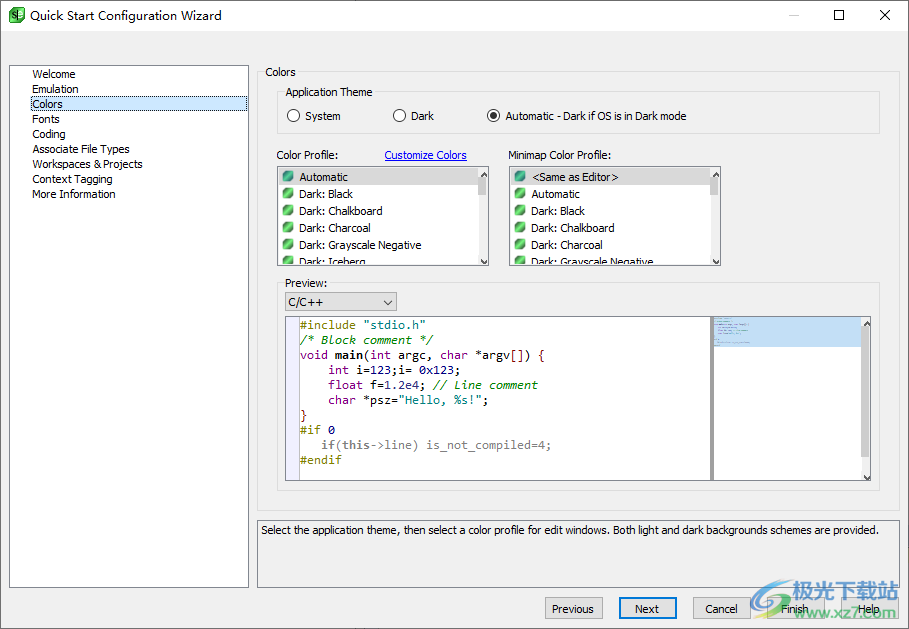
8、选择要用于Unicode和非Unicode编辑器窗口的字体。Unicode编辑器窗口使用UTF(通常用于XML)或EBCIDIC显示字符。非Unicode窗口显示使用单字节字符集(SBCS)或双字节字符集中(DBCS)的常规文本。

9、这些选项控制代码的外观以及编辑器在键入时的行为。语法扩展和行号由三态复选框控制。选中将为所有语言打开该选项。未选中将对所有语言关闭它。灰色表示没有更改,并且将保留单独的语言设置。
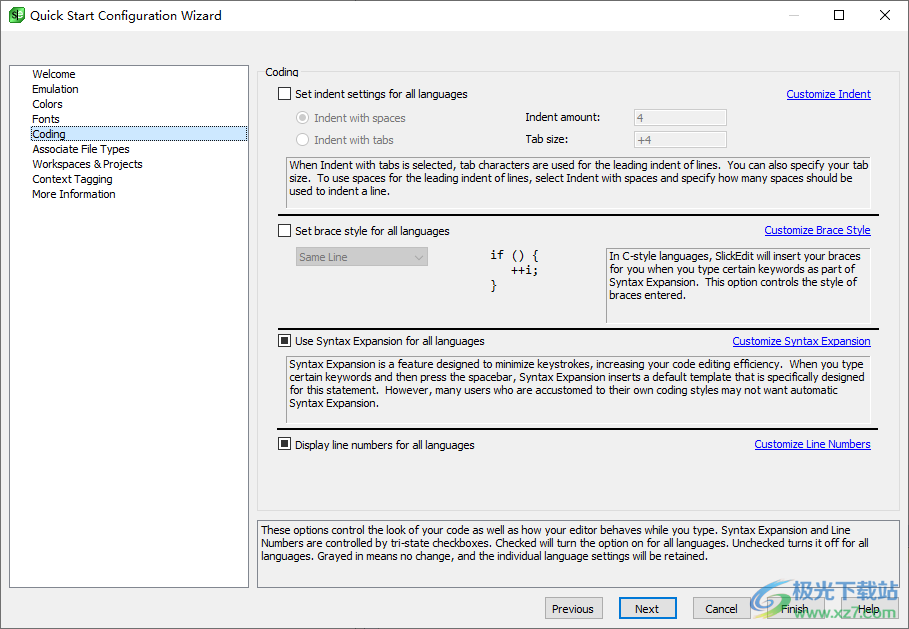
10、选择从Windows资源管理器中打开SlickEdit时应自动加载的文件类型。
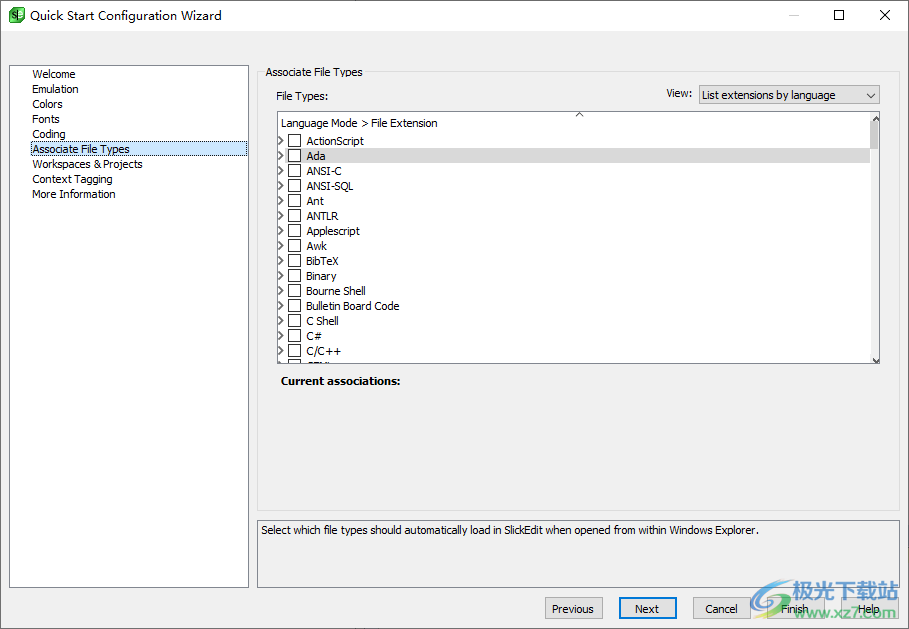
11、工作空间和项目提供了一种组织工作的方式。SlickEdit提供的大部分功能来自于您项目中的信息。如果您选择此时不设置项目,则可以从“项目”>“新建…”访问“新建项目”对话框。。。。SlickEdit还可以从其他工具打开项目、工作空间或生成文件。
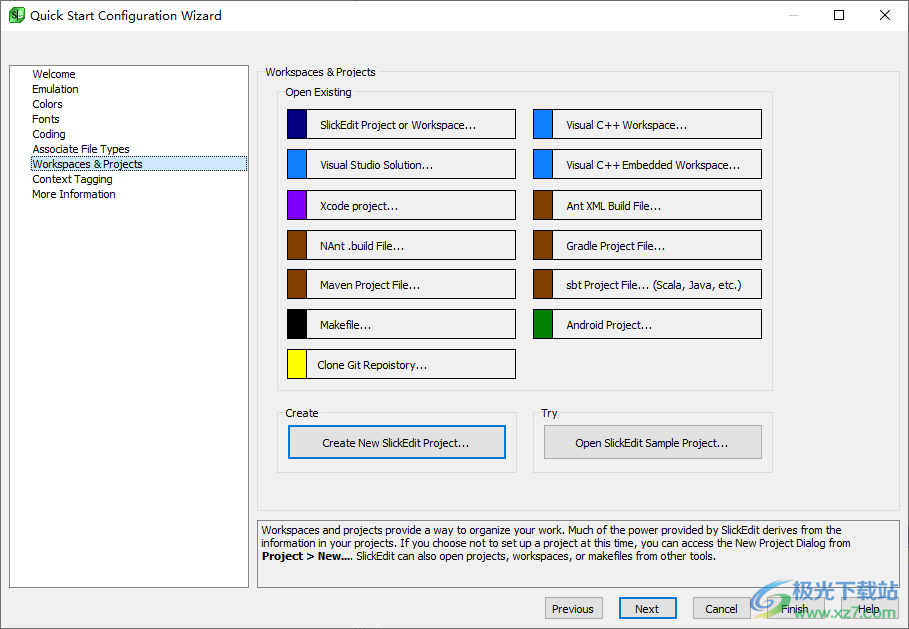
12、选择您希望SlickEdit开始构建以供将来使用的编译器标记文件。标记文件将在后台生成
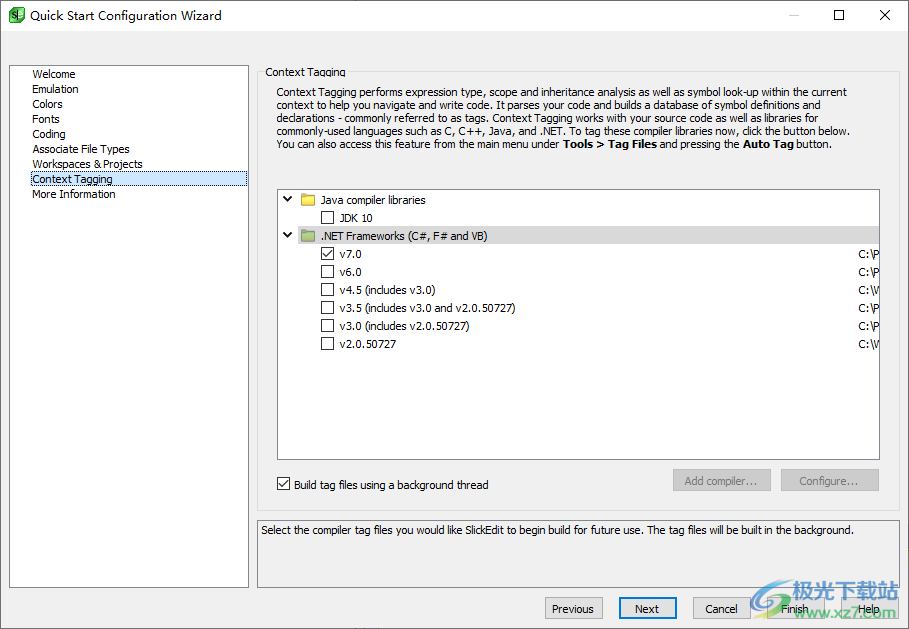
官方教程
编辑要素
本章介绍SlickEdit的编辑功能,这些功能并非特定于特定语言。
通知
为了帮助您更好地了解编辑器中发生了什么,SlickEdit在状态区域显示通知图标(请参见下图)。将简要显示一条描述活动的弹出消息。
将显示以下活动的图标:

功能通知-使用文档图标通知您编辑器执行的自动编辑操作,包括语法扩展和注释换行等功能。弹出窗口中的图标提供了对选项屏幕的访问以及该功能的帮助。
后台进程-当SlickEdit在后台执行操作时,使用时钟图标通知您。这有助于将高级别的系统活动与编辑器中不可见的操作关联起来。
调试器侦听器(仅适用于Pro)-当调试器正在侦听连接时,会显示卫星图标,同时会显示另一个图标。
警告通知-使用黄色三角形图标中的感叹号通知您重要信息。在Feature Notifications提供有关编辑器正在做什么的有用信息的地方,Warning Notifications是关于操作结果的。因此,您不能禁用警告通知。
更新通知-显示SlickEdit“屏蔽”,并向上箭头指示有可用的热修复程序或新版本。
功能通知
SlickEdit提供五种不同级别的通知。有些通知机制比其他机制更具破坏性,并且对于具有更令人惊讶的结果的功能非常有用。一旦你习惯了该功能,你就可以选择一个不同的、中断性较小的通知,或者完全关闭通知。
通知工具窗口
无论选择何种通知级别,所有功能通知都会添加到通知工具窗口中。要查看此工具窗口,请选择“查看”→ 工具窗口→ 通知。
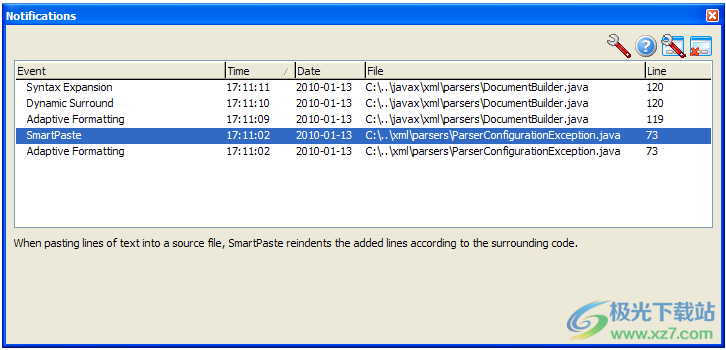
将显示当前工作空间中当前编辑会话的所有功能通知的列表。每一行都包括附加信息,例如功能何时激活,以及进行更改的文件和行号。在列表中选择通知将显示有关该功能的更多信息。还为您提供了配置该功能的按钮,或在帮助文档中阅读有关该功能的更多信息。还有一个按钮用于配置所有功能的通知设置。如果要清除工具窗口中的所有通知,请使用最右边的按钮。
文件、缓冲区和编辑器窗口
编辑文件时,会将其加载到缓冲区中。缓冲区是文件的内存表示形式。您对缓冲区进行了编辑,但文件在保存之前不会更新。缓冲区显示在编辑器窗格的编辑器窗口中。您可以拆分窗口,以便同一缓冲区在多个窗口中可见。
笔记
拆分一个窗口时,两个窗口显示相同的缓冲区。在其中一个中所做的任何更改在另一个中都可见。
每个缓冲区在“文件选项卡”工具窗口中都有一个关联的选项卡,该选项卡显示文件的名称。如果打开已打开的文件,则会显示现有缓冲区。因此,术语“文件”和“缓冲区”有时可以互换使用。
SlickEdit®提供了两种不同的管理缓冲区和编辑器窗口的方法,通过“每个窗口的文件”选项(工具→ 选项→ 编辑→ 编辑器窗口)。此选项的值会影响窗口和缓冲区切换命令的行为,如本节稍后所述。
每个窗口一个文件-这在缓冲区和编辑器窗口之间保持一对一的对应关系。每个缓冲区都显示在自己的编辑器窗口中。关闭窗口将关闭关联的文件,关闭文件将关闭关联窗口。这是SlickEdit的默认行为,因其简单性而受到许多人的青睐。在这种模式下,切换缓冲区和切换窗口的作用完全相同,因为每个缓冲区都有自己的窗口(有关详细信息,请在缓冲区或窗口之间切换)
多个文件共享窗口-使用这种方法,您可以确定需要多少个编辑器窗口,并选择要在每个窗口中显示的缓冲区。您必须手动创建一个新的编辑器窗口(通常通过拆分或复制现有窗口)。所有缓冲区对所有窗口都可用。当恢复多个缓冲区时,自动恢复具有更好的性能,因为每个缓冲区不需要窗口。编辑和关闭许多文件(100个或更多)也更快。您可以使用文件选项卡选择要编辑的缓冲区,这将把缓冲区放在当前活动的编辑器窗口中。您也可以使用文档→ 列出打开的文件。。。(或list_buffers命令)查看缓冲区列表并选择一个。
这种方法通常只吸引Brief、SlickEdit、Epsilon、GNU、Emacs和Vim等仿真的用户。可以使用next_window和prev_window命令在这些位置之间切换(有关详细信息,请参阅在缓冲区或窗口之间切换)。
提示
当缓冲区被修改(已更改但尚未保存)时,标题栏和“文档”选项卡中的文件名右侧将显示一个星号。
管理Windows
文档选项卡
在SlickEdit®中打开文件时,默认情况下,编辑器窗口上方会显示一个相关的“文档”选项卡,以指示文件的名称。您可以单击文档选项卡来选择要编辑的缓冲区。
笔记
如果您想在每个缓冲区中看到一个文档选项卡(可能是因为您使用的是“多个文件共享窗口”),请尝试使用“文件选项卡”工具窗口。有关详细信息,请参见文件选项卡。
如果只有一个编辑窗口,则可能需要隐藏“文档”选项卡。要执行此操作,请将一个窗口的“缩放”(隐藏选项卡)设置为“始终处于工具”→ 选项→ 编辑→ 编辑器窗口

对于您创建的每个窗口(不是缓冲区),您都会看到一个文档选项卡。如果没有足够的空间显示所有文档选项卡,则会在右侧绘制一个左右箭头图标,允许您滚动选项卡。向下箭头图标始终可见,允许您从打开的文件列表中选择一个文件。当你打开了很多文件,但有些选项卡不可见时,这是一种选择文件的方便方法。
提示
您还可能发现,使用“文件”工具窗口可以方便地查看打开的缓冲区列表并选择一个进行编辑(请参阅文档对话框和工具窗口)。
当缓冲区被修改(已更改但尚未保存)时,文档选项卡右侧将显示一个星号。
当您创建一个新的、未命名的“草稿行”缓冲区时,它由文档选项卡中的文本“Untitled”以及一个表示内部ID的数字指示。您可以使用菜单项“文件”创建草稿行缓冲区→ 新建且未命名文件。
如果您喜欢把手放在键盘上进行缓冲区/文件导航,则有两个命令可用:next_doc_tab和prev_doc_tib。使用这些命令可以按文档选项卡的显示顺序浏览这些选项卡。当你在最后一个项目上时,两者都绕到另一端。默认情况下,这些命令不绑定到键。要为这些命令创建键绑定,请参阅创建绑定。
“文档”选项卡上下文菜单
“文档选项卡”工具窗口中的右键单击上下文菜单提供了保存文件、关闭文件、拆分窗口和控制“文档”选项卡外观的操作。
文档选项卡的右键单击上下文菜单如下所示。
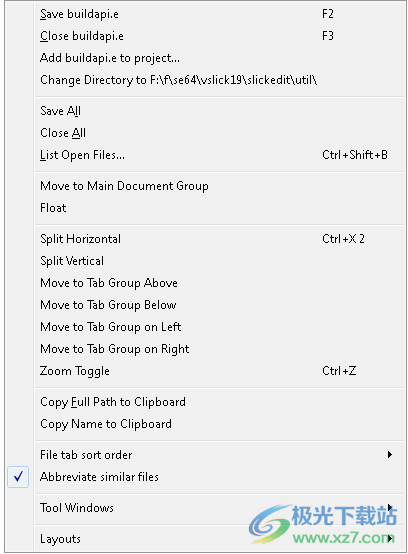
右键单击上下文菜单中可用的项目概述如下。某些项目应用于鼠标下方的文档选项卡指定的文件。其他应用于整个文档选项卡。
保存<文件>-保存由鼠标下的文档选项卡指定的文件。
关闭<文件>-关闭鼠标下的文档选项卡指定的文件。
将<文件>添加到项目…-将文件添加到工作空间中的项目中。系统将提示您选择哪个项目。
将目录更改为<path>-将目录更改为由鼠标下的文档选项卡指定的路径。
浏览文件夹<path>-在系统文件管理器(例如,Windows上的资源管理器或macOS上的Finder)中,在鼠标下打开与文档选项卡指定的路径相对应的文件夹。
列出文件夹中的文件<path>-使用SlickEdit的文件管理器在鼠标下显示文档选项卡指定的路径的目录列表。
全部保存-保存所有修改的文件。
全部关闭-关闭所有打开的文件。
关闭其他文档选项卡-关闭所有打开的文件,鼠标下文档选项卡指定的文件除外。
列出打开的文件…-显示“文件”工具窗口有关详细信息,请参见“文件工具窗口”。
移动到主窗口组-将浮动文档选项卡从浮动窗口组移动到主窗组。主窗口组文档选项卡的上下文菜单上不存在此菜单项。
浮动-浮动(取消固定)鼠标下方的文档选项卡。
水平拆分-在鼠标下创建另一个查看文档选项卡的窗口。新窗口在当前文档窗口下方创建。
垂直拆分-在鼠标下创建另一个查看文档选项卡的窗口。新窗口创建在当前文档窗口的右侧。
移动到“上、下、左、右”选项卡组-将鼠标下的文档选项卡分别移动到“上方”、“下方”、“左侧”或“右侧”文档选项卡组。
缩放切换(显示/隐藏文档选项卡)-使鼠标下的文档选项卡展开以占据所有文档区域,并使文档选项卡消失。也可以使用“窗口”来切换现有的缩放状态→ 缩放切换(文档选项卡)菜单项。
将完整路径复制到剪贴板-将鼠标下的文档选项卡上的文件的完整路径复制至剪贴板。
将名称复制到剪贴板-将不带文件路径的名称复制到鼠标下的文档选项卡上的剪贴板。
文件选项卡排序顺序-文件或文档选项卡的默认顺序为字母。这样就可以很容易地根据文件名预测文件或文档选项卡的位置。您也可以通过转到“工具”来更改此值→ 选项→ 编辑→ 编辑器窗口。此选项有几个可能的值:按字母顺序、最近打开的、最近查看的或手动
隐藏已知的文件扩展名-当文件或文档选项卡配置为仅显示文件名时,隐藏文件扩展名列表中具有扩展名的文件将仅显示基本文件名而不显示文件扩展名。这样做是为了节省空间。
隐藏的文件扩展名…-修改隐藏文件扩展名的列表。
颜色修改的文档选项卡-使用修改的文件颜色显示修改的文件。
工具窗口-显示工具窗口的菜单。选择一个工具窗口将激活该工具窗口或创建一个新实例。并非所有工具窗口都支持多个实例。
布局-显示菜单,用于创建和自定义拖动的文档选项卡的默认工具窗口布局。主窗口组文档选项卡的上下文菜单上不存在此菜单。
自定义应用于拖出文档选项卡的默认布局
当您拖出文档选项卡时,将应用默认的工具窗口布局。使用浮动窗口组中文档选项卡上下文菜单上的“布局”菜单自定义应用的默认布局。请注意,主窗口组的文档选项卡的上下文菜单没有布局菜单。
布局菜单如下所示:
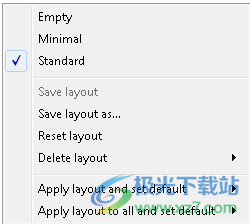
保存布局-为当前布局保存工具窗口布局。
将布局另存为…-将工具窗口布局保存为您选择的布局名称。启用“设置为默认布局”复选框,还可以设置应用于拖出文档选项卡的默认布局。
重置布局-将当前工具窗口布局恢复到修改前的原始状态。
删除布局-删除当前布局。无法删除系统工具窗口布局。
应用布局并设置默认-列出所有布局,允许您设置默认布局并将布局应用于当前浮动窗口组。
将布局应用于所有并设置默认-列出所有布局,并允许您设置默认布局并将布局应用到所有当前浮动窗口组。
固定工具窗口到浮动窗口组
文档选项卡可以在主窗口组(也称为应用程序主窗口)之外拖放。当您有多个监视器时,这非常有用。有几种方法可以将工具窗口固定到浮动窗口组。
使用视图→ 工具窗口菜单,用于创建工具窗口的新实例或激活工具窗口。请注意,并非所有工具窗口都支持重复项。
要复制工具窗口,请在工具窗口标题栏上单击鼠标右键,然后选择“复制”。这将创建该工具窗口的一个新的浮动实例。现在,通过工具窗口标题栏将新工具窗口拖动到浮动窗口组并将其固定。
更改窗口左边距宽度
编辑器窗口的左边距用于为某些操作(例如在转换文件时)提供视觉指示器。增加窗口左边距的大小可以更容易地使用鼠标创建线条选择。它还防止在首次显示书签、断点或错误时窗口内容向右跳转。
要指定窗口左边缘和编辑器文本之间的间距,请单击“工具”→ 选项→ 外貌→ “常规”,然后将“窗口左边距”选项的值设置为所需的空间量(以英寸为单位)。当左边距显示位图时,此值没有任何作用,因为需要更多的空间。
拆分窗口
要将当前编辑器窗口拆分为两个部分,以便同时查看/编辑同一缓冲区的不同部分,请单击“窗口”→ 水平拆分(Ctrl+H或hsplit_window命令)或窗口→ 垂直拆分(vsplit_window命令)。也可以右键单击当前窗口的文档或文件选项卡以执行相同的操作。
要并排查看两个不同的编辑器窗口,请执行以下步骤:
打开这两个文件。这将创建两个文档选项卡(除非使用“多个窗口共享窗口”选项)。
现在开始将第一个文档选项卡拖动到第二个文档编辑窗口上。您将看到我们称之为停靠指南的显示,以帮助指示文档选项卡的停靠位置(在左侧、右侧、上方、下方或同一文档选项卡组上)。
当鼠标位于停靠引导部分上方时,指示在左侧、右侧、上方或下方,松开鼠标。
复制窗口
要创建当前编辑器窗口的副本,请使用duplicate_window命令(window→ 复制这将创建一个链接到当前缓冲区的新窗口。
平铺窗口
要调整打开的编辑器窗口的大小并重新排列,使其不重叠,请单击“窗口”→ 平铺(Tile_windows命令)。如果打开的编辑器窗口不超过三个,则它们将垂直平铺。要水平平铺三个或更少的窗口,请单击“窗口”→ 水平平铺(Tile_windows h)。
操纵平铺窗口
平铺窗口时可以使用几个SlickEdit®命令:
window_below-切换到当前窗口下方的窗口平铺(如果存在)。
window_left-切换到当前窗口左侧的窗口平铺(如果存在)。
window_right-切换到当前窗口右侧的窗口平铺(如果存在)。
move_edge-移动平铺窗口的相邻边缘。此命令绑定到Alt+F2。按Alt+F2,然后使用箭头键将光标移动到窗口边缘并将其移动到新的边缘位置,然后按Enter键。
delete_tile-删除相邻的平铺窗口。使用箭头键指向要删除的窗口的边缘。
下载地址
- Pc版
SlickEdit Pro 2023(代码编辑) v28.0.1
本类排名
本类推荐
装机必备
换一批- 聊天
- qq电脑版
- 微信电脑版
- yy语音
- skype
- 视频
- 腾讯视频
- 爱奇艺
- 优酷视频
- 芒果tv
- 剪辑
- 爱剪辑
- 剪映
- 会声会影
- adobe premiere
- 音乐
- qq音乐
- 网易云音乐
- 酷狗音乐
- 酷我音乐
- 浏览器
- 360浏览器
- 谷歌浏览器
- 火狐浏览器
- ie浏览器
- 办公
- 钉钉
- 企业微信
- wps
- office
- 输入法
- 搜狗输入法
- qq输入法
- 五笔输入法
- 讯飞输入法
- 压缩
- 360压缩
- winrar
- winzip
- 7z解压软件
- 翻译
- 谷歌翻译
- 百度翻译
- 金山翻译
- 英译汉软件
- 杀毒
- 360杀毒
- 360安全卫士
- 火绒软件
- 腾讯电脑管家
- p图
- 美图秀秀
- photoshop
- 光影魔术手
- lightroom
- 编程
- python
- c语言软件
- java开发工具
- vc6.0
- 网盘
- 百度网盘
- 阿里云盘
- 115网盘
- 天翼云盘
- 下载
- 迅雷
- qq旋风
- 电驴
- utorrent
- 证券
- 华泰证券
- 广发证券
- 方正证券
- 西南证券
- 邮箱
- qq邮箱
- outlook
- 阿里邮箱
- icloud
- 驱动
- 驱动精灵
- 驱动人生
- 网卡驱动
- 打印机驱动
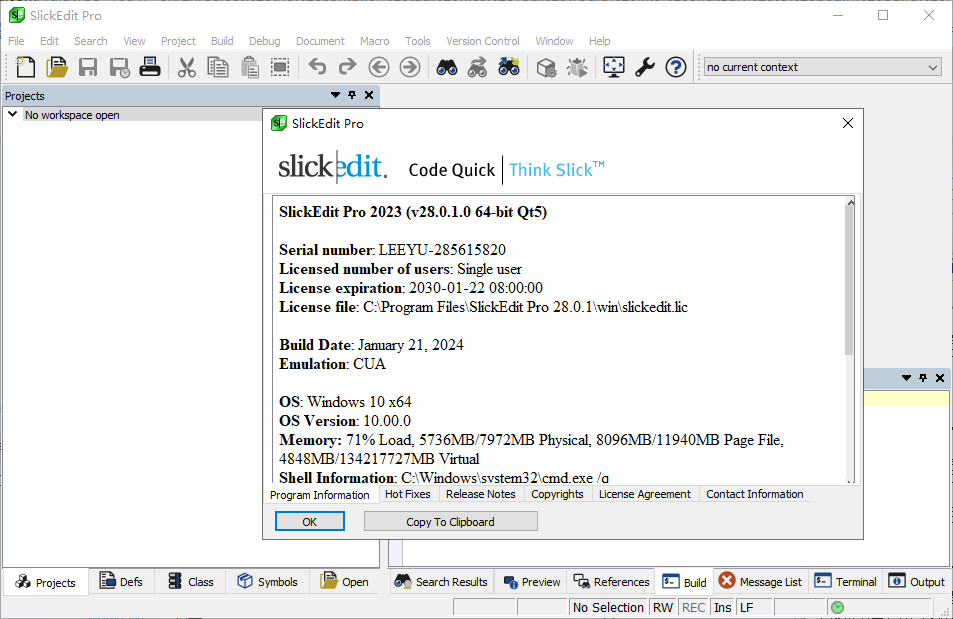













































网友评论