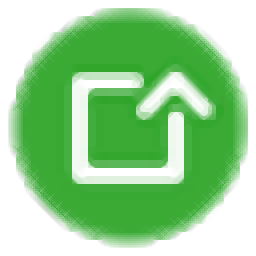
Simplebim(建筑软件)
v10.0 SR7 免费版- 软件大小:69.7 MB
- 软件语言:英文
- 更新时间:2024-09-21
- 软件类型:国外软件 / 工程建筑
- 运行环境:WinXP, Win7, Win8, Win10, WinAll
- 软件授权:免费软件
- 官方主页:https://simplebim.com/
- 软件等级 :
- 介绍说明
- 下载地址
- 精品推荐
- 相关软件
- 网友评论
Simplebim提供建筑模型查看功能,提供BIM数据管理功能,可以导出BIM数据,可以分析模型,可以对建筑图元对象进行分组和分类,主要的功能都在软件界面显示,并且提供文字描述,让用户可以知道相关的功能如何操作,您可以使用 Simplebim 中的位置编辑器在几何定义的区域内创建对象选择,这可用于创建选择,例如用于剖面、公寓或建筑楼层,您可以在Simplebim中轻松设置对象的颜色和透明度,导出 IFC 时,导出的模型将具有您在3D窗口中看到的颜色。
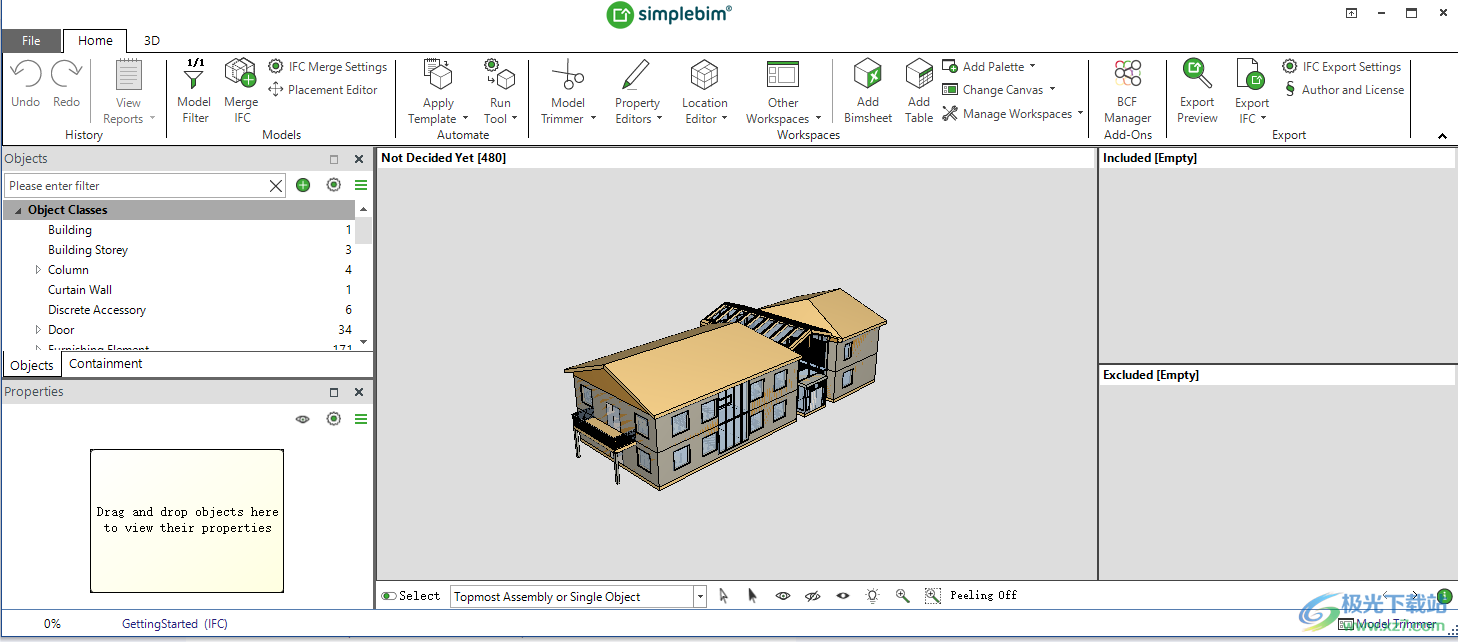
软件功能
Simplebim 功能
Simebim是一个独特的BIM数据整理工具。它清理和转换适合用途的BIM数据。它使BIM数据以可扩展的方式变得有价值。您可以做一些非常简单的事情,或者您可以疯狂地使用整套功能来进行全面的数据处理。
Simplebim 支持所有设计学科的模型,只要它们是 IFC2x3 或 IFC4 格式。(IFC4x3 将在 2023 年获得支持)。
Simplebim Desktop 是一个 Windows 桌面应用程序。请注意,对于大规模使用,我们还有 Simplebim Cloud,它单独记录。
Simplebim Desktop的基本功能包括以下内容。请从专门的文章中了解有关每个方面的更多信息:
导入和合并模型和数据
浏览和使用 BIM 数据
清理BIM模型
标准化和规范化BIM模型
对建筑图元对象进行分组和分类
定义建筑图元的位置
计算数量 (QTO)
丰富模型
派生新对象和数据
编辑建筑图元对象颜色
移动和旋转模型和对象
验证模型数据
导出 IFC 和数据
其他BIM数据整理功能
自动化和 Simplebim Cloud
软件特色
Peeling On
启用剥离后,从三维选项板拖放到另一个选项板的对象将自动隐藏在三维选项板中。
区域选择
“区域选择”允许您轻松选择矩形区域内的多个对象。单击并按住鼠标左键以定义矩形的第一个角,然后拖动以定义相反的角。
工具提示
当工具提示处于启用状态时,将鼠标悬停在三维视图上会显示一个工具提示,其中包含当前选定的“快速选择”选项高亮显示的对象的信息。
从所选内容添加
在当前选择周围添加新的剪裁平面,以将选择区域与模型隔离
Ghost
当“重影”位于模型上时,模型将变为半透明,从而更容易定位模型内的对象。
作者和许可证
此处定义的模型作者和许可证信息将包含在导出的IFC文件中。
导出IFC
输出到IFC将创建一个新的IFC文件,该文件仅包含包含的对象和特性。
注意:如果不包括任何对象,则将导出所有“尚未决定”的对象
将新的双金属板选项板添加到当前工作空间
Bimsheet连接BIM和excel。在Simplebim中,它显示为连接到模型的嵌入式Excel。在Bimsheet中选择单元时,将在模型中选择为这些单元提供数据的对象。当您编辑单元的值时,模型中的数据会更新,当您对模型进行更改时,Bimsheet会更新。
但这还不是全部。您可以将Bimsheet保存为Excel文件,在Excel中对其进行编辑,然后将更改导入回模型。您还可以创建个性化的Excel模板,并使用模型中的数据填充这些模板。
位置编辑器
拆分建筑图元并基于三维位置棱镜指定给位置。
特性编辑器
打开工作空间以编辑或组合特性值,或运行相关工具
Run Tool
工具可用于执行超出工作空间和模板功能范围的各种任务。
应用程序附带了一些工具,但也可以使用自己的自定义工具或其他人创建的工具来扩展应用程序。
使用方法
1、将Simplebim软件直接安装到电脑,点击下一步
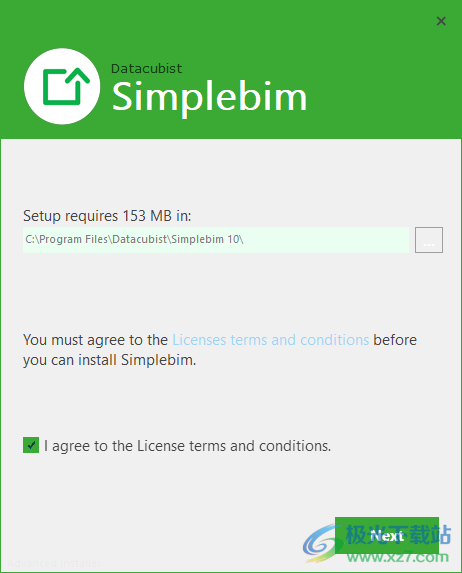
2、安装完毕将两个补丁复制到软件的安装地址替换完成激活
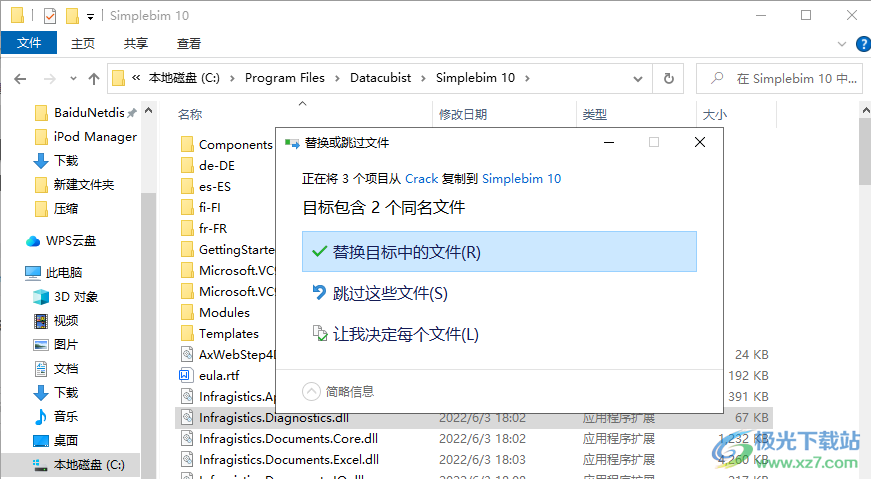
3、如图所示,这里是软件的功能界面,如果你会英文就可以开始工作
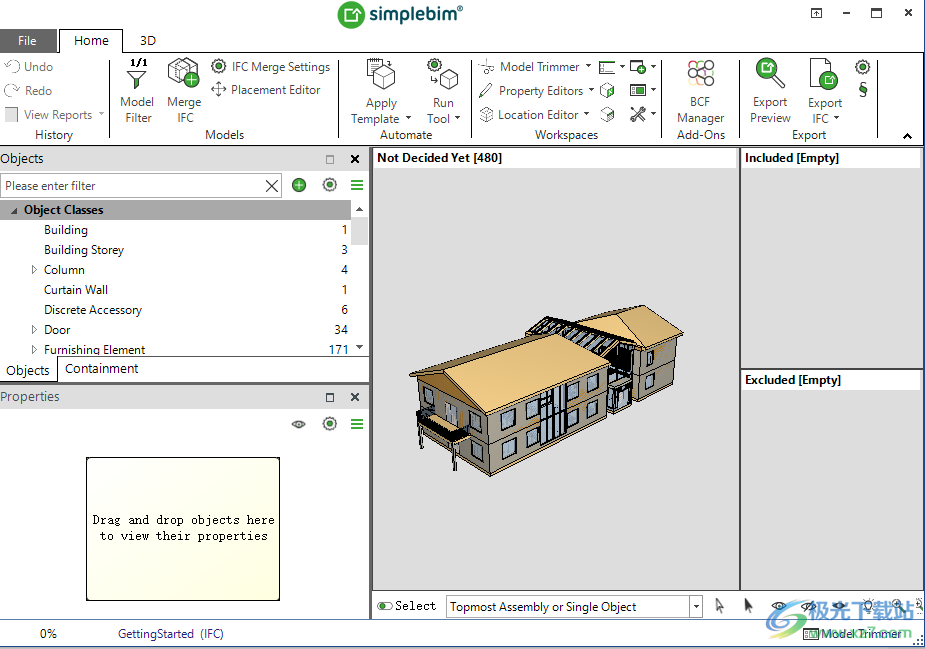
4、从IFC导出中排除
空间边界
墙与墙的连接
三维对象的传统颜色
网格
优化的共享几何图形
型号信息
没有几何图形或几何图形无效的三维对象
洞口的特性集
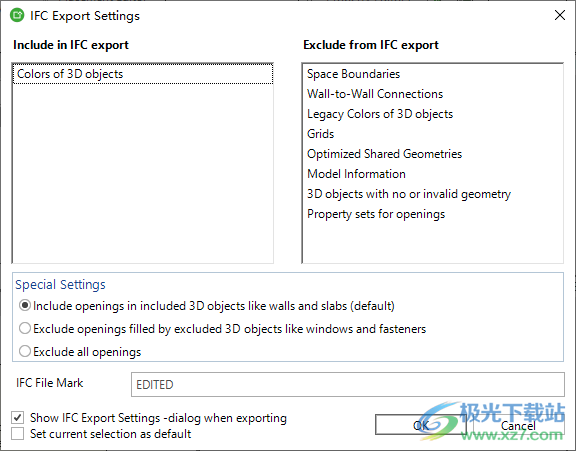
5、三维选项:移动速度、缩放速度、相机角度、优化、动画转换、投影模式
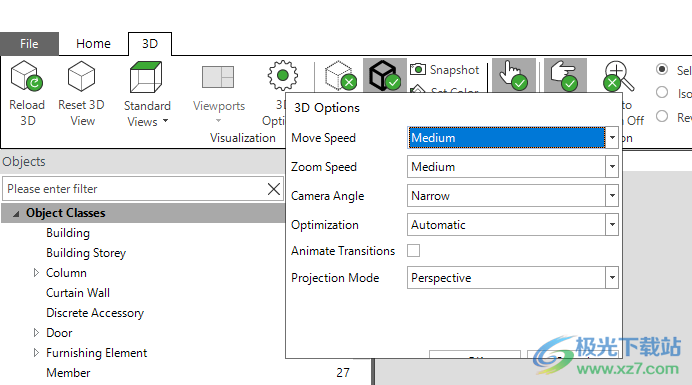
6、当“说话”处于启用状态时,其他选项板可能会听取在此选项板中所做的选择并采取适当的操作。
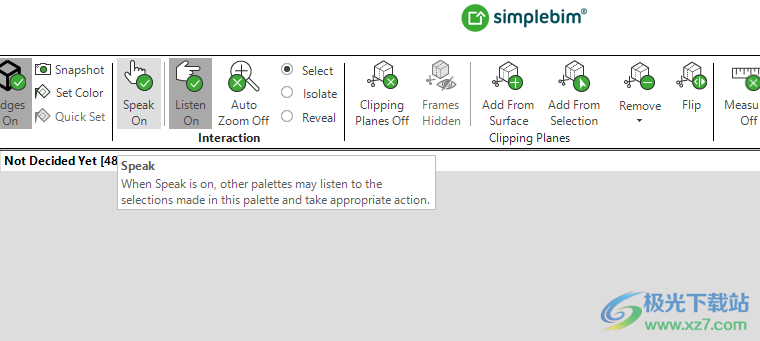
7、倾听:隔离
在启用“隔离”选项的情况下进行侦听时,在启用“说话”的另一个选项板中选择的对象将在三维选项板中自动隔离
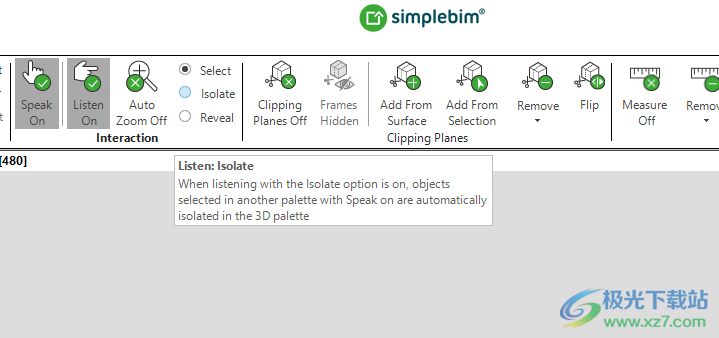
8、剪裁平面
当剪裁平面处于启用状态时,剪裁平面将显示出来,并且可以在三维选项板中进行编辑。
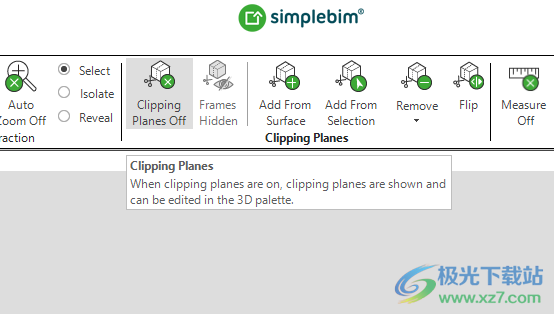
9、从曲面添加
通过单击要使新剪裁平面与之对齐的曲面来添加新剪裁平面。
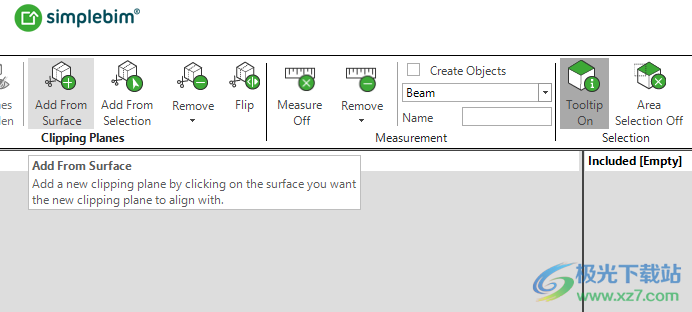
10、添加调色板
可以在画布区域周围放置选项板以获得其他功能。添加选项板时,它首先显示为一个浮动窗口,您可以将其从标题栏拖动到工作空间中所需的位置。在此操作过程中,工作区将提供有关“新建”选项板放置位置的视觉线索。
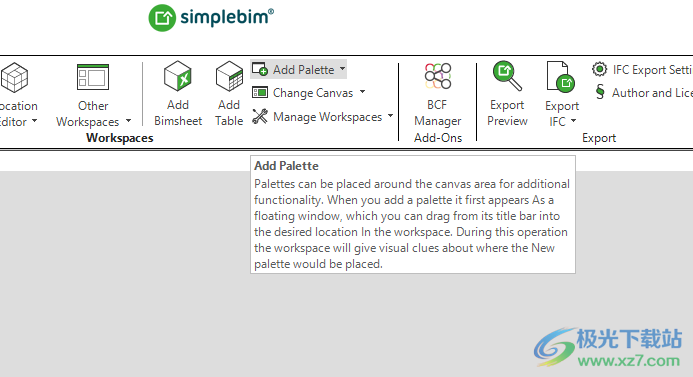
11、更改画布
画布是工作区的主要区域。当您调整应用程序窗口的大小,但它没有标题栏且无法关闭时,画布会增长和收缩。
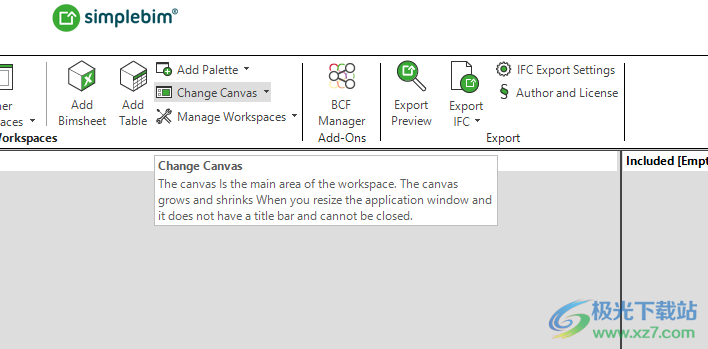
12、将新的“表格”选项板添加到当前工作空间
“表格”选项板提供了一种非常灵活和通用的方法来创建数据的表格视图。您可以根据自己的用例定义显示的数据、组织方式以及使用的功能。您还可以保存一个表及其所有设置,以便将来与相同的数据或其他类似模型中的数据一起使用。
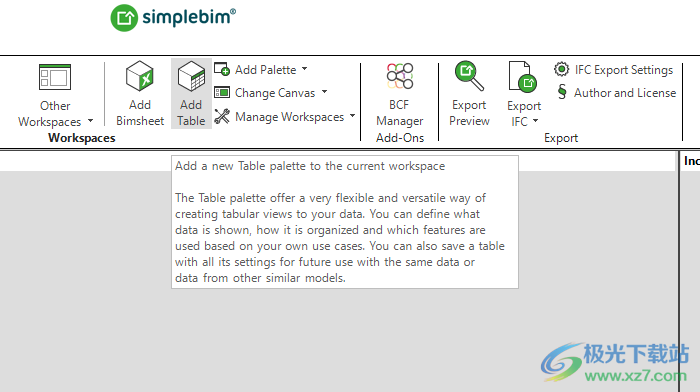
官方教程
手动扩充
在 Simplebim 用户界面中,您可以使用“特性”选项板编辑属性值,您可以在其中选择要在调色板中显示的一个或多个对象,然后就地编辑这些对象的属性值。例如,如果希望 3 面墙具有相同的名称,则在“特性”选项板中显示 3 面墙,编辑“名称”将同时编辑所有 3 面墙的名称。
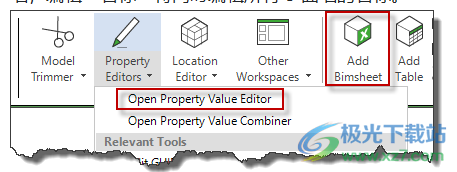
您还有特殊的“属性值编辑器”选项板,可以通过进入“属性值编辑器”工作区来打开该选项板。在这里,您可以添加模型中尚不存在的新值,并将对象从 3D 拖放到这些值之上,以设置已删除对象的属性值。
最后,您可以将 Bimsheet 调色板添加到工作区,将对象拖放到 Bimsheet 中,并在 Excel 中编辑属性值。您所做的编辑将自动与模型同步。
自动扩充
更强大的解决方案是使用自动化进行扩充。在此方案中,需要能够将外部数据连接到模型中的数据。这里有两个主要方案
1.按 GUID(全局唯一标识符)扩充
2.按规则丰富
按 GUID 扩充
每个对象都有一个全局唯一标识符 (GUID),该标识符在对象的生命周期内应保持不变。此 GUID 单独标识对象,这允许您将信息附加到单个对象。这通常在一个项目的上下文中效果很好。但是,当你有一个新项目时,此项目中的对象具有新的 GUID,你需要调整扩充。例如,基于 GUID 的扩充的典型方案如下
设置预制构件的交货日期
将硬件信息设置为门
设置空间的租户
要通过 GUID 进行扩充,您在 Simplebim 中有两个选项
1.Bimsheet
2.模板
使用 Bimsheet 进行丰富非常简单。首先创建一个包含所有要扩充的对象的 Bimsheet,并确保 Bimsheet 包含要扩充的所有空属性。然后,使用“另存为 Bimsheet 文件以进行扩充”保存 Bimsheet

现在,您可以在 Excel 中打开保存的文件,并通过键入、复制和粘贴或使用 Excel 中的许多自动化功能中的任何一个来填充值。完成后,将文件保存在Excel中,返回Simebim并使用“使用Bimsheet文件丰富”打开Excel文件。Simebim将检测变化并自动同步模型。
使用模板技术性更强一些,但它可以为您提供更多自动化的可能性。当您的外部数据源中有 GUID 时,模板方法允许您以任意顺序将数据移动到模板,而使用 Bimsheet,您需要在填写 Bimsheet 时匹配 GUID。可以在此处找到有关使用模板进行基于 GUID 的扩充的说明。
按规则丰富
通过基于规则的扩充,您可以创建更通用的规则并一次扩充多个对象。您基本上是在定义:满足此条件的所有对象都将获得这些属性值。例如,基于规则的扩充的典型方案如下
根据空间类型设置地板材料
根据房间号设置租户
根据分类设置分包商
对于基于规则的扩充,您需要使用模板和扩充工作表。
在“扩充”部分中,定义对象类(在本例中为“空间”)和用于查找匹配对象的属性(在本例中为“空间编号”)。下面的简单示例如下所示:
对于空间编号为“1”的所有空间,将占用计数设置为 3,将楼层饰面设置为“地毯”
对于空间编号为“2”的所有空间,将“占用计数”设置为“2”,将“地板饰面”设置为“层压板”

创建对象选择
在 Simplebim 中执行操作时,通常必须指定此操作应用于哪个对象选择。您可以包括或排除所选对象、为所选对象设置属性值、为所选对象着色、计算所选对象的数量等。
选择主要有两种类型:临时选择和永久选择。永久选择与模型一起存储,这意味着您或其他任何人以后都可以使用它们。临时选择用于执行操作或创建永久选择。
临时选择
常规
单击并按 Ctrl+单击选择:Simplebim 使用与 Windows 资源管理器相同的多选逻辑。单击一个项目以将其选中。按住 Ctrl 键将对象添加到所选内容中。按住 Ctrl 键向下单击已选定的对象以将其从选定内容中删除。
Shift+单击选择:每当您有项目列表时,您可以通过单击第一项,按住 Shift 键并单击第二项来选择连续的项目。这将选择第一项和第二项之间的所有项,包括第一项和第二项。
树木选择限制:每当您具有分层项目树(如分类系统)时,所选内容只能包含来自同一级别的同一分支的项目。例如,在“对象”选项板中,不能同时包含“对象类”和“类型对象”,而在“特性”选项板中,不能同时选择“属性”和“属性值”。
3D 窗口
您可以使用普通单击和 Ctrl+单击选项
清除选择:单击 3D 窗口中的空白区域以清除选择。
区域选择:您可以从 3D 功能区菜单开始 3D 区域选择,或者在 3D 窗口具有焦点时使用 A 快捷键开始。从左到右绘制选择矩形以选择与该矩形接触的所有对象。从右到左绘制以仅选择完全位于矩形内的对象。正交投影模式允许您进行比透视投影更准确的区域选择。
快速选择:“3D”(3D) 窗口中的“快速选择”(Quick Select) 允许您根据样本快速选择对象。例如,如果“快速选择”(Quick Select)为“建筑层”(Building Storey),并且您选择了一个对象,则也会选择同一建筑层中的所有其他对象。有许多开箱即用的快速选择选项,但您甚至可以创建自己的选项。
所有可见对象:您可以通过在 3D 窗口中显示和隐藏对象来直观地创建选区。当只有要选择的对象可见时,可以从 3D 窗口底部的菜单栏中或使用快捷键 Ctrl+A 选择所有可见对象。
转化:有时,选择所有您不想选择的对象,然后反转选择也是可行的。这可以从 3D 窗口底部的菜单栏中完成
对象调色板
您可以使用普通的 Click、Ctrl+Click 和 Shift+Click 选项。
树的选择限制适用。
“特性”选项板
您可以使用普通的 Click、Ctrl+Click 和 Shift+Click 选项。
树的选择限制适用。
属性值:“特性”选项板会根据特性值自动创建对象选择。例如,如果“属性”选项板显示所有空间对象,则“空间名称”属性将显示模型中找到的唯一空间名称列表。例如,在此列表中,值“office”实际上是模型中所有空间对象中具有值“Office”作为空间名称的选择。“特性”选项板可用于显示任何对象选择的属性,而不仅仅是对象类。例如,如果所有对象都具有相同的“材质”属性,则“特性”选项板可以自动创建材质为“混凝土”等所有对象的选择。
隔离和反转:您可以选择一个或多个“属性值”,然后在右键单击菜单或“特性”选项板顶部的菜单栏中选择“隔离”以隐藏“特性”选项板中的所有其他值。您也可以反转并隐藏选定的属性值。
所有对象:您可以从模型中的所有对象中进行选择。在这里,您可以选择选择是包含组件/容器还是单个对象,例如,选择中是包含幕墙,还是应包含幕墙的所有面板和杆件。
滤波器:您可以使用调色板左上角的过滤器过滤“特性”选项板的内容。设置过滤器后,只有通过过滤器的对象才会包含在使用任何选择技术进行的选择中。
Containment Palette
您可以使用普通的 Click、Ctrl+Click 和 Shift+Click 选项。
树的选择限制适用。
容器:选择包含树中的任何项目都将选择该项目,例如,选择建筑物层将选择建筑物楼层对象,而不是该建筑物楼层所包含的对象。
包含的对象:选择容器对象时,将在 3D 窗口中选择该容器包含的所有几何图形。然后,3D 窗口中的“快速选择”(Quick Select) 将确定实际选择。例如,如果在“封闭”选项板中选择“建筑层”,并且“3D 窗口”中的“快速选择”设置为“单个对象”,则该建筑层所包含的所有对象都将在 3D 窗口中被选中。
表格调色板
您可以使用普通的 Click、Ctrl+Click 和 Shift+Click 选项。
当“表”选项板按属性分组时,树选择限制适用
群:您可以按属性的任意组合对“表”选项板中的行进行分组。单击该组的标题行将选择该组中的所有对象
滤波器:您可以对“表”选项板中显示的每个属性使用“筛选器”来筛选“表”选项板中显示的内容。选择所有行 (Ctrl+A) 将仅选择“表”选项板中可见的行,从而选择与这些可见行关联的所有对象。
永久选择
组
在 Simplebim 中,您在“对象”选项板中看到的所有内容(不是对象类)都是对象组。
手动对象组:通过将对象拖放到“对象”选项板中“手动对象组”的顶部,可以将对象分配给“手动对象组”。这使您可以选择在该组中添加或删除对象。
基于规则的对象组:通过定义一个规则来说明哪些对象属于基于规则的对象组,可以将对象分配给该对象组。例如,该规则可以是:空间名称属性值为“Office”的所有空间对象。当模型中的数据发生更改时,基于规则的对象组捕获的选择将自动更新。
组层次结构:您可以创建具有父组和子组的组层次结构。父组从其子组收集所有对象,这使您可以清楚地了解选择背后的逻辑。
生成组:您可以按照此处的说明轻松生成基于属性值的组。
非重叠组:将父组设置为包含不重叠的子组。在这种情况下,当您将对象添加到其中一个子组时,该对象将从同一父组下的任何其他子组中删除。例如,这在分类系统中很有用,可以确保每个对象只获得一个分类。
未分组的对象:将对象分配给父组时,可以向父组添加特殊的“未分组组”子组。此未分组的组将自动包含父组具有的所有对象,但其子组均不具有。当您需要确保将父组中的所有对象都分配给某个子组时,这很有用。
下载地址
- Pc版
Simplebim(建筑软件) v10.0 SR7
本类排名
本类推荐
装机必备
换一批- 聊天
- qq电脑版
- 微信电脑版
- yy语音
- skype
- 视频
- 腾讯视频
- 爱奇艺
- 优酷视频
- 芒果tv
- 剪辑
- 爱剪辑
- 剪映
- 会声会影
- adobe premiere
- 音乐
- qq音乐
- 网易云音乐
- 酷狗音乐
- 酷我音乐
- 浏览器
- 360浏览器
- 谷歌浏览器
- 火狐浏览器
- ie浏览器
- 办公
- 钉钉
- 企业微信
- wps
- office
- 输入法
- 搜狗输入法
- qq输入法
- 五笔输入法
- 讯飞输入法
- 压缩
- 360压缩
- winrar
- winzip
- 7z解压软件
- 翻译
- 谷歌翻译
- 百度翻译
- 金山翻译
- 英译汉软件
- 杀毒
- 360杀毒
- 360安全卫士
- 火绒软件
- 腾讯电脑管家
- p图
- 美图秀秀
- photoshop
- 光影魔术手
- lightroom
- 编程
- python
- c语言软件
- java开发工具
- vc6.0
- 网盘
- 百度网盘
- 阿里云盘
- 115网盘
- 天翼云盘
- 下载
- 迅雷
- qq旋风
- 电驴
- utorrent
- 证券
- 华泰证券
- 广发证券
- 方正证券
- 西南证券
- 邮箱
- qq邮箱
- outlook
- 阿里邮箱
- icloud
- 驱动
- 驱动精灵
- 驱动人生
- 网卡驱动
- 打印机驱动
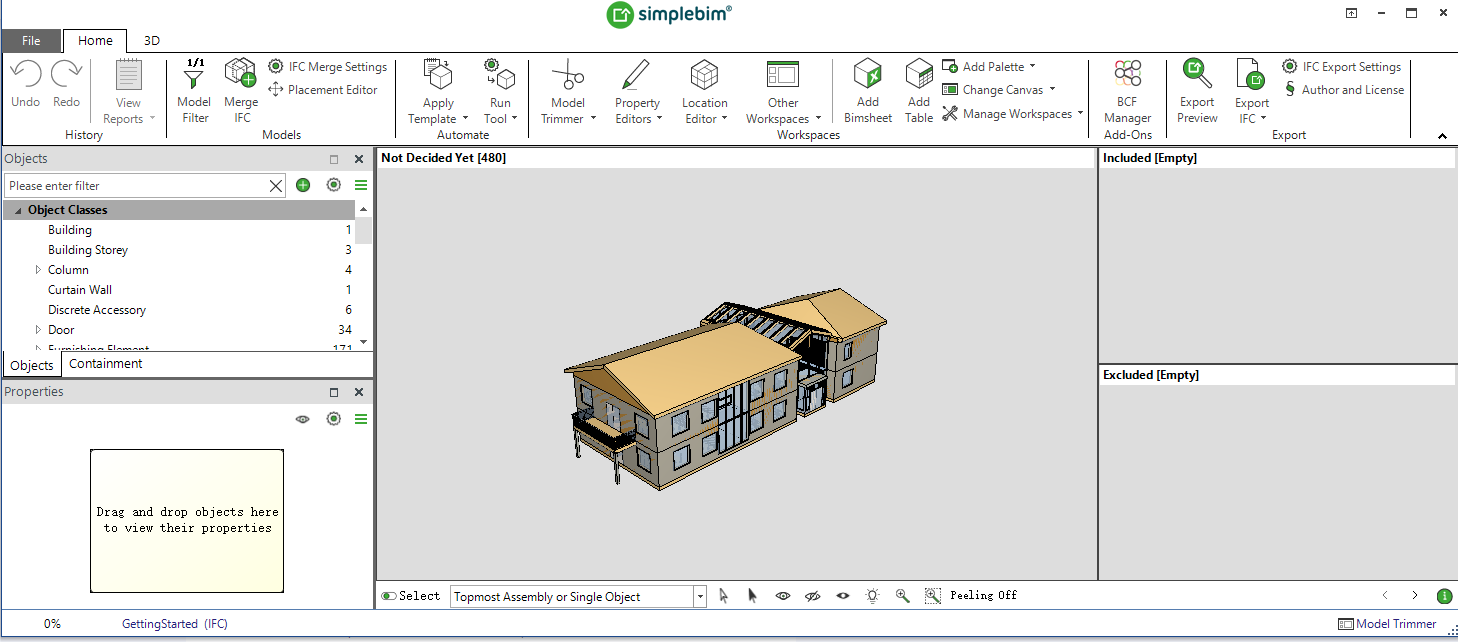

































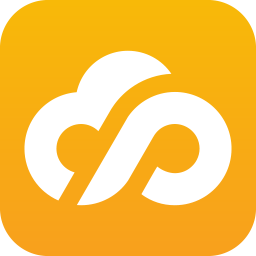

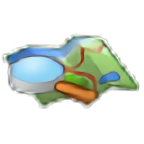
网友评论