
X-Fonter(字体管理)
v14.0.3.0 免费版- 软件大小:8.70 MB
- 软件语言:英文
- 更新时间:2024-09-21
- 软件类型:国外软件 / 文字处理
- 运行环境:WinXP, Win7, Win8, Win10, WinAll
- 软件授权:免费软件
- 官方主页:https://www.blacksunsoftware.com/
- 软件等级 :
- 介绍说明
- 下载地址
- 精品推荐
- 相关软件
- 网友评论
X-Fonter提供字体管理功能,可以直接在软件上显示电脑上安装的字体,方便用户了解自己电脑已经安装了哪些可以直接使用的字体,每种字体都提供预览效果,方便以后在设计文字,设计平面图像的时候调用自己喜欢的字体,这款软件也提供字体安装功能,找到下载的字体就可以点击安装按钮,从而将新的字体快速部署到电脑;X-Fonter软件适合设计师使用的,在设计新作品的时候可以通过本软件管理常用的字体,也可以显示隐藏的字体,对重复字体搜索,将字体重命名,需要就下载吧。
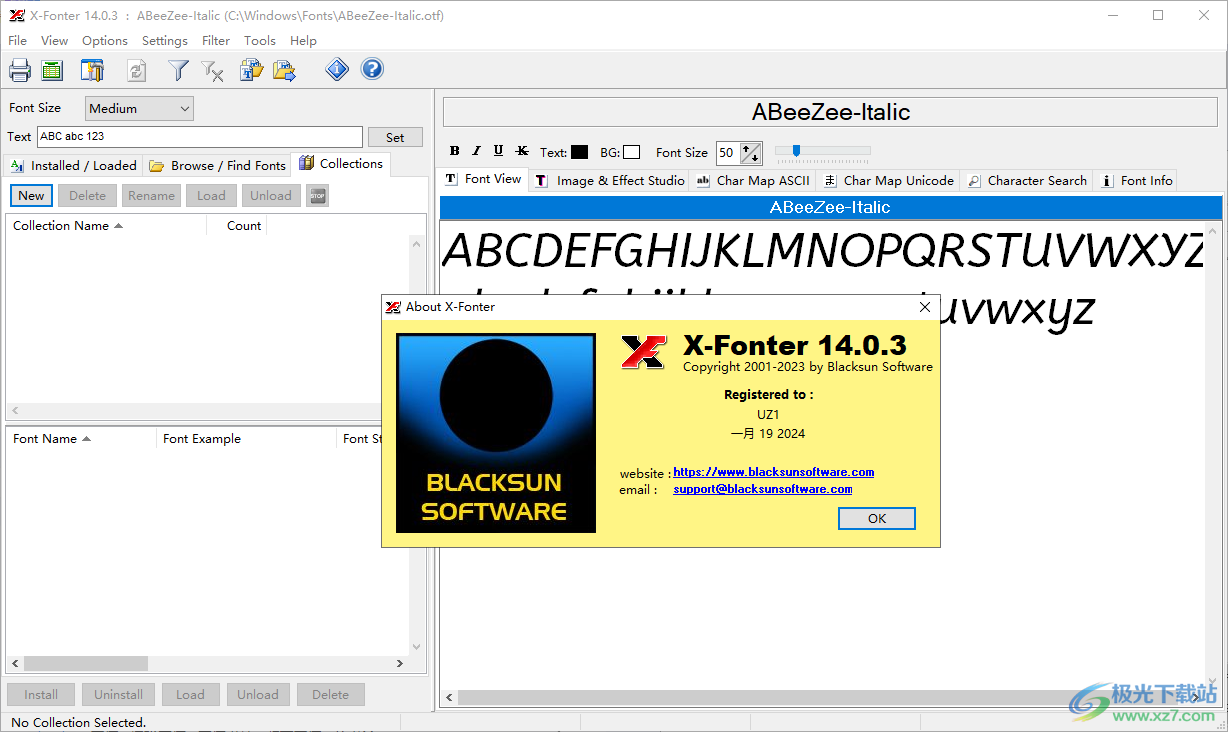
软件功能
预览所有已安装和未安装的字体。
支持TrueType、OpenType、Postscript Type 1、光栅和矢量字体
易于加载、卸载、安装和卸载字体
ASCII和Unicode的字符映射
基于字体属性的字体筛选和排序
在本地和网络磁盘上搜索字体
以不同布局打印字体列表
自定义颜色集
使用字体而不安装
查看扩展和全面的嵌入式字体信息
创建具有高质量效果的图像(JPG、GIF和剪贴板输出)
字体比较(双窗格)
易于使用且界面直观
当涉及到字体时,X-Fonter涵盖了所有的基础。该程序的主要功能是管理字体(安装、卸载、加载、卸载、比较、预览)。X-Fonter支持所有字体类型(TrueType、OpenType、Postscript Type 1、Raster、Vector)。
软件特色
X-Fonter 涵盖了字体的所有基础。该程序的功能是管理您的字体(安装、卸载、 加载、卸载、比较、预览)。
就像任何像样的字体管理器一样,X-Fonter 支持所有字体类型(TrueType、OpenType、Postscript Type 1、Raster、Vector)。
但真正让这款产品脱颖而出的是直观的 和用户友好的界面。无论您是新手还是新手都没关系 专业人士,使用 X-Fonter,您可以完成工作。
找到合适的字体通常是一项艰巨的任务,但 X-Fonter 可以完成这项工作 对你来说很容易。您可以创建自己的配色方案并使用自己的预览文本。 ASCII 和 Unicode 都包含字符映射表,因此您可以轻松地 找出特定角色的外观,或者该特定角色是否 包含在字体中。
此外,此字体管理器还允许您制作漂亮的 3D 图形(支持透明 GIF) 您可以将其用于您的网页、电子邮件等等......图像编辑器包括 一些不错的效果,如阴影、渐变颜色、轮廓和模糊。
这个新版本的 X-Fonter 允许您通过创建 您可以自己定义的集合。这使您可以完全控制您 字体,并使使用它们变得更加容易。
使用方法
1、将X-Fonter软件安装到电脑,点击下一步
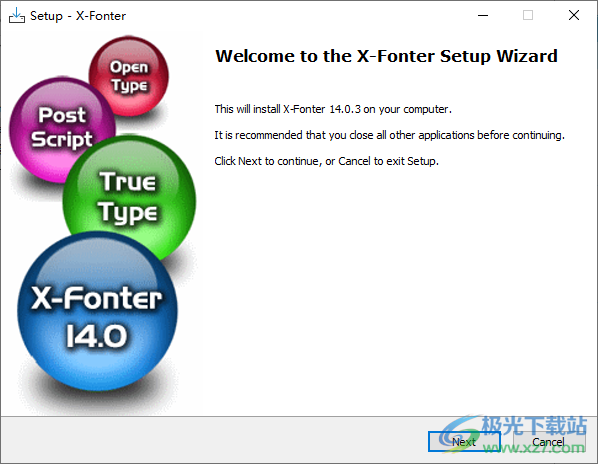
2、查看软件的安装地址,等等安装完毕
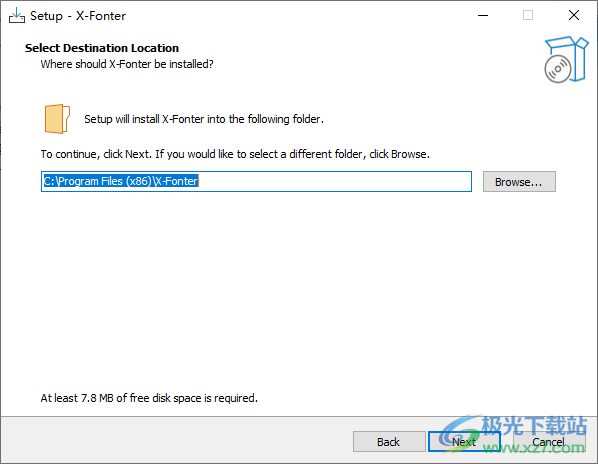
3、将两个补丁复制到软件的安装地址替换就可以完成激活
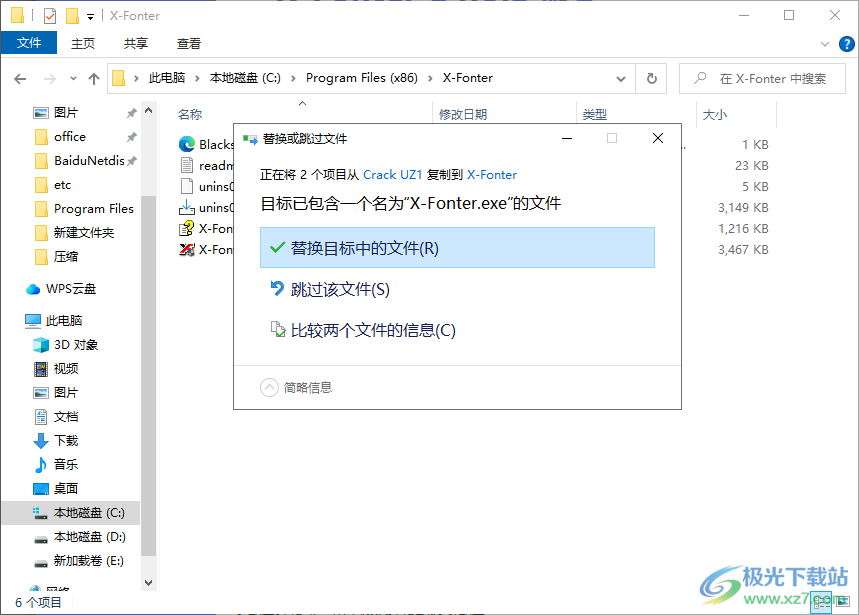
4、如图所示,打开X-Fonter就可以直接查看字体,可以预览字体样式
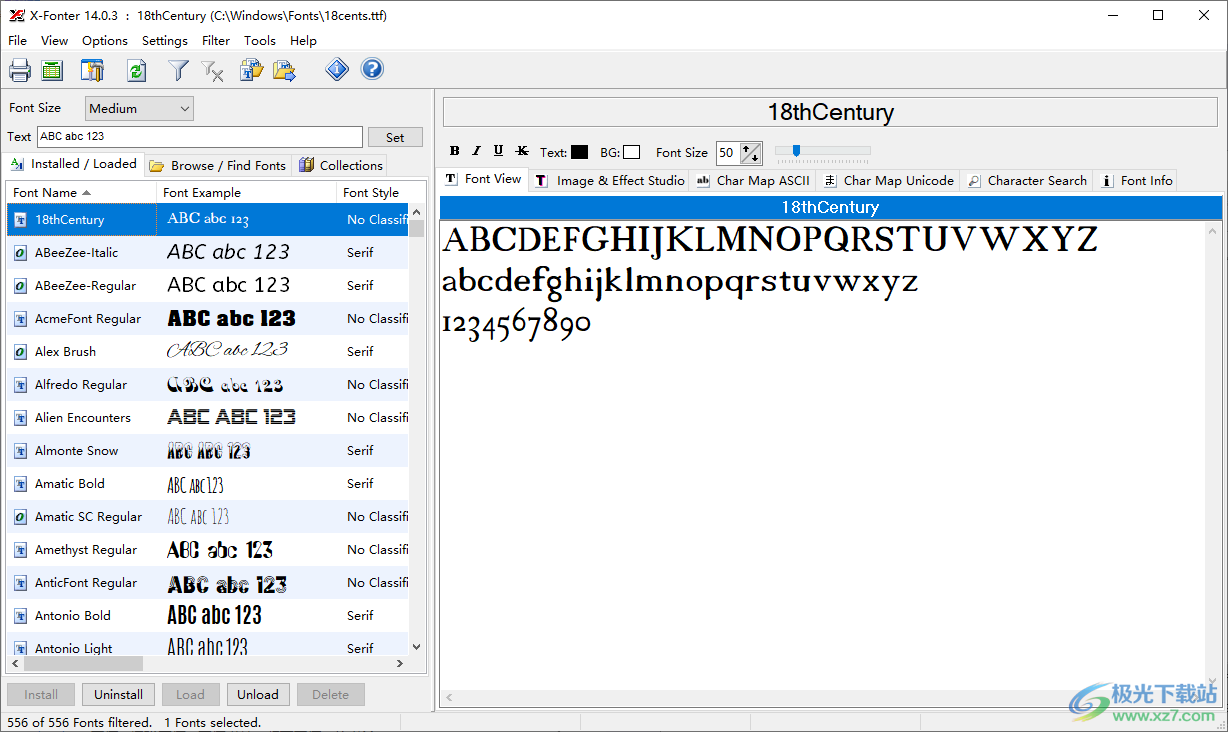
5、点击install可以将选中的字体安装,点击uninstall按钮可以卸载字体
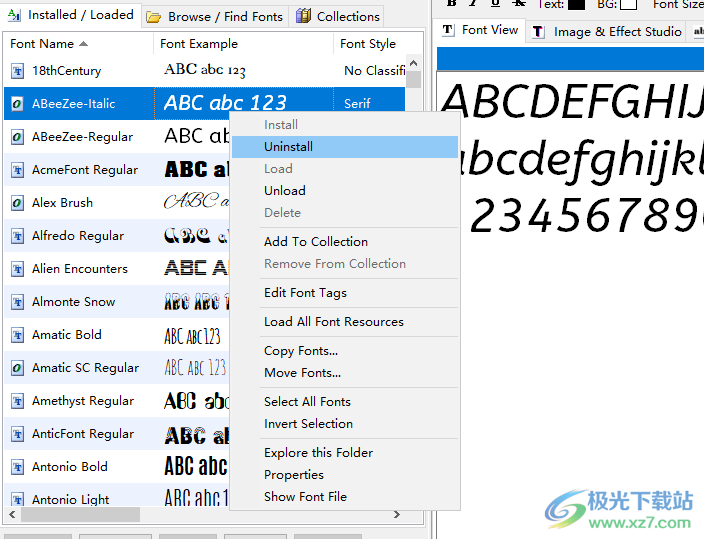
6、本地字体查看功能,找到保存字体的文件夹打开就可以查询字体和浏览字体
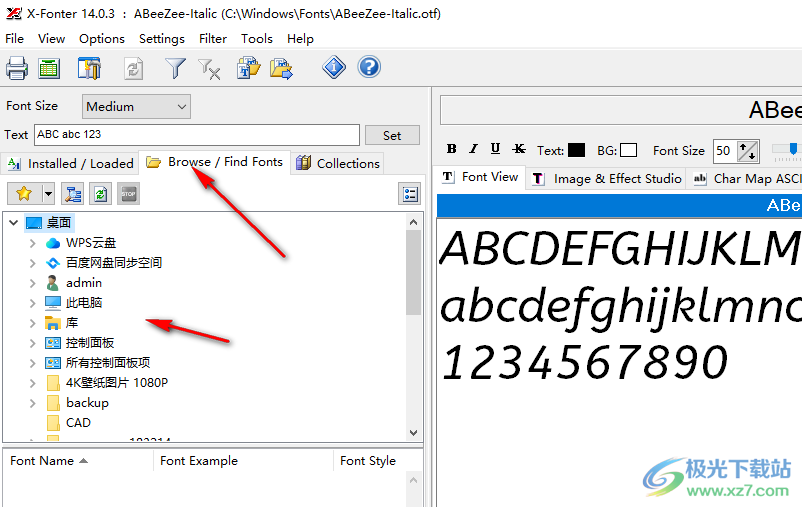
7、使用高级颜色选择器、显示工具栏、显示字体名称面板、斑马条纹(交替行颜色)、以十进制格式显示字符数
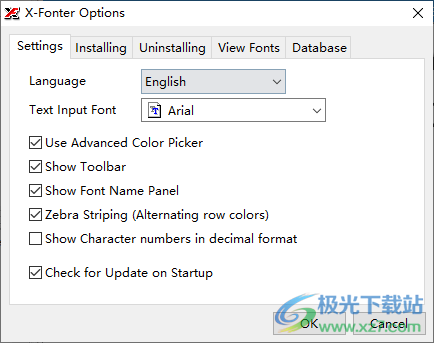
8、字体视图界面
在字体列表中显示颜色
显示旋转的Unicode字体(以“@”开头)
显示无效的Truetype字体
突出显示系统字体
在系统字体中包括MS office字体
在系统字体中包括Adobe Suite字体
突出显示已安装的字体
在主屏幕上显示预览文本编辑框
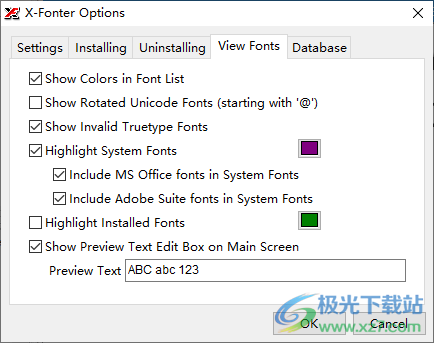
9、设置界面
设置文本颜色
设置背景颜色
将颜色设置为白底黑
文本
Pangram
换行文本
将图片复制到剪贴板
将图片另存为GIF、JPG或PNG
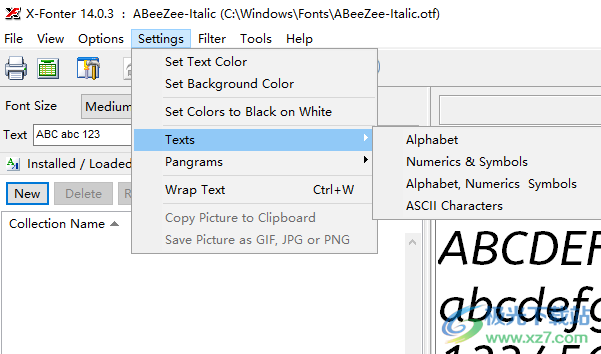
官方教程
筛选字体
启动X-fonter时,不会设置任何过滤器,并且会显示所有安装的字体或文件夹或集合中的所有字体。
在某些情况下,只查看特定字体类型的字体或支持特定代码页的字体可能会很有趣。这就是X-Fonter的扩展过滤功能发挥作用的地方。与其他专业字体工具相比,X-Fonter拥有最广泛的过滤可能性。
有三种方法可以开始对字体应用过滤器:
1.选择“过滤字体”菜单项。
2.按下CTRL-F快捷键。
3.按下“过滤器”按钮。
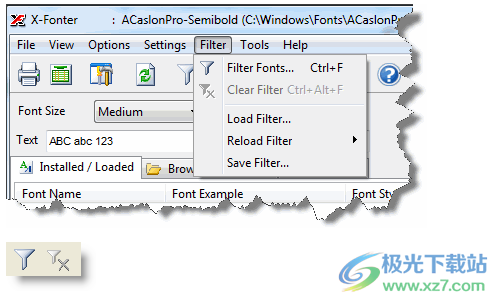
这将导致出现过滤器屏幕,其中包含6个不同的选项卡,每个选项卡对应一个过滤器特性。这些选项卡都显示在下面。
每个选项卡都包含一系列复选框,您可以标记/取消标记这些复选框,以包括或排除您希望看到或不希望看到的字体。
在每个选项卡中,过滤器默认使用“OR”关系,但在“字符集”和“Unicode页面”选项卡中,您可以通过标记“and”复选框而不是“OR”复选框将此关系更改为“and”。
还有三种方法可以清除字体上的过滤器:
1.选择“清除过滤器”菜单项。
2.按CTRL-ALT-F快捷键。
3.按下“清除过滤器”按钮。
当没有过滤器处于活动状态时,“清除过滤器”按钮和菜单项将被禁用。
当您有想要定期应用的某些筛选器时,您可以选择保存它们,以便稍后可以轻松地重新加载它们。通过这种方式,您还可以保存多个过滤器。每个过滤器都保存在一个单独的文件中,您可以自己命名。
上次使用的已保存过滤器保存在一个列表中,因此您只需单击即可重新激活它们。
下面您可以看到不同过滤器选项卡的概述。
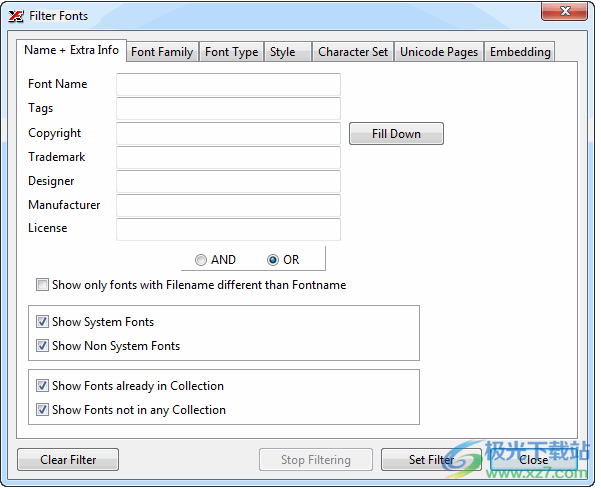
加载/保存配置
使用不同的字体通常意味着你也使用不同的颜色、大小和效果。
所有这些功能都可以在X-Fonter中进行配置,还可以将某个时间点的设置保存到配置文件中,以便以后轻松恢复。
例如:你可以为你的网站设置一个特定的配色方案,为你的剪贴簿设置一个完全不同的配色方案。您可以为正在处理的每个项目创建不同的配置文件,这样您就可以轻松地在它们之间切换。
如何使用配置文件?
“文件”菜单的前三项用于加载/保存配置文件。
打开配置文件:用于选择以前保存的配置文件。
重新打开配置文件:显示最近打开的配置文件的列表
将配置文件另存为..:使用当前设置创建配置文件
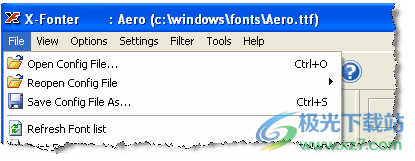
我的最愛資料夾
X-Fonter允许您在类似资源管理器的界面中浏览任何文件夹。
通常只有几个文件夹包含您的字体,为了更容易访问这些文件夹,X-Fonter允许您对这些文件夹进行分组,并通过单击鼠标即可访问它们。
如何将文件夹添加到收藏夹
有三种方法可以将文件夹添加到收藏夹中。
1.按“收藏夹”按钮,然后选择“添加到收藏夹”。
当前选定的文件夹将被添加到收藏夹列表中。
2.右键单击文件夹,然后从菜单中选择“添加到收藏夹”。
当前选定的文件夹将被添加到收藏夹列表中。
3.按“整理收藏夹”窗口中的“添加”按钮,然后从文件夹对话框中选择一个文件夹。
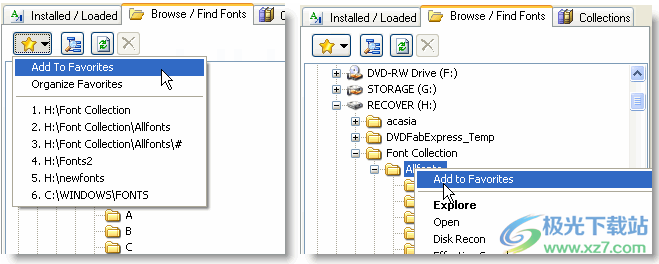
默认情况下,新的收藏夹文件夹会添加到列表的底部,但您可以通过选择“整理收藏夹”来更改此顺序。在这里,您可以选择添加或删除收藏夹,也可以通过按向上和向下按钮更改顺序。
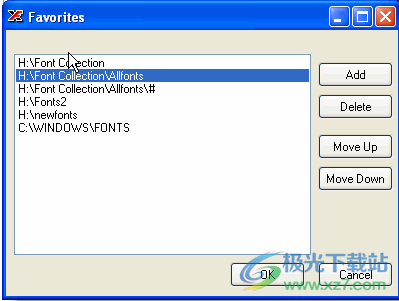
如何浏览收藏夹
按下收藏夹按钮,将显示收藏夹列表,然后您可以通过单击或在文件夹名称前键入数字来选择其中一个收藏夹文件夹。
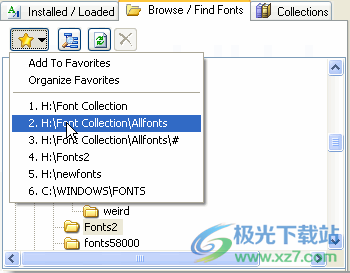
字体注册表
此选项将在Windows存储有关已安装字体的信息的位置打开Windows实用程序regedit.exe。这可以方便地进行故障排除。
但是,只建议高级windows用户编辑字体注册表。损坏注册表可能会导致严重问题,甚至可能根本无法启动Windows!
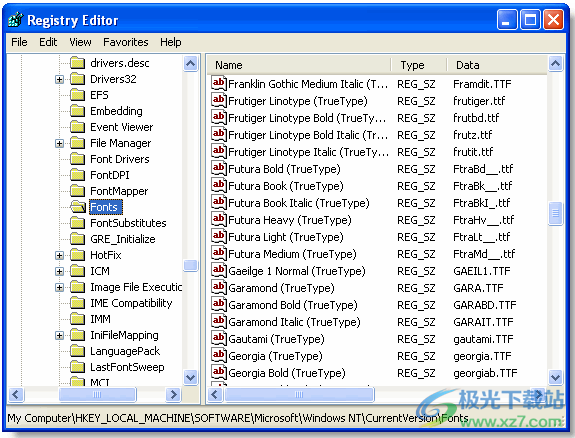
更新日志
版本14.0.3:于2024年1月发布
-(已更改)以管理员身份启动
版本14.0.2:于2023年12月发布
-(已更改)字体系列检测增强
-(已更改)字体Panose信息得到改进
-(已更改)字体系列筛选增强
-(已更改)字体类型筛选器增强(未知字体类型)
-(已更改)字体注册表检查屏幕改进
-(已更改)小规模布局改进
-(已添加)检查管理员权限
版本14.0.1:于2023年12月发布
-(已添加)已修复图标错误(重命名屏幕)
14.0版:2023年11月发布
-(已添加)选项卡图标已添加
-(已更改)Unicode 15.1字符集更新
-(已更改)小规模布局改进
-(已更改)Windows字体列表已更新(Win 10+11)
-(已更改)Office字体列表已更新
-(已更改)更好的系统字体检测和处理
下载地址
- Pc版
X-Fonter(字体管理) v14.0.3.0
本类排名
本类推荐
装机必备
换一批- 聊天
- qq电脑版
- 微信电脑版
- yy语音
- skype
- 视频
- 腾讯视频
- 爱奇艺
- 优酷视频
- 芒果tv
- 剪辑
- 爱剪辑
- 剪映
- 会声会影
- adobe premiere
- 音乐
- qq音乐
- 网易云音乐
- 酷狗音乐
- 酷我音乐
- 浏览器
- 360浏览器
- 谷歌浏览器
- 火狐浏览器
- ie浏览器
- 办公
- 钉钉
- 企业微信
- wps
- office
- 输入法
- 搜狗输入法
- qq输入法
- 五笔输入法
- 讯飞输入法
- 压缩
- 360压缩
- winrar
- winzip
- 7z解压软件
- 翻译
- 谷歌翻译
- 百度翻译
- 金山翻译
- 英译汉软件
- 杀毒
- 360杀毒
- 360安全卫士
- 火绒软件
- 腾讯电脑管家
- p图
- 美图秀秀
- photoshop
- 光影魔术手
- lightroom
- 编程
- python
- c语言软件
- java开发工具
- vc6.0
- 网盘
- 百度网盘
- 阿里云盘
- 115网盘
- 天翼云盘
- 下载
- 迅雷
- qq旋风
- 电驴
- utorrent
- 证券
- 华泰证券
- 广发证券
- 方正证券
- 西南证券
- 邮箱
- qq邮箱
- outlook
- 阿里邮箱
- icloud
- 驱动
- 驱动精灵
- 驱动人生
- 网卡驱动
- 打印机驱动
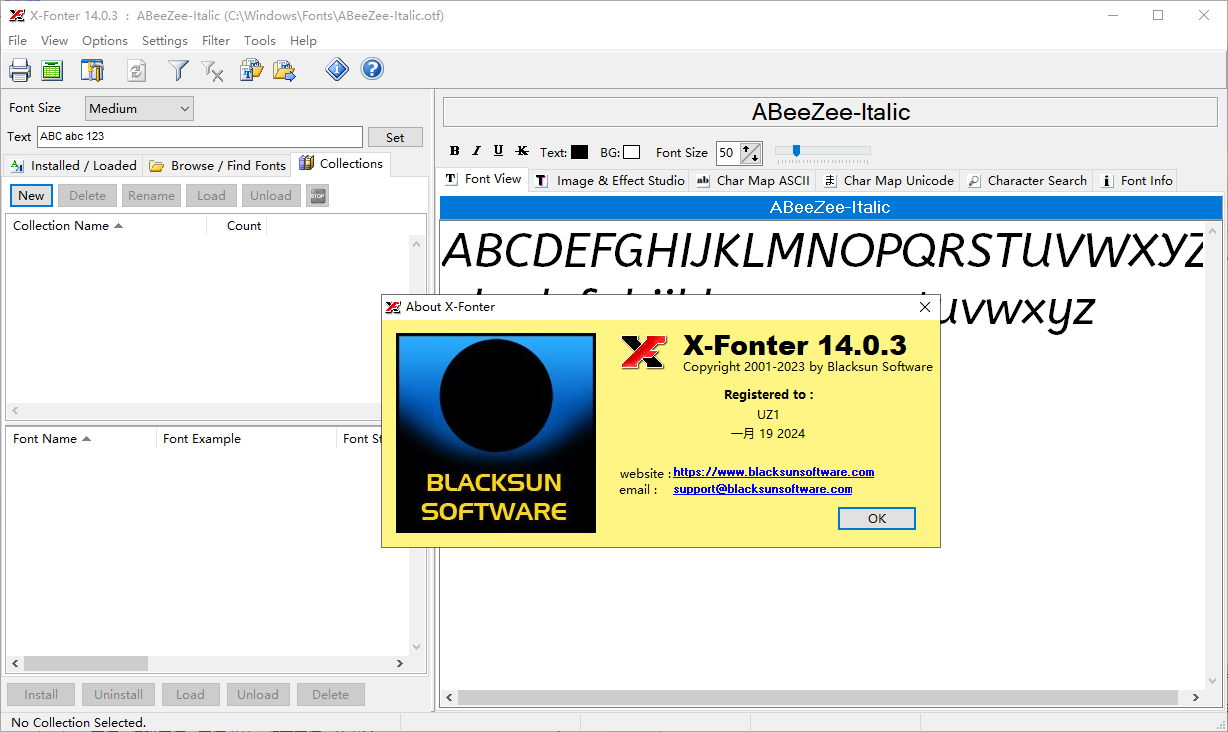
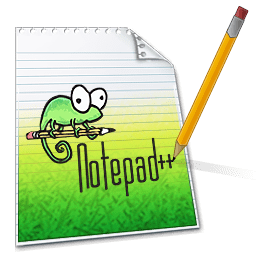
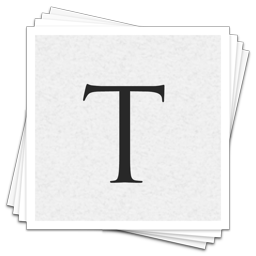
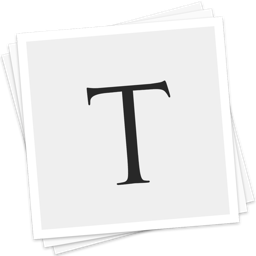
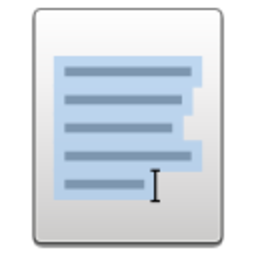
































网友评论