
Boris FX Continuum Plug-ins 2025
v17.0.2.416 电脑版- 软件大小:632.9 MB
- 软件语言:简体中文
- 更新时间:2024-09-21
- 软件类型:国产软件 / 媒体其它
- 运行环境:WinXP, Win7, Win8, Win10, WinAll
- 软件授权:免费软件
- 官方主页:https://borisfx.com/products/continuum/
- 软件等级 :
- 介绍说明
- 下载地址
- 精品推荐
- 相关软件
- 网友评论
Boris FX Continuum提供丰富的设计插件资源,可以让用户在设计视频的时候获得更多预设效果,也可以使用插件生成自己满意的新效果,可以在软件调整镜头效果,可以设置文本效果,可以设置粒子效果,可以设计场景效果,可以设计灯光效果,效果类型还是非常多的,无论是设计广告还是设计片头片尾都是非常适合的,您可以在AE软件使用Boris FX Continuum,也可以在RP软件使用这款插件,为设计师提供更多专业的视觉效果设计插件,需要的朋友就下载吧!
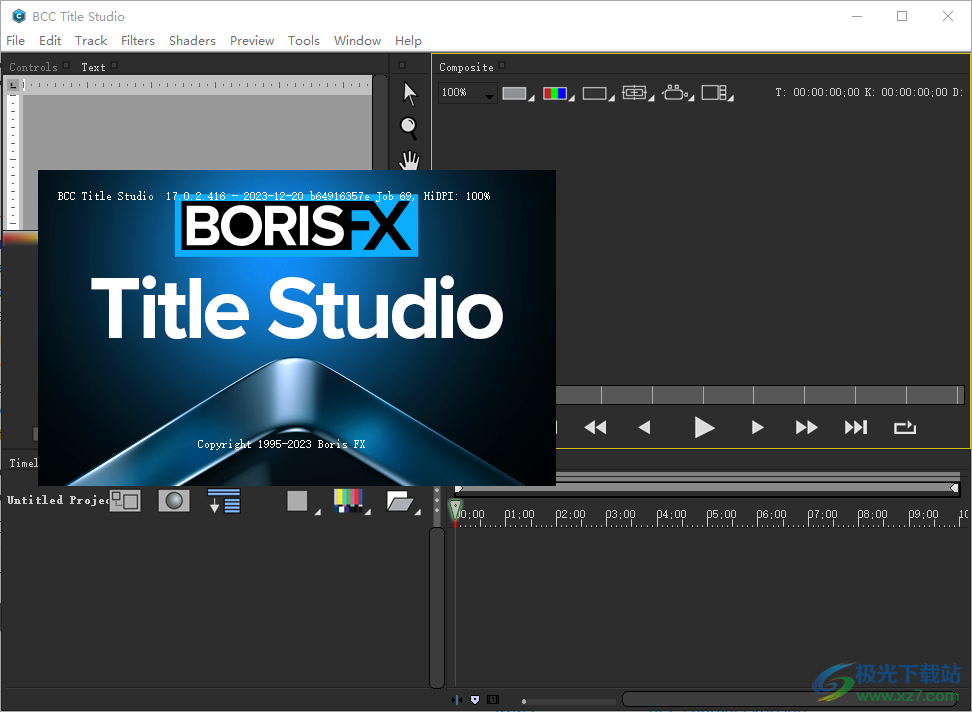
软件功能
CONTINUUM 中的新增功能
2024 年新增内容
BCC+ DeNoise ML:AI 驱动的降噪功能,一键式简单易用,智能细节保留
BCC+ UpRes ML(仅限 after effects):使用 Continuum 新的集成 AI 缩放工具轻松调整为任何格式
BCC+ Audio Visualizer:让您的音乐通过 poppin 的自动动画动态图形大声说话
粒子错觉:使用 AI 生成精灵、作为真实 3D 对象的粒子线、继承速度等
性能提升:在 FX 编辑器中体验更快速的播放、分布式渲染以及在 Avid 中更紧密的集成
更多预设:150+ 专业设计和策划的预设
人工智能驱动的降噪
使用 BCC+ DeNoise ML 效果立即提高您的视频质量 - 您的一键式解决方案,以获得清晰的视觉效果。
伪像去除:消除低光和压缩伪像造成的噪点
一键式效率:拖放操作简单,立竿见影
智能分析:自动分析图像以保留和增强细节
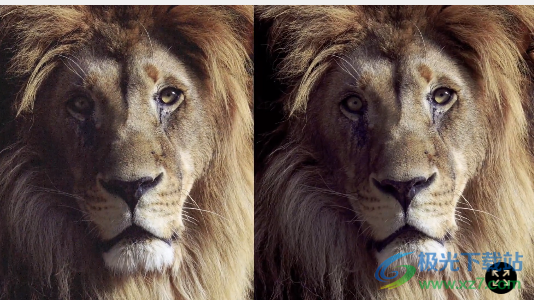
革命性的 AI 升级(仅限 AE)
使用 BCC+ UpRes ML 转换您的素材,这是在您首选主机的舒适环境中放大任何格式大小的终极工具。
格式灵活性:处理所有格式大小,以获得一致、高质量的结果。
细节保留:在放大过程中锐化和保持精细细节
选择性缩放:提供放大功能以增强特定剪辑区域

软件特色
1、光和漫射
只需单击一下即可更改场景的照明。
通过美丽优雅的灯光效果将您的故事提升到一个新的水平
2、扭曲和风格化
使用多个滤镜来降低素材的品质,以获得复古或经典的损坏电影/视频外观,或者使用复杂的漏光、超逼真的模糊或强大的发光来改变镜头的感觉
3、胶片外观和颗粒
使用 The Cinematographer Toolkit
引导您内心的模拟电影制作人 使用具有业内最佳电影仿真选项的精选预设立即转换您的镜头。
4、图像修复
为什么存在“在帖子中修复它”。
让模糊的镜头栩栩如生,修饰皮肤,摆脱条纹 + 更多
5、合成
使用 Primatte Studio 只需点击几下,即可告别具有挑战性的绿幕。然后,使用许多边缘工具微调您的复合材料,这些工具旨在使主机的功能比以往任何时候都更进一步。
6、动态图形
在 Particle Illusion 和 Title Studio 的帮助下创建精美的镜头光晕或设计专业的动画介绍图形。Continuum为每个可以想象的项目提供了一套强大的效果和图形模板
7、音频反应
Beat Reactor 原生内置于多个 Continuum 效果中,允许特定属性根据音乐自动制作动画。从未有过如此少的点击就能带来生产价值。
安装方法
1、将Continuum_2024_Adobe_17_0_2_Windows.exe直接安装到电脑
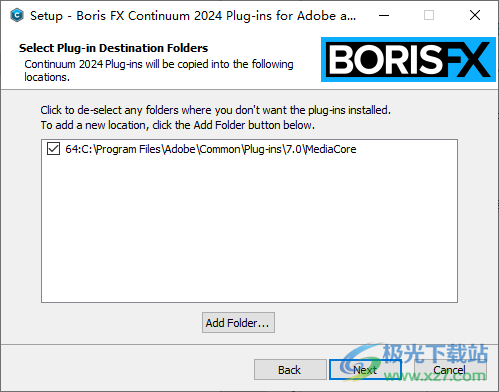
2、弹出个人信息设置,随便输入信息,点击下一步
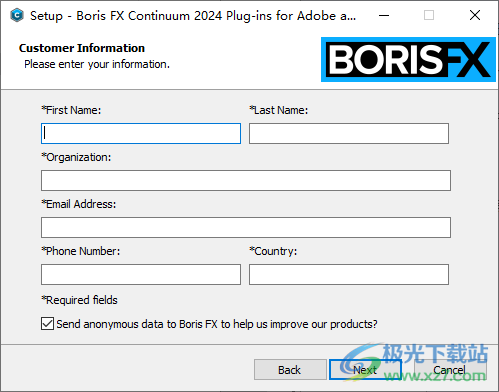
3、设置插件的安装位置,点击next
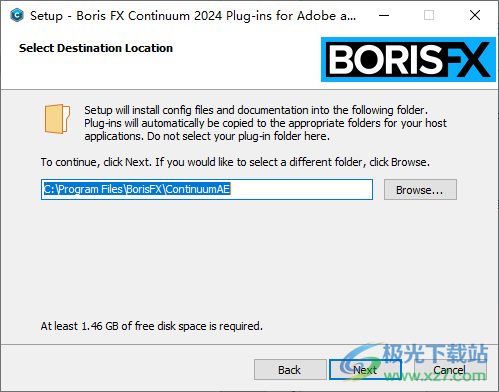
4、现在开始安装Boris FX Continuum,等等安装结束吧
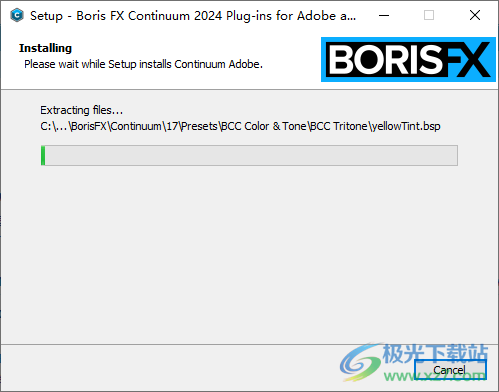
5、阅读Instructions.txt,将补丁GenArts、Continuum_Common_AE.dll复制到对应的目录替换或保存完成激活
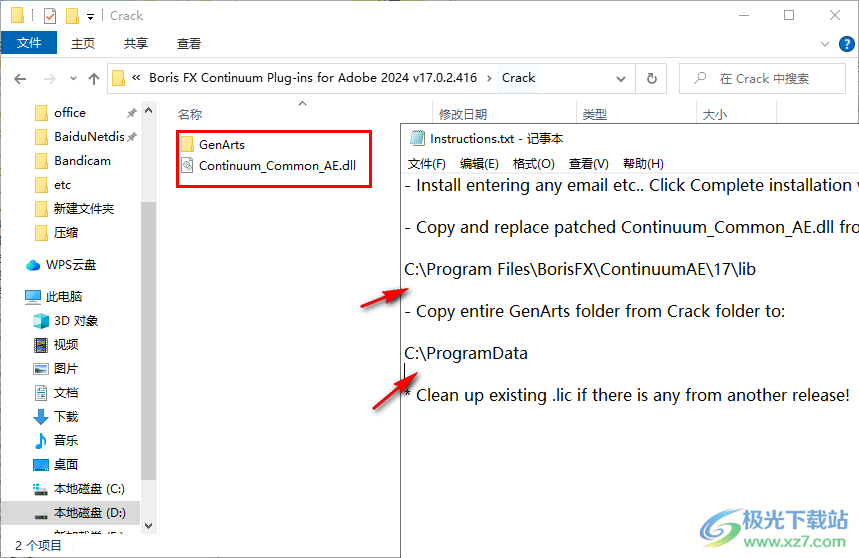
6、替换补丁就可以正常使用,可以打开软件使用
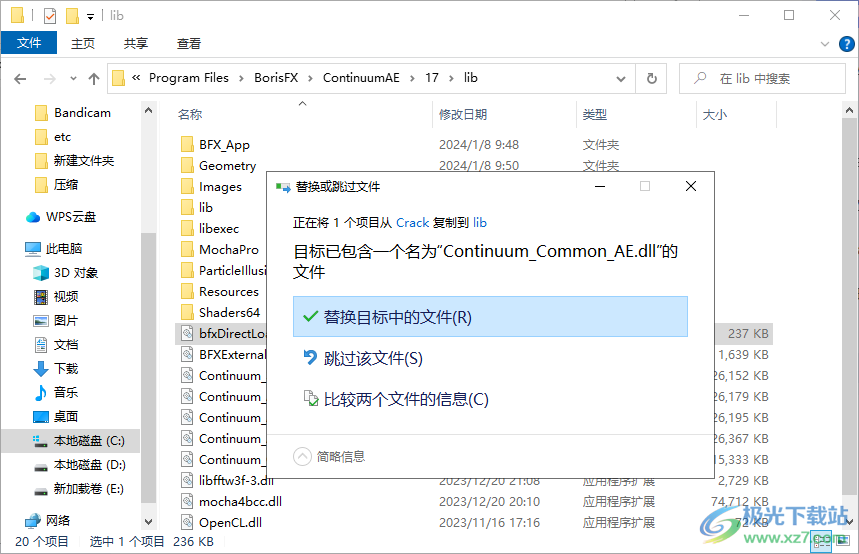
官方教程
BCC挤压EPS
BCC 3D 对象
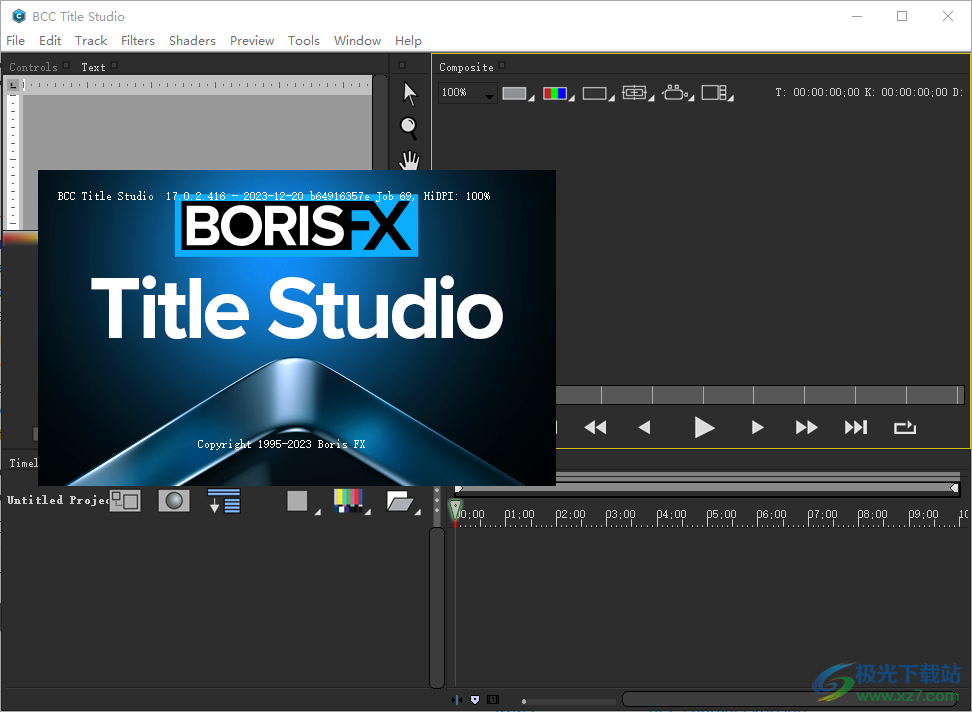
通过密件抄送拉伸 EPS 滤镜,您可以使用本机 Adobe Illustrator .ai 或 .eps 格式导入拉伸、拉伸和动画化 2D 矢量图稿。在导入的 eps/ai 文件中保留原始颜色,或使用内置材质着色器控件创建自己的颜色。After Effects、HitFilm 和 Nuke 的用户除了利用滤镜自身的内置 3D 摄像机和所有主机可用的照明选项外,还可以利用与本机主机 3D 摄像机和照明系统的紧密集成。此外,AE 用户可以使用 AE 原生蒙版工具创建自定义斜角形状,对于非 AE 用户,还包括各种内置斜角形状。该滤镜还包括 3D 变形器,例如波纹、脉冲、弯曲锥度扭曲、卷曲和破碎爆炸效果。
与 3D 对象组中的所有滤镜一样,此基于 OpenGL 的滤镜由硬件辅助,可增强渲染性能。
预设和常用控件
BCC 过滤器带有出厂安装的预设库,以及创建自己的自定义预设并使用 BCC FX 浏览器™预览它们的能力。
密件抄送滤镜还包括用于配置全局效果首选项和其他特定于主机的效果设置的常用控件。
应用 BCC 挤出 EPS 过滤器
3D 对象滤镜通常最适合应用于与整个项目尺寸相匹配的纯色/辅助信息段图层。建议您尽可能将过滤器应用于项目/合成大小的图层,以确保主机原生摄像机和灯光集成等功能将按预期工作。
尽管挤出的 EPS 过滤器在真正的 3D 空间中运行,但为了将 3D 挤出最佳集成到主机 3D 场景中,通常建议将 Solid lay e r t****he filte r 应用为 2Dlay e****r(而不是将其切换到 3D 图层)。
使用外部文件选择器加载 EPS 文件。
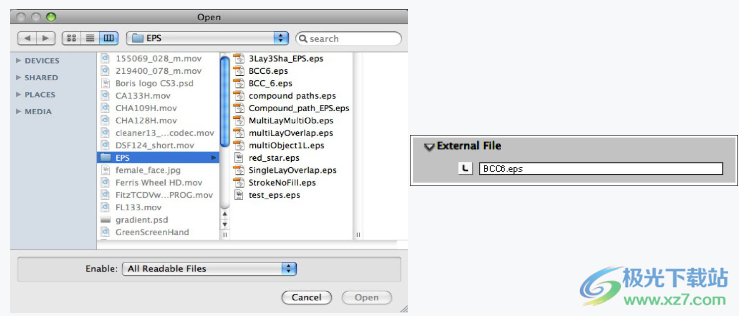
使用“监视文件夹”可帮助筛选器查找丢失的外部图像文件,例如将项目从一台计算机移动到另一台计算机时可能发生的情况。

挤压 EPS 支持 Illustrator 8 EPS 和 ai 文件。请注意,我们目前不支持 Pantone 颜色库。所有 EPS 文件都必须是 RGB,而不是 CMYK。
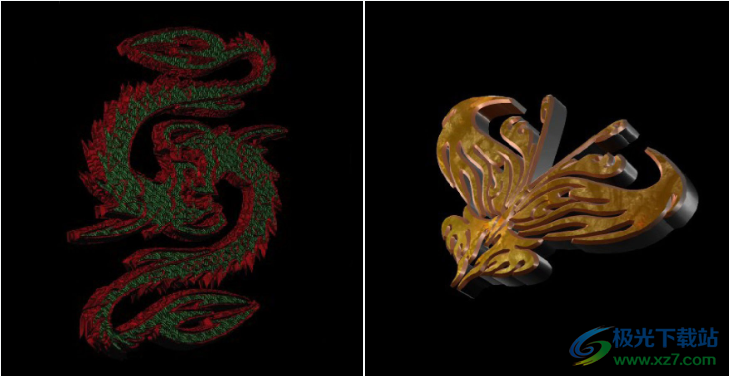
全局首选项 [仅限 BCC9]
[此首选项仅适用于 BCC9,与较新版本的 BCC 无关。3D 对象效果系列依赖于“密件抄送首选项”面板,可根据您的工作流程需求和图形硬件的功能优化配置。特别是,如果您希望使用高于 1920×1080(最高 4k)的素材分辨率或优化硬件的抗锯齿设置
内置滤镜预设
挤压 EPS 滤镜中有几个级别的内置预设控件;
有一个主预设控件,用于保存和加载过滤器中所有参数的值。这是第一个预设控件,靠近“效果控件”面板的顶部。
有一个“保存路径”预设控件,用于保存和加载基于 AE 蒙版的自定义曲线(充当由滤镜挤出的基本路径)。
有一个“拉伸样式”预设控件,用于保存和加载包含所有“拉伸”和“材料”属性的样式。
有 3 个预设控件(斜角、侧边和路径),用于保存和加载从 AE 蒙版创建的自定义曲线(用于定义拉伸形状和要拉伸的路径)。
有材料预设控件,用于保存和应用挤出表面上使用的材料。

呈现
Render 参数组包括可能影响平滑度和边缘质量的控件,以及影响凸出 EPS 效果的视觉质量的其他一些选项。
多边形计数参数可用于增加或减少定义拉伸对象的多边形数。如果拉伸的弯曲边或曲面看起来是块状的,则增加多边形计数将导致曲线看起来更平滑。滤镜的性能受多边形计数的影响,可以通过减少多边形计数来加快性能(在预览或导出最终效果期间)。
“抗锯齿”弹出式菜单控制应用于拉伸 EPS 边缘的抗锯齿级别。如果“拉伸样条曲线”的边缘看起来呈锯齿状,则增加“抗锯齿”级别有助于平滑边缘的外观。滤镜的性能受应用的抗锯齿程度的影响,可以通过降低抗锯齿级别来加快性能(在预览或导出最终效果期间)。请注意,当应用滤镜的 AE 图层在 AE 时间轴中设置为“草图”时,“抗锯齿”弹出式菜单不起作用,并且无论弹出菜单的设置方式如何,“拉伸”EPS 都会使用“草图”抗锯齿。同样,在 Avid 主机中,如果启用了“遵循 Avid 草稿设置”复选框,则当 Avid 分辨率低于全分辨率(即黄色/黄色或黄色/绿色)时,滤镜将以草稿模式渲染,并且只有当 Avid 设置为全绿色/绿色分辨率时,您才会看到抗锯齿结果。请注意,“密件抄送首选项”面板中还提供了重要的附加基于硬件的抗锯齿选项。
在拉伸曲面上使用部分透明(而不是完全透明或完全不透明)材质时,“透明对象”(Transparent Object) 复选框可以获得更逼真的外观。
“运动模糊”(Motion Blur) 参数用于模拟由拉伸 EPS 动画产生的运动的相机模糊。启用“运动模糊”会明显减慢效果的预览和渲染时间,因此建议在设计效果时将其启用为最后一步。此外,请注意,“启用运动模糊”复选框参数是可设置键框的,因此可以仅为效果中的帧(包括重大运动)启用它,从而加快某些区域的预览速度,并加快效果的整体最终渲染速度。
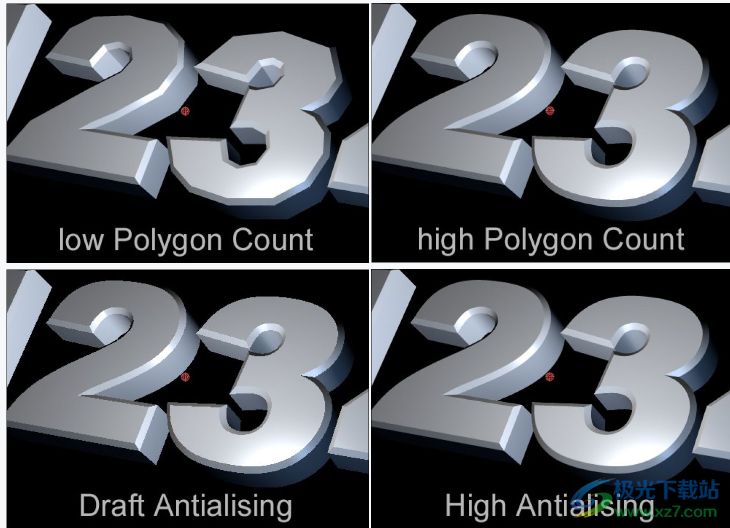
使用主机 3D 摄像机和灯光
一些主机支持与主机的原生 3D 摄像机(AE、Nuke、HitFilm)和 3D 灯光(AE 和 HitFilm)直接集成。
默认情况下,3D 对象由位于拉伸前面的中心和位置的单个内置点光源以及复合中启用的任何主机光源(如果启用了“使用合成光源”)并且是受支持的主机)照亮。
如果同时启用了“使用合成光源”和“使用内置光源”复选框,则可同时使用 BCC 内置光源和主机本机合成光源点亮该光源。
使用 AE 光源时,3D 对象将正确支持所有主机光源类型(点光源、聚光灯、环境光源或平行光源))
本文档后面提供了有关使用内置光源控件的特定信息。
如果合成中存在活动的主机摄像机,则可以通过在支持的主机中启用“使用合成摄像机”复选框,从主机 3D 摄像机的角度查看 3D 对象。
如果有多个摄像机轨道跨越当前帧,并且主机合成窗口设置为“活动摄像机”,则 3D 对象将使用其轨道最接近时间轴顶部的摄像机的透视。如果有多个摄像机,并且 hostcomp 窗口设置为使用特定摄像机(最上面的摄像机除外),则 3D 对象将使用合成窗口指定的摄像机。从这个意义上说,滤镜只是遵循 3D 图层的行为(例如在 AE 中)。
本文档后面提供了有关使用内置相机控件的特定信息。
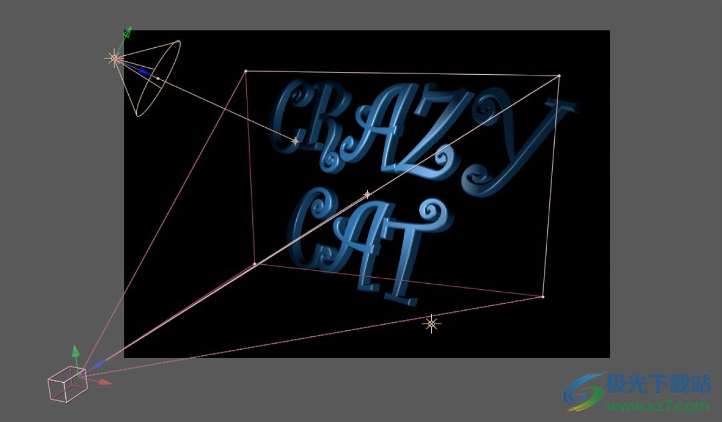
挤压
“拉伸”参数组包括用于调整“拉伸的 EPS”对象的形状(几何图形)的控件。
“拉伸深度”(Extrusion Depth) 参数定义在拉伸 EPS 的正面和背面之间延伸的侧面的深度。
“斜角样式”弹出式菜单提供了“直”、“凸”、“凹”、“存储的预设”或“主机路径”选项。“主机路径”选项允许基于 AE 蒙版创建自定义斜角,而“保存的预设”选项允许使用通过保存基于 AE 蒙版的斜角样式创建的预设。
“斜角量”(Bevel Amount) 参数确定“拉伸 EPS”(Extruded EPS) 的边斜角深度。
“后坡口”(Back Bevels) 复选框可在挤压 EPS 的侧面和背面之间启用边缘坡口。
“侧样式”弹出式菜单提供“直线”、“存储的预设”或“主机路径”选项。“主机路径”选项允许基于AE蒙版创建自定义侧脸,“保存的预设”选项允许使用通过保存基于AE蒙版的侧样式创建的预设。
在“斜角主体路径”(Bevel Host Path) 和“侧主体路径”(Side Host Path) 弹出菜单中,可以选择 AE 蒙版作为自定义拉伸曲线(如果“斜角样式”(Bevel Style) 或“侧样式”(Side Style) 设置为“主体路径”(Host Path),则禁用这些控件)。
在“斜角保存的预设”和“侧保存的预设”控件中,您可以访问基于AE蒙版保存的斜角或侧预设样式。若要存储此类斜角或侧样式预设,必须将“斜角样式”或“侧样式”弹出菜单设置为“主机路径”,并且必须选择 AE 蒙版作为“主机路径”。保存预设后,即使在不包含该特定AE蒙版的效果中,它也可以工作。
请注意,要使 AE 蒙版可供滤镜访问,它必须应用于应用滤镜的同一 AE 图层,并且要使蒙版具有自定义斜角或侧曲线的预期效果,它必须是开放路径。下图显示了应用于拉伸样条曲线侧面的各种 AE 遮罩曲线
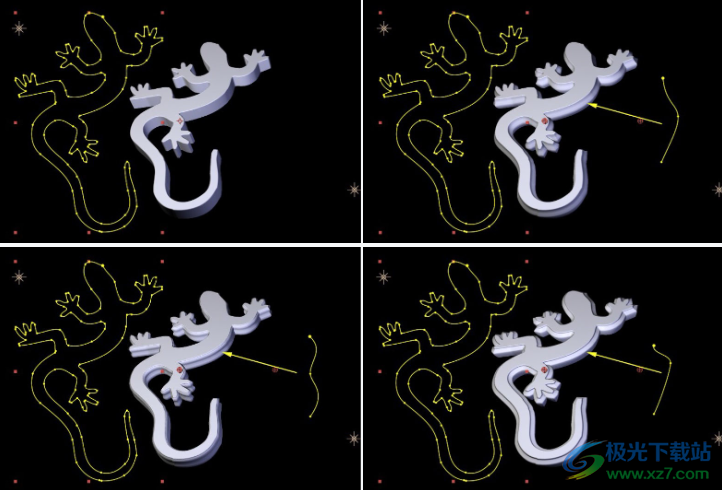
材料
材料参数用于确定挤出EPS表面的外观。
“环境强度”(Ambient Intensity) 参数控制拉伸对象所有材质上的环境光量,除非合成中存在活动的“自动曝光环境光”(AE Ambient Light) 轨道,在这种情况下,环境光将在那里进行控制,而“环境强度”(Ambient Intensity) 将不起作用。
“保留 EPS 颜色”复选框允许使用 EPS 文件的原始颜色。
“材料计数”弹出菜单确定拉伸的哪些面共享材料,以及使用 4 个材料参数组中的哪一个(并启用其控件)由此弹出菜单确定。
“材质预设”控件是可以保存或应用预设材质的地方。材质预设包括材质的所有参数,但纹理图层或凹凸图层除外(因为这些参数引用 AE 合成中的其他图层,因此并非在所有上下文中都可用,因此可以使用该样式)。要存储材质预设样式(包括纹理或凹凸),请使用“纹理文件”或“凹凸文件”弹出菜单中的纹理或凹凸贴图,因为这些文件可以作为插件的资源直接从磁盘访问,因此它们可以在应用样式的任何上下文中使用。
“正面纹理文件”弹出菜单允许选择要映射到 3D 对象表面的纹理。通过此菜单访问的纹理贴图可以保存为预设样式(材质预设、拉伸预设、滤镜主预设)的一部分。此菜单中预装的纹理贴图是专为模拟石头、瓷砖、金属和木材等材料而设计的图形,它们旨在无缝平铺,因此当使用它们时,表面在任何比例、旋转或位置偏移下都应该看起来连续。预安装的纹理文件来自 Spiral Graphics 创建的 Genetica 纹理包 [http://www.spiralgraphics.biz/] 通过将纹理放置在硬盘驱动器上的正确目录中,可以向此菜单添加更多纹理。“纹理文件”(Texture Files) 菜单图形的目录如下;在 Mac OS 上 [Macintosh HDLibraryApplication SupportBorisFXBCC 6.0Styles*Custom Textures*] 和 Windows [C:Program FilesBoris FX, IncBCC Presets 6Custom Textures]。纹理文件功能支持多种静止图形格式,例如;PSD、BMP、PNG、TIF、TGA、PCT、JPG、GIF。
在“纹理图层”弹出菜单中,可以选择 AE 合成中的替代图层,以用作映射到 3D 对象表面的纹理。这允许使用任何 AE 支持的媒体文件(包括移动视频)作为纹理贴图。
“纹理 Alpha”弹出菜单允许指定如何解释(甚至禁用)纹理贴图上的 Alpha 通道。
“纹理强度”参数允许淡化纹理贴图,从而显示下面的一些漫反射颜色。在价值
的 1 中,纹理贴图是完全不透明的,并且随着值的降低而淡化。
“环境”(Ambient)、“漫反射”(Diffuse) 和“高光”(Highlight) 颜色参数决定了材质的颜色。
“不透明度”参数控制材质的不透明度。使用部分透明材质时,启用“渲染”组中的“透明对象”复选框可能会创建更逼真的外观效果。
“高光量”参数控制高光在对象表面上的反射量。在较低值时,高光较多,在较高值时,高光较少。可见的高光还取决于将高光色卡调整为具有明显亮度的颜色。
“镜面反射强度”(Specular Strength) 参数控制高光的强度(闪亮度)。
“前凹凸文件”弹出菜单允许为 3D 对象的曲面选择凹凸贴图。通过此菜单访问的凹凸贴图可以保存为预设样式(材质预设、拉伸预设、滤镜主预设)的一部分。该菜单从与“纹理文件”弹出菜单相同的目录中访问图形。
在“前凹凸层”弹出菜单中,可以在 AE 合成中选择替代层,以用作 3D 对象表面上的凹凸贴图。这允许使用任何 AE 支持的媒体文件(包括移动视频)作为凹凸贴图。
“凹凸强度”(Bump Strength) 参数控制由凹凸贴图生成的凹凸强度。
“移位 X 和 Y”、“缩放 X 和 Y”以及“旋转”参数允许偏移位置、缩放和旋转纹理和凹凸贴图。
反射弹出窗口允许选择反射贴图来模拟 3D 对象表面上的反射。反射菜单图形的目录如下;在 Mac OS [Macintosh HDLibraryApplication SupportBorisFXBCC 6.0Shaders*Images*] 和 Windows [C:Program FilesBoris FX, IncLibBCC6.0ShadersImages] 上。反射贴图必须是 DDS 文件立方体贴图,这是一种特殊的 6 面图形,允许反射模拟真实的完全周围环境。
“反射率”(Reflectivity) 参数控制反射贴图与材质外观的混合程度。
“反射比例”参数用于缩放反射贴图的外观。
启用“双面照明”复选框后,“双面照明”复选框可使材质显示两侧灯光的效果。这对于实现特定类型的效果很有用。

内置摄像头
“内置摄像机”参数组包括在未启用“使用合成摄像机”复选框时影响 3D 对象的查看透视的参数。使用内置相机时,使用哪种相机型号有 3 个选项:位置、动态观察或平移。
缩放:所有 3 种相机型号都包含用于缩放观看视角的缩放控件。通过使用低缩放值,并使用位置 Z 参数(或“轨道半径”或“平移距离”,具体取决于相机型号)靠近 3D 对象,可以模拟更广角的镜头视角。
位置相机:提供位置 X、Y 和 Z 控制,用于在 3D 空间中定位相机,并提供 2 个相机方向
选项:免费或目标。
使用“自由相机方向”(Free Camera Orientation) 时,相机指向的方向由“翻滚”(Tumble)、“旋转”(Spin) 和
旋转参数。
使用目标摄像机方向时,摄像机将始终指向目标的方向,由
目标 X、Y 和 Z 参数。
轨道摄像机:提供方便的摄像机视角,始终面向中心(3D 对象的默认位置),同时允许使用“轨道翻滚”、“轨道旋转”和“轨道旋转”参数围绕中心进行简单的轨道移动。与中心的距离由“轨道半径”参数确定。
平移摄像机:提供简单的控件,用于使用平移前进参数进行水平平移,以及使用平移距离参数将摄像机移入或移出。
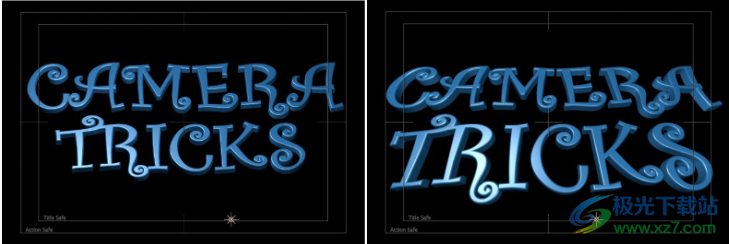
变形器
“凸出文本”滤镜包括多个真正的 3D 变形器,用于以各种方式变形 3D 凸出。滤波器中包含的变形器包括弯曲-锥形-扭曲、卷曲、破碎、纹波和脉冲。
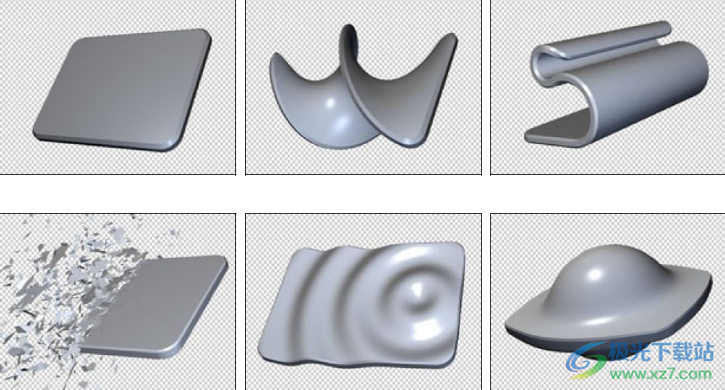
弯锥扭转变形器
效果顺序
顾名思义,“弯曲锥度扭曲”(Bend Taper Twist) 提供了 3 种不同的变形过程,而“效果顺序”弹出菜单提供了一种方法
确定应用 3 种变形以得出最终结果的内部顺序。
弯曲强度、弯曲半径和弯曲模式
“折弯强度”(Bend Strength) 控制施加的折弯量和折弯方向,正值使对象的左边缘和右边缘向前弯曲,负值将其向后弯曲。折弯半径定义折弯曲线的陡峭度。“折弯模式”弹出菜单提供了 2 个选项,用于显示折弯的显示方式。使用“拉伸”模式时,对象的 Z 比例会随着“弯曲半径”的增加而增加,而使用“曲线”模式时,Z 比例不会随“弯曲半径”而变化。
左锥度和右锥度
“左锥度”和“右锥度”控制对象每侧的 Y 和 Z 比例逐渐变细,正值表示较大的 Y 和 Z 比例,负值表示较小的 Y 和 Z 比例。
左捻和右捻
“左扭转”(Left and Right Twist) 参数用于扭转对象的每一侧,正值用于扭转对象,使顶部向前弯曲,而底部向后弯曲,负值使对象向后弯曲,而底部向前弯曲。
中心偏移 X、中心偏移 Y 和中心偏移 Z
中心偏移 X、Y 和 Z 提供了一种偏移 3D 空间变形的方法。
下载地址
- Pc版
Boris FX Continuum Plug-ins 2025 v17.0.2.416
本类排名
本类推荐
装机必备
换一批- 聊天
- qq电脑版
- 微信电脑版
- yy语音
- skype
- 视频
- 腾讯视频
- 爱奇艺
- 优酷视频
- 芒果tv
- 剪辑
- 爱剪辑
- 剪映
- 会声会影
- adobe premiere
- 音乐
- qq音乐
- 网易云音乐
- 酷狗音乐
- 酷我音乐
- 浏览器
- 360浏览器
- 谷歌浏览器
- 火狐浏览器
- ie浏览器
- 办公
- 钉钉
- 企业微信
- wps
- office
- 输入法
- 搜狗输入法
- qq输入法
- 五笔输入法
- 讯飞输入法
- 压缩
- 360压缩
- winrar
- winzip
- 7z解压软件
- 翻译
- 谷歌翻译
- 百度翻译
- 金山翻译
- 英译汉软件
- 杀毒
- 360杀毒
- 360安全卫士
- 火绒软件
- 腾讯电脑管家
- p图
- 美图秀秀
- photoshop
- 光影魔术手
- lightroom
- 编程
- python
- c语言软件
- java开发工具
- vc6.0
- 网盘
- 百度网盘
- 阿里云盘
- 115网盘
- 天翼云盘
- 下载
- 迅雷
- qq旋风
- 电驴
- utorrent
- 证券
- 华泰证券
- 广发证券
- 方正证券
- 西南证券
- 邮箱
- qq邮箱
- outlook
- 阿里邮箱
- icloud
- 驱动
- 驱动精灵
- 驱动人生
- 网卡驱动
- 打印机驱动
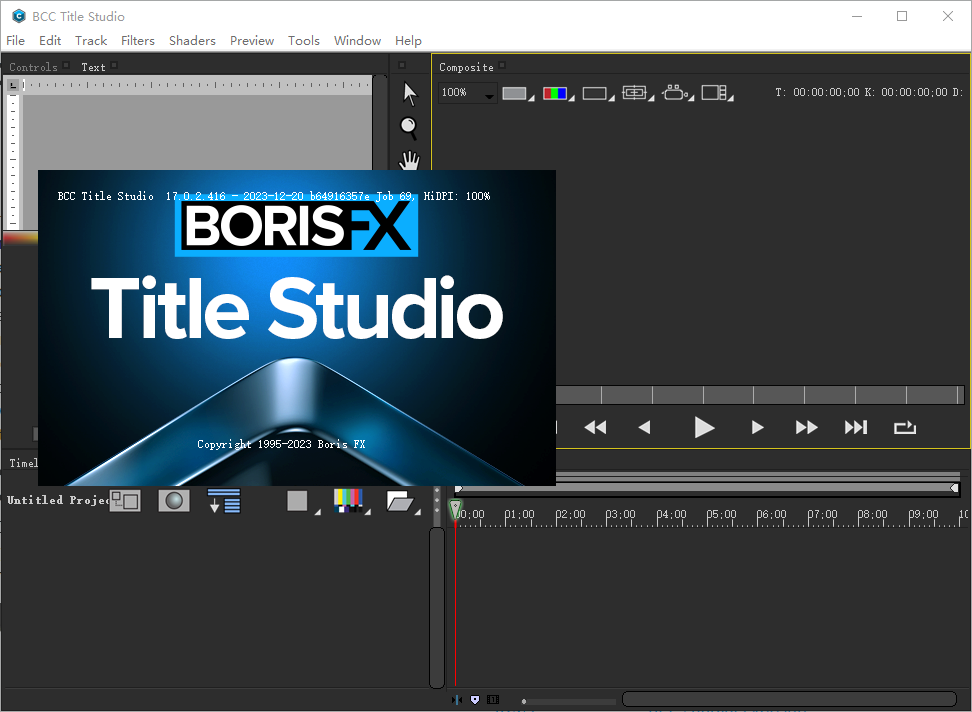
































网友评论