
element 3d材质包(ae插件e3d)
v2.2.2.2168 免费版- 软件大小:293.00 MB
- 软件语言:简体中文
- 更新时间:2021-05-28
- 软件类型:国产软件 / 3D制作类
- 运行环境:Win7
- 软件授权:免费软件
- 官方主页:http://www.xz7.com/
- 软件等级 :
- 介绍说明
- 下载地址
- 精品推荐
- 相关软件
- 网友评论
element 3d插件是用于ae的一个3d模型插件,插件可以提供更多的选择功能,渲染画面也更加高清流畅。通过改变阴影和动态贴图模型,可以得到更加优质的渲染效果。
ae插件e3d模型包介绍
Element 3D是非常优秀的AE三维模型E3D插件,该软件采用OpenGL程序接口,支持显卡直接参与OpenGL运算,是after effects中为数不多的支持完全3D渲染特性的插件之一,可谓是AE用户的最佳选择。

element 3d免费版特色
一、【导入3D模型】
支持通用obj模型、和cinema4d专用的c4d工程文件导入
二、【粒子系统】
使用特殊的粒子数组系统,支持各类3D粒子形态:
圆形、环形、平面、盒状、3D网格、OBJ顶点、AE内建alpha层的映射
三、【3D对象分散系统】
1、支持对3D模型进行多个方向的打散
2、可由分散系统制造出更多优秀的动画效果
四、【材质系统】
1、漫射
2、镜面高光
3、反射与折射(非光线跟踪着色)
4、普通凹凸面映射
5、光照及更多选项
6、拖拽即可应用到对象,测试材质不需要渲染
element 3d安装教程
1.安装ElementInstaller_2.2.2.2160_Win.exe原版程序(如你已装E3D请跳过这步),
2.安装ElementInstaller-update_build 2168.exe升级补丁;
注:以上安装过程中记得选择你的AE版本,如果没有你的AE版本,选择Custom-Browse,然后选择你AE安装目录下的Support FilesPlug-ins;选择材质预设文件夹的时候,建议默认不要修改
3.复制补丁文件夹里面的Element.aex到AE安装目录下的Plug-insVideocopilot 替换掉原来的
4.打开AE,新建一个图层,在顶部菜单,效果 – VideoCopilot – Element,使用插件,会有弹窗出来,点击Step 3,选择ElementLicense.license许可文件完成注册
element 3d使用教程
Element3d是AE中一款比较常用的三维插件,很多的新手用并不知道这款插件的使用方法,使用起来不知道怎么起手,也不知道怎么去设置参数,带来最好的渲染效果。
1、首先我们打开element,打上你所需要的字体并且把它给隐藏掉,在自定义的图层上选择字体。
2、然后按文字按钮出现文字,再在左下角材质球的菜单中找到自己喜欢的材质,并赋予给他,给予材质,可以双击,也可以拖动就可以了。
3、回到软件,我们再建立一个35毫米的摄像机。
4、下面我们来看动画,最基本的就是调他z轴的动画了,就是从远到近就可以了,只有调到数值就行了,这个还有个简单的方法就是推动摄像机就可以了,在调动的过程可以给一些旋转的动画,两种方法都一样。
5、还有一个是多对象的一个选项,这个上面的参数很管用,比如做一下旋转的动画,他是针对物体自身的旋转轴而旋转的,做起来非常的漂亮。
怎么导入贴图
1、首先将你的模型加载到E3D中。
2、接下来我们点击纹理-漫射。
3、然后我们点击载入纹理。
4、我们找到对应的漫反射贴图,即可完成贴图的载入。
怎么使用UV贴图
我们做好的的图片,在导入C4D的过程中默认的是UVW贴图,怎么才能在C4D中实现完美贴图呢?
在导入工程文件后,打开你想要贴图的图片,需改成平面;这步较为关键,需要同时选中模型和材质球,然后在左边的对话框里同时选择“纹理模式”和“对象轴”。这样的话就可以精确控制下面的旋转角度。
这样的贴图效果更佳。
注意事项
After Effects必须使用CC以上的版本。
显卡尽量使用NVIDIA卡。
再重装之前必须清理干净以前安装E3D插件的残留文件。
网盘提取码: uk5s
下载地址
- Pc版
element 3d材质包(ae插件e3d) v2.2.2.2168 免费版
本类排名
本类推荐
装机必备
换一批- 聊天
- qq电脑版
- 微信电脑版
- yy语音
- skype
- 视频
- 腾讯视频
- 爱奇艺
- 优酷视频
- 芒果tv
- 剪辑
- 爱剪辑
- 剪映
- 会声会影
- adobe premiere
- 音乐
- qq音乐
- 网易云音乐
- 酷狗音乐
- 酷我音乐
- 浏览器
- 360浏览器
- 谷歌浏览器
- 火狐浏览器
- ie浏览器
- 办公
- 钉钉
- 企业微信
- wps
- office
- 输入法
- 搜狗输入法
- qq输入法
- 五笔输入法
- 讯飞输入法
- 压缩
- 360压缩
- winrar
- winzip
- 7z解压软件
- 翻译
- 谷歌翻译
- 百度翻译
- 金山翻译
- 英译汉软件
- 杀毒
- 360杀毒
- 360安全卫士
- 火绒软件
- 腾讯电脑管家
- p图
- 美图秀秀
- photoshop
- 光影魔术手
- lightroom
- 编程
- python
- c语言软件
- java开发工具
- vc6.0
- 网盘
- 百度网盘
- 阿里云盘
- 115网盘
- 天翼云盘
- 下载
- 迅雷
- qq旋风
- 电驴
- utorrent
- 证券
- 华泰证券
- 广发证券
- 方正证券
- 西南证券
- 邮箱
- qq邮箱
- outlook
- 阿里邮箱
- icloud
- 驱动
- 驱动精灵
- 驱动人生
- 网卡驱动
- 打印机驱动
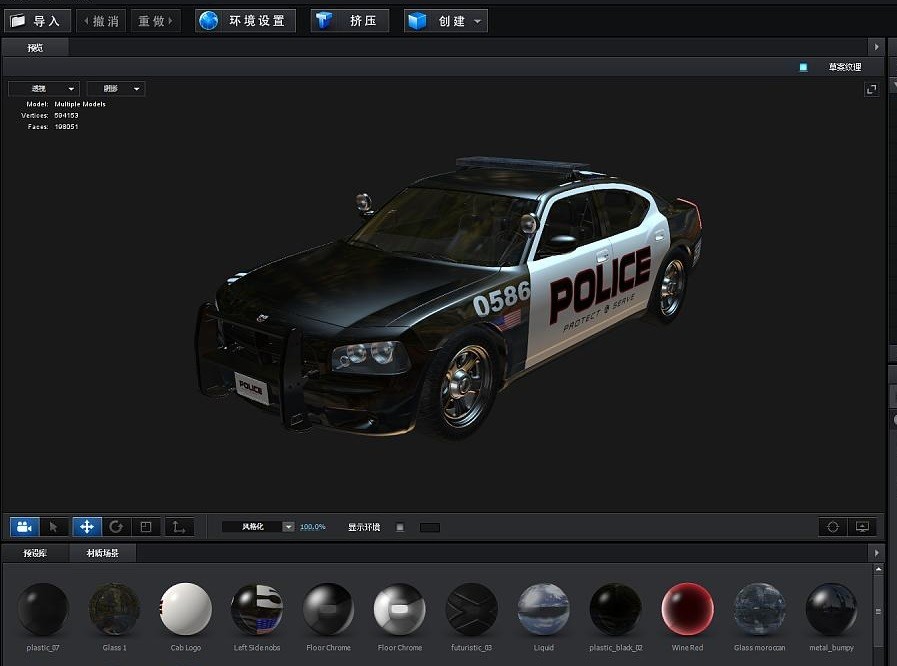








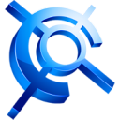





































网友评论